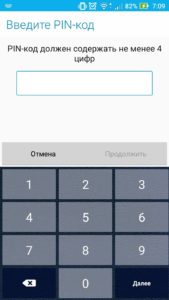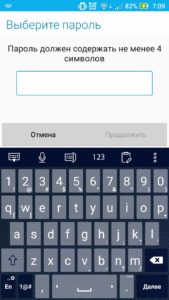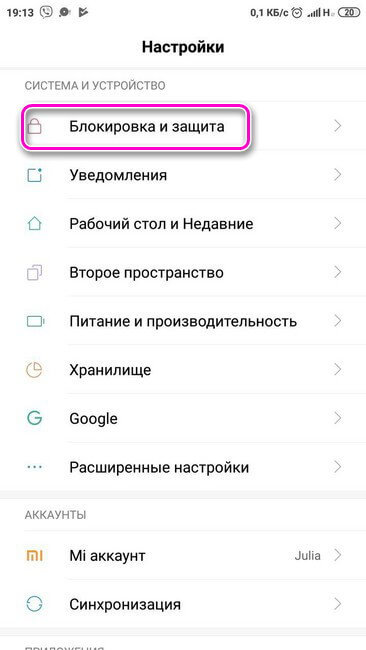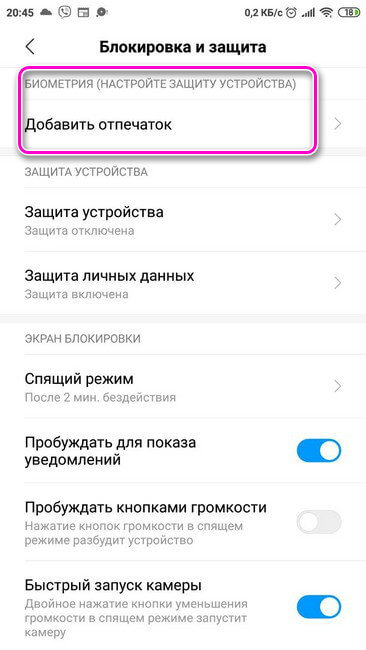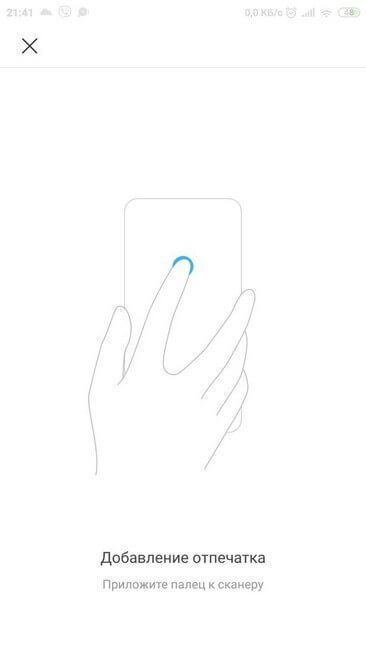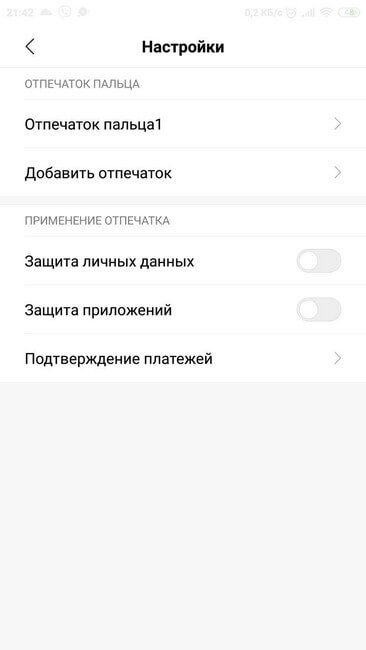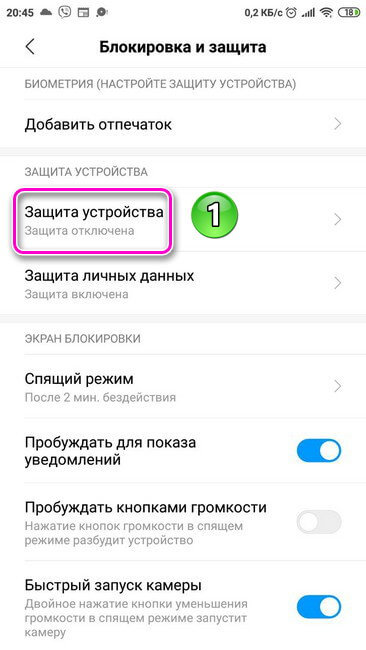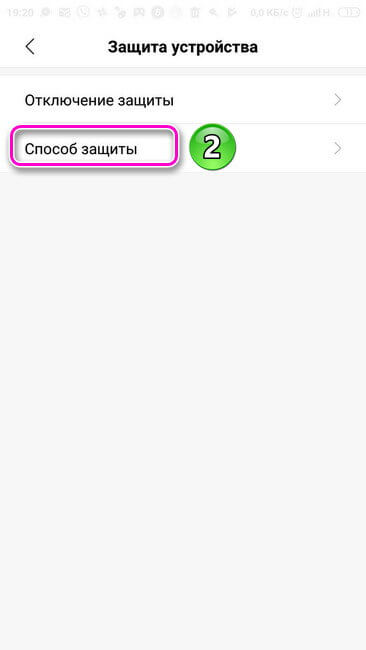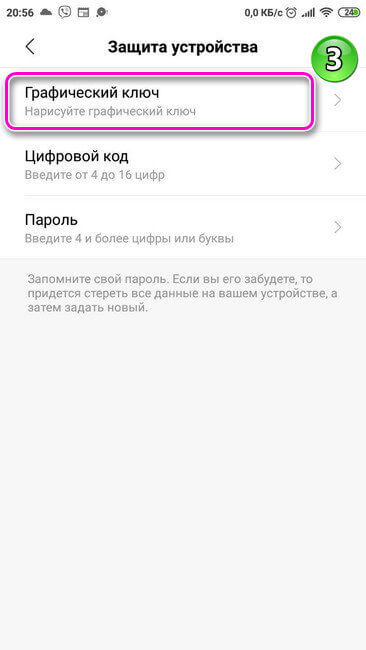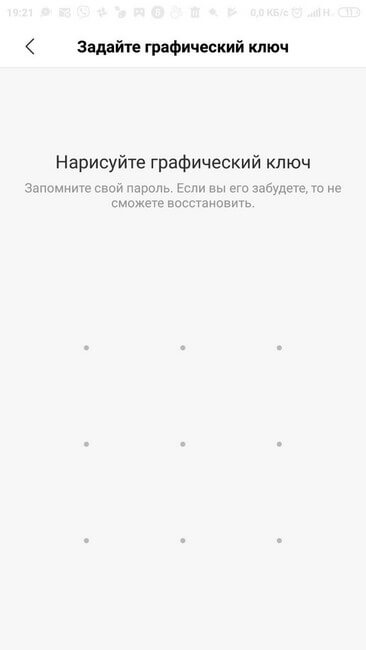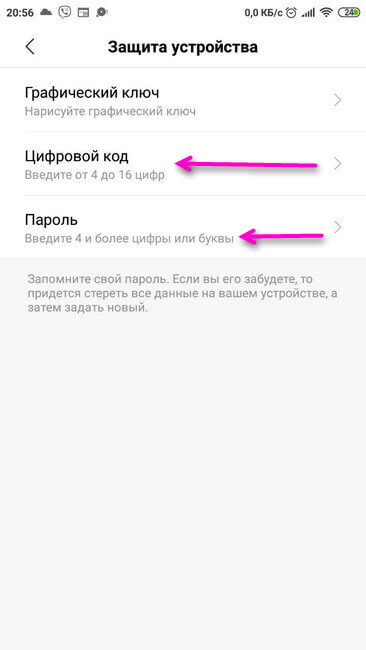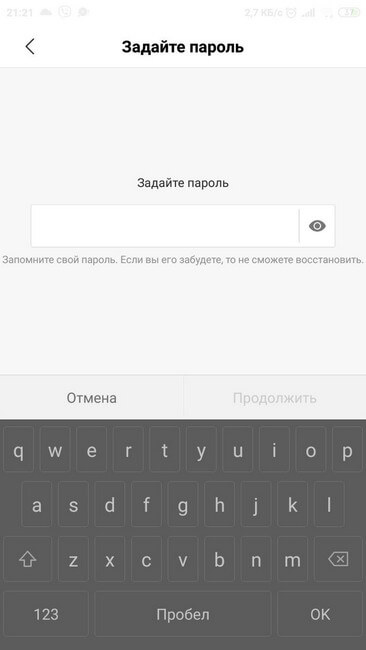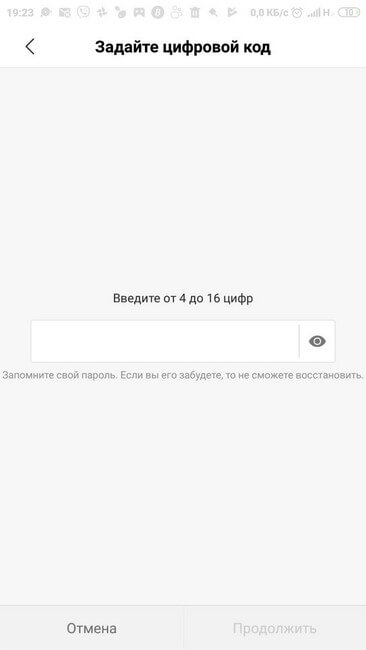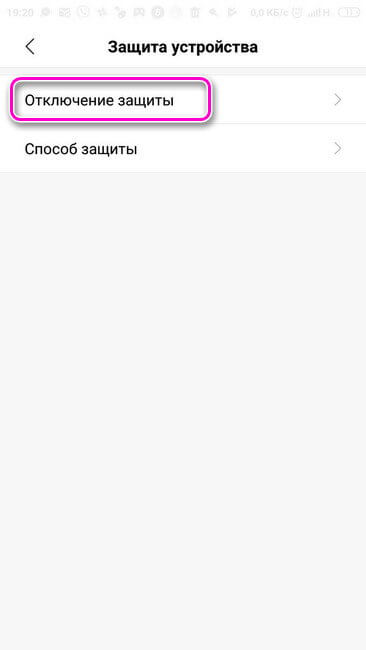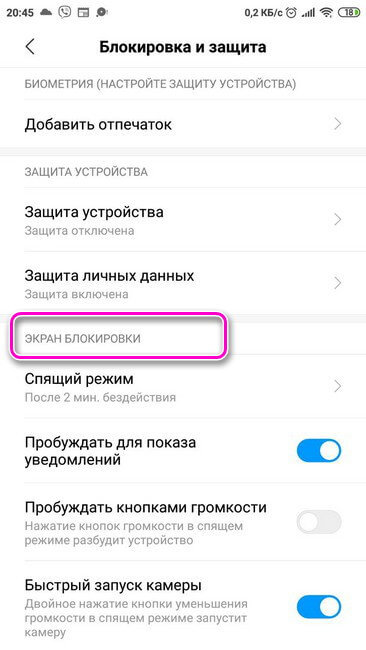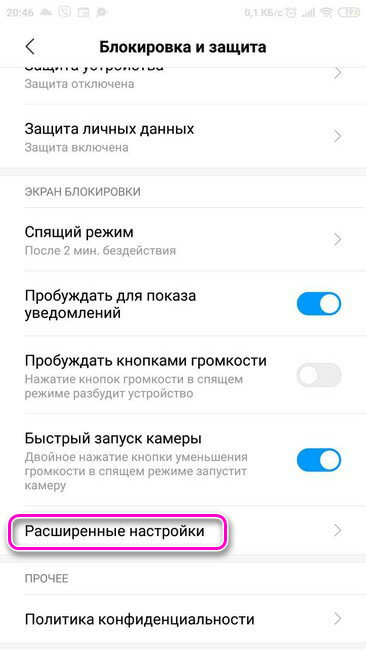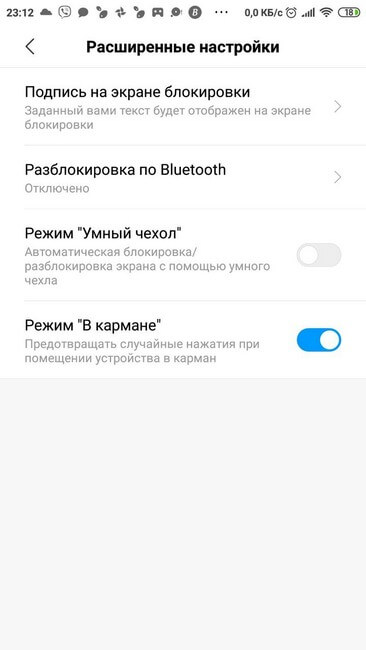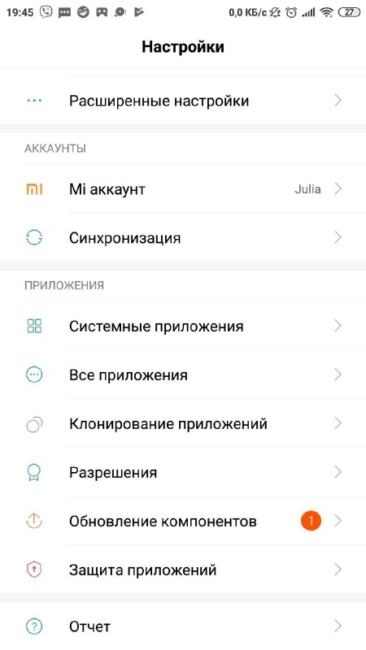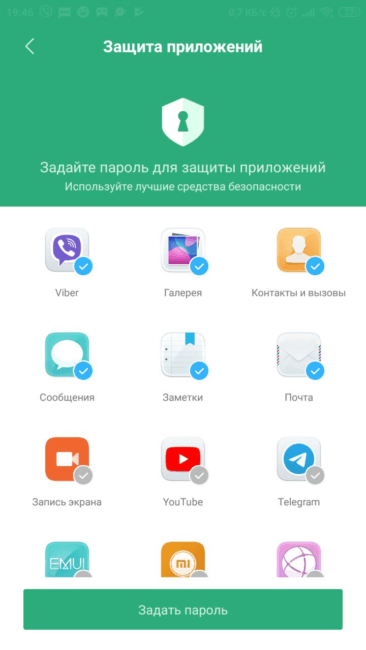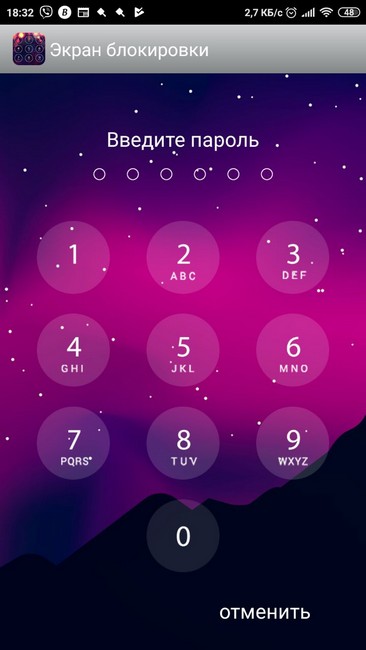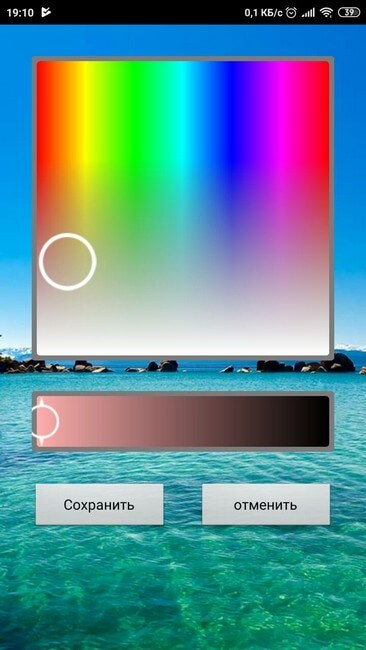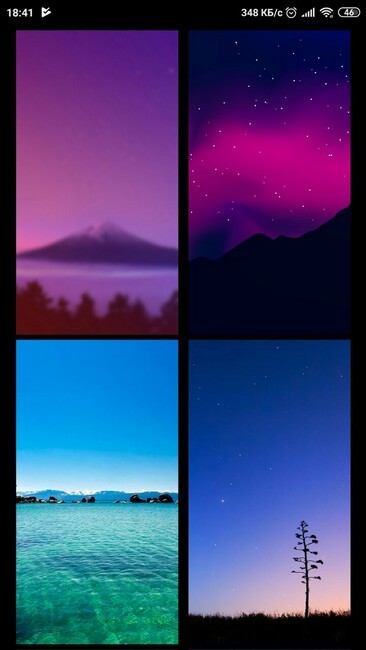- Настройка экрана блокировки на Android-устройствах
- Описание
- Настройка экрана блокировки
- Способы блокировки дисплея на Android
- Настройка «Провести по экрану»
- Защита посредством графического ключа
- Установка PIN-кода
- Выбор буквенно-цифрового пароля
- Блокировка посредством приложений сторонних разработчиков
- Отключение блокировки в стандартном Android-интерфейсе
- Отключение блокировки дисплея на телефонах Samsung
- Установка обоев на экране блокировки
- Блокировка на телефоне
- Способы блокировки
- Дополнительные настройки
- Сторонние приложения
- Возможности Экран блокировки OS9
Настройка экрана блокировки на Android-устройствах
Описание
Обеспечение высокого уровня безопасности личных данных на Android-устройстве подразумевает установку экрана блокировки. К тому же разработчики современных гаджетов предусмотрели, что, помимо безопасности, защитный дисплей может обеспечивать дополнительную практичность при использовании девайса. Попробуем разобраться, как настроить экран блокировки на Android, чтобы впоследствии для использования обычных функций телефона не приходилось каждый раз снимать блок с устройства.
Настройка экрана блокировки

Например, используя ZenUI Launcher, созданный компанией ASUS специально для своих устройств, вы сможете не только убрать камеру, но и разместить на экране блокировки ярлыки трех предустановленных на телефоне приложений.
В целом же настройки дисплея защиты усовершенствуются с каждой новой версией ОС Android. Подробнее с тем, какие ярлыки установлены на смартфоне, вы ознакомитесь, зайдя в настройки и перейдя в раздел «Мое устройство». Здесь нужно найти пункт «Экран блокировки», а и в нем – «Изменить ссылки».
Если же вы хотите убрать экстренный вызов с экрана блокировки, придется постараться, поскольку эти настройки часто вшиты в прошивку и их изменение – индивидуальный процесс для каждой модели гаджета. При решении вопроса именно для вашей модели устройства лучше обратиться к компетентным специалистам или посетить форум 4PDA.
Способы блокировки дисплея на Android
Настройка безопасности любого Android-устройства проводится согласно предпочтениям пользователя. При этом принцип установки и доступ к основным настройкам осуществляется стандартизированными методами.
Чтобы вплотную заняться вопросом безопасности личных данных, необходимо перейти в настройки девайса и пролистать их до графы «Безопасность (или «Безопасность и местоположение)». Затем остается подобрать актуальный инструмент блокировки.
Кроме того, в настройках безопасности можно изменить PIN-код SIM-карты, настроить условия шифрования устройства, выбрать инструменты для умной разблокировки Smart Lock, а также активировать массу других, не менее примечательных функций, направленных на обеспечение высокого уровня защищенности.
Настройка «Провести по экрану»
«Провести по экрану» – это первый метод блокировки экрана, который пользователю предлагают современные разработчики. Если установить блокировку экрана на Android таким способом, вы не добьетесь высокой защиты, так как разблокировать телефон сможет любой пользователь. Достаточно провести в сторону пальцем по дисплею – и все функции гаджета тут же становятся доступными. Примечательной особенностью такого способа блокировки является тот факт, что в некоторых моделях устройств вы можете установить различные ярлыки приложений, которые будут запускаться при движении пальца в том или ином направлении.
Защита посредством графического ключа
В данном случае необходимо, пользуясь имеющимися на экране точками, создать уникальный рисунок, который впоследствии будет служить способом активации гаджета. Графический ключ нельзя назвать одним из самых надежных методов защиты, поскольку он легко запоминается. Поэтому не стоит демонстрировать секретный рисунок родным и близким. Если вы хотите основательно защитить информацию на устройстве, обратитесь к более серьезным инструментам безопасности.
Установка PIN-кода
Использование PIN-кода уже давно считается одним из лучших средств защиты. Набор цифр на смартфоне не требует лишних телодвижений, а сам пароль может состоять из десятка хаотично подобранных символов. Единственный недостаток метода – неудобство при наборе секретной комбинации одной рукой на большом дисплее. Также многие пользователи отмечают потерю времени при вводе PIN.
Выбор буквенно-цифрового пароля
Это самый надежный вид защиты на современных смартфонах и планшетах, работающих под операционной системой Android. Разгадать такой пароль практически невозможно, так как он может состоять из хаотично подобранных букв и цифр, известных только пользователю. Минус буквенно-цифрового пароля такой же, как и у PIN-кода: если у вас большой дисплей, придется использовать две руки для разблокировки устройства. К тому же ввод серьезного многозначного кода требует временных затрат, что влияет на общие показатели практичности при использовании телефона.
Блокировка посредством приложений сторонних разработчиков
Если вы хотите изменить блокировку экрана, но стандартные инструменты, которые предлагает ОС Android, не устраивают, следует обратить внимание на программные продукты сторонних разработчиков. В Google Play представлен широкий выбор таких утилит. Многие из них обеспечивают пользователя привлекательными условиями визуализации экрана блокировки. То есть вы сможете использовать различные виджеты и выносить удобные для себя утилиты, требующие быстрого запуска.
Кроме того, разработчики предлагают уникальные способы разблокировки. Например, программа DIY Locker позволяет установить в качестве графического ключа изображения контактов. Для разблокировки девайса требуется соединить эти изображения в определенной последовательности.
Отключение блокировки в стандартном Android-интерфейсе
Если вам не нужна блокировка экрана, отключите данный элемент на своем устройстве. Для этого понадобится:
- В настройках найти раздел «Безопасность».
- Перейти в пункт «Блокировка экрана».
- Выбрать «Нет», что означает отсутствие элементов блокировки.
Такой метод актуален для девайсов, работающих на «чистой» операционной системе Android. Для устройств с предустановленными дополнительными оболочками настройка может проходить по-другому.
Отключение блокировки дисплея на телефонах Samsung
Если ваш гаджет имеет измененный производителем интерфейс (например, в устройствах Samsung), вышеописанная инструкция не поможет убрать экран блокировки. Для успешного выполнения задачи следует:
- Войти в настройки.
- Перейти во вкладку «Мое устройство» и зайти в раздел «Экран блокировки».
- Найти пункт «Блокировка экрана».
- Выбрать «Нет».
После этих несложных манипуляций экран больше не будет блокироваться, даже после перезагрузки гаджета. Примечателен также факт, что многие разработчики оболочек предлагают пользователям пункт настройки экрана блокировки уже в стандартном перечне настроек устройства. То есть вы сможете адаптировать блокировку под свои требования с помощью нескольких тапов по дисплею.
Установка обоев на экране блокировки
Смартфоны и планшеты, работающие под операционной системой Android, предоставляют возможность пользователям адаптировать внешний вид гаджета под любое настроение. Экран блокировки в данном случае – не исключение. Используя стандартные способы, а также утилиты сторонних разработчиков, вы сможете установить на экран блокировки любое изображение или виджет.
Источник
Блокировка на телефоне
Современные телефоны позволяют хранить большое количество различных данных, в том числе и личную информацию, которая не предназначена для посторонних. Для того чтобы её защитить следует настроить экран блокировки для Андроид. Вариантов воспрепятствовать нежелательному вторжению в телефон несколько. На некоторых устройствах дополнительно есть возможность настроить вход с помощью отпечатка пальца.
Способы блокировки
Первоначально, по умолчанию, вывод телефона из спящего режима производится проведением пальца вверх по дисплею. Но это никак не ограничивает доступ к личной информации, хранящейся на устройстве. Надёжнее будет скрыть свои данные от посторонних глаз, настроив ограниченный доступ на Андроид. Сделать это можно несколькими способами:
- Специальным Рисунком (Графический ключ).
- PIN кодом.
- Паролем.
- Отпечатком пальца.
Чтобы настроить блокировку на телефоне Андроид потребуется:
- Зайти в раздел настроек.
- Найти блок «Система и устройство».
- Нажать на панель «Блокировка и защита».
Откроется страница, где представлено несколько разделов:
- Блок добавления отпечатка пальца;
- Защита устройства;
- Экран блокировки;
- Расширенные настройки.
Внимание! Добавить отпечаток возможно только, если предварительно ограниченный доступ создан одним из трех основных способов.
Первоначально при нажатии на панель добавления отсканированного пальца появится вкладка с несколькими вариантами создания ограниченного доступа к Андроиду: графический ключ, пароль или цифровой код. Следует выбрать один из них. Только после этого появится возможность отсканировать палец.
Для внесения отпечатка нужно приложить палец к сканеру, находящемуся на обратной стороне телефона. Прикладывание требуется повторить несколько раз, постоянно убирая руку при вибрировании. Когда Android полностью проведёт сканирование, на дисплее появится сообщение об успешном добавлении отпечатка пальца. Следует нажать на кнопку «Готово» и откроется страница, где можно выставить основные параметры использования отпечатков. Также изменится название панели в блоке «Биометрия» — «Управление отпечатками пальцев».
В настройках пользователь сможет:
- Удалить отсканированный отпечаток;
- Добавить второй;
- Настроить применение: для ограниченного доступа к приложениям, личным данным, для подтверждения платежей.
Теперь, чтобы разблокировать устройство потребуется приложить палец к сканеру. Андроид может распознавать отпечаток по-разному: сразу после первого прикладывания, а иногда нужно повторить действие несколько раз. Если после нескольких попыток отпечаток не распознан, то потребуется ввести цифровой код, графический ключ или пароль, в зависимости от того, какой вариант для защиты пользователь выбрал первоначально.
Для ввода графического ключа следует:
- Перейти в раздел «Защита устройства».
- Выбрать способ.
- В открывшейся вкладке кликнуть на нужный вариант.
Для того, чтобы задать графический ключ нужно соединить, не разрывая, не менее 4 точек в определенном порядке. Нельзя соединять первую и последнюю точки в ключе и повторять их дважды. Созданную комбинацию нужно повторить 2 раза. Графический ключ довольно надёжный вариант, чтобы защитить гаджет от ненужного вторжения. Методом подбора узнать заданную комбинацию очень тяжело, практически невозможно.
Для того, чтобы установить ограниченный доступ с помощью PIN кода или пароля нужно перейти в блок » Защита устройства» и выбрать нужный вариант. Цифровой код должен содержать от 4 до 16 цифр, а пароль состоять из 4 и более букв или цифр. После первого ввода потребуется повторить заданную комбинацию. Чтобы изменить введенное буквенно-цифровое сочетание потребуется:
- Зайти в раздел «Защита устройства»;
- Выбрать способ создания ограниченного доступа к дисплею телефона;
- Сначала ввести старую комбинацию, а затем новую.
Внимание! Введённый пароль необходимо обязательно запомнить. Если код забыт, то на Андроиде будут очищены все данные, включая фотографии и контакты. Только после этого появится возможность задать новый пароль.
Блокировку экрана на Android можно как включить, так и выключить. Чтобы сбросить любой вид ограниченного доступа к гаджету следует в блоке «Защита устройства» нажать на панель «Отключения защиты». В этом случае экран телефона можно разблокировать проведя пальцем вверх по нему.
Дополнительные настройки
Кроме установки защищённого доступа к Android, в разделе «Блокировка и защита» можно выставить дополнительные параметры для экрана блокировки:
- Задать время перехода телефона в спящий режим.
- Включить функцию пробуждения устройства с помощью кнопок громкости.
- Установить активизацию гаджета для показа сообщений.
- Настроить быстрый запуск камеры: двойным нажатием кнопки уменьшения громкости в спящем режиме.
В расширенных настройках можно:
- Задать подпись для заблокированного дисплея. На нём будет отображаться введённый текст;
- Включить функцию включения телефона по Bluetooth.
- Установить режим «Умный чехол». При его включении происходит автоматическая блокировка/разблокировка экрана с помощью умного чехла, который нужно дополнительно приобрести;
- Включить режим «В кармане». Предотвращает случайные нажатия при помещении устройства в карман.
Также пользователь может дополнительно установить ограниченный доступ к установленным приложениям. Для этого в настройках потребуется:
- Нажать на панель «Защита приложений».
- Выбрать нужные программы, сняв или включив галочки под каждой.
- Создать запрет на открытие посторонними лицами с помощью выбранного способа: кода из цифр, комбинации различных символов или графического ключа.
Сторонние приложения
Если системные настройки безопасности не устраивают, можно воспользоваться сторонними приложениями. В Play Market много разных утилит, помогающих настроить защищённый доступ на устройство по своему желанию. Пример возможностей таких приложений будет приведён на программе «Экран блокировки OS9».
После установки, программе нужно дать все запрашиваемые ей разрешения: доступ к контактам, фото и т.д. Затем можно начинать работу с приложением. Сначала потребуется задать пароль. Для этого следует нажать на кнопку «Экран блокировки». Без введённого пароля все остальные панели будут неактивными. Код нужно повторить дважды. После этого цвет главной панели изменится и станут активными все функции программы. Приложение устанавливает свой интерфейс для дисплея: меняет обои, показ уведомлений, даты и времени. Чтобы разблокировать экран Андроида, потребуется ввести пароль, заданный в утилите.
Возможности Экран блокировки OS9
- Изменить пароль;
- Установить обои и фотографии из галереи на заблокированный дисплей;
- Ввести текст, который будет отображаться на экране;
- Установить цвет текста.
Программа имеет простой и понятный интерфейс, что позволяет быстро разобраться с её работой.
Настроив ограниченный доступ к телефону в виде пароля, PIN кода или графического ключа, можно не бояться за данные, находящиеся в телефоне и скрыть личную информацию от посторонних глаз.
Источник