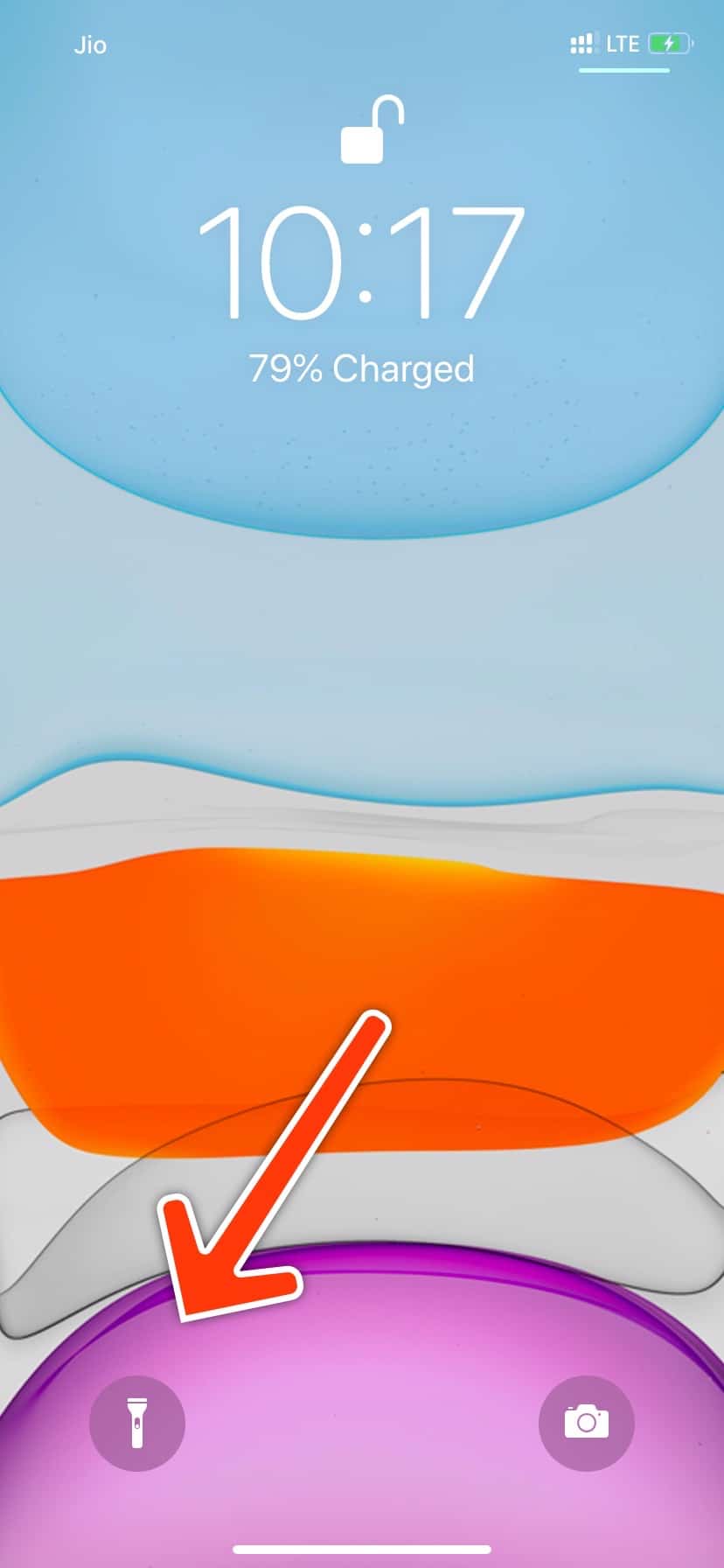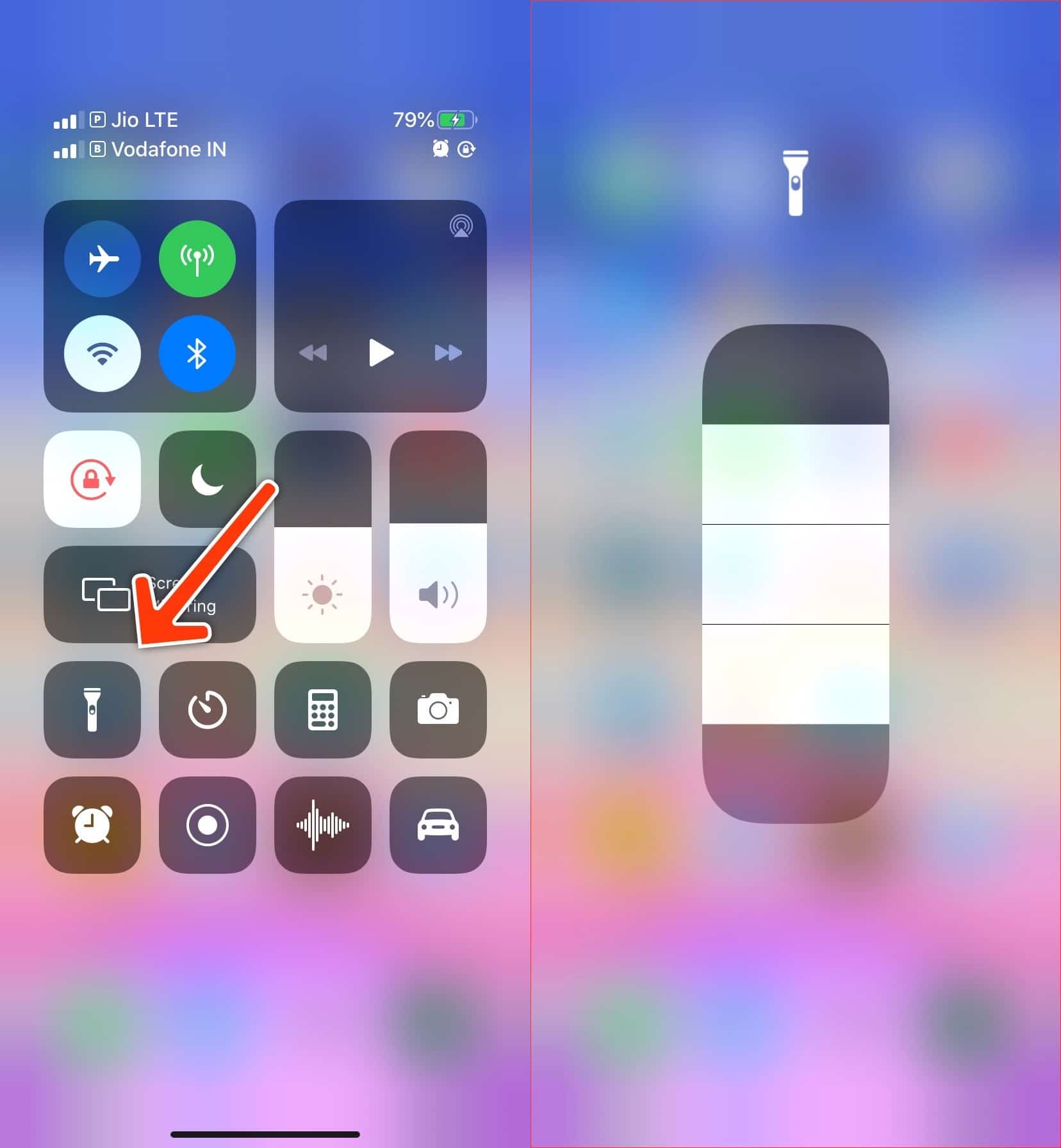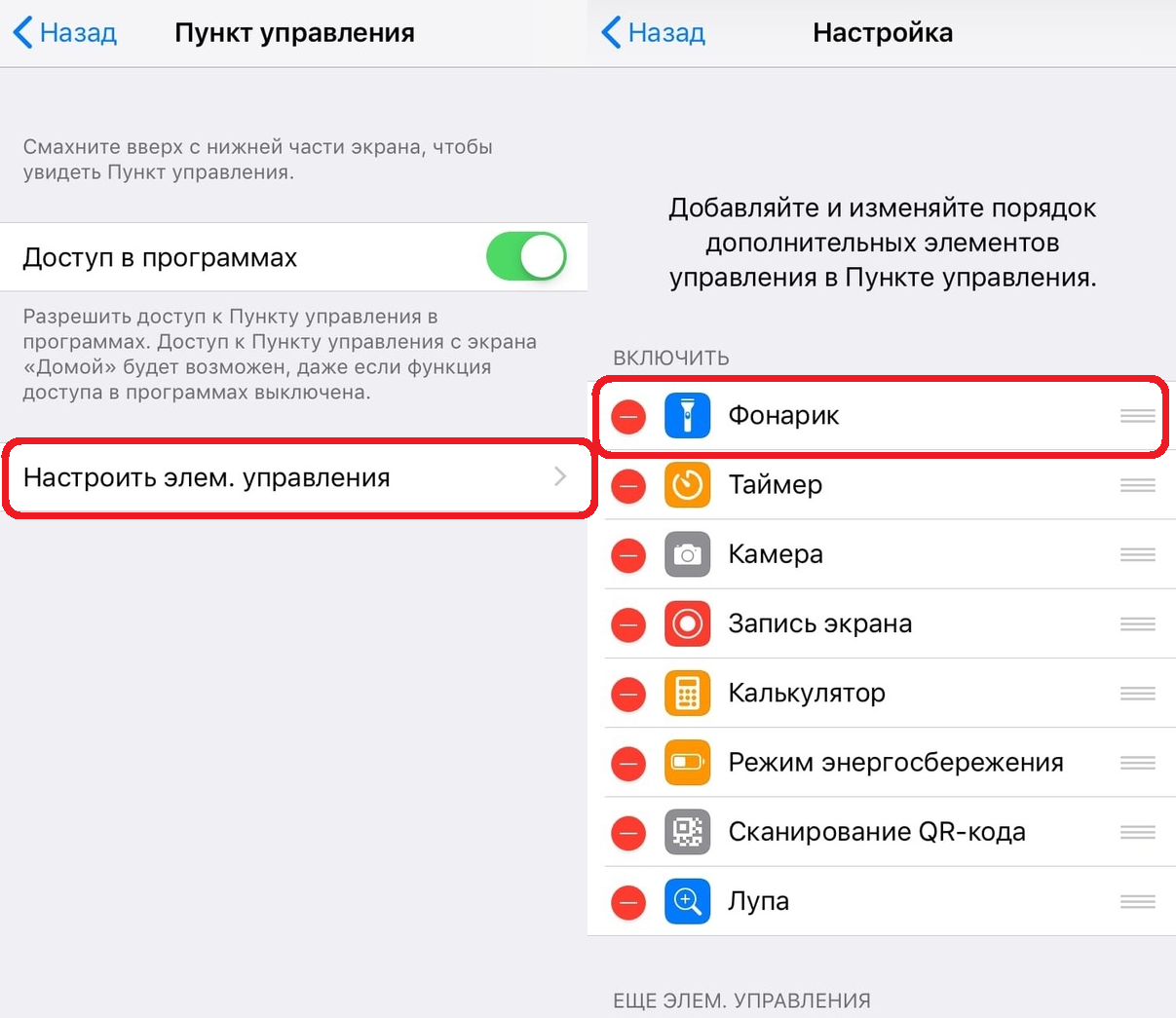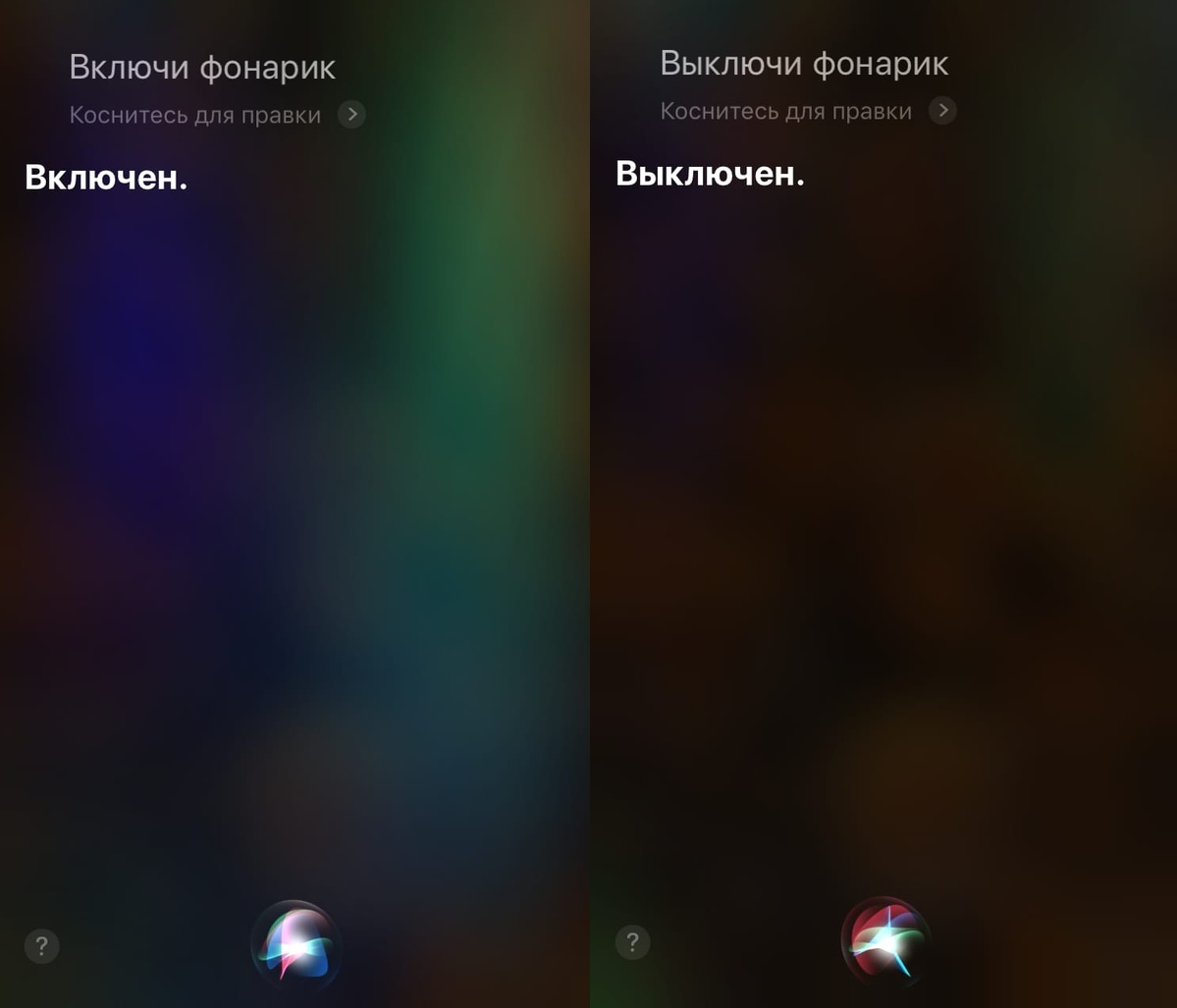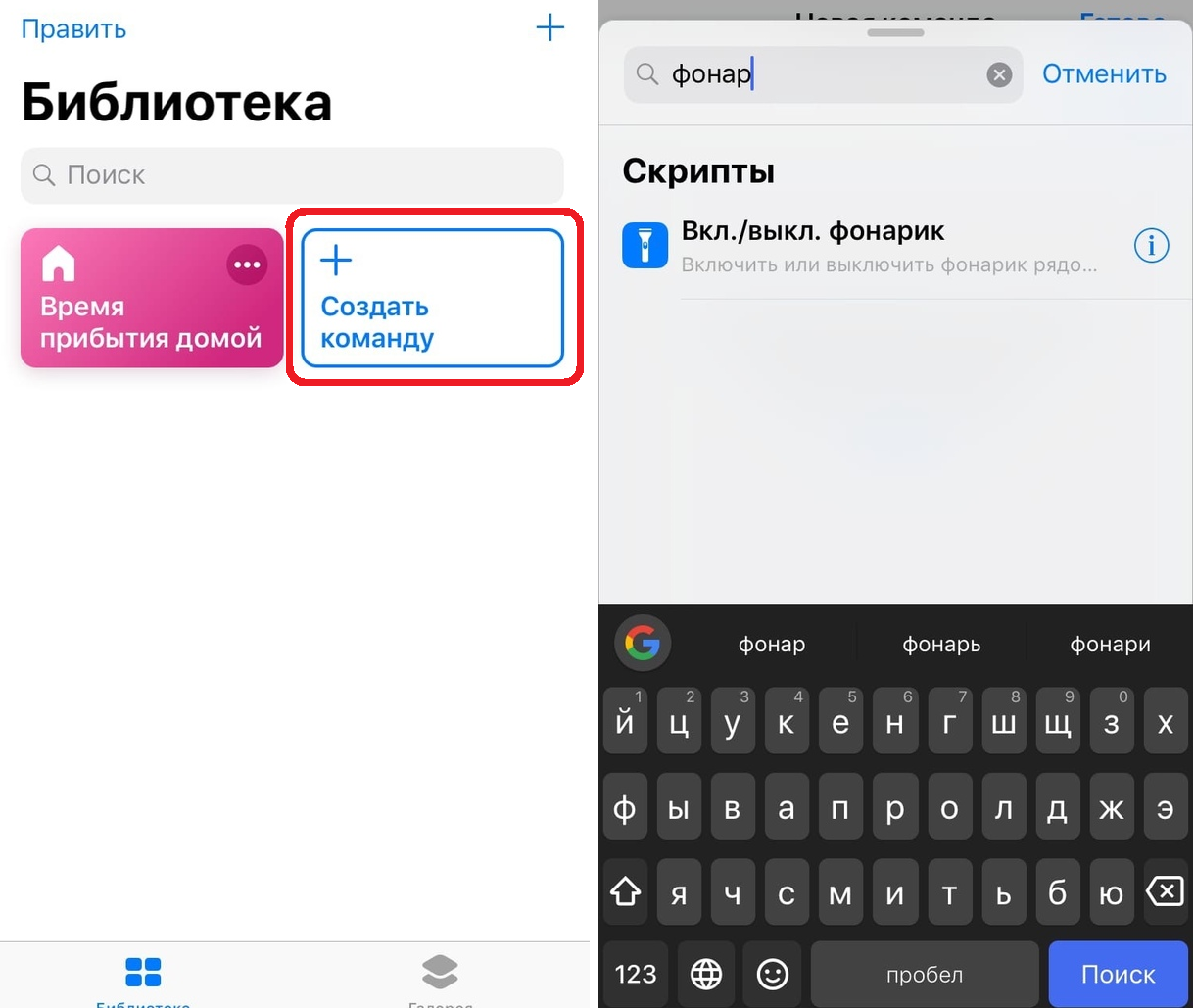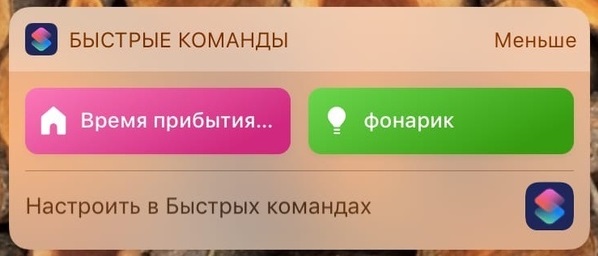- 3 способа улучшить экран блокировки iPhone. Например, запрет подглядывать
- 1. Блокировка некоторых возможностей iPhone
- 2. Скрытие текста уведомлений
- 3. Запуск любого приложения
- Экран блокировки айфона: описание, включение, использование
- Виды блокировки
- Виды разблокировки
- Как включить блокировку
- Через Assistive Touch
- Автоблокировка
- Блокировка iPhone при утере
- Как включить или отключить фонарик на iPhone 11, 11 Pro, 11 Pro Max
- Как включить фонарик на Айфоне через экран блокировки
- Как включить фонарик через Пункт управления
- Как попросить Siri включить фонарик
- Создание быстрой команды для включения фонарика
- Почему не работает фонарик на Айфоне
- Зарядите свой iPhone
- Закройте приложение Камера
- Перезагрузите iPhone
- Сбросьте Настройки iPhone
3 способа улучшить экран блокировки iPhone. Например, запрет подглядывать
Экран блокировки в iOS не менялся уже несколько лет. Разработчики упорно игнорируют этот элемент системы и не расширяют его возможности.
Однако, не все пользователи помнят о полезных фишках и настройках заблокированного экрана iPhone и iPad.
📌 Спасибо re:Store за полезную информацию. 👌
1. Блокировка некоторых возможностей iPhone
Не всем пользователям нравится, что с экрана блокировки iPhone можно получить доступ к Центру уведомлений или Пункту управления. Так посторонние люди могут получить доступ к определенным данным или отключить некоторые функции устройства.
Чтобы этого не произошло, можно заблокировать некоторые элементы на экране блокировки. Они будут доступны только после идентификации владельца при помощи Face Id или Touch ID.
► Перейдите в Настройки – Face ID и код-пароль (либо Touch ID и код-пароль).
► Найдите раздел Доступ с блокировкой экрана.
► Отключите элементы, которые будет запрещено запускать до идентификации пользователя.
Теперь для просмотра пропущенных сообщений или открытия шторки с переключателями нужно будет разблокировать гаджет.
2. Скрытие текста уведомлений
Можно не блокировать доступ к определенным данным, а просто скрывать их. Так можно сделать с текстом входящих уведомлений.
iPhone умеет отображать поступившие сообщения, но при этом скрывать их содержимое.
◈ Для этого перейдите в Настройки – Уведомления.
◈ Найдите нужное приложение, текст уведомлений из которого хотите скрывать.
◈ В разделе Показ миниатюр выберите пункт Без блокировки (по умолчанию).
Теперь прочитать текст сообщения на экране блокировки будет возможно только после разблокировки гаджета.
3. Запуск любого приложения
Самой неочевидной возможностью экрана блокировки iOS является запуск любого установленного приложения. Такая фишка появилась в iOS 13.
◉ Создайте новую автоматизацию и выверите пункт Приложение.
◉ Укажите стандартное приложение Камера.
◉ На следующем шаге выберите действие Открыть приложение и укажите нужную программы для запуска с экрана блокировки.
◉ Отключите запрос при запуске автоматизации.
Теперь во время запуска приложения Камера с заблокированного экрана сразу же попадете в указанную программу или игру.
Вот так можно настроить экран блокировки iPhone или iPad для более удобной работы с гаджетом.
Источник
Экран блокировки айфона: описание, включение, использование
- 1 Апреля, 2020
- IOS
- Оксана Яцкевич
Продукция компании Apple отличается своей уникальностью. И не только операционной системой и программами. Производители позаботились о безопасности своих девайсов. Экран блокировки айфона — одно из средств защиты пользовательских данных.
Виды блокировки
Для начала стоит понять, что блокировка экрана может быть разной. На данный момент существуют:
- автоблокировки;
- обычная блокировка (то же самое, что и первый вариант, но включается вручную);
- блокировка смартфона при утере или краже.
Экран блокировки айфона не пускает человека в систему. Самым эффективным способом защиты данных является последний вариант. При нем можно не беспокоиться по поводу взлома девайса. Это будет бесполезно.
Виды разблокировки
В первую очередь рассмотрим обычную блокировку и автоматическую. Ее каждый раз можно снимать:
- числовым паролем;
- отпечатком пальца;
- графическим ключом;
- активируя экран нажатием кнопки «Домой».
Последний метод крайне не рекомендуется. С ним каждый желающий с легкостью сможет заполучить доступ к данным владельца мобильного телефона.
Соответственно, в настройках блокировки можно отключить блокировку экрана на айфоне при необходимости. Чаще всего используется числовой пароль. Но при необходимости можно установить предоставление доступа к смартфону через фотографию или отпечаток пальца. Это более надежные подходы к решению поставленной задачи.
Как включить блокировку
Как сделать блокировку на айфоне? Можно воспользоваться самым простым способом — нажать на определенную кнопку на мобильнике. На какую именно? Ответ зависит от того, какой именно iPhone используется.
На старых моделях (4, 5, SE) кнопка расположена на торце в верхней части смартфона. В остальных случаях достаточно один раз нажать на элемент управления, расположенный на боковой части панели.
Внимание: можно при помощи Siri активировать Assistive Touch, попросив голосового помощника включить соответствующую функцию.
Через Assistive Touch
Кроме того, экран блокировки айфона можно использовать посредством «Ассистив Тач». Данную опцию активируют не только через «Сири», но и вручную. Это довольно проста задача.
Для ее реализации требуется:
- Открыть «Настройки» смартфона.
- Переключить в «Основные» — «Универсальный доступ».
- Тапнуть на строчку с надписью Assistive Touch.
- Перевести тумблер в состояние «Включено». Он должен загореться зеленым.
Больше ничего не требуется. На самом деле блокировку экрана айфона активировать проще простого.
Автоблокировка
Есть еще и так называемая автоблокировка. С ее помощью телефон будет блокироваться автоматически. Не придется пользоваться кнопками или дополнительными функциями для реализации поставленной задачи.
Как поставить на айфоне блокировку экрана в автоматическом режиме? Для этого требуется:
- Открыть главные настройки мобильного устройства.
- Переключиться в блок «Экран и яркость».
- Заглянуть в «Автоблокировку».
- Тапнуть по соответствующей надписи.
- Установить время автовключения.
Больше ничего не потребуется. Производители рекомендуют устанавливать время ожидания (период включения блокировки) на 1 минуту. Этого достаточно для того, чтобы смартфон быстро не разряжался.
Блокировка iPhone при утере
Как отключить на айфоне блокировку? Теми же способами, что и было описано выше. Только выбирать придется либо «Никогда», либо «Выключить» в соответствующих настройках.
Отдельное внимание стоит уделить опции, защищающей смартфон при утере или краже. Называется она блокировкой айфона. Для ее реализации потребуется:
- Через настройки мобильного телефона активировать опцию «Найти iPhone».
- Пройти авторизацию в Apple ID.
- Установить сообщение на экране блокировки айфона в соответствующем режиме.
Как только смартфон будет утерян, потребуется:
- Открыть iCloud на своем компьютере или ином устройстве.
- Пройти авторизацию через Apple ID.
- Выбрать опцию «Найти iPhone».
- В списке устройств выбрать утерянный/украденный девайс.
- Щелкнуть по «Блокировать. «.
- Подтвердить операцию при помощи пароля «Эппл АйДи».
Также можно воспользоваться функцией «Сбросить айфон». В данном случае со смартфона будут стерты все пользовательские настройки и сведения.
Теперь ясно, каким образом можно активировать экран блокировки айфона. Ничего трудного в этом нет. Проблемы могут возникнуть только с опцией «Найти айфон», так как без доступа к Apple ID доступ к устройству не получится восстановить. Пароль и логин придется всегда помнить.
Источник
Как включить или отключить фонарик на iPhone 11, 11 Pro, 11 Pro Max
Вы когда-нибудь оказывались в ситуации, когда вам срочно нужен фонарик, а вы и не знаете, где в телефоне искать фонарик. Такое часто случается при отключении электричества, в кинотеатрах и других тёмных помещениях. Именно поэтому всем важно знать, где в Айфоне фонарик.
К счастью, Apple добавила на свои смартфоны аж несколько быстрых и удобных способов включить фонарик. Ниже мы расскажем о том, как разными способами включить фонарик на Айфоне 11, Айфоне 10 и других моделях. С iOS 13 превратить Айфон в фонарик стало просто как никогда.
Включить фонарь на Айфоне можно через экран блокировки, пункт управления, экран с виджетами, с помощью Siri и даже с помощью быстрой команды. Ниже мы расскажем обо всём подробнее.
Как включить фонарик на Айфоне через экран блокировки
Apple добавила на экран блокировки два значка: фонарик и камера. Их можно использовать даже без разблокировки iPhone. Активируйте экран своего смартфона, а затем используется долгое касание на значке фонарика, чтобы его включить.
Это самый быстрый способ включить фонарик на Айфоне 11 или любом другом с новой версией iOS, когда он заблокирован. К сожалению, изменить расположение значка на экране нельзя.
Как включить фонарик через Пункт управления
По умолчанию значок фонарика есть и в Пункте управления. Проведите по экрану вниз из правого верхнего угла (вверх от нижнего края на старых моделях), чтобы открыть Пункт управления. Коснитесь значка фонарика, чтобы его включить. Вы также можете использовать долгое нажатие для настройки интенсивности света.
Если значка фонарика в Пункте управления у вас нет, зайдите в Настройки > Пункт управления > Настроить элем. управления. Здесь выберите из нижнего списка Фонарик, чтобы добавить его в Пункт управления. Положение значка можно изменить перетягиванием в верхнем списке.
Как попросить Siri включить фонарик
С каждой новой версией iOS Apple добавляет всё больше новых функций для своего персонального помощника Siri. Начиная с iOS 12, вы можете попросить Siri включить или выключить фонарик на Айфоне.
Активируйте Siri, зажав кнопку включения или с помощью фразы «Привет, Siri». Затем скажите «включи фонарик» или «выключи фонарик». Настроить интенсивность света с помощью Siri нельзя.
Управлять фонариком можно и с помощью других голосовых команд, так что можете экспериментировать.
Есть один нюанс. Siri требует активного подключения к интернету, чтобы включать и выключать фонарик на Айфоне.
Создание быстрой команды для включения фонарика
В 2018 году в iOS 12 Apple добавила новое приложение Команды. С его помощью вы можете выполнять сложные цепочки действий голосовыми командами и не только. Здесь же вы можете создать команду для включения фонарика и добавить её на домашний экран или даже экран с виджетами.
Шаг 1: Если у вас на iPhone нет приложения Команды, скачайте его из App Store.
Шаг 2: Откройте приложение Команды и нажмите кнопку Создать команду.
Шаг 3: В строке поиска на следующем экране введите «фонарик» и из результатов выберите Вкл./Выкл. фонарик.
Шаг 4: В правом верхнем углу окна нажмите на значок с переключателями.
Шаг 5: Здесь назовите команду как вам удобно, выберите для неё значок. Также можно выбрать опции «Показывать в виджете» и «Показывать при экспорте», чтобы иметь доступ к команде отовсюду.
Шаг 6: Теперь нажмите Добавить на экран «Домой». Следуйте инструкциям на экране.
На вашем домашнем экране появится иконка команды с выбранным вам названием и значком. Коснитесь её, чтобы включить или выключить фонарик.
Вы также можете добавить виджет приложения Команды на экран с виджетами и управлять фонариком оттуда.
Не знаете, как теперь отключить фонарик на Айфоне? Всё очень просто. Практически для каждого способа выше сработает повторное действие. Например, нужно ещё раз коснуться значка фонарика в Пункте управления или же попросить Siri выключить фонарик на Айфоне.
Почему не работает фонарик на Айфоне
Теперь вы знаете, как пользоваться фонариком на Айфоне, а значит всегда можете быть уверены, что он выручит вас в нужный момент. Но что делать, если фонарик на Айфоне не работает?
Что же, есть несколько способов решить эту проблему, и ниже мы о них расскажем.
Зарядите свой iPhone
Если ваш смартфон почти разряжен, фонарик может не работать поэтому. Такое также бывает, если устройство слишком сильно нагрелось или переохладилось. Зарядите свой iPhone, дайте ему нагреться или остыть, а затем попробуйте ещё раз.
Закройте приложение Камера
Если у вас открыто приложение Камера, фонарик работать не будет. Откройте переключатель приложений, а затем смахните Камеру, чтобы принудительно её закрыть.
- На iPhone X и новее проведите по экрану вверх от нижнего края и остановитесь в центре экрана.
- На iPhone 8 и старше дважды нажмите кнопку Home.
Перезагрузите iPhone
Фонарик может заработать после того, как вы перезагрузите устройство. Выключите свой Айфон, включите его, а затем ещё раз попробуйте включить фонарик.
Сбросьте Настройки iPhone
Если обычная перезагрузка не поможет, нужно сбросить настройки. Вы не потеряете никаких данных и изображений, но может понадобиться заново установить обои, будильники и др.
- Откройте приложение Настройки и выберите Основные.
- Внизу выберите Сброс, а затем Сбросить все настройки.
Если фонарик не работает и после этого, возможно, дело в какой-то детали. В таком случае нужно обращаться к специалисту.
Источник