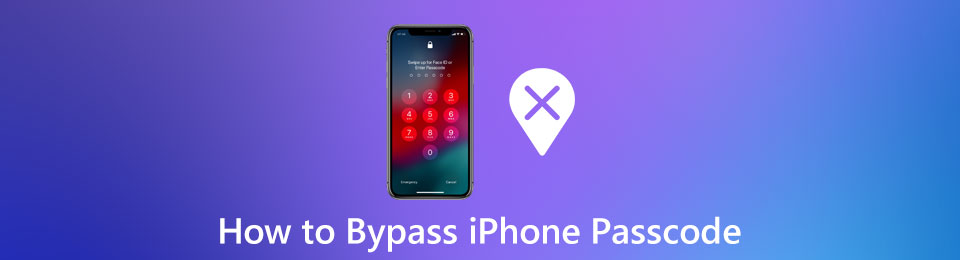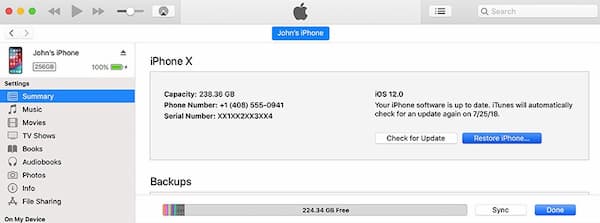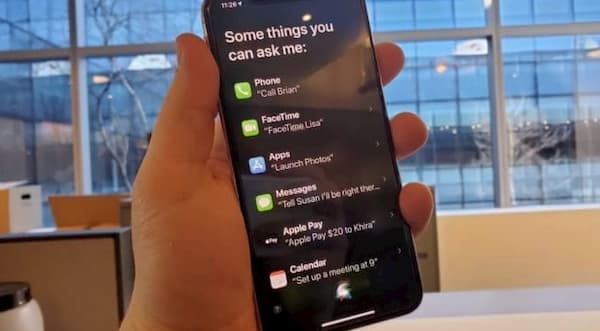- Если вы забыли код-пароль для iPhone
- Шаг 1. Выполните следующие действия на компьютере Mac или компьютере с Windows.
- Шаг 2. Выключите iPhone.
- Шаг 3. Переведите iPhone в режим восстановления.
- Шаг 4. Восстановите iPhone.
- Необходима дополнительная помощь?
- Экран блокировки айфона: описание, включение, использование
- Виды блокировки
- Виды разблокировки
- Как включить блокировку
- Через Assistive Touch
- Автоблокировка
- Блокировка iPhone при утере
- 3 способа обойти забытый пароль iPhone без потери данных
- 1. Как обойти пароль iPhone без iTunes
- 2. Как обойти пароль iPhone путем восстановления
- 3. Как обойти пароль iPhone с помощью Siri
- 4. Часто задаваемые вопросы об обходе пароля iPhone
Если вы забыли код-пароль для iPhone
Забыли код-пароль для iPhone? Узнайте, как перевести iPhone в режим восстановления, чтобы стереть с него данные и настроить заново.
Если ввести неправильный код-пароль на экране блокировки iPhone слишком много раз, отобразится уведомление о том, что iPhone отключен. Если вспомнить код-пароль при повторной попытке не удалось, следует воспользоваться компьютером, чтобы перевести iPhone в режим восстановления. В результате этой операции будут удалены все ваши данные и настройки, включая код-пароль, и вы сможете снова настроить iPhone.
После стирания данные и настройки iPhone можно восстановить из резервной копии. Если вы не создали резервную копию iPhone, его можно настроить как новое устройство, а затем загрузить любые данные, которые у вас есть в iCloud.
Шаг 1. Выполните следующие действия на компьютере Mac или компьютере с Windows.
Для этой операции требуется компьютер Mac или компьютер с Windows. Если вы используете компьютер с Windows, убедитесь, что он работает под управлением Windows 8 или более поздней версии и на нем установлено приложение iTunes. Кроме того, для подключения iPhone к компьютеру потребуется кабель из комплекта поставки iPhone или другой совместимый кабель.
Если у вас нет компьютера и вам негде его одолжить, обратитесь за помощью в розничный магазин Apple Store или авторизованный сервисный центр компании Apple.
Шаг 2. Выключите iPhone.
- Отключите iPhone от компьютера, если он подключен.
- Выключите iPhone способом, предусмотренным для вашей модели.
- На iPhone X или более поздней модели, iPhone SE (2-го поколения), iPhone 8 и iPhone 8 Plus нажмите и удерживайте боковую кнопку и кнопку уменьшения громкости до появления ползунка выключения.
- На iPhone 7 и iPhone 7 Plus нажмите и удерживайте боковую кнопку до появления ползунка выключения.
- На iPhone SE (1-го поколения), iPhone 6s и более ранних моделей нажмите и удерживайте боковую (или верхнюю) кнопку до появления ползунка выключения.
- На iPhone X или более поздней модели, iPhone SE (2-го поколения), iPhone 8 и iPhone 8 Plus нажмите и удерживайте боковую кнопку и кнопку уменьшения громкости до появления ползунка выключения.
- Перетащите ползунок, чтобы выключить iPhone, затем подождите минуту, чтобы он полностью выключился.
Шаг 3. Переведите iPhone в режим восстановления.
- Найдите кнопку на iPhone, которую нужно удерживать нажатой на следующем шаге.
- На iPhone X или более поздней модели, iPhone SE (2-го поколения), iPhone 8 и iPhone 8 Plus используется боковая кнопка.
- На iPhone 7 и iPhone 7 Plus используется кнопка уменьшения громкости.
- На iPhone SE (1-го поколения), iPhone 6s и более ранних моделей используется кнопка «Домой».
- Нажмите и удерживайте кнопку, указанную для вашей модели iPhone выше, и сразу подключите iPhone к компьютеру. Не отпускайте кнопку.
- Удерживайте ее нажатой, пока на iPhone не отобразится экран режима восстановления, а затем отпустите.
Если отображается экран ввода код-пароля, необходимо выключить iPhone и начать заново.
Если на iPhone не открывается экран режима восстановления и вам требуется помощь, обратитесь в службу поддержки Apple.
Шаг 4. Восстановите iPhone.
- Найдите iPhone в приложении Finder или iTunes на компьютере, к которому он подключен. (Узнайте, как найти подключенный iPhone.)
- Когда появится предложение выполнить восстановление или обновление, выберите «Восстановить». Компьютер загрузит программное обеспечение для iPhone и запустит процесс восстановления. Если загрузка займет более 15 минут и устройство выйдет из режима восстановления, дождитесь завершения загрузки, затем выключите iPhone и начните сначала.
- Дождитесь окончания процесса.
- Отключите iPhone от компьютера, а затем настройте и начните использовать iPhone.
Необходима дополнительная помощь?
Если вам не удается выполнить какие-либо из этих действий, устройство все равно запрашивает код-пароль или вам требуется дополнительная помощь, обратитесь в службу поддержки Apple.
Источник
Экран блокировки айфона: описание, включение, использование
- 1 Апреля, 2020
- IOS
- Оксана Яцкевич
Продукция компании Apple отличается своей уникальностью. И не только операционной системой и программами. Производители позаботились о безопасности своих девайсов. Экран блокировки айфона — одно из средств защиты пользовательских данных.
Виды блокировки
Для начала стоит понять, что блокировка экрана может быть разной. На данный момент существуют:
- автоблокировки;
- обычная блокировка (то же самое, что и первый вариант, но включается вручную);
- блокировка смартфона при утере или краже.
Экран блокировки айфона не пускает человека в систему. Самым эффективным способом защиты данных является последний вариант. При нем можно не беспокоиться по поводу взлома девайса. Это будет бесполезно.
Виды разблокировки
В первую очередь рассмотрим обычную блокировку и автоматическую. Ее каждый раз можно снимать:
- числовым паролем;
- отпечатком пальца;
- графическим ключом;
- активируя экран нажатием кнопки «Домой».
Последний метод крайне не рекомендуется. С ним каждый желающий с легкостью сможет заполучить доступ к данным владельца мобильного телефона.
Соответственно, в настройках блокировки можно отключить блокировку экрана на айфоне при необходимости. Чаще всего используется числовой пароль. Но при необходимости можно установить предоставление доступа к смартфону через фотографию или отпечаток пальца. Это более надежные подходы к решению поставленной задачи.
Как включить блокировку
Как сделать блокировку на айфоне? Можно воспользоваться самым простым способом — нажать на определенную кнопку на мобильнике. На какую именно? Ответ зависит от того, какой именно iPhone используется.
На старых моделях (4, 5, SE) кнопка расположена на торце в верхней части смартфона. В остальных случаях достаточно один раз нажать на элемент управления, расположенный на боковой части панели.
Внимание: можно при помощи Siri активировать Assistive Touch, попросив голосового помощника включить соответствующую функцию.
Через Assistive Touch
Кроме того, экран блокировки айфона можно использовать посредством «Ассистив Тач». Данную опцию активируют не только через «Сири», но и вручную. Это довольно проста задача.
Для ее реализации требуется:
- Открыть «Настройки» смартфона.
- Переключить в «Основные» — «Универсальный доступ».
- Тапнуть на строчку с надписью Assistive Touch.
- Перевести тумблер в состояние «Включено». Он должен загореться зеленым.
Больше ничего не требуется. На самом деле блокировку экрана айфона активировать проще простого.
Автоблокировка
Есть еще и так называемая автоблокировка. С ее помощью телефон будет блокироваться автоматически. Не придется пользоваться кнопками или дополнительными функциями для реализации поставленной задачи.
Как поставить на айфоне блокировку экрана в автоматическом режиме? Для этого требуется:
- Открыть главные настройки мобильного устройства.
- Переключиться в блок «Экран и яркость».
- Заглянуть в «Автоблокировку».
- Тапнуть по соответствующей надписи.
- Установить время автовключения.
Больше ничего не потребуется. Производители рекомендуют устанавливать время ожидания (период включения блокировки) на 1 минуту. Этого достаточно для того, чтобы смартфон быстро не разряжался.
Блокировка iPhone при утере
Как отключить на айфоне блокировку? Теми же способами, что и было описано выше. Только выбирать придется либо «Никогда», либо «Выключить» в соответствующих настройках.
Отдельное внимание стоит уделить опции, защищающей смартфон при утере или краже. Называется она блокировкой айфона. Для ее реализации потребуется:
- Через настройки мобильного телефона активировать опцию «Найти iPhone».
- Пройти авторизацию в Apple ID.
- Установить сообщение на экране блокировки айфона в соответствующем режиме.
Как только смартфон будет утерян, потребуется:
- Открыть iCloud на своем компьютере или ином устройстве.
- Пройти авторизацию через Apple ID.
- Выбрать опцию «Найти iPhone».
- В списке устройств выбрать утерянный/украденный девайс.
- Щелкнуть по «Блокировать. «.
- Подтвердить операцию при помощи пароля «Эппл АйДи».
Также можно воспользоваться функцией «Сбросить айфон». В данном случае со смартфона будут стерты все пользовательские настройки и сведения.
Теперь ясно, каким образом можно активировать экран блокировки айфона. Ничего трудного в этом нет. Проблемы могут возникнуть только с опцией «Найти айфон», так как без доступа к Apple ID доступ к устройству не получится восстановить. Пароль и логин придется всегда помнить.
Источник
3 способа обойти забытый пароль iPhone без потери данных
Если вы забудете Защитный экран iPhone пароль, вы не можете временно включить свой iPhone. Вы заблокированы из-за того, что забыли пароль. Чтобы восстановить доступ к вашему iPhone, вам необходимо обойти пароль iPhone. В противном случае ваш iPhone — всего лишь кусок бесполезного кирпича.
Теперь возникает вопрос, что вы можете сделать, чтобы исправить заблокированный iPhone? В этой статье представлены 3 метода разблокировки с помощью пароля для iPhone. Вы можете использовать стороннее программное обеспечение для разблокировки iPhone, iTunes и Siri, чтобы успешно разблокировать iPhone. Просто прочтите и следуйте инструкциям по обходу пароля iPhone.
1. Как обойти пароль iPhone без iTunes
Если вы хотите добиться наибольшего успеха, FoneLab iOS Unlocker ваш первый выбор. весь процесс разблокировки пароля iPhone прост в эксплуатации. Вы можете с легкостью удалить пароль экрана блокировки iPhone, следуя указаниям мастера на экране. Все, что вам нужно сделать, это подключить iPhone к компьютеру.
Позже выполните экранную инструкцию по обходу пароля iPhone, чтобы вернуть iPhone. Также вам необходимо указать свой Apple ID и пароль. Это может доказать, что вы являетесь настоящим владельцем заблокированного iPhone. Что ж, вот основные особенности инструмента удаления пароля iOS.
- Обход 4-значного и 6-значного кода доступа iPhone с наибольшей вероятностью успеха.
- Удалите забытый пароль с заблокированного, отключенного или бывшего в употреблении iPhone.
- Совместим с новейшими устройствами iPhone 13 и iOS 15.
- Безопасный, чистый и простой в использовании.
Теперь перейдите к руководству о том, как обойти пароль iPhone.
FoneLab Помогает вам разблокировать экран iPhone, удалить Apple ID или его пароль, удалить экранное время или пароль ограничения в секундах.
- Помогает вам разблокировать экран iPhone.
- Удаляет Apple ID или его пароль.
- Удалите экранное время или пароль ограничения в секундах.
Шаг 1 Презентация FoneLab iOS Unlocker после установки. выбирать Протрите пароль для обхода пароля с iPhone.
Шаг 2 Нажмите Start в Протрите пароль экран. Подключите iPhone к компьютеру с помощью USB-кабеля Lightning.
Шаг 3 Проверьте информацию об обнаруженном iPhone. Нажмите Start чтобы подтвердить и двигаться дальше. Программа сразу же начнет загрузку пакета прошивки.
Шаг 4 Нажмите Отпереть чтобы разблокировать iPhone, забытый паролем.
Шаг 5 В Подтверждение разблокировки экран, введите 0000 в нужное место. Наконец, нажмите Отпереть чтобы обойти пароль iPhone без iTunes или отпечатка пальца.
2. Как обойти пароль iPhone путем восстановления
iTunes может быть вашим бесплатным инструментом для разблокировки iPhone. Вы можете использовать iTunes для бесплатного обхода пароля iPhone. Перед тем, как разблокировать iPhone, вам необходимо обновить iTunes до последней версии на вашем компьютере с Windows или Mac. Позже вы можете восстановить iPhone с помощью iTunes, чтобы обойти пароль экрана iPhone. Однако этот метод не работает, если вы включили Find My iPhone раньше.
Шаг 1 Откройте iTunes. Подключите iPhone к компьютеру с помощью кабеля USB с молнией.
Шаг 2 Переведите iPhone в режим восстановления. Для iPhone 8 и более поздних версий устройств iOS быстро удерживайте и нажмите объем Up , а затем Volume Down кнопка. Позже удерживайте и нажмите ТОПы , пока не появится экран режима восстановления. (Чтобы обойти пароль iPhone 7, вам нужно нажать ТОПы и Volume Down одновременно кнопки, чтобы вместо этого перевести iPhone в режим восстановления.)
Шаг 3 iTunes может автоматически распознать ваш iPhone. Нажмите Восстановить во всплывающем уведомлении.
Шаг 4 Выберите Восстановление резервной копии в iTunes Заключение раздел. Теперь вы можете разблокировать свой iPhone с помощью iTunes.
3. Как обойти пароль iPhone с помощью Siri
Для пользователей iOS 8.0 — iOS 10.1 вы можете получить еще один Удаление экрана блокировки iPhone выбор. Чтобы быть более конкретным, вы можете обойти пароль iPhone бесплатно без потери данных. Для снятия экранного пароля нет необходимости восстанавливать iPhone. Просто спросите Siri и выполните следующий процесс обхода пароля iPhone.
Шаг 1 Нажмите Главная на вашем iPhone, чтобы активировать Siri.
Шаг 2 Задайте Siri вопрос, например «Привет, Siri, который час?». Коснитесь значка часов на экране, чтобы открыть World Clock.
Шаг 3 Нажмите + значок и найдите что-нибудь в верхней части поисковой системы.
Шаг 4 Скопируйте и отправьте выделенный текст в Сообщение.
Шаг 5 Нажмите Главная кнопку, чтобы свернуть окно iMessage. Вы попадете прямо на главный экран iPhone. Это также можно рассматривать как бесплатный способ обхода пароля iPhone.
4. Часто задаваемые вопросы об обходе пароля iPhone
Можете ли вы обойти пароль iPhone без потери данных?
Да. Используйте iTunes, iCloud или другие инструменты резервного копирования, чтобы сначала сделать копию. Даже если вам нужно удалить забытый пароль и Сброс настроек iPhone, вы все равно можете получить обратно эти файлы iPhone.
Можете ли вы обойти пароль iPhone с помощью отпечатка пальца?
Да. Вы можете обойти экран блокировки паролем на вашем iPhone с помощью отпечатка пальца. Просто убедитесь, что на вашем устройстве iOS есть поддержка Touch ID.
Можно ли разблокировать iPhone, не зная пароля?
Да. Вы можете стереть iPhone или используйте Fonelab iOS Unlocker, чтобы удалить пароль. Имейте в виду, что вам необходимо завершить процесс установки после разблокировки. Так резервное копирование важных файлов iPhone первый.
Это все, чтобы обойти пароль iPhone с компьютером или без него. Вы можете восстановить iPhone с помощью iTunes, чтобы удалить пароль блокировки экрана. Спросив Siri, вы можете разблокировать более ранние устройства iPhone, работающие между iOS 8.0 и iOS 10.1. Наиболее рекомендуемый инструмент для удаления пароля iPhone: FoneLab iOS Unlocker. Вы можете обойти пароль блокировки экрана на любой версии iPhone и iOS. Просто скачайте его бесплатно и попробуйте прямо сейчас.
FoneLab Помогает вам разблокировать экран iPhone, удалить Apple ID или его пароль, удалить экранное время или пароль ограничения в секундах.
Источник