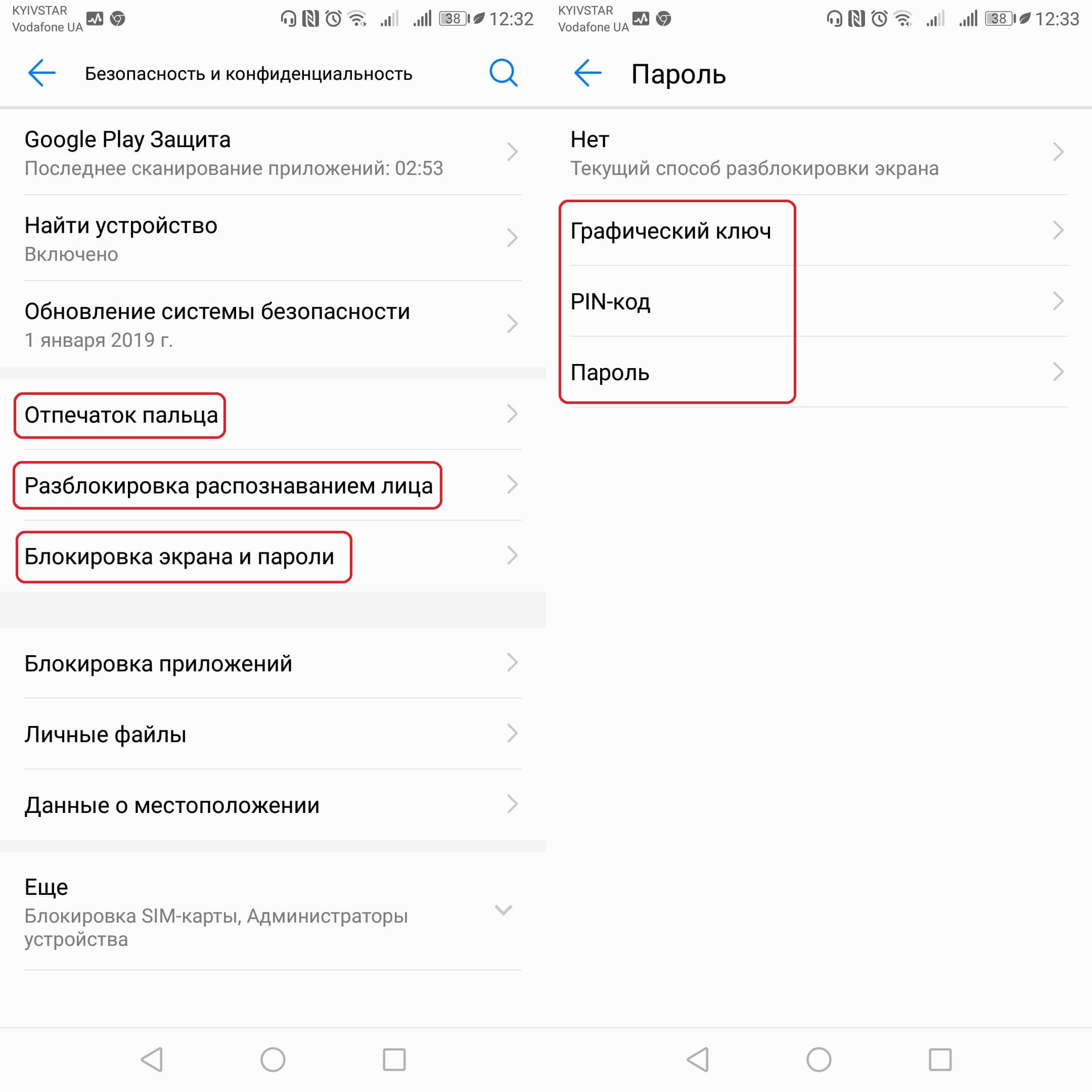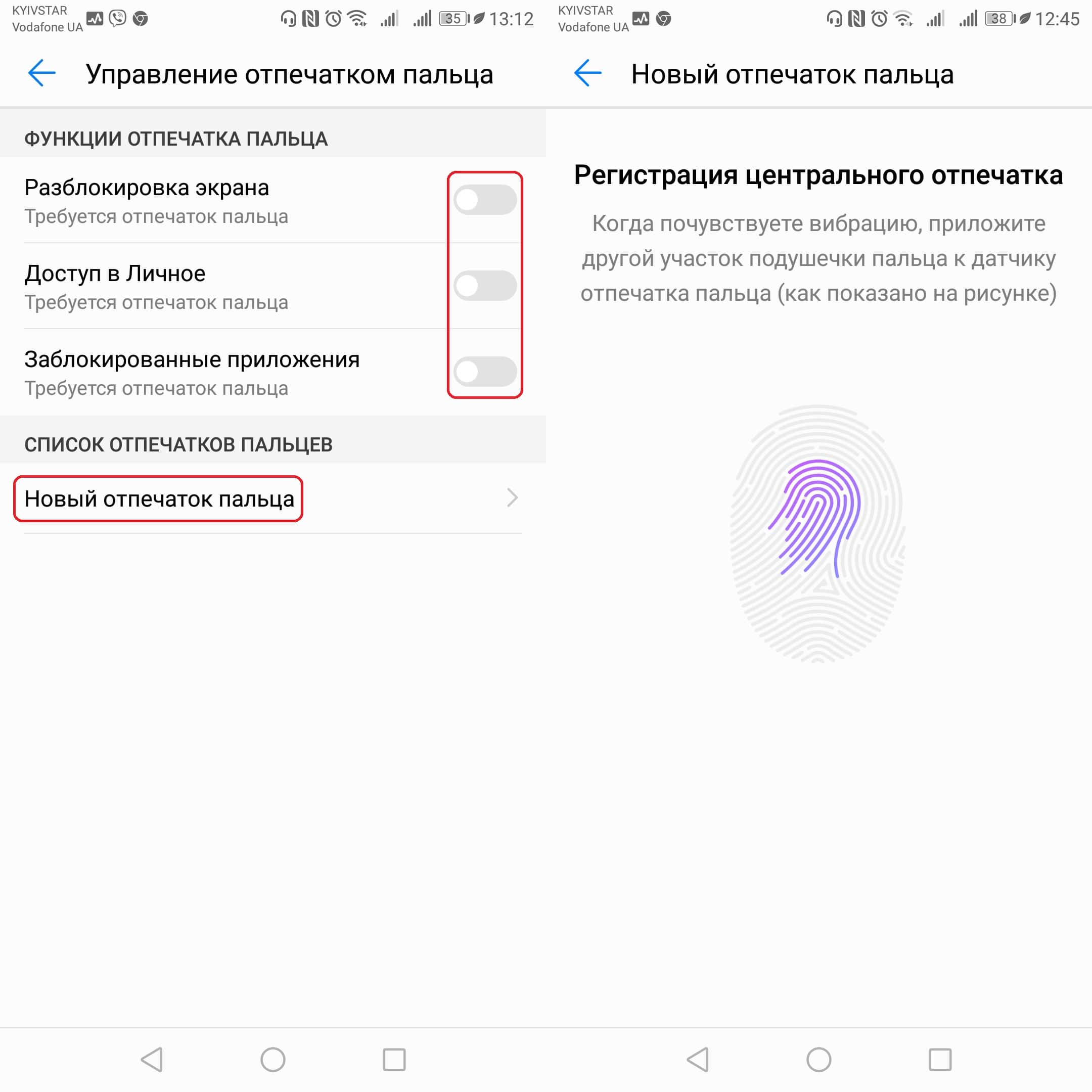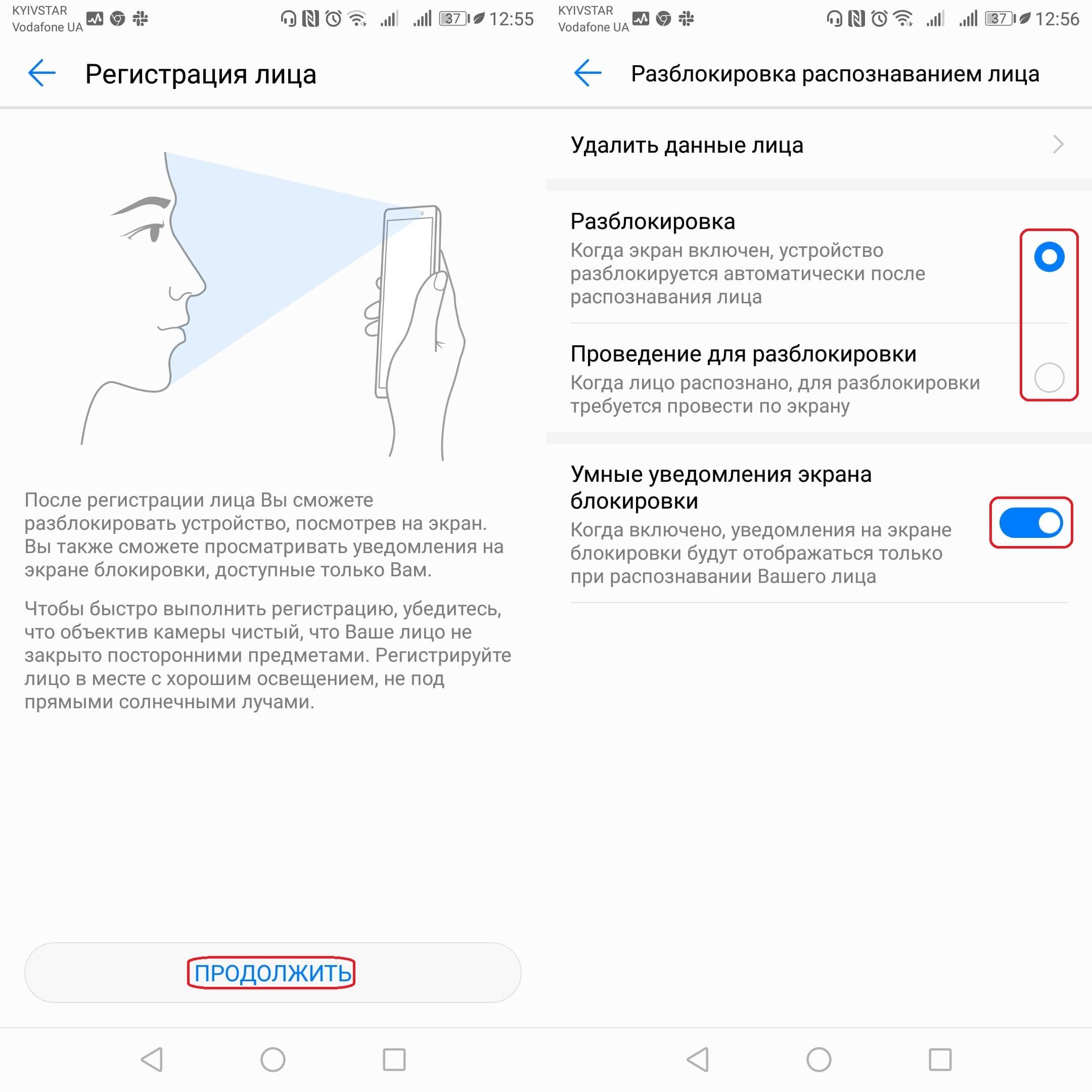- Блокировка Приложений Отпечатком Пальца И Пароль
- Характеристики
- Описание
- Как настроить блокировку экрана с помощью отпечатка пальца или распознавания лица на Android
- Как установить PIN-код на смартфоне Android
- Как включить сканер отпечатка пальца на Android
- Как включить сканер распознавания лица на Android
- Блокировка экрана на Андроид: как настроить? Защищаем свою личную информацию от посторонних: графическим ключом, отпечатком пальца, PIN-кодом и паролем
- Способы блокировки экрана Андроида
- Графический ключ
- По отпечатку пальца (ID отпечатка)
- PIN-код
- Пароль
- Специальные приложения
- Что делать если забыли ключ/пароль?
Блокировка Приложений Отпечатком Пальца И Пароль
Характеристики
Версия Android: 5.0+
Разработчик: AdTrue Store
Количество загрузок: 391
Описание
Блокировка Приложений Отпечатком Пальца И Пароль — уникальное приложение, позволяющее защитить личные данные отпечатком пальца или паролем.
В жизни часто возникают ситуации, когда мобильное устройство попадает в чужие руки и у каждого пользователя есть личные файлы или приложения, которые являются личной информацией. В этом случае приложением будет кстати, так как вы всегда можете установить блокировку на любой файл, папку, приложение. Выберите самостоятельно, какой способ блокировки вы хотите использовать — отпечаток пальца или пароль. Разблокировка отпечатком пальца действует только тогда, когда телефон поддерживает данную функцию.
Воспользовавшись приложением, вы сможете повысить уровень защиты вашего телефона.
Функциональные особенности приложения:
- возможность выбрать неограниченное количество файлов, приложений для защиты;
- возможность заблокировать при помощи отпечатка, пин-кода или шаблона;
- возможность создать собственный архив с личными данными;
- возможность скрыть любые файлы на мобильном устройстве;
- возможность скрыть текстовые смс-сообщения или всплывающие уведомления;
- возможность скрыть уведомления сразу нескольких приложений одновременно;
- возможность установить аналог экрана блокировки для злоумышленников;
- большой выбор поддельных экранов для телефона — сбой, звонки, принудительная остановка и многое другое;
- большое разнообразие поддельных значков — часы, календарь и многое другое;
- автоматическое сохранение паролей (при необходимости);
- создание фото злоумышленника, совершившего попытку разблокировать устройство;
- возможность установить количество неверных вводов пароля перед созданием фото.
Источник
Как настроить блокировку экрана с помощью отпечатка пальца или распознавания лица на Android
Современные телефоны уже давно являются далеко не тем, чем они были раньше — простым устройством для осуществления звонков и отправки SMS. Сегодняшние смартфоны, зачастую, хранят в себе огромное количество личной информации, требующей надёжной защиты.
Раньше единственным способом защиты телефона была установка PIN-кода на sim-карту, сегодня же существует множество других более надёжных и безопасных методов, позволяющих сделать ваше устройство доступным только для вас. К самым лучшим из них относятся блокировка смартфона с помощью вашего отпечатка пальца или распознавания лица.
Являетесь владельцем современного смартфона, но не знаете, как установить одну их этих функций и, наконец, начать ей пользоваться? Тогда читайте этот пошаговый туториал и извлеките максимум от своего гаджета!
Как установить PIN-код на смартфоне Android
Один из самых старых, способов защиты смартфона, о котором тоже стоит рассказать. Речь пойдёт не о пароле sim-карты, а о PIN-коде самого телефона:
- Зайдите в «Настройки» — «Безопасность и конфиденциальность» — «Блокировка экрана и пароли» — «Пароль» — «PIN-код«.
- Введите код, содержащий от 4-х до 16-и цифр и подтвердите свои действия.
- Помимо PIN-кода, вы можете установить Пароль (цифры и буквы) или Графический ключ (соединение точек на экране).
Как включить сканер отпечатка пальца на Android
Более надёжный и безопасный способ разблокировки смартфона, заключающийся в использовании специального датчика, который установлен на смартфоне. Активировать его можно следующим образом:
- Зайдите в «Настройки» — «Безопасность и конфиденциальность» — «Отпечаток пальца» — «Управление отпечатком пальца».
- Установите резервный способ разблокировки смартфона в случаи сбоя распознавания отпечатка пальца (графический ключ, PIN-код, пароль).
- Выберите те функции, доступ к которым вы хотите получать с помощью отпечатка пальца или же используйте опцию «Новый отпечаток пальца«.
- Отсканируйте свой отпечаток пальца, следуя всем инструкциям, и установите его на нужные вам функции телефона в уже знакомом меню.
Как включить сканер распознавания лица на Android
Самый современный метод разблокировки смартфона, который приобрёл большую популярность с приходом iPhone X. Заключается он в том, что доступ к смартфону вы получите только тогда, когда он идентифицирует ваше лицо. Активировать его можно следующим образом:
- Зайдите в «Настройки» — «Безопасность и конфиденциальность» — «Разблокировка распознаванием лица».
- Отсканируйте своё лицо и выберите нужный вам способ работы распознавания лица для разблокировки смартфона.
Напишите нам, какой способ из вышеперечисленных вы используете для защиты своего гаджета в комментариях, а также поделитесь с нами своими мыслями о том, какой из них вы считаете самым надёжным!
Источник
Блокировка экрана на Андроид: как настроить? Защищаем свою личную информацию от посторонних: графическим ключом, отпечатком пальца, PIN-кодом и паролем

Думаю, что большинство из нас на мобильном телефоне (или планшете) имеет файлы и информацию, которую не хотелось бы показывать 👀.
Способов ее защитить достаточно много, но один из самых простых и надежных — это поставить блокировку экрана, чтобы никто кроме вас не мог включить телефон (дабы телефон на Андроид легко позволяет это сделать) .
Такая защита, она, конечно, не защитит вас от профессиональных взломщиков, но для большинства пользователей это и не нужно. Если вы случайно, скажем, забудете телефон на работе — то никто не сможет посмотреть ваши переписки и фото. Что в общем-то и нужно! 👌
В этой статье рассмотрю несколько способов, как можно настроить блокировку экрана на Андроид с помощью различных методов: графического ключа, PIN-кода, пароля и специальных утилит.
Рекомендую выбирать такой пароль, который вы не забудете. Как бы смешно это не было, но не раз приходилось встречаться с такой ситуацией, что люди забывали пароли через 1-2 минуты, после того как поставили их.
Имейте ввиду, если вы забудете пароль для разблокировки экрана, то в некоторых случаях будет достаточно ввести данные от Google-аккаунта, а в некоторых понадобиться сбрасывать телефон до заводских настроек (а может даже и перепрошивать).
Способы блокировки экрана Андроида
Графический ключ
По умолчанию, блокировка экрана Андроида обычно снимается после простого проведения пальцем по экрану (что защитит Вас лишь в случае, если телефон случайно включится, например, в кармане). Поэтому, такой способ рекомендуется заменить на более безопасный. 👇
Самый простой способ защиты — это использование графического ключа: суть в том, что нужно пальцем провести небольшую «змейку«, состоящую из 4-9 точек. Если вы знаете эту «змейку» — то делается это легко и быстро.
Тем не менее, подобная защита позволяет довольно серьезно обезопасить ваше устройство от любопытства и посторонних глаз.
Для примера: даже змейка из 4 точек имеет 1624 комбинации, а из 9 — 140704. Т.е. случайно подобрать нужную комбинацию (когда даже не знаешь сколько точек) — очень и очень сложно.
Чтобы установить эту защиту, необходимо:
- открыть настройки Андроид;
- далее открыть вкладку «Безопасность» ;
Теперь необходимо «нарисовать» змейку на экране с 9-ю точками. Делается это довольно просто (главное не забудьте ее!). Пример показан на скриншоте ниже;
5 точек граф. ключа
Что нельзя делать! 1) Соединять начальную и конечную точку. 2) Делать разрыв между пунктами в ключе. 3) Использовать менее четырёх точек. 4) Использовать любую точку дважды.
Как показывать уведомления
Теперь, когда вы захотите включить телефон и посмотреть меню — прежде всего, вам нужно будет разблокировать экран, введя графический ключ. Пока его не введете — телефон будет заблокирован от глаз посторонних.
По отпечатку пальца (ID отпечатка)
На подавляющем большинстве новых телефонов стали устанавливать спец. сенсор для сканирования отпечатка пальца (т.е. устройство включится только, если к нему прикоснется его владелец!) .
Этот подход весьма удобен, и позволяет относительно надежно защитить устройство от различных «случайностей». 👌
Сенсор для сканирования отпечатка пальца
Если у вас есть данный сенсор — то его включение не занимает более 1 мин. Для начала нужно войти в настройки безопасности Android, и открыть вкладку, отвечающую за «отпечатки пальцев» (в разных телефонах — название может несколько различаться) . См. скрин ниже 👇.
Настройки — безопасность и конфиденциальность
Далее нужно создать несколько ID отпечатков пальцев — устройство их запомнит (и разрешит «им» в дальнейшем включать аппарат).
ID отпечатка пальца
На этом всё, защита установлена!
Примечание: графический ключ, обычно, подключается параллельно с защитой по отпечатку пальца (это может быть очень полезно, если устройство не распознает мокрые пальцы. ).
PIN-код
PIN-код представляет из себя разновидность пароля, состоящий из 4 цифр. Многие пользователи доверяют цифрам больше, чем графическим змейкам, рисуемым на экране. 👌
К тому же, PIN-код используется повсеместно, например, на банковских картах, на сим-картах и т.д.
Чтобы поставить PIN-код:
- нужно открыть настройки Андроида, вкладку «Безопасность» ;
- затем открыть раздел «Блокировка экрана» (скриншоты, кстати, приведены выше, при настройке защиты с помощью графического ключа) ;
- после чего выбрать вариант защиты «PIN-код» и ввести последовательно 4 цифры;
👉 Примечание: многие сомневаются в безопасности PIN-кода, якобы, что его легко можно подобрать.
Могу с ними поспорить: всего получается нужно проверить 10000 комбинаций. Перебирать их нужно вручную, к тому же после нескольких неверных попыток введения PIN-кода — Андроид заблокирует ввод пароля на 30 сек.
Т.е. чисто-теоретически любопытному человеку придется просидеть за вашим телефоном не одни сутки! Если у вас телефон остается без «присмотра» на такой длительный срок — думаю, вам не поможет ни одна защита и ни один пароль.
Пароль
Это одна из самых надежных защит экрана блокировки. Длина пароля может быть от 4 до 17 символов, а с учетом того, что символы могут быть как латинскими, так и кириллицей (большие и маленькие) , плюс цифры и специальные знаки — получаются многомиллионные всевозможные комбинации.
Даже с помощью специального софта подобрать пароль архи-сложно.
Чтобы задать пароль, необходимо также открыть настройки по следующему пути: «Безопасность/Блокировка экрана/Пароль» . Далее ввести два раза необходимы пароль и выбрать вариант показа уведомлений. Задание пароля показано на скрине ниже.
Специальные приложения
Soft Lock Screen
Soft Lock Screen — скрины работы приложения (от разработчиков)
Приложение позволяет легко и быстро включать блокировку экрана смартфона, произвести настройку обоев, выбрать заставку, календарь, погоду и пр. Приложение по-настоящему хорошо удивляет своими яркими красками и удобством работы!
При желании обои на заставке будут менять автоматически, каждый день новые, радуя и удивляя вас.
Примечание : на некоторых телефонах нельзя (или проблемно) изменить заставку. Это же приложение позволяет это исправить.
- красивый и удобный интерфейс с HD-обоями (кстати, все обои прошли проверку разработчиками программы, так что, всякий шлак показываться не будет!);
- эффективность: часть самых нужных приложений разработчики вынесли на экран блокировки (например, можно быстро включить фонарик, записную книжку и пр.);
- безопасность: можно поставить пароль или графический ключ для защиты вашего смартфона (причем, ключ может быть с фотографиями близких вам людей, см. фото выше).
LOCKit
LOCKit — скрины работы приложения (от разработчиков)
LOCKit — эта программа, разработанная непосредственно для защиты личных данных. Кроме непосредственно блокировки экрана, есть возможность заблокировать приложения, фотографии, контакты.
В дополнение к этому, есть функция защиты телефона от кражи — помогает найти телефон и поймать вора.
Кстати, в этом помогает такая штука, как «Селфи взломщика» — делается автоматически фото человека, который ввел неправильно пин-код или нарисовал графический ключ.
Ну и в дополнении, можно установить HD-обои (красиво и радует глаз 👀).
PS
В принципе, таких приложений очень много, у каждого свои плюсы/минусы. Рассматривать десятки (сотни) этих приложений в рамках этой статьи, думаю, бессмысленно.
Каждый, зайдя на плей-маркет, может опытным путем попробовать и найти приложение по своему вкусу.
Что делать если забыли ключ/пароль?
В этом я не специалист, и приведу лишь основные методы. Рекомендую, кстати, искать вариант разблокировки именно для вашей модели телефона (возможно есть вариант гораздо более проще, чем универсальные, предлагаемые многими авторами).
1) Пароль от аккаунта Google
В самом безобидном случае, после неправильного введения графического ключа (обычно нужно ввести 5 раз) — у вас должно появиться окно с предложением ввести данные от аккаунта Google.
Вводите свои данные, и если телефон смог выйти в сеть (например, подключен по Wi-Fi) — то вы сможете переустановить пароль.
Примечание : не всегда и не на всех аппаратах появляется такое окно с возможностью восстановления пароля. Тем более, если пароль был установлен с помощью специальных приложений.
2) HARD-Reset
Это специальная перезагрузка устройства, при которой будут восстановлены заводские установки системы.
При этом удаляются все пользовательские данные: контакты, смс, пароли, приложения и пр. Все эти данные не подлежат восстановлению, поэтому торопиться переходить к этой процедуре — не советую.
Hard Reset, обычно, применяется как самая крайняя мера при возникновении ошибок, сбоев, проблем со входом устройство, когда другие методы не работают.
Как сбросить настройки Андроид до заводских [Hard Reset] (т.е. удалить все данные с телефона, планшета)
3) Перепрошивка телефона
Тема достаточно обширная и специфическая. Если вы никогда раньше этим не занимались — рекомендую обратиться в сервисный центр.
PS
Кстати, в некоторых случаях удается войти в меню настроек телефона и отключить блокировку. Для этого попробуйте дождаться появления какого-нибудь уведомления, например, о том, что аккумуляторная батарея разряжена, и ее необходимо зарядить (такой «фокус» работал на многих аппаратах).
Вот, собственно, и всё, что хотел сказать в этой статье.
Источник