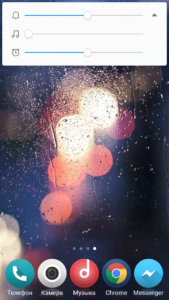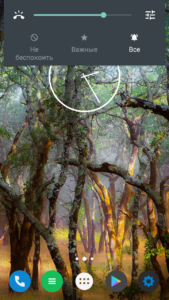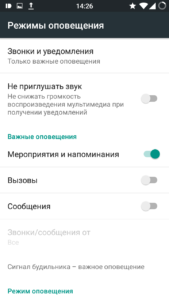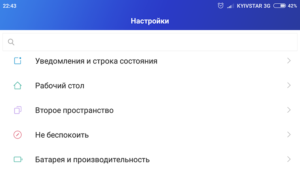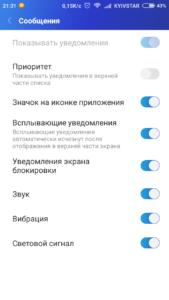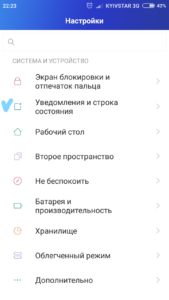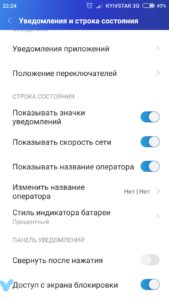- SlideLock — экран блокировки с уведомлениями
- Илья Субботин
- Как показать/скрыть уведомления на заблокированном экране телефона Андроид
- Как убрать уведомления с экрана блокировки телефона
- Отключаем все уведомления
- Отключаем уведомления для отдельных приложений
- Как включить уведомления на экране блокировки телефона
- Уведомления не отображаются – почему?
- Устанавливаем время и часовой пояс
- Активируем опцию «Показывать содержимое»
- Добавляем программу в «белый список»
- Отключаем режим энергосбережения
- Удаление программ блокирующих демонстрацию уведомлений
- Уведомления на экране блокировки и операции с ними
- Оповещения на экране блокировки
- Изменение громкости и режимов оповещений
- Расширенные настройки в меню телефона
- Включение и отключение уведомлений
- Что еще можно настроить
SlideLock — экран блокировки с уведомлениями
Илья Субботин
Зачастую приходится слышать от владельцев Android-смартфонов, что им нравится реализация уведомлений на iOS-устройствах, а именно возможность видеть их без необходимости разблокировки экрана. Решением для таких пользователей может стать несложная программа SlideLock, представляющая собой минималистичный локсрин с отображением уведомлений. Подробнее — под катом.
После установки и просмотра двух обучающих слайдов, программа «предложит» выбрать набор приложений, от которых вы хотели бы получать уведомления. Опционально, в этот список можно включить все системные приложения. Для каждой программы в платной версии есть возможность определить значок, мелодию уведомления и шаблон вибрации.

Выставив галочки напротив необходимых приложений, целесообразно зайти в настройки. Бесплатная версия SlideLock не отличается богатством настроек: здесь находятся параметры экрана блокировки, включающие в себя выбор приложения камеры по умолчанию, способа блокировки, отключения клавиш громкости и кнопки «Домой» (для устранения возможности обойти блокировку). Здесь же можно предварительно посмотреть как будет выглядеть итоговый локскрин.
Что интересно, приложение работает с уведомлениями и при разблокированном экране. В пункте настроек уведомлений можно включить опцию показа баннеров входящих уведомлений, по тапу на которые можно просматривать информацию. Также, здесь можно активировать пробуждение устройства при уведомлении.

Раздел «Звуки» малоинтересен, здесь включаются / выключаются сигналы об уведомлениях. В расширенных настройках бесплатной версии SlideLock можно выбрать набор приложений, при работе которых не будут отображаться входящие уведомления, так называемый» черный список». Опция понятная и субъективно нужная, при просмотре фильма, например, звуки и баннеры уведомлений будут только мешать. Помимо неё, расширенные настройки включают в себя отключение уведомлений API и работу с часами Pebble, при наличии последних можно выводить уведомления на их экран. Сдвигаем ползунок в верхней части экрана вправо и получаем неплохую функциональную замену стандартному локсрину.

В целом, приложение имеет все шансы задержаться на устройстве надолго, можно быстро привыкнуть к новому: свайп влево по уведомлению удаляет его, свайп вправо — открывает уведомление, применимо к экрану те же действия приведут, соответственно, к разблокировке и к открытию камеры. Правда, иногда вместо SlideLock ненадолго появляется стандартный экран блокировки, но, на мой взгляд, это терпимо, как и реклама в настройках. Можно смело рекомендовать как перешедшим с iOS пользователям, так и желающим иметь чем-то похожую на iOS систему уведомлений на своем Android устройстве.
Источник
Как показать/скрыть уведомления на заблокированном экране телефона Андроид
Сейчас расскажу как скрыть или добавить сообщения отдельных приложений на экран блокировки вашего телефона Андроид. Прячут для сохранения конфиденциальности, а выводят для быстрого просмотра. Удобно. Так же посмотрим из-за чего могут не выводиться сообщения.
Данная статья подходит для всех брендов, выпускающих телефоны на Android 11/10/9/8: Samsung, HTC, Lenovo, LG, Sony, ZTE, Huawei, Meizu, Fly, Alcatel, Xiaomi, Nokia и прочие. Мы не несем ответственности за ваши действия.
Внимание! Вы можете задать свой вопрос специалисту в конце статьи.
Как убрать уведомления с экрана блокировки телефона
Отключаем все уведомления
Инструкция для Андроид 6 и 7:
- Жмем «Настройки», выбираем «Уведомления».
- Тапаем по значку с шестеренкой в верхней строке.
Указываем вкладку «На экране блокировки».
Инструкция для Андроид 8 и 9:
Не знаешь как решить проблему в работе своего гаджета и нужен совет специалиста? На вопросы отвечает Алексей, мастер по ремонту смартфонов и планшетов в сервисном центре.Напиши мне »
- Жмем «Настройки», затем переходим в «Безопасность и местоположение».
- Во вкладке «Безопасность» выбираем раздел «Настройки экрана блокировки».
- Тапаем по вкладке «На экране блокировки», в открывшемся окне для отключения сообщений жмем «Не показывать уведомления».
Осуществленные настройки будут применены для всех доступных на телефоне уведомлений. Вы сможете отключить уведомления, они больше не будут демонстрироваться.
Отключаем уведомления для отдельных приложений
Когда необходимо скрыть уведомления от определенных приложений, следует выполнить следующие шаги:
- Жмем «Настройки», переходим в раздел «Уведомления».
- Тапаем на приложение, уведомления которого следует деактивировать.
- Жмем «На экране блокировки», после чего указываем «Не показывать уведомления».
Теперь для указанной программы все сообщения будут деактивированы. Подобные действия можно выполнить для любых нужных приложений.
Как включить уведомления на экране блокировки телефона
Некоторые пользователи на экран блокировки не получают уведомлений, т.к. данная опция на их гаджетах не активирована. Если вы получили сообщение, а на экране блокировки содержимое не появилось, выполняем такие действия, чтобы включить уведомления:
- Жмем «Настройки», находим раздел «Уведомления и строка состояния».
В отображенном списке находим строку «Доступ с экрана блокировки». Следует поставить галочку возле данного пункта.

На некоторых версиях Андроид названия разделов могут отличаться.
Уведомления не отображаются – почему?
Некоторые пользователи хотят скрыть текст сообщения, а у других он вообще не отображается. Эта проблема может быть связана с системной ошибкой или неправильно выполненными настройками.
Чтобы на экране блокировки отображались уведомления, необходимо данную опцию активировать. Затем используем следующие способы решения проблемы.
Устанавливаем время и часовой пояс
Если время на телефоне выставлено неправильно, то уведомления могут не отображаться. Это очень распространенная причина ошибки. Правильно настроить время можно по следующей инструкции:
- Переходим в «Настройки», жмем «Дата и время».
- Деактивируем опцию «Автоопределение времени» (или ее другое название «Часовой пояс сети»).
- Вводим правильное время и дату, указываем свой часовой пояс.
Активируем опцию «Показывать содержимое»
Пользователю необходимо проверить, активирована ли опция «Показывать содержимое» по следующей инструкции:
- Переходим в «Настройки», тапаем на вкладку «Экран блокировки и защита».
- В разделе «Уведомления на экране» выбираем пункт «Содержимое экрана блокировки», где жмем «Показывать содержимое».
В главном меню настроек жмем «Уведомления». Проверяем, активирована ли демонстрация уведомлений для нужных программ. Если показ уведомления деактивирован, необходимо включить переключатель, как на скриншоте ниже.
Отключаем «Ограничение фоновых данных»
Если на телефоне активирована опция «Ограничение фоновых данных», то некоторые службы и программы могут не функционировать, когда гаджет не подключен к сети Wi-Fi. Если используется подключение через мобильный интернет, то уведомления с мессенджеров все равно не будут приходить.
Инструкция по отключению этой функции:
- Жмем «Настройки».
- Указываем пункт «Использование данных».
- Жмем «Опции».
- Если данная функции активирована, следует нажать «Отключить ограничение фоновых данных».
Добавляем программу в «белый список»
В некоторых телефонах для вывода уведомлений нужно программу добавить в «белый список». Следует во вкладке «Безопасность» указать раздел «Clean white list», после чего добавляем в него нужную программу.
Отключаем режим энергосбережения
Данный режим выключен по умолчанию. Некоторые программы могут автоматически переключиться в режим энергосбережения. Этот режим рекомендуется отключить для программ, от которых вам нужно получить уведомление:
- В «Настройках» выбираем пункт «Батарея».
- Во вкладке «Энергопотребление приложений» жмем «Подробно».
- Если в разделе «Оптимизация энергопотребления» находится данная программа, жмем на нее и указываем «Отключить».
Данный способ позволит получать уведомления на заблокированный экран.
Удаление программ блокирующих демонстрацию уведомлений
К блокирующим утилитам относятся DU Battery Saver, Clean Master и другие.
С целью экономии зарядка аккумулятора эти программы могут отключать приложения, отправляющие уведомления. Поэтому в данных блокирующих утилитах необходимо отключить блокировку приложений, от которых вы хотите получать уведомления.
Источник
Уведомления на экране блокировки и операции с ними
Ваш смартфон – хоть и карманная, но все же целая станция по получению информации. Она поступает из разных источников и бывает, как доступна пользователю (звонки, СМС, уведомления приложений, напоминания и прочие), так и скрытой (например, информация о местоположении или отчеты об ошибках). Всю доступную информацию вы воспринимаете через уведомления на экране блокировки Android, а значит, это одна из самых важных функций аппарата. Из этой статьи вы узнаете, как максимально оптимизировать локскрин и отфильтровать ненужную информацию.
Оповещения на экране блокировки
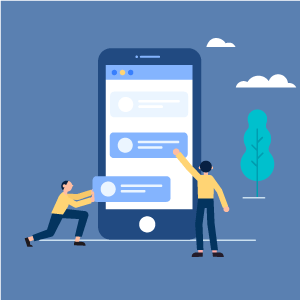
Это так. Но вы также можете:
- нажать на него, чтобы открыть приложение;
- провести по нему жестом вниз, чтобы просмотреть расширенную информацию (более актуально для сообщений). Для некоторых приложений могут появляться даже дополнительные кнопки (например, «Ответить» в мессенджерах);
- смахнуть уведомление в сторону, чтобы закрыть или заблокировать оповещения от этой программы (влево закрывает, вправо блокирует);
- задержать палец на уведомлении, чтобы открылось меню настроек.
Учитывая тот факт, что многие производители делают оболочки для смартфонов своего бренда, в ряде случаев могут появляться и другие опции взаимодействия с оповещениями. Данный список включает базовые, доступные на всех телефонах возможности.
Изменение громкости и режимов оповещений
Если вы хотите быстро отключить или поменять режим громкости уведомления на заблокированном экране, используйте кнопки регулировки громкости. Для этого просто нажмите клавишу повышения или понижения звука.
Важно, чтобы в этот момент не воспроизводились никакие меди-файлы на вашем устройстве, ведь тогда громкость будет регулироваться для них. Также можно пальцем перетащить ползунок регулировки, чтобы не нажимать кнопку по несколько раз .
На некоторых моделях устройств начиная с версии Android 5.0 прямо из этого меню вы можете поменять режим на смартфоне.
Режим «Не беспокоить» полностью отключит звук для всех входящих звонков, СМС и оповещений. Режим «Все» – обычный режим с включенным звуком. Очень интересным решением является пункт «Важные». Нажав на него, будут приходить только важные оповещения, редактировать список которых вы сможете в меню или при первом нажатии на этот режим. Также он имеет расширенные настройки, в которых можно задать время его включения и выключения.
Расширенные настройки в меню телефона
Чтобы перейти к системным настройкам оповещений, нужно войти в меню и выбрать пункт «Уведомления и строка состояния».
- выбрать приложения, от которых хотите получать оповещения;
- установить, будут ли отображаться значки уведомлений;
- настроить строку состояния и ее элементы;
- задать опции для уведомлений.
Также есть способ получить доступ к меню быстрых настроек. Для этого просто подержите палец на любом оповещении.
Скорее всего, у вас будет еще много опций в зависимости от марки и бренда устройства. Все они будут находиться в этом или в очень похожем меню как по названию, так и по содержимому.
Включение и отключение уведомлений
Некоторые пользователи Android-устройств не получают уведомлений на экран блокировки, так как у них просто не включена данная функция. Если вам пришло сообщение, а содержимое скрыто на экране блокировки Android, нужно сделать следующее:
- Перейти в меню настроек и отыскать пункт «Уведомления и строка состояния».
- Пролистайте в самый низ списка и включите галочку возле пункта «Доступ с экрана блокировки».
На некоторых версиях Android путь может отличаться.
Разберем еще один часто встречаемый пример:
- Откройте меню настроек и отыщите там пункт «Звуки и уведомления».
- Нажмите на «На заблокированном экране».
- Из выпадающего меню выберите «Не показывать».
Если и в этом методе вы не смогли найти решение для своего случая, поищите сходные пункты меню. Они могут быть переименованы, но во всех смартфонах они определенно есть.
Что еще можно настроить
Так как производители часто добавляют множество опций, чтобы отличиться функционалом своих устройств, в этой статье вы могли не найти функций, которые есть в вашем телефоне. Чтобы проверить, какими фишками и настройками обладает конкретно ваша модель, вы можете сами полистать меню настроек и разобраться.
Источник