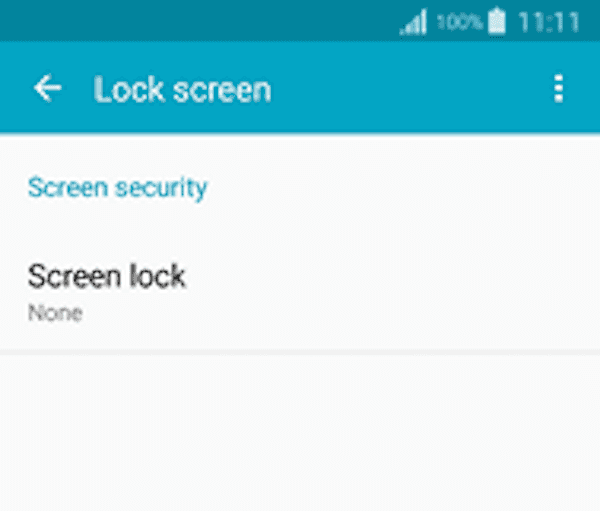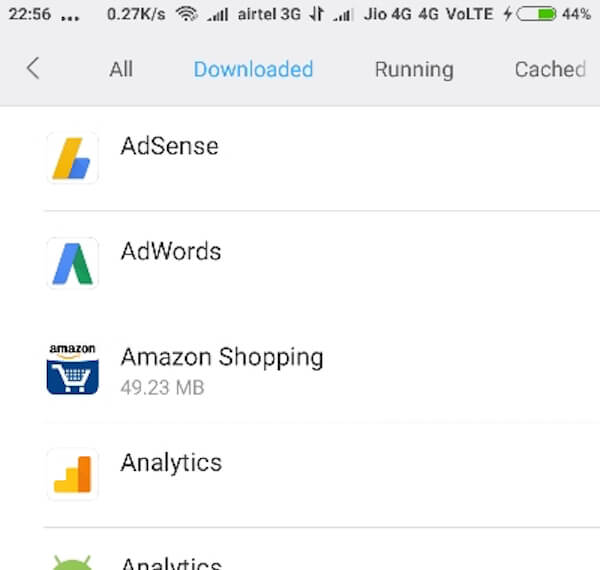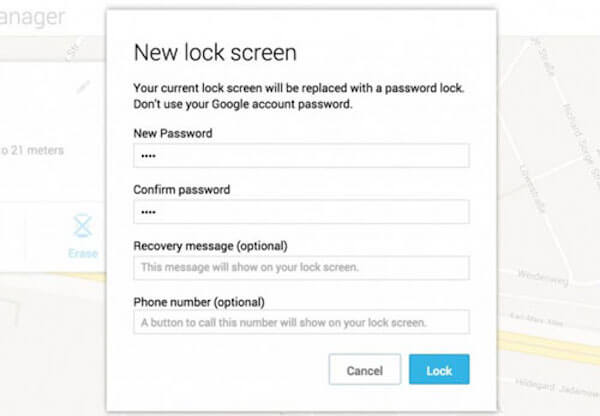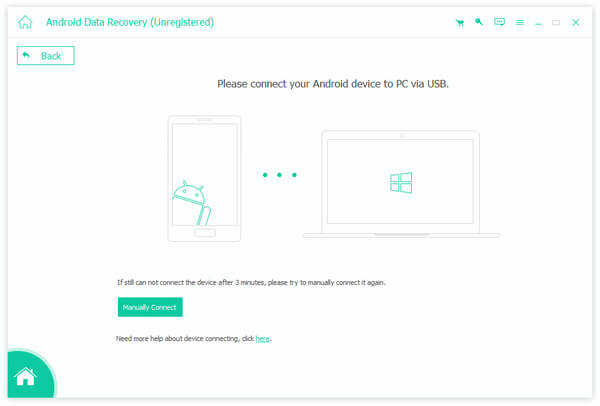- Как заблокировать экран смартфона Samsung?
- А как изменить время автоматической блокировки экрана на телефоне Samsung?
- Как настроить экран блокировки на устройствах Samsung Galaxy
- Включить Always On Display
- Настроить Always On Display
- Загрузите AOD из магазина тем
- Добавить виджет экрана блокировки
- Добавить контактную информацию на экран блокировки
- Настройте экран блокировки как профессионал
- Окончательное руководство по Samsung Lock Screen
- Часть 1 : Как настроить и отключить экран блокировки Samsung
- Настройка экрана блокировки Samsung
- Отключить экран блокировки Samsung
- Часть 2 : Как убрать рекламу для экрана блокировки Samsung
- Часть 3 : Как обойти блокировку экрана Samsung с помощью диспетчера устройств Android
- Часть 4 : Как восстановить данные после стирания экрана блокировки Samsung (Android Data Recovery)
- Заключение
Как заблокировать экран смартфона Samsung?

Как правило, при первом включении смартфона после его приобретения, при выборе языка и других важных параметров вас попросят создать пароль (чаще всего это графический ключ) для защиты смартфона от посягательств посторонних лиц. Сделав это, вы фактически запустили службу блокировки смартфона.
Заблокировать экран смартфона Самсунг можно двумя основными способами:
— блокировка экрана нажатием на кнопку питания;
— автоматическая блокировка экрана.
Блокировка экрана нажатием на кнопку питания.
Чтобы заблокировать смартфон достаточно нажать на кнопку питания. Но эту функцию в Настройках телефона можно отключить.
Для того, чтобы проверить подключение этой функции нужно:
1. Запустить приложение Настройки телефона на экране приложений.
2. Войти в раздел «Экран блокировки».

3. В разделе «Экране блокировки» выбрать пункт «Параметры защитной блокировки».

4. Проверить состояние пункта «Мгновенная блокировка клавишей питания» (в нашем случае ««Мгнов. блок. клавишей питания»).
При включённом переключателе этого пункта дисплей будет блокироваться сразу после нажатия кнопки питания.

В случае же, если этот пункт выключен, то при нажатии кнопки питания дисплей просто погаснет, но не будет блокирован. Поэтому, если сразу после нажатия кнопки питания дисплей «потухнет», и вы проведёте пальцем по тачскрину, то он вновь активируется.
А как изменить время автоматической блокировки экрана на телефоне Samsung?
Автоматическая блокировка
Если смартфон не используется в течение определенного времени, то его экран сначала выключается и только через некоторое время блокируется.
В начальных настройках телефона определено, что период бездействия (тайм-аут экрана) составляет 30 секунд, по истечению которого дисплей просто погаснет с целью экономии расхода энергии. А автоматическая блокировка экрана будет произведена только через 5 секунд после выключения дисплея.
При желании вы можете изменить время автоматической блокировки экрана:
Инструкция по установке времени автоматической блокировки экрана смартфона Samsung
1. Сначала запускаем приложение Настройки телефона

2. Входим в раздел «Экран блокировки».

3. В разделе «Экран блокировки» выбираем пункт «Параметры защитной блокировки».

4. Заходим в пункт «Блокировать автоматически».

Здесь мы можем выбрать время автоматической блокировки экрана после истечения периода бездействия смартфона (тайм-аут экрана), т.е. после того когда дисплей «потухнет».
По умолчанию в начальных настройках телефона стоит время блокировки — через 5 секунд. Вы можете увеличить это время, или выбрать позицию «Сразу», когда блокировка экрана будет произведена сразу после выключения дисплея.
Мы решили это время оставить прежним, т.е. 5 секунд.

5. Для того, чтобы изменить время тайм-аута экрана (периода бездействия) по истечению которого тачскрин будет только погашен, нужно в Настройках телефона войти в раздел «Дисплей».

В разделе «Дисплей» нужно выбрать пункт «Тайм-аут экрана».
А далее выбрать время бездействия, после чего дисплей будет «тухнуть». Мы решили установить период бездействия – 1 минуту.

Источник
Как настроить экран блокировки на устройствах Samsung Galaxy
Экосистема Android известна своей индивидуальностью. Одним из таких аспектов является настройка экрана блокировки и надстройки, включая виджеты, Always On Display, уведомления и многое другое. Samsung, будучи лидером Android, не оставил камня на камне, упаковывая новейшие устройства Galaxy с множеством функций настройки экрана блокировки. С последним One UI 3.1 южнокорейский гигант только удвоил количество функций, чем когда-либо.
Все смартфоны Samsung среднего и высокого класса оснащены экраном AMOLED, что означает, что они могут воспользоваться функцией Always On Display. Взяв страницу из книги Apple, Samsung также представила виджеты экрана блокировки в One UI 3.1. Давайте узнаем обо всех возможностях настройки экрана блокировки на устройстве Samsung Galaxy.
Включить Always On Display
Чтобы продлить время автономной работы устройства Galaxy, Samsung отключает функцию AOD из коробки. Однако это полезное дополнение для быстрого просмотра времени, даты, оставшегося заряда батареи, уведомлений и т. Д. Выполните следующие действия, чтобы включить AOD на устройстве Samsung.
Шаг 1: Откройте на телефоне приложение «Настройки».
Шаг 2: Прокрутите вниз до раздела Экран блокировки.
Шаг 3: Включите опцию Always On Display.
Настроить Always On Display
Стиль AOD по умолчанию в лучшем случае является базовым. Однако это One UI. Здесь все индивидуально. Samsung предлагает десятки вариантов настройки AOD, чтобы создать для вас идеальный опыт. Выполните следующие действия, чтобы настроить AOD на устройстве Galaxy.
Шаг 1: Откройте на телефоне приложение «Настройки».
Шаг 2: Прокрутите вниз до раздела Экран блокировки.
Шаг 3: Нажмите на опцию Always On Display.
Шаг 4: Здесь вы можете отображать AOD по расписанию, включить отображение музыкальной информации и многое другое.
Самым полезным дополнением является стиль часов. Нажмите на него, и вы получите доступ к множеству стилей часов и календаря с различными цветовыми эффектами. Нам также нравится, как Samsung предлагает поиграть с градиентными цветами.
Перейдите к параметру фотографии, и вы можете добавить GIF как AOD или выбрать фотографию из галереи, чтобы добавить ее на экран блокировки. Короче говоря, у вас есть все возможности настройки для создания идеального экрана AOD.
Загрузите AOD из магазина тем
Все еще не удовлетворены доступными опциями AOD? Давайте загрузим некоторые сторонние опции из магазина тем Samsung по умолчанию. Следуйте шагам.
Шаг 1: Нажмите и удерживайте главный экран One UI и выберите «Темы».
Шаг 2: Перейдите в меню AODs.
Шаг 3: Вы увидите как бесплатные, так и платные AOD.
Samsung аккуратно организовал их по определенным категориям. Вам не составит труда найти подходящий AOD для экрана блокировки.
Примечание: Прежде чем вы продолжите и загрузите эти отличные гифки в качестве AOD на устройство. Предупреждаем о возможном влиянии на время автономной работы устройства. Вы заметите снижение обычного времени автономной работы примерно на 20-30% после внедрения AOD.
Добавить виджет экрана блокировки
Как и виджет экрана блокировки iOS 14, Samsung добавляет виджеты на экран блокировки. Вам нужно включить их в меню настроек.
Шаг 1: Откройте приложение «Настройки» на своем телефоне.
Шаг 2: Прокрутите вниз до раздела Экран блокировки.
Шаг 3: Выберите виджеты на следующем экране.
Здесь вы увидите виджеты экрана блокировки по умолчанию, которые можно добавить на экран блокировки. Текущий список включает музыку, погоду, расписание на сегодня, следующий будильник, цифровое благополучие и подпрограммы Bixby. Также можно включить отображение виджетов на Always On Display.
Нажмите «Изменить порядок» вверху, и вы можете изменить положение виджетов в соответствии с вашими предпочтениями.
Заблокируйте свое устройство Galaxy, и вы не сразу найдете виджеты экрана блокировки. Вам нужно дважды нажать на часы, чтобы просмотреть виджеты, не разблокируя телефон. Наши наиболее часто используемые виджеты — это Музыка, Погода и Цифровое благополучие.
Пока виджеты экрана блокировки ограничены сторонними приложениями Samsung. Мы надеемся, что компания выпустит необходимые API-интерфейсы, чтобы разработчики могли реализовать виджеты на экране блокировки.
Добавить контактную информацию на экран блокировки
Samsung позволяет отображать такую информацию, как номер телефона или адрес электронной почты, на экране блокировки, чтобы с вами можно было связаться, если вы потеряете свой телефон. Это удобно, и мы бы посоветовали всем добавить хотя бы идентификатор электронной почты.
Шаг 1: Откройте приложение «Настройки» на своем телефоне.
Шаг 2: Прокрутите вниз до раздела Экран блокировки.
Шаг 3: Найдите опцию «Контактная информация», нажмите на нее и добавьте текст.
Настройте экран блокировки как профессионал
Выполните описанные выше действия и полностью персонализируйте экран блокировки на устройстве Galaxy. Надеюсь, Samsung улучшит впечатления от грядущих обновлений One UI. Какое ваше любимое дополнение к экрану блокировки? Поделитесь в комментариях ниже.
Следующий:
Защищенная папка — одна из лучших функций устройств Galaxy. Прочтите сообщение ниже, чтобы узнать все об этом.
Источник
Окончательное руководство по Samsung Lock Screen
Размещено от Ной Миллер Январь 22, 2021 18: 40
Когда вы включаете свой телефон Samsung, первый экран, который вы видите, это экран блокировки. У некоторых пользователей есть вопросы по поводу экрана блокировки Samsung, такие как:
Как настроить и отключить экран блокировки Samsung?
Как убрать рекламу с экрана блокировки Samsung?
Есть некоторые пользователи, которые спрашивают, как обойти экран блокировки Samsung.
В этой статье вы можете получить все ответы на эти вопросы. Мы также рекомендуем лучший способ восстановить данные после стирания экрана блокировки Samsung. Просто начните читать эту статью сейчас.
Часть 1 : Как настроить и отключить экран блокировки Samsung
Настройка экрана блокировки Samsung
На главном экране нажмите «Настройки», а затем перейдите в «Экран блокировки», здесь вы можете настроить экран блокировки так, как вам нравится.
Например, вы можете нажать Двойные часы, чтобы отобразить двойные часы на экране блокировки. Вы также можете выбрать «Разблокировать эффект», чтобы выбрать эффект, используемый при нажатии на экран.
Отключить экран блокировки Samsung
Шаг 1 : Нажмите «Приложения» на телефоне и перейдите в «Настройки».
Шаг 2 Найдите и коснитесь экрана блокировки, затем выберите «Блокировка экрана».
Шаг 3 : Введите свой PIN-код, пароль или шаблон, а затем нажмите «Продолжить».
Шаг 4 : Просто нажмите «Нет», чтобы выключить экран блокировки Samsung.
Часть 2 : Как убрать рекламу для экрана блокировки Samsung
Шаг 1 : Включите интернет-данные на вашем телефоне, и затем вы можете перейти к настройке. Затем вы можете перейти к диспетчеру приложений или установленных приложений.
Шаг 2 : Теперь вам нужно нажать на Downloaded, чтобы показать вам все загруженные приложения.
Шаг 3 В этих загруженных приложениях по крайней мере одно приложение повреждено, и в нем отображаются нежелательные объявления. Просто найдите это приложение, если сможете найти такое подозрительное приложение, а затем отключите или удалите его.
Шаг 4 : Теперь вернемся к домашнему экрану или экрану блокировки Samsung, чтобы проверить наличие рекламы.
Если в настройках нет опции «Отключить», вы можете принудительно остановить и очистить кеш этого приложения. Если вы не знаете, какое приложение вызывает эти объявления, вы можете отключить все загруженные приложения на своем телефоне.
Часть 3 : Как обойти блокировку экрана Samsung с помощью диспетчера устройств Android
Можно обойти экран блокировки Samsung, если вы забудете пароль блокировки.
Чтобы обойти экран блокировки Samsung, рекомендуется выполнять эту работу с помощью диспетчера устройств Android. Вы можете просто разблокировать экран с помощью этого приложения. Но прежде чем использовать этот инструмент для обхода, необходимо убедиться, что на устройстве Samsung включен Android Device Manager.
Вот шаги, которые вы можете выполнить, чтобы обойти экран блокировки Samsung.
Шаг 1 : Во-первых, вам нужно посетить google.com/android/devicemanager с помощью браузера вашего компьютера или другого смартфона.
Шаг 2 : Затем войдите в свою учетную запись Google, которую вы использовали на заблокированном телефоне Samsung (учетная запись Google забыта? Получить Восстановление Google Вот.).
Шаг 3 Далее вам нужно найти и выбрать устройство Samsung, которое вы хотите разблокировать, в интерфейсе ADM, а затем нажать кнопку «Заблокировать».
Шаг 4 : Теперь вам нужно ввести пароль, а затем снова выбрать опцию блокировки.
Шаг 5 : В случае успеха вы увидите подтверждение с помощью кнопок «Звонок», «Блокировка» и «Ластик».
Шаг 6 : Получите поле пароля на вашем телефоне Samsung, где вы можете ввести новый пароль, и тогда ваш телефон Samsung будет разблокирован.
Шаг 7 : Теперь вам нужно перейти в «Настройки» на вашем устройстве, найти экран блокировки Samsung и отключить временный пароль.
Часть 4 : Как восстановить данные после стирания экрана блокировки Samsung (Android Data Recovery)
Если вы хотите загрузить программу восстановления для восстановления данных после стирания экрана блокировки Samsung, вы можете выбрать Apeaksoft Android Восстановление данных.
Apeaksoft Android Data Recovery — одна из лучших программ для восстановления, которая может помочь вам восстановить удаленные / потерянные данные с SD-карты и Android телефоны / планшеты.
Теперь он совместим с портативными устройствами 5000 + Android и поддерживает файлы различных типов 20, такие как фотографии, сообщения, контакты и т. Д.
Чтобы узнать, как восстановить данные после стирания экрана блокировки Samsung с помощью Android Data Recovery, просто выполните следующие подробные шаги.
Шаг 1 : Скачать Android Data Recovery
Прежде всего, вам необходимо скачать Android Data Recovery с официального сайта Apeaksoft. Затем установите это программное обеспечение, следуя инструкциям, которые оно вам дает. После успешной установки вы можете запустить его, чтобы восстановить ваши данные.
Шаг 2 : Подключиться к компьютеру
Теперь вам нужно подключить телефон Samsung к компьютеру через USB-кабель, и тогда это профессиональное программное обеспечение автоматически обнаружит ваше устройство.
Шаг 3 : Открыть режим отладки по USB
Android Data Recovery определит версию вашего устройства Android и даст вам инструкцию открыть режим отладки USB на вашем телефоне Samsung. После завершения операций на вашем телефоне, просто нажмите кнопку ОК, чтобы перейти к следующему шагу.
Шаг 4 : Выберите тип файла
Теперь вы можете проверить типы файлов, которые вы хотите восстановить с вашего телефона Samsung, и нажать Далее. Это программное обеспечение будет рутировать и сканировать ваше устройство автоматически.
Шаг 5 : Начать восстанавливать
Когда процесс сканирования завершится, это программное обеспечение перечислит все файлы, которые вы выберете. Вы можете просмотреть их, выбрав тип файла. Затем просто выберите, что вы хотите восстановить, и нажмите кнопку Восстановить, чтобы начать процесс восстановления данных после ластика экрана блокировки Samsung.
Заключение
В этой статье мы перечислили способы настройки и отключения экрана блокировки Samsung, а также способы удаления рекламы с экрана блокировки Samsung и способы ее обхода. После удаления экрана блокировки Samsung вы также можете обратиться к способу восстановления данных с помощью Apeaksoft Android Data Recovery, чтобы восстановить потерянные данные.
Если вам понравилась эта статья, просто поделитесь ею с друзьями. Надеюсь, эта статья поможет вам.
Источник