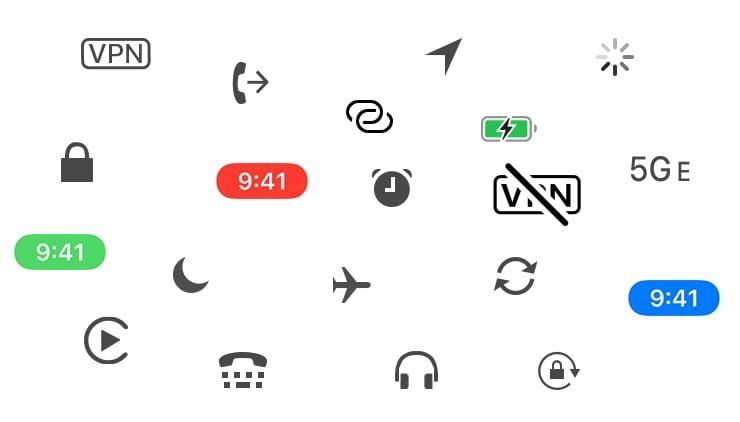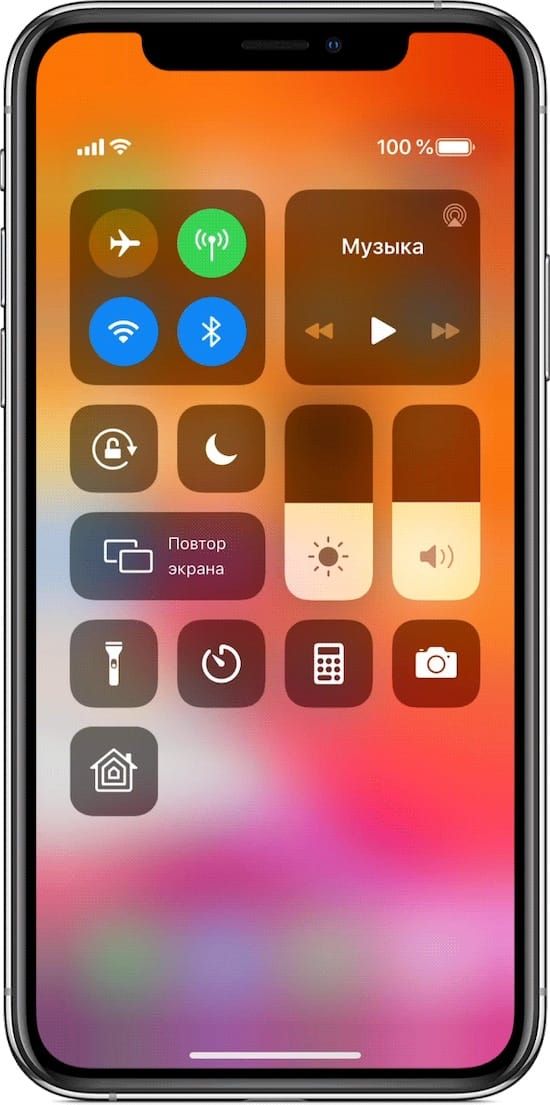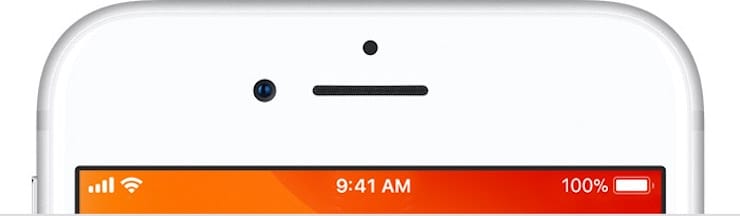- Экран блокировки айфона: описание, включение, использование
- Виды блокировки
- Виды разблокировки
- Как включить блокировку
- Через Assistive Touch
- Автоблокировка
- Блокировка iPhone при утере
- Значки на экране iPhone и iPad — что они означают?
- Разъяснение всех значков в статус-баре (строке состояния) iPhone
- В каком месте располагаются значки состояния
- Какими бывают значки состояния на iPhone
- Цветные овальные значки в строке состояния
- Зеленый и оранжевый индикатор (только iOS 14 и новее)
Экран блокировки айфона: описание, включение, использование
- 1 Апреля, 2020
- IOS
- Оксана Яцкевич
Продукция компании Apple отличается своей уникальностью. И не только операционной системой и программами. Производители позаботились о безопасности своих девайсов. Экран блокировки айфона — одно из средств защиты пользовательских данных.
Виды блокировки
Для начала стоит понять, что блокировка экрана может быть разной. На данный момент существуют:
- автоблокировки;
- обычная блокировка (то же самое, что и первый вариант, но включается вручную);
- блокировка смартфона при утере или краже.
Экран блокировки айфона не пускает человека в систему. Самым эффективным способом защиты данных является последний вариант. При нем можно не беспокоиться по поводу взлома девайса. Это будет бесполезно.
Виды разблокировки
В первую очередь рассмотрим обычную блокировку и автоматическую. Ее каждый раз можно снимать:
- числовым паролем;
- отпечатком пальца;
- графическим ключом;
- активируя экран нажатием кнопки «Домой».
Последний метод крайне не рекомендуется. С ним каждый желающий с легкостью сможет заполучить доступ к данным владельца мобильного телефона.
Соответственно, в настройках блокировки можно отключить блокировку экрана на айфоне при необходимости. Чаще всего используется числовой пароль. Но при необходимости можно установить предоставление доступа к смартфону через фотографию или отпечаток пальца. Это более надежные подходы к решению поставленной задачи.
Как включить блокировку
Как сделать блокировку на айфоне? Можно воспользоваться самым простым способом — нажать на определенную кнопку на мобильнике. На какую именно? Ответ зависит от того, какой именно iPhone используется.
На старых моделях (4, 5, SE) кнопка расположена на торце в верхней части смартфона. В остальных случаях достаточно один раз нажать на элемент управления, расположенный на боковой части панели.
Внимание: можно при помощи Siri активировать Assistive Touch, попросив голосового помощника включить соответствующую функцию.
Через Assistive Touch
Кроме того, экран блокировки айфона можно использовать посредством «Ассистив Тач». Данную опцию активируют не только через «Сири», но и вручную. Это довольно проста задача.
Для ее реализации требуется:
- Открыть «Настройки» смартфона.
- Переключить в «Основные» — «Универсальный доступ».
- Тапнуть на строчку с надписью Assistive Touch.
- Перевести тумблер в состояние «Включено». Он должен загореться зеленым.
Больше ничего не требуется. На самом деле блокировку экрана айфона активировать проще простого.
Автоблокировка
Есть еще и так называемая автоблокировка. С ее помощью телефон будет блокироваться автоматически. Не придется пользоваться кнопками или дополнительными функциями для реализации поставленной задачи.
Как поставить на айфоне блокировку экрана в автоматическом режиме? Для этого требуется:
- Открыть главные настройки мобильного устройства.
- Переключиться в блок «Экран и яркость».
- Заглянуть в «Автоблокировку».
- Тапнуть по соответствующей надписи.
- Установить время автовключения.
Больше ничего не потребуется. Производители рекомендуют устанавливать время ожидания (период включения блокировки) на 1 минуту. Этого достаточно для того, чтобы смартфон быстро не разряжался.
Блокировка iPhone при утере
Как отключить на айфоне блокировку? Теми же способами, что и было описано выше. Только выбирать придется либо «Никогда», либо «Выключить» в соответствующих настройках.
Отдельное внимание стоит уделить опции, защищающей смартфон при утере или краже. Называется она блокировкой айфона. Для ее реализации потребуется:
- Через настройки мобильного телефона активировать опцию «Найти iPhone».
- Пройти авторизацию в Apple ID.
- Установить сообщение на экране блокировки айфона в соответствующем режиме.
Как только смартфон будет утерян, потребуется:
- Открыть iCloud на своем компьютере или ином устройстве.
- Пройти авторизацию через Apple ID.
- Выбрать опцию «Найти iPhone».
- В списке устройств выбрать утерянный/украденный девайс.
- Щелкнуть по «Блокировать. «.
- Подтвердить операцию при помощи пароля «Эппл АйДи».
Также можно воспользоваться функцией «Сбросить айфон». В данном случае со смартфона будут стерты все пользовательские настройки и сведения.
Теперь ясно, каким образом можно активировать экран блокировки айфона. Ничего трудного в этом нет. Проблемы могут возникнуть только с опцией «Найти айфон», так как без доступа к Apple ID доступ к устройству не получится восстановить. Пароль и логин придется всегда помнить.
Источник
Значки на экране iPhone и iPad — что они означают?
Всем мир! Появляющиеся, после определенных действий, значки на экране iPhone или iPad являются своего рода индикаторами, которые сообщают пользователю о том, включена или нет на данный момент определенная функция на устройстве. И хотя большинство обозначений нам с Вами знакомо (уровень сигнала сети, батарея и т.д.), есть и такие, которые могут поставить в тупик и заставить задуматься — что же они обозначают?
Например: замок со стрелкой в круге, полумесяц, самолет и прочие.
Сегодня будем разбираться во всех этих иконках: узнаем почему они появляются, что значит каждая из них и как все это добро убрать с экрана? Читаем внимательно, не стесняемся спрашивать и подсказывать другим пользователям в комментариях.
С приветственной частью статьи покончено, переходим к делу. Поехали же!:)
Все индикаторы на iPhone и iPad располагаются в верхней части дисплея, в так называемом Status Bar (строка текущего состояния).
Начинаем слева направо:
- Изображение самолета — так называемый авиа-режим, при его включении происходит отключение всех беспроводных соединений, в том числе мобильной связи. Поэтому, когда он активен с экрана пропадает отображение уровня сигнала сети, название оператора и стандарт соединения с интернетом.
- Индикатор сети Wi-Fi — в зависимости от силы приема, закрашиваются одна (минимальный), две или три полоски (максимальный). Что делать если он не показывается и о других проблемах с Wi-Fi читаем здесь.
- Значок в виде двух стрелок вращающихся по кругу, появляется при синхронизации (создании резервных копий, копировании данных и т.д.) устройства с iTunes.
- Уровень сигнала сотовой сети.
- Название оператора связи.
- Стандарт мобильной связи (Edge, 3G, LTE), по большей части отвечающий за скорость соединения с интернетом.
- Значок луны — показывает состояние режима «Не беспокоить». Если данная функция включена, то вызовы и предупреждения, уведомления от программ, Push-сообщения — перестанут приходить. А точнее, не будут сопровождаться звуковыми сигналами, а на дисплее вверху появится знак полумесяца. Для включения или выключения направляемся в: Настройки — Не беспокоить.
- Значок «замок со стрелкой» — отключает автоматический поворот экрана на iPhone или iPad (блокировка книжной ориентации). Убрать или наоборот задействовать данную «фишку» можно через нижнее всплывающее меню (чтобы его вызвать, необходимо потянуть пальцем от нижней части дисплея к верхней).
- Bluetooth — старый добрый «голубой зуб»:)
- Заряд батарейки в процентах.
- Заряд аккумуляторной батареи в графическом виде, так сказать, наглядно.
- Молния — свидетельствует о том, что Ваш iPhone или iPad на данный момент заряжается.
- Значок стрелки — если показывается на экране, значит одна (или несколько) программ именно сейчас используют службы геолокации. А говоря простым языком — навигацию. Старайтесь закрывать такие приложения, в случае их неиспользования, так как GPS здорово «съедает» аккумулятор.
Как видите — iOS богата на иконки, обозначающие что-либо.
Да ещё как богата! Постоянно появляются всё новые и новые изображения, которые мы все вместе пытаемся расшифровать в комментариях.
Причем некоторые из них:
- Интуитивно понятны любому человеку.
- Достаточно экзотические — интуиция здесь не поможет:)
- Вообще не похожи на «продукт» операционной системы iOS.
Впрочем, ну а как иначе? Это же Apple — по-другому они не умеют.
Кто же их знает, как там обстоят дела на самом деле?:)
Обновлено! Как меня справедливо поправили в комментариях, я забыл про значок изображающий часы. Так вот, эти самые часы (расположенные рядом с индикатором батарейки), говорят об одном простом факте — вам скоро просыпаться. Да, совершенно верно — это заведенный будильник на вашем iPhone.
Источник
Разъяснение всех значков в статус-баре (строке состояния) iPhone
В строке состояния iPhone (это то место в верхней части дисплея, где отображаются название оператора, часы, беспроводные и прочие сервисы и активность функций) иногда появляются очень странные иконки служб, о которых вы могли не знать. В этом материале мы хотим показать эти иконки и рассказать, что они означают.
В каком месте располагаются значки состояния
Вы можете увидеть эти значки в строке состояния (статус-баре) iPhone. При этом у моделей с функцией Face ID значки располагаются справа и слева от выреза на экране.
Если вы не видите на своем экране эти элементы, то откройте «Пункт управления», для этого надо смахнуть экран вниз от правого верхнего угла.
У моделей с функцией Touch ID значки располагаются в верхней строке.
Какими бывают значки состояния на iPhone
Этот значок показывает, что пользователь находится в зоне покрытия своей сотовой сети, что дает ему возможность принимать звонки и осуществлять их. Если сигнала нет, то будет показано состояние «Нет сети».
Такой значок можно увидеть на iPhone с двумя SIM-картами. Он показывает нахождение аппарата в зоне действия сети, что дает возможность осуществлять звонки и принимать их. В случае отсутствия сигнала будет показано состояние «Нет сети».
Смартфон имеет доступ к LTE-сети оператора, что дает возможность выхода в Интернет через нее. Эта функция присутствует у iPhone 5 и более поздних моделей, но не во всех регионах.
Ваш оператор дает возможность работы через сеть 5G E и поключения через нее к Интернету. Эта функция совместима с iPhone 8 и более поздними моделями, но работает не во всех регионах.
Данный значок свидетельствует о присутствии сети 3G UMTS (для GSM) или EV-DO (для CDMA) используемого оператора, через которую можно подключиться к Интернету.
Данный значок свидетельствует о присутствии сети 4G UMTS (для GSM) или EV-DO для CDMA вашего оператора, через которую можно подключиться к Интернету. Но такая опция доступна не во всех регионах.
Ваш оператор дает возможность работать в сети GPRS (для GSM) или 1xRTT (для CDMA) и подключаться через них к Интернету.
Есть возможность подключиться к сети EDGE в GSM вашего оператора и работать через нее в Интернете.
Есть возможность использования функции «Вызовы по Wi-Fi». Рядом с этим значком также будет показано название оператора связи.
Ваш iPhone подключен к Интернету через сеть Wi-Fi.
Вы подключены к сети через протокол VPN.
Значок означает подключение iPhone к виртуальной частной сети (Virtual Private Network). Благодаря такому каналу смартфон осуществляет безопасную передачу конфиденциальной информации. Передача зашифрованных данных может осуществляться как через Wi-Fi, так и через сотовую сеть передачи данных. Настроить VPN можно пройдя в Настройки → Основные → VPN.
В данный момент отсутствует подключение к сети через протокол VPN.
Какое-то приложение или сайт использует в своей работе службы геолокации. Если значок будет пустым, то это говорит о том, что приложение может получать информацию о вашей геопозиции лишь при определенных обстоятельствах.
Идет передача данных по сети.
Активирован авиарежим. Осуществление сотовых вызовов невозможно.
Включен телетайп TTY.
Телетайп (TTY) — это такой специальный девайс, который используется людьми с ограниченными возможностями, а если быть более точным — частичной или даже полной потерей слуха.
Эта функция предоставляет возможность отправлять тексты, используя обычную телефонную линию. Ведь любой введенный текст автоматически будет преобразован в аудио. Точно так же декодируется полученный звук в текст. Именно так в режиме телетайпа тому, кто имеет какие-либо нарушения слуха, можно принимать звонки и отвечать на них с помощью экрана и клавиатуры.
Активирована блокировка ориентации устройства. В таком режиме не будет меняться ориентация экрана при развороте телефона.
Иконка означает то, что активирована функция блокировки ориентации iPhone или iPad. Очень удобная штука когда, например, вы лежите в кровати на боку и читаете книгу или серфите в сети, чтобы устройство автоматически не разворачивало картинку в альбомный режим.
Активирован режим «Не беспокоить». В нем звуковые сигналы вызовов, оповещений и уведомлений не будут воспроизводиться. А вот сигналы будильника вы сможете по-прежнему слышать.
Подробнее о том, как настроить функцию, можно почитать тут, а о работе механизмов режима «Не беспокоить» и что происходит со звонками и SMS, когда устройство находится в этом режиме читайте здесь.
Осуществляется синхронизация iPhone с компьютером (iTunes, Finder или приложением Музыка).
Ваш iPhone заблокирован. Снять защиту можно с помощью Touch ID, FaceID или введя пароль.
Ваш iPhone работает в паре с беспроводной гарнитурой, наушниками-вкладышами или простыми наушниками.
На iPhone установлен будильник
С помощью этого значка можно узнать уровень заряда аккумулятора. Если значок желтого цвета, то это свидетельствует об активации режима энергосбережения. Красный цвет значка говорит о том, что уровень заряда смартфона менее 20%.
Можно увидеть уровень заряда аккумулятора устройства, подключенного к iPhone через Bluetooth.
Ваш iPhone подключен к Интернету, благодаря функции «Режим модема», активированной на другом устройстве с iOS.
Аккумулятор вашего iPhone в настоящее время заряжается.
Ваш смартфон подключен к CarPlay.
Цветные овальные значки в строке состояния
На iPhone X и последующих моделях вы можете увидеть цветные овальные значки, на которых присутствует индикатор времени. На iPhone 8 и предыдущих моделях цветовой индикатор тянется по всей панели состояния. Этот цвет тоже информативен, вот что он означает:
Синий индикатор. Ваш iPhone работает в режиме модема, «Повтора экрана» или же приложение активно пользуется информацией о вашем местоположении. На iPhone 8 и более ранних моделях в режиме модема будет показано число подключенных к смартфону устройств. При этом в строке состояния будет показан значок активации этого режима.
Зеленый индикатор. В настоящее время вы осуществляете разговор по телефону.
Красные индикатор. Ваш iPhone в настоящее время записывает звук или экран.
Зеленый и оранжевый индикатор (только iOS 14 и новее)
Отображение небольшой оранжевой точки в области строки состояния в верхней части дисплея говорит о том, что какое-то приложение использует микрофон iPhone или iPad. Если загорается зеленая точка – iPhone использует камеру (подробно).
Источник