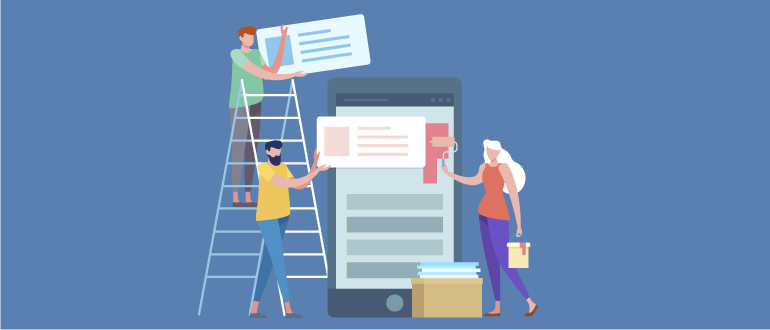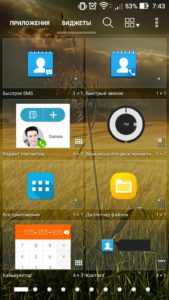- Беспроводной дисплей для Android
- Многообразие функций и возможностей
- Варианты использования режима двух дисплеев:
- Создаем Android приложение для двух дисплеев
- Инструкция по Андроид (Android) — описание интерфейса пользователя
- Введение
- Домашний экран Android-устройств
- О главном экране
- Настройки избранных программ в трее
- Быстрое добавление виджетов на главный экран
- Смена домашнего экрана
- Удаление пустого экрана
- Проблемы с ярлыками и виджетами на экранах Android-устройств
- Значки и виджеты на Android-девайсах
- Смена экрана блокировки
Беспроводной дисплей для Android
Многообразие функций и возможностей
О стандарте WiDi мы уже рассказывали достаточно: следили за новостями, рассматривали с точки зрения разработчика и даже тестировали живой серийный адаптер. Теперь для начала опишем в нескольких словах технологию Miracast.

Общая коцепция Miracast
Miracast представляет собой технологию передачи мультимедийной информации (аудио и видео) посредством WiFi. В качестве транспорта в нем используется стандарт WiFi Direct, позволяющий двум устройствам обмениваться данными друг с другом без помощи дополнительной сетевой инфраструктуры. Попросту говоря, Miracast можно представить, как беспроводной HDMI.
Miracast еще довольно молод: официальная сертификация Miracast устройств альянсом WiFi Alliance началась чуть более года назад. Для передачи видео используется кодек Н.264, звук может быть двух- или пятиканальным. Miracast является открытым стандартом, не принадлежащим какой-либо компании; его привлекательность еще более повысилась после того, как в прошлом году его поддержка была добавлена в ОС Android 4.2. Замечу сразу, что в Android 4.2 на конкретном устройстве не гарантируется наличие Miracast – это надо выяснять дополнительно. Полный список сертифицированных устройств- как передатчиков, так и приемников можно посмотреть на сайте WiFi Alliance.

Архитектура Miracast (со стороны передатчика)
Совместимость Miracast и WiDi версии 3.5 означает общность базового функционала в устройствах обоих стандартов. Какие дополнительные плюшки есть в WiDi, но отсутствуют в Miracast? На сей день их три:
- обязательная поддержка HD видео вплоть до 1080p (хотя стандарт Miracast допускает высокое разрешение, но не обязывает все устройства поддерживать его);
- поддержка системы защиты контента HDCP (High-bandwidth Digital Content Protection);
- наличие двух дополнительных видео режимов – расширенного и многозадачного (о них чуть позже).
Таким образом, можно сказать, что WiDi в настоящее время является функциональным продолжением Miracast.
WiDi поддерживается большинством существующих мобильных платформ Intel (и наверняка будет поддерживаться последующими). Как уже отмечалось в тестировании, технология относится к разряду «однокнопочных», то есть предельно простых для пользователей.

Процесс подключения беспроводного дисплея на примере Samsung Galaxy S4
Ну а теперь пришло время поговорить о режимах. Нативным для WiDi/Miracast является Режим Клонирования – на удаленном дисплее отображается та же картинка, что и на локальном, с тем же разрешением.
Двойной режим также относится к основным; в нем на удаленном дисплее проигрывается контент, а основной служит для управления и вывода служебной информации. Данный режим поддерживается через Android Presentation API.
Расширенный режим имеется только в WiDi (и, соответственно, доступен только для устройств на платформе Intel Atom). В нем видео режим включается автоматически, когда пользователь запускает мультимедийный контент на плеере, использующим Android Media Player framework. Разрешение картинки остается «родным» вплоть до 1080р. При этом локальный рендеринг видео может отключаться для сокращения энергопотребления.
Наконец, самый продвинутый – Многозадачный Режим, при котором видео плеер посылает изображение на удаленный дисплей, а на локальном в это время пользователь делает, что хочет: просматривает интернет, принимает звонки или даже смотрит совсем другое видео, тоже в FullHD разрешении!
Варианты использования режима двух дисплеев:
Режим двух дисплеев подходит не только для просмотра видео. Совершенно несложно набросать список жизненных его применений:
- просмотр интернет на большом экране (смартфон выступает в роли тачпада);
- заполнение форм или набор небольших текстов (смартфон – сенсорная клавиатура);
- игры (смартфон – сенсорный геймпад/джойстик);
- мобильное рабочее место (смарфтон – компьютер, к нему по Bluetooth подключена периферия).
Создаем Android приложение для двух дисплеев
Поддержка второго беспроводного дисплея в Android 4.2 (API Level 17) реализована с помощью с помощью класса Presentation, позволяющего:
- внедрить поддержку второго дисплея в приложения, не заботясь о способе, которым он будет физически подключен;
- работать с MHL, HDMI, Slimport или Miracast совместимыми устройствами;
- осуществлять управление вторым дисплеем независимо от первого.
Presentation является базовым классом и должен быть расширен:
Также необходима ассоциация с классом Display при создании. Presentation наследуется от Dialog, а что касается Dialog, то его жизненный цикл привязан к Activity.
Перед тем, как задействовать Presentation, вам необходимо выбрать дисплей, что может быть сделано двумя способами:
1. MediaRouter API (в API 16) – система сама выберет лучший дисплей за вас
2. Display Manager API (в API 17) – перечень дисплеев.
Добавление MediaRouteButton в приложение:
Как заставить Presentation API работать:
Далее, используя MediaRouter.addCallback, необходимо мониторить:
- onRouteUnselected
- onRouteSelected
- onRoutePresentationDisplayChanged
А внутри активности, которая владеет Presentation:
- onResume
- onPause
API для управления WiFi дисплеями присутствуют внутри Android AOSP, но не являются частью Android framework. Параметры беспроводного дисплея могут быть вызваны через Intentandroid.settings.WIFI_DISPLAY_SETTINGS, но и он также не входит во фреймворк. Некоторые производители используют другие варианты: Samsung – com.samsung.wfd.LAUNCH_WFD_PICKER_DLG, HTC – com.htc.wifidisplay.CONFIGURE_MODE_NORMAL.
Все API, приведенные на рисунке ниже, являются внутренними для Android 4.2/4.3. Они являются частью AOSP и распространяются свободно, однако не входят во фреймворки и работать не обязаны.
В заключение отметим, что тестировать приложения для двух дисплеев можно как на реальном железе, поддерживающем данный функционал, так и на эмуляции, доступной начиная с Android 4.2 в опциях разработчика. Вы можете выбрать разрешение и dpi второго виртуального дисплея, и получите оверлей с его отображением.
При подготовке поста использовались материалы IDF 2013, авторы — Xavier Hallade и Costas Stylianou.
Источник
Инструкция по Андроид (Android) — описание интерфейса пользователя
| Сайт недорого! |
| Контент-маркетинг |
| Реклама в Интернет |
| Двойная загрузка Ubuntu и Windows 8 |
| Как сделать двойную загрузку Ubuntu 14.04 и Windows 8 . |
| Установка программ на Андроид |
| Установка новых программ на Андроид вполне проста. Есть два способа . |
| Как раздать Интернет по WiFi на Windows 7 |
| . инструкция как раздать WiFi с Windows 7 . |
| Точка доступа WiFi на Андроид |
| . инструкция как раздать WiFi с Андроида . |
| Точка доступа WiFi на Windows 8.1 |
| . инструкция как раздать WiFi с Windows 8.1 . |
| USB модем Билайн, Мегафон, МТС |
| не работает, не подключается — что делать? |
| Раздача интернета по сети |
| Как расшарить интернет по сети Linux и Windows. |
| Точка доступа на Ubuntu 12.04 |
| . Создание WiFi точки доступа на Ubuntu 12.04. |
| Настроить WiFi на Windows 7 |
| . в этой статье будет описан процесс настройки шаг за шагом с иллюстрациями. |
| DSL, FTTx — настройка интернета МТС, Ростелеком |
| Настройка pppoe соединения в Windows 7. |
| Инструкция по Андроид |
| . Обзор и описание графического интерфейса Андроид (Android). |
| Как расшарить файлы и папки Linux |
| . сетевой доступ без пароля на Linux. |
| Настройка Ubuntu 14.04 |
| . скорость и удобство работы Ubuntu 14.04 . |
| Как выбрать SSD? |
| . характеристики SSD . функции SSD. |
| Как выбрать монитор? |
| . характеристики монитора . функции монитора. |
| Как выбрать планшет? |
| . характеристики планшета . функции планшета. |
| Как выбрать фотоаппарат |
| . будет описано устройство фотоаппарата . перечислены виды фотоаппаратов. |
| Установка Windows 7 c USB-флешки |
| Используя USB Flash можно установить Windows 7. |
| Установка Ubuntu 12.04 LTS . |
| простая инструкция как установить Linux Ubuntu 12.04 поверх Windows 7 . |
| Установка Windows XP/7 на нетбук |
| Сложность установки Windows XP на нетбуки заключается в том, что эти компьютеры не имеют CD-DVD приводов . |
| Загрузочная установочная USB-флешка Windows 7 или 8 |
| . Как сделать установочную USB-Flash Windows 7 или 8. |
| Как записывать диски . |
| . Теория и практика записи CD и DVD дисков . |
| Как записать MP3 . |
| Запись диска с mp3 треками, который может быть прочитан в бытовых mp3 плеерах . |
| Флешка CD-ROM |
| как создать USB CD-ROM из флеш-диска Apacer . |
| Записываемые CD и DVD диски . |
| На сегодняшний день (начало 2005 года) существует три базовых типа (формата) записываемых дисков DVD . |
Если вам оказалась полезна или просто понравилась эта статья, тогда не стесняйтесь — поддержите материально автора. Это легко сделать закинув денежек на Яндекс Кошелек № 410011416229354. Или на телефон +7 918-16-26-331.
Даже небольшая сумма может помочь написанию новых статей 🙂
Или поделитесь ссылкой на эту статью со своими друзьями.
Введение
Операционная система Андроид (Android) на сегодняшний день по распространенности едва ли уступает Windows. Она используется более чем в 90% процентах смартфонов и планшетов. Отличительная особенность ее пользовательского (графического) интерфейса заключается в том, что он разработан для использования без клавиатуры и мыши — только лишь с экраном который реагирует на прикосновения пальцев (тачскрин).
В целом управление Андроид несложно.
Эта инструкция в некоторых деталях может не совпадать интерфейсом Андроид на конкретном устройстве. Дело в том, что некоторые производители устройств изменяют стандартный интерфейс Андроид. Особенно большие изменения делает Самсунг.
Тем не менее, общие принципы организации интерфейса сохраняются.
Источник
Домашний экран Android-устройств
Операционная система Android – адаптивная оболочка, которую современный пользователь может настраивать под любые свои потребности. При этом на практике мы видим, что далеко не все знают, что такое домашний экран на Android и как с ним правильно работать. Постараемся разобраться в тонкостях настройки главного дисплея и возможностях его адаптации. Также вы узнаете, как менять главный экран и оперировать треем своего телефона или планшета.
О главном экране
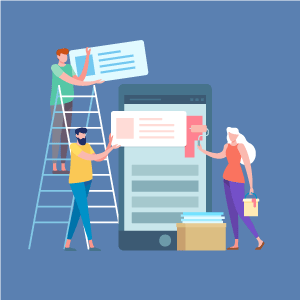
Занявшись настройкой, вы заметите, что на основном экране отображаются ярлыки установленных приложений и графические модули. Также он, как и прочие, делится на две области – системный трей, расположенный внизу, и окно для размещения приложений и виджетов.
В первой зоне вы сможете размещать только ярлыки приложений, которые будут отображаться на каждом экране при перелистывании. Во второй части (в верхнем окне), воссоздаются не только ярлыки, но и виджеты, прикрепленные к определенному экрану. При этом, как бы вы не старались зафиксировать экран в Android, только утилиты в трее останутся на своих местах. Тогда как верхние ярлыки и виджеты будут меняться в зависимости от выбранного в момент перелистывания окна.
Настройки избранных программ в трее
При адаптации трея девайса под себя пользователь выбирает ярлыки приложений. Это может быть даже кнопка выключения экрана или значок популярной социальной сети.
Замена программ, которые находятся в трее устройства, при этом осуществляется стандартными методами. С помощью длительного тапа по дисплею вы делаете ненужный ярлык активным и убираете его из трея, перенося в корзину либо на активный экран. Затем на его место таким же образом переносите ярлык любого из установленных на девайсе приложений. Важно помнить, что в процессе удаления ярлыка из трея утилита с устройства не убирается.
Быстрое добавление виджетов на главный экран
Добавление программ и графических модулей на главный экран осуществляется так же, как и на любой другой. Причем пользователь может вывести кнопку назад или другой виджет, указав не только месторасположение, но и подобрав удобный размер для размещения.
Чтобы вывести виджет на главный экран, потребуется длительным нажатием на пустой области дисплея вызвать меню настройки и перейти в пункт «Виджеты». В открывшемся перечне выберите необходимый графический модуль, тапните по нему один раз и длительным удерживанием перенесите на экран в любую область. Будьте внимательны и следите за размером виджета. Если выбран слишком большой графический модуль, при размещении он сместит уже имеющиеся ярлыки.
Если же вы хотите больше программ и виджетов разметить на главном дисплее, но не хватает места, подумайте о том, как сделать нижние кнопки на экране. В этом вам поможет утилита Back Button, которая представлена к бесплатному скачиванию в Google Play.
Данный софт открывает возможность настроить размеры любых кнопок и ярлыков на главном экране без негативных последствий для производительности. Кроме того, утилита позволяет установить программные клавиши на главный экран телефона. Следовательно, вы сможете управлять функциями, которые ранее были доступны только после длительного поиска по директориям гаджета, всего несколькими тапами по дисплею.
Отдельного внимания заслуживает и тот факт, что программа обладает интуитивным меню. Даже без русского перевода ее настройки вполне понятны рядовому пользователю Android-устройств.
Также при настройке основного элемента дисплея вы сможете вынести на его свободную зону яркий графический модуль погоды, который будет систематически меняться в зависимости от погодных условий региона, где вы находитесь.
Смена домашнего экрана
Если в вашем телефоне настроены несколько экранов, но вы хотите сделать основным какой-либо из них, достаточно выйти на главный дисплей и сделать жест уменьшения – свести точки от нижнего левого угла и от верхнего правого к центру.
В открывшемся меню экранов, в нижней части, вы увидите подсвеченный значок домика. Отметив данный значок в любом из окон телефона, вы сделаете его основным. При этом не понадобится качать приложение на Android для настройки экрана.
Однако, если стандартный лаунчер вас не устраивает, можно скачать программы сторонних разработчиков. Сегодня популярностью пользуются такие утилиты, как APUS, Nova, Hola и прочие. С их помощью получится провести тонкую настройку главного экрана в соответствии со своими желаниями.
Удаление пустого экрана
Нередко у пользователей, которые любят экспериментировать с практичностью визуального отображения в Android, возникает необходимость убрать лишние экраны. Вынесение виджетов на активные дисплеи часто приводит к созданию новых областей для размещения. Фактически операционная система настроена таким образом, чтобы быстро предоставлять пользователю требуемое.
Например, вы захотели вынести большой виджет на экран, где для размещения графического модуля не хватает места. Система тут же предложит создать новое окно.
Логично возникает вопрос, как удалить экран на Android. Сделать это просто. Перейдите с помощью жеста уменьшения в меню экранов и обратите внимание на правый верхний угол. Там возле каждого окна вы найдете крестик, предназначенный для закрытия или удаления созданного окна.
Проблемы с ярлыками и виджетами на экранах Android-устройств
В процессе настройки визуального отображения на своем гаджете вы можете столкнуться с рядом неприятных моментов. Например, пропали кнопки навигации или исчезли ярлыки и виджеты, которые ранее были очень удобны в процессе использования девайса. Попробуйте снова вручную добавить исчезнувшие с экрана элементы. Если вы их не нашли в перечне программ и графических модулей, заново переустановите утилиту. Возможно, программа случайно удалена.
Если пропала трубка на экране и даже переустановка софта ни к чему не привела, специалисты рекомендуют сбросить гаджет к заводским настройкам.
Когда и после сброса результата нет, лучше обратиться к специалистам через популярный среди пользователей Android-устройств форум – например, 4PDA. При этом не забудьте прикрепить Android screen, который поможет быстрее разобраться в проблеме.
Значки и виджеты на Android-девайсах
Android – операционная система, которая доступна для понимания любого современного юзера. При этом нужно знать, какие бывают значки и графические модули, как правильно их добавлять на экраны девайса и как реорганизовывать графическое пространство экрана смартфона, чтобы впоследствии получать удовольствие от каждой минуты использования многофункционального гаджета.
Смена экрана блокировки
Каждая версия операционной системы Android предлагает пользователям новые возможности экрана блокировки. Разобравшись в настройках, вы сможете вынести на данный дисплей все необходимые функции, чтобы впоследствии реже снимать с блока устройство и тем самым повысить уровень безопасности его использования.
Источник