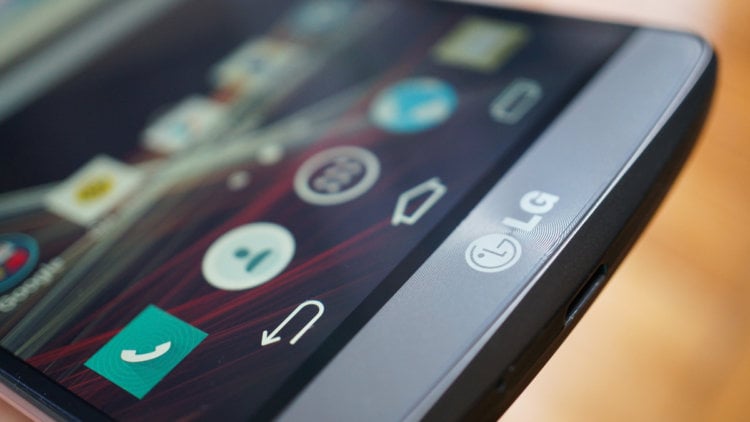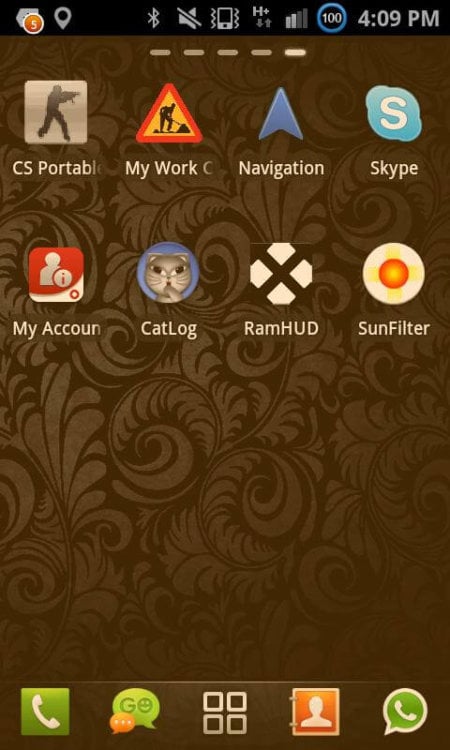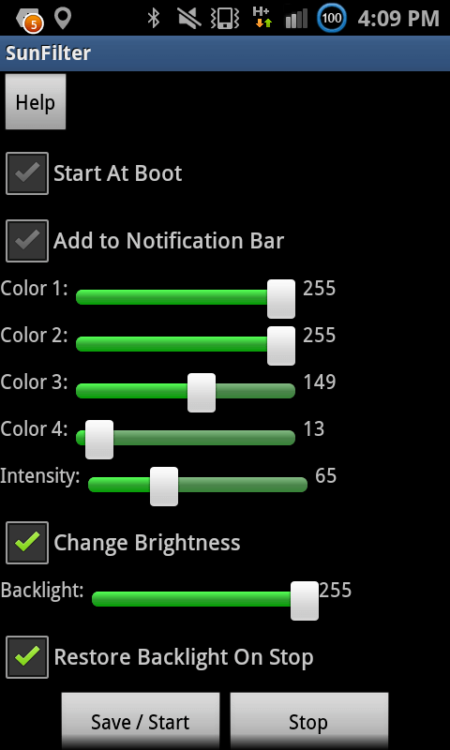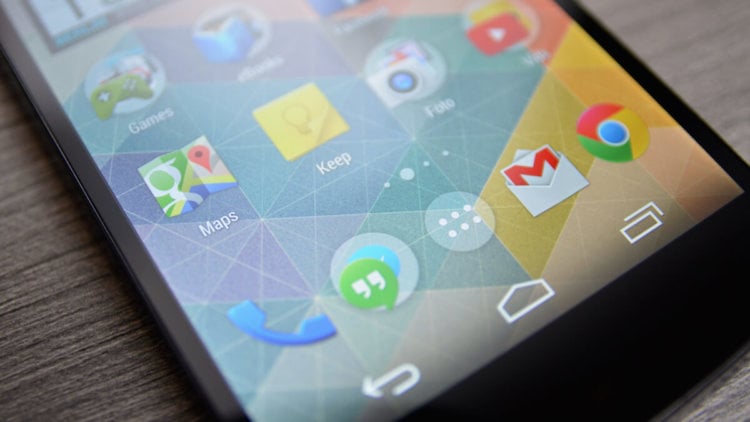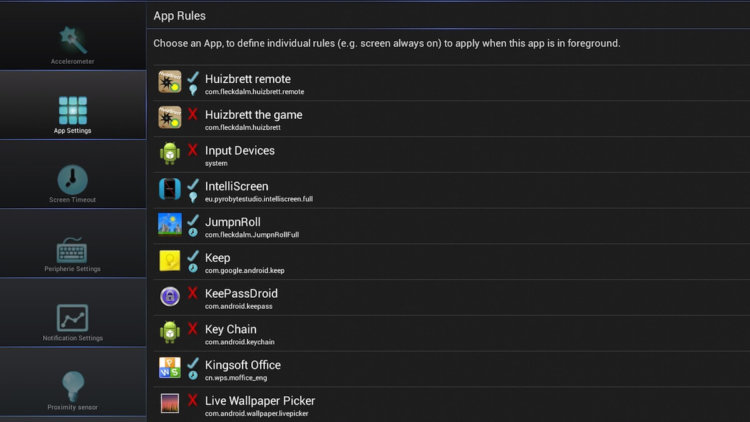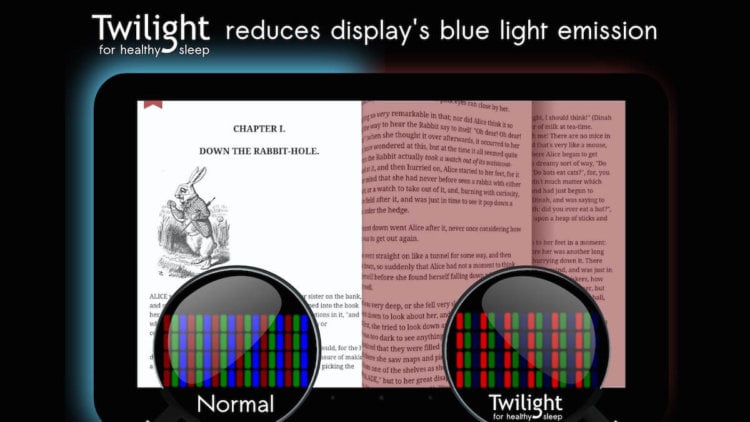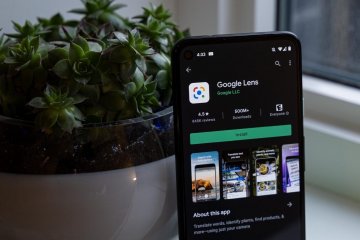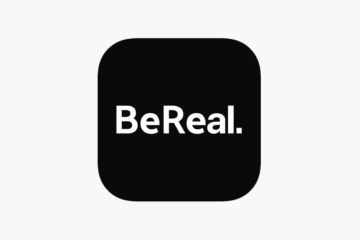- Настраиваем дисплей своего смартфона прямо сейчас
- SunFilter
- Ещё одна автояркость
- IntelliScreen
- Twilight
- Как откалибровать экран на Android?
- Когда необходима калибровка?
- Почему нельзя откалибровать цветопередачу?
- Калибровка сенсора
- Прочие способы решения проблемы
- Использование Display Calibration
- Подведение итогов
Настраиваем дисплей своего смартфона прямо сейчас
Вне зависимости от особенностей использования смартфона — будь то бесконечное обновление лент социальных сетей, прохождение мобильных игр или чтение книг — пользователь постоянно смотрит на его экран. Именно поэтому крайне важно, чтобы картинка на дисплее устройства была приятной глазу. В данном случае речь идёт не только об уровне яркости, но и о других важных параметрах. Сегодня мы ознакомимся с приложениями, которые позволяют их настраивать. Какие программы попали в этот перечень? Давайте узнаем.
SunFilter
Пожалуй, каждый из нас пользуется смартфоном перед сном, не так ли? Это может быть установка будильника или же переписка с близким человеком. Как бы там ни было, контакт с гаджетами крайне нежелателен. Дело в том, что благодаря искусственному свету мозг человека уверен в том, что на улице — день, и спать ещё рано.
Можно ли это исправить? Да, и для этого не придётся выбрасывать свой любимый смартфон. Куда проще попробовать приложение SunFilter, которое способно изменять температуру изображения на дисплее.
Скачать: Google Play
Ещё одна автояркость
Довольно странное название, правда? Несмотря на это, разобраться с приложением вряд ли будет сложно. Его предназначение — повысить пользовательский контроль над автоматическим уровнем яркости.
Как утверждают наши коллеги из phonearena, диапазон яркости в данном приложении значительно шире такового во встроенной в смартфон функции. Благодаря этому можно не только продлить время работы устройства, но и сделать использование смартфона более комфортным в условиях плохого освещения.
Скачать: Google Play
IntelliScreen
Недооценить полезность IntelliScreen довольно тяжело. С его помощью можно предотвратить затемнение дисплея в том или ином приложении.
Кроме того, приложение способно включать дисплей каждый раз, когда вы достаёте устройство из кармана. Удобно, не так ли?
Скачать: Google Play
Twilight
Принцип действия Twilight чем-то похож на SunFilter. Программа заставляет экран адаптироваться под время суток, защищает пользователя от голубого спектра и использует приятный красный фильтр.
Кроме того, немаловажным является использование материального дизайна.
Скачать: Google Play
Корректируете ли изображение на своём смартфоне вы? Поделитесь своими ответами в комментариях.
Новости, статьи и анонсы публикаций
Свободное общение и обсуждение материалов
Так уж получилось, что смартфон стал нашим неотъемлемым спутником. При этом он достаточно компактный для того, чтобы его потерять. Учитывая стоимость современных средств связи, это всегда неприятно. Но даже если вы не можете найти свой телефон, это не значит, что пора расстраиваться и готовиться к покупке нового. На самом деле проблема решается довольно легко и есть как минимум несколько путей для этого. Думаете, что эта статья пригодится тем, кто уже потерял телефон? А вот и нет. Тем, у кого все нормально, она окажется даже более полезной, так как им будет проще принять меры и подготовится к тому, что может случиться с каждым.
У Google много крутых сервисов и приложений. Google Play, Gmail, Chrome, YouTube — их знают и используют ну практически все. Есть менее приметные службы вроде Google Сообщений или Google Календаря. Они особенно не отсвечивают, потому что являются скорее инструментами для пассивного использования. Но бывают и очень недооценённые сервисы, которыми нужно пользоваться активно, чтобы ощутить все их преимущества. Например, Google Объектив, которому даже характеристику однозначную дать сложно.
Я уже давно не пользуюсь социальными сетями. Их мне заменили сразу несколько сервисов: Telegram, Instagram и TikTok. Первый я использую для переписок и чтения новостей, второй – для публикации своих и просмотра чужих фоток, а третий – для деградации. Меня вполне устраивала такая расстановка сил, поэтому стремиться к чему-то ещё у меня не было никакого желания. Поэтому я даже Clubhouse не ставил – мне было попросту неинтересно. Но BeReal (скачать) я установил, пользуюсь и прекращать не планирую.
Источник
Как откалибровать экран на Android?
Некоторым людям «калибровка» кажется очень страшным и непонятным словом. Они даже не подозревают о том, что профессиональные фотографы обязательно калибруют новый монитор. Равно как иногда требуется калибровка экрана у смартфона. Но не в том же смысле — цветовую гамму вам детально настроить никто не даст. В данном случае происходит калибровка сенсора. Она позволяет добиться того, что устройство станет идеально распознавать различные типы нажатий. Словом, сегодня речь пойдет о том, как откалибровать сенсор на Андроиде.
Когда необходима калибровка?
Быть может, мы вас слегка запугали. Если вы успели подумать, что калибровка требуется абсолютно любому смартфону и планшету, то это не так. Современные технологии позволили создателям таких устройств добиться идеального поведения тачскрина и акселерометра. В связи с этим на новых девайсах калибровка зачастую не нужна — они и без того отлично функционируют.
А вот на старых гаджетах операционная система Android может вести себя неправильно. Особенно если устройство имеет в своём составе резистивный экран. К счастью, даже в былые времена существовало не так много смартфонов с подобным типом сенсорного дисплея. А сейчас даже сверхбюджетные аппараты получают ёмкостный экран, особая настройка которому не требуется.
Следует отметить, что некоторым устройствам требуется регулировка чувствительности. Если сделать калибровку экрана на Андроид, то можно добиться снижения или увеличения чувствительности. Так вы сможете подстроить поведение аппарата под свои ожидания. Это особенно актуально при покупке нового девайса, когда вы не можете привыкнуть к его поведению.
Обратите внимание: калибровке может подвергаться как смартфон, так и планшет. Тип устройства совершенно не важен, необходимо лишь наличие операционной системы Android.
Возвращаясь к новым устройствам, им калибровка тоже может потребоваться, но лишь в следующих случаях:
- Гаджет ремонтировали после попадания в воду; Девайсу заменили экран; Смартфон серьезно ударился при падении, хоть при этом и не получил видимых повреждений.
Почему нельзя откалибровать цветопередачу?
Ещё во вступлении речь зашла о профессиональных фотографах, которые калибруют монитор для отображения максимально близких к реальности цветов. Почему такое нельзя провернуть на смартфоне или планшете?
Всё очень просто. Для калибровки мониторов используют специальные приспособления, которые не рассчитаны для использования в паре с портативным гаджетом. А ещё смартфоны и планшеты не поддерживают калибровку цветопередачи на аппаратном уровне — вы не обнаружите соответствующих настроек ни в меню Recovery, ни где-либо ещё. Легкая настройка цветопередачи доступна лишь обладателям смартфонов Samsung, оснащенных дисплеем, созданным по технологии Super AMOLED. Да и она заключается лишь в выборе одного из трех-четырех режимов отображения картинки. Если вы желаете увидеть доступные варианты, то совершите следующие манипуляции:
Шаг 1. Проследуйте в «Настройки».
Шаг 2. Зайдите в раздел под названием «Дисплей».
Шаг 3. Нажмите на пункт «Режим экрана».
Шаг 4. Выберите подходящий для вас режим. От него будет зависеть красочность картинки, отображаемой на экране.
На некоторых смартфонах в разделе «Экран» можно настроить и другие параметры. Например, расписание для перехода в режим чтения, включить темный режим, изменить цветовую схему или размер текста.
Калибровка сенсора
Что касается сенсора, то его проще всего откалибровать на устройствах с резистивным экраном. На них устанавливается специальная утилита, запускаемая из «Настроек». Она позволяет быстро откалибровать сенсор, дабы нажималась именно та иконка или кнопка, к которой вы поднесли палец. Найти подобный пункт «Настроек» можно даже на стареньких MP3-плеерах, оснащенных достаточно крупным дисплеем (сенсор маленького экрана калибровать бессмысленно).
А что же с современными смартфонами, которые обладают ёмкостным сенсорным экраном? Неужто их калибровать нельзя? К счастью, в некоторых случаях это всё же возможно. Более того, иногда можно даже слегка настроить цветопередачу, а не только сенсор. Но на самом деле всё зависит от конкретной модели устройства. Не исключено, что производитель вашего аппарата закрыл доступ к определенным частям операционной системы, в связи с чем скачать программу для калибровки вы сможете, но работать должным образом она не будет.
Для калибровки тачскрина мы рекомендуем скачать приложение, которое так и называется: Touchscreen Calibration. Оно является бесплатным и обладает упрощенным интерфейсом. Для осуществления калибровки следует совершить следующие действия:
Шаг 1. Запустите Touchscreen Calibration.
Шаг 2. Нажмите на синюю кнопку, которая предлагает начать калибровку.
Шаг 3. Далее следуйте предлагаемой инструкции. Программа попросит вас прикоснуться к определенной области экрана один раз, дважды, а затем указанное количество времени, произвести свайп и т.д.
Шаг 4. По окончанию процедуры нужно нажать на кнопку «ОК» во всплывающем окне.
Шаг 5. Перезагрузите устройство.
Если вам необходимо проверить работу мультитач, то предлагаем вам скачать следующие приложения:
- Tooch Multitest — обладает упрощенным внешним видом, но без труда диагностирует работу мультитача. Если в какой-то области экрана сенсор не работает, то вы непременно это заметите. MultiTouch Visualizer 2 — эта программа показывает, сколько касаний определил экран. Делает это приложение при помощи разноцветных колец крупного размера, каждое из которых подписано соответствующим номером. Дополнительно утилита тестирует работу функции «щипок». MultiTouch Tester — ещё одно простейшее приложение, фиксирующее точки соприкосновения экрана с пальцами. Возможны проблемы с определением касаний на одной оси!
Прочие способы решения проблемы
Если с помощью одного из рассмотренных выше приложений вы заметили, что ваш сенсор работает нестабильно, то с этим необходимо что-то делать. В первую очередь мы рекомендуем обратиться в сервисный центр. Работающие там профессионалы произведут полную диагностику, в ходе которой причина проблемы точно будет выявлена. Не исключено, что сенсор вашего смартфона приказал долго жить. В таком случае потребуется его замена. У некоторых новых устройств он меняется только вместе с самим дисплеем — в таком случае придется подготовиться к серьезным денежным затратам.
Также можно попытаться откалибровать сенсор через инженерное меню. Но об этом следует задумываться только опытным пользователям. Да и далеко не во всех смартфонах такой метод решения проблемы работает. Ранее мы уже рассказывали о том, как попасть в инженерное меню, поэтому повторяться не будем. Присутствует ли в соответствующем меню пункт, касающийся работы сенсора, зависит от конкретной модели гаджета. Как разным может быть и процесс калибровки. В связи с этим мы не будем рассказывать о нём во всех подробностях.
Использование Display Calibration
Если вам дисплей кажется слишком тусклым, либо вы заметили неравномерные распределения пикселей, то воспользуйтесь Display Calibration. Если ранее нами рассматривалась программа для калибровки тачскрина Андроид, то Display Calibration настраивает цветопередачу. И в некоторых случаях ей удается слегка улучшить отображение картинки.
Шаг 1. Запустите приложение.
Шаг 2. Нажмите на большую кнопку «Calibrate».
Шаг 3. Дождитесь окончания процесса калибровки.
Шаг 4. После появления всплывающего окна следует нажать на кнопку «Close» и перезагрузить аппарат.
Подведение итогов
В сегодняшней статье мы постарались рассказать обо всех известных методах калибровки экрана смартфона. К сожалению, чаще всего они или недоступны обычному пользователю, или вносят едва заметные изменения. Но так уж получается, что из TFT-экрана вы не сможете получить дисплей, созданный по технологии Super AMOLED — любая ЖК-панель отображает строго определенный цветовой диапазон. Равно как и сенсор чаще всего не способен предложить большую чувствительность, нежели ту, под которую он заточен.
Источник