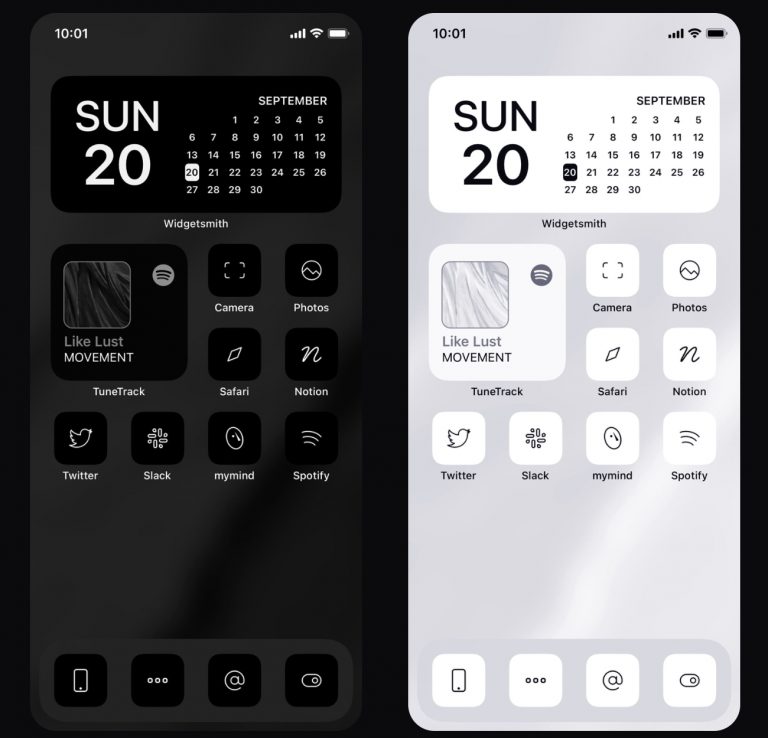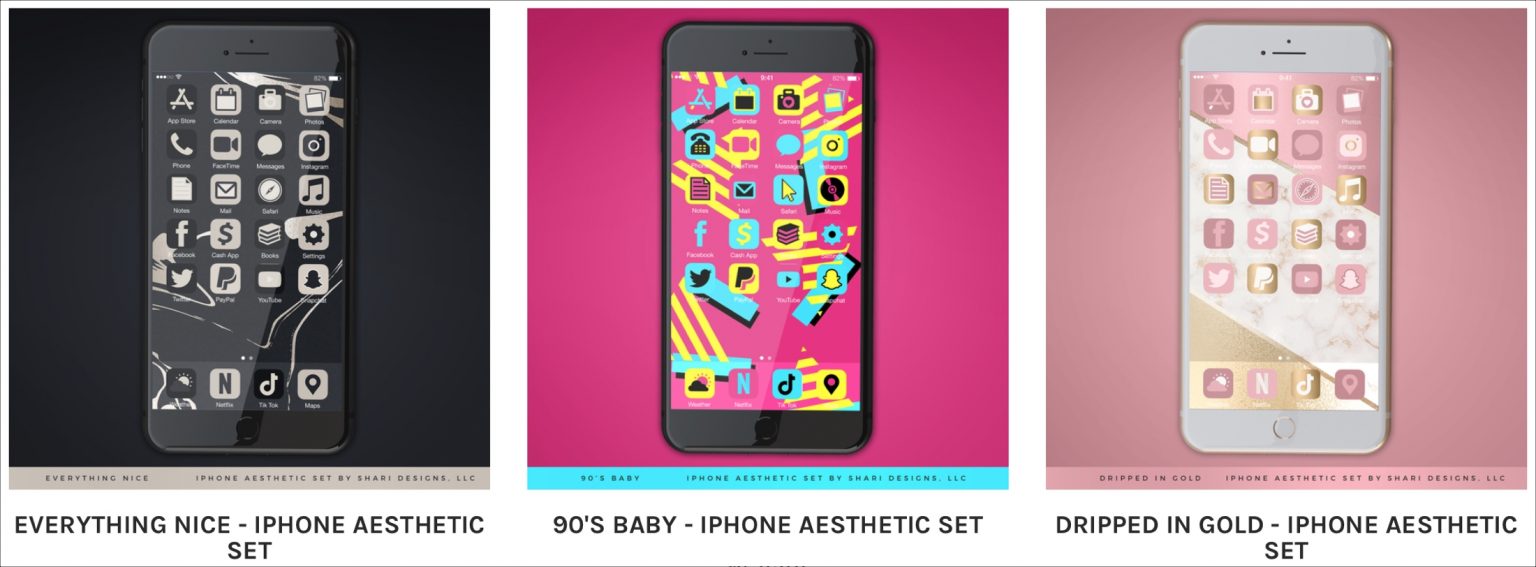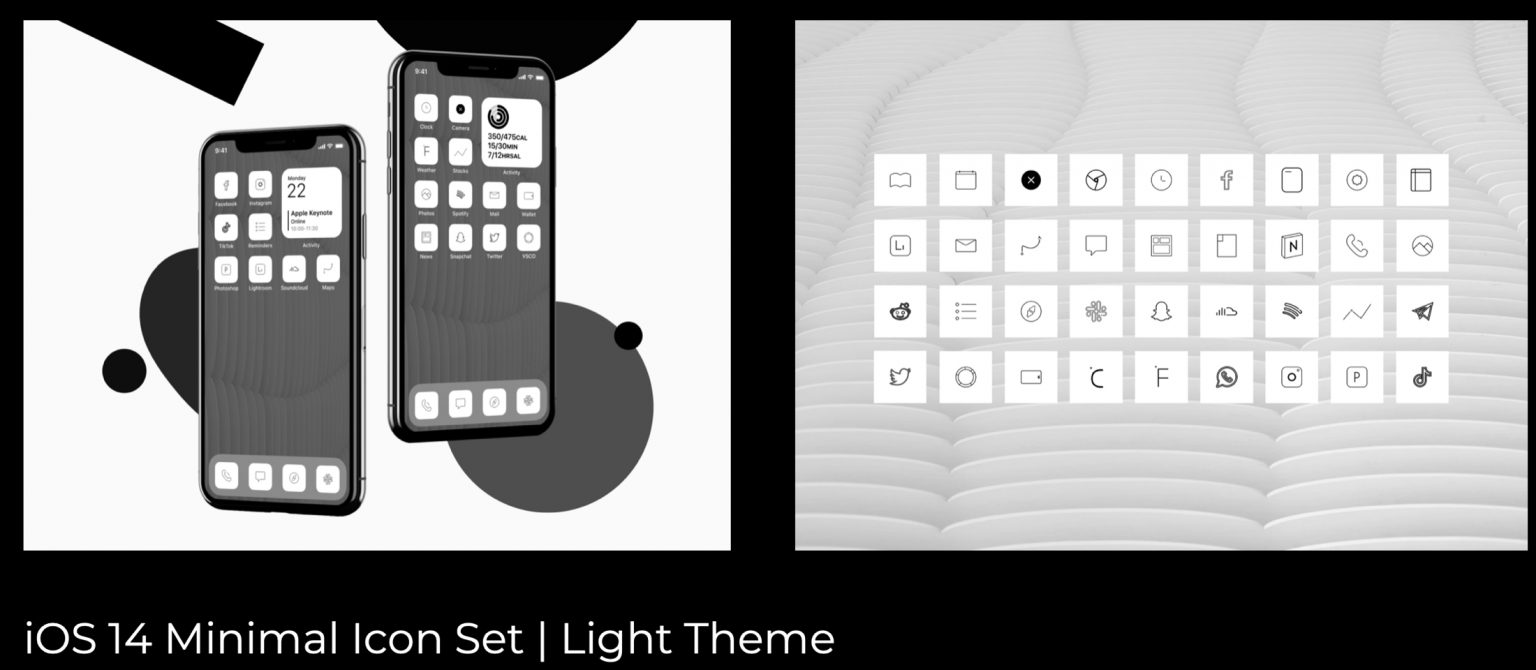- Значки и символы состояния на устройстве iPhone
- Место отображения значков состояния
- Значки состояния на iPhone
- Если отображается синий, зеленый, красный или фиолетовый индикатор в строке состояния
- Горят оранжевый или зеленый индикаторы в строке состояния
- Наборы иконок для iPhone – где скачать?
- Сайты с иконками
- Тематические наборы
- Работы художников
- Сайты с отдельными иконками
- Иконки и идеи из Google
- Как расставить иконки на рабочем столе iPhone и iPad в любое место экрана: 2 способа
- Как расставить иконки на Айфоне или Айпаде в произвольном порядке
- Как расставить иконки на iPhone и iPad в любое место домашнего экрана при помощи приложения Команды (для устройств на iOS 12 и позднее)
Значки и символы состояния на устройстве iPhone
В этой статье описывается, о чем говорят значки и символы состояния в верхней части экрана.
Место отображения значков состояния
Значки состояния отображаются в строке состояния iPhone:
Модели iPhone с функцией Face ID
Модели iPhone с функцией Touch ID
Если значок не отображается, проверьте «Пункт управления», смахнув вниз от верхнего правого угла.
Значки состояния на iPhone
Чтобы узнать смысл значка, см. следующую таблицу.
Доступна сеть 5G вашего оператора, и можно подключить iPhone к Интернету через эту сеть. Сеть 5G доступна на данных моделях iPhone. (Доступно не во всех регионах.)
Доступна сеть 5G вашего оператора с повышенным частотным диапазоном, и можно подключить iPhone к Интернету через эту сеть. Доступна на данных моделях iPhone. (Доступно не во всех регионах.)
Доступна сеть 5G E вашего оператора, и можно подключить iPhone к Интернету через эту сеть. Совместимо с iPhone 8 и более поздними моделями. (Доступно не во всех регионах.)
Доступна сеть LTE вашего оператора, и можно подключить iPhone к Интернету через эту сеть. (iPhone 5 и более поздних моделей. Доступно не во всех регионах.)
Доступна сеть 3G UMTS (GSM) или EV-DO (CDMA) вашего оператора, и можно подключить iPhone к Интернету через эту сеть.
Доступна сеть 4G UMTS (GSM) или EV-DO (CDMA) вашего оператора, и можно подключить iPhone к Интернету через эту сеть. (Доступно не во всех регионах.)
Доступна сеть GPRS (GSM) или 1xRTT (CDMA) вашего оператора, и можно подключить iPhone к Интернету через эту сеть.
Доступна сеть EDGE (GSM) вашего оператора, и можно подключить iPhone к Интернету через эту сеть.
Вы находитесь в зоне действия своей сотовой сети и можете совершать и принимать вызовы. Если сигнал отсутствует, отображается состояние «Нет сети».
iPhone с двумя SIM-картами находится в зоне действия сотовой сети и может принимать и отправлять телефонные вызовы. Если сигнал отсутствует, отображается состояние «Нет сети».
Можно использовать функцию Вызовы по Wi-Fi. Рядом с этим значком также отображается оператор связи.
iPhone подключен к Интернету через сеть Wi-Fi.
Вы подключились к сети с помощью протокола VPN.
Подключение к сети VPN отсутствует.
Приложение или веб-сайт использует службы геолокации. Пустая стрелка означает, что приложение может при определенных обстоятельствах получать сведения о вашей геопозиции. Синяя стрелка может отображаться, когда используемое приложение запрашивает геопозицию.
Выполняется передача данных по сети.
Переадресация включена.
Включен авиарежим. Совершение вызовов или использование Bluetooth невозможно до выключения этого режима.
Включена блокировка ориентации. Ориентация экрана не будет меняться, пока эта настройка не будет выключена.
Включен режим «Не беспокоить». Звуковые сигналы вызовов, оповещений и уведомлений не воспроизводятся до выключения этого режима. Сигналы будильника будут воспроизводиться по-прежнему.
iPhone синхронизируется с iTunes.
iPhone заблокирован при помощи пароля или Touch ID.
iPhone объединен в пару с беспроводной гарнитурой или наушниками.
Установлен будильник.
Этот значок показывает уровень заряда аккумулятора iPhone. Желтый цвет значка означает, что включен режим энергосбережения. Красный цвет значка означает, что уровень заряда iPhone меньше 20 %.
Уровень заряда аккумулятора объединенного в пару устройства Bluetooth.
iPhone подключен к Интернету с помощью функции «Режим модема», включенной на другом устройстве iOS.
Аккумулятор iPhone заряжается.
iPhone подключен к CarPlay.
Если отображается синий, зеленый, красный или фиолетовый индикатор в строке состояния
На iPhone X и более поздних моделях цветные индикаторы отображаются в виде облачка позади индикатора времени. На iPhone 8 и более ранних моделях цветовой индикатор тянется вдоль всей панели состояния. Вот что означает каждый цвет:

iPhone находится в режиме «Повтор экрана», или приложение активно использует ваше местоположение.

Вы разговариваете по телефону, или iPhone находится в режиме модема*.

iPhone записывает звук или экран.
* В режиме модема на iPhone 8 или более ранних моделях также отображается количество устройств, подключенных к точке доступа. отображается в строке состояния устройств iOS при использовании режима модема.
Горят оранжевый или зеленый индикаторы в строке состояния
В iOS 14 и более поздних версий в строке состояния на устройстве iPhone могут гореть оранжевый или зеленый индикаторы. Эти индикаторы загораются, когда приложение использует микрофон и (или) камеру.
Оранжевый индикатор означает, что на устройстве iPhone приложение использует микрофон.
Зеленый индикатор означает, что на устройстве iPhone приложение использует камеру либо камеру и микрофон.
Источник
Наборы иконок для iPhone – где скачать?
В iOS 14 есть много отличных функций, но для многих лучшей из них стала возможность кастомизации домашнего экрана. Теперь на домашний экран можно добавлять виджеты, а также можно создавать свои виджеты.
Также можно менять иконки приложений на домашнем экране через Команды. Хоть функция и не новая, но сейчас интерес к ней вырос. Те, кто хочет персонализировать свой домашний экран, задаются вопросом: а откуда скачивать наборы иконок? Конечно, можно использовать в качестве иконок даже свои фотографии. Однако готовые наборы выглядят более стильно.
Ниже мы расскажем, на каких сайтах можно найти лучшие наборы иконок для домашнего экрана iPhone.
Сайты с иконками
Iconscout
На сайте Iconscout есть иконки для всего: от iOS до социальных сетей и брендов. Есть много бесплатных наборов иконок, а также платные наборы.
Когда вы откроете сайт Iconscout, то увидите кнопку Browse в левом верхнем углу. Нажав на неё, вы увидите разные категории иконок. Среди них новые наборы, популярные, бесплатные и другие. Чтобы открыть категории на весь экран, нажмите кнопку Icons там же в левом углу.
Здесь есть наборы на любой вкус: с Игрой престолов, с супергероями, в офисном стиле и т.д. Также можно использовать поиск по ключевым словам.
Выберите понравившийся набор, и вы увидите все иконки, которые в него входят. Там же будет ссылка на скачивание набора. Вам нужно будет зарегистрировать бесплатную учётную запись для скачивания.
Iconscout – отличный сайт с иконками для iPhone и не только.
Flaticon
Ещё один хороший сайт с иконками – Flaticon. Здесь можно использовать поиск по наборам и просматривать их по категориям. Есть праздничные иконки, иконки для социальных сетей, в стиле разных стран и др.
Чтобы просмотреть наборы иконок, нажмите кнопку Packs в левом верхнем углу. На сайте есть более 76000 наборов иконок, так что вы точно найдёте что-то для себя. Вы можете нажать кнопку Filters, чтобы сузить размах поиска. Здесь можно выбрать тип, лицензию, порядок сортировки и стиль иконок.
Есть и функция поиска, а также можно скачивать отдельные иконки. На сайте даже можно создавать обои для устройств.
Если вы хотите иконки с животными, лабораторным оборудованием, сказочными персонажами, пришельцами, фастфудом или единорогами – все они есть на сайте Flaticon. Выберите понравившийся набор, зарегистрируйте бесплатную учётную запись, а затем скачайте иконки.
Flaticon – удобный сайт с самыми разнообразными наборами иконок.
Icons8
На сайте Icons8 есть всё: от наборов иконок до фото и музыки. Здесь же есть приложения, плагины и полезный блог. На сайте есть целая отдельная секция с иконками для iOS.
Навигация на сайте довольно простая. Нажмите Icons в левом верхнем углу, а затем выберите из меню iOS Icons. Можно использовать фильтры для поиска. Доступна сортировка по стилю, категориям и трендам.
Можно просматривать популярные наборы иконок, а также находить иконки по цветам. Категорий очень много.
Что самое лучшее, на сайте Icons8 можно создавать свои коллекции. Вы можете выбрать отдельные иконки, а потом скачать их все сразу. Перетягивайте иконки в категорию Favorites внизу или выберите иконку и нажмите +Collection. Назовите свою коллекцию, а после сможете поделиться ей с друзьями.
Сайт Icons8 отличается от остальных удобной возможностью создавать свои коллекции иконок. На нём есть как бесплатная, так и платная учётная запись. Выбрав бесплатную, вы получите иконки более низкого разрешения, но мы не советуем торопиться с покупкой подписки.
Icons8 содержит много разных и интересных наборов иконок для вашего iPhone.
Тематические наборы
Если вы ищете что-то более уникальное, то стоит взглянуть на тематические наборы.
Monochrome by Traf
Если вы любите чёрно-белый минимализм, то вам подойдёт набор иконок Monochrome.
Набор содержит 80 иконок – как тёмные, так и светлые. Обновления с его покупкой вам обеспечены на всю жизнь.
iPhone Aesthetic Sets by Shari Designs
У Shari Designs есть потрясающие коллекции иконок разных стилей и цветовых гамм.
Каждый набор содержит обои и более 20 иконок.
Minimalistic Light and Dark Themes by Amirmio
Ещё один отличный вариант для любителей минимализма – тёмная и светлая тема от Amirmio.
Оба набора содержат по 35 иконок для стандартных приложений, а также социальных сетей.
Работы художников
Кое-где можно найти наборы иконок для iOS 14 от талантливых художников.
Etsy
Если вы используете сайт Etsy, то знаете, что на нём можно найти нечто особенное. Здесь есть не только товары ручного производства. Вы найдёте там целую коллекцию наборов оформления домашнего экрана для iOS 14. Многие содержат не только иконки, но и обои с виджетами.
Стоимость наборов варьируется, так что советуем хорошенько просмотреть все доступные. Перейти к наборам можно по этой ссылке.
Gumroad
Gumroad – сайт для создателей фильмов, музыки, книг и других креативных людей. Здесь же есть и иконки для iOS 14.
Перейдите по этой ссылке на Gumroad, и вы найдёте отличные недорогие наборы для своего iPhone.
Сайты с отдельными иконками
Если вы предпочитаете использовать не наборы, а подбирать отдельные иконки, то вам помогут сайты ниже.
Иконки и идеи из Google
Всегда есть вариант поиска иконок через Google. Там вы не только найдёте больше сайтов с иконками, но и вдохновитесь на создание собственных тем для домашнего экрана. К тому же, вы сможете посмотреть примеры других оформлений.
В поиске введите «иконки для iOS 14», «домашний экран iOS 14» или «идеи для iOS 14», и вы увидите сотни интересных результатов.
Не забудьте, что у нас есть целая инструкция о том, как ставить свои иконки приложений.
Источник
Как расставить иконки на рабочем столе iPhone и iPad в любое место экрана: 2 способа
Каждый владелец iPhone или iPad наверняка хотя бы раз в жизни уделял внимание «правильной» расстановке иконок на рабочем столе. В процессе работы вы наверняка сталкивались с тем, что iOS, к примеру, не дает поставить в середине экрана два любимых приложения и ничего больше. Но теперь всё изменилось!
Рабочий стол iOS, ровно как и другие элементы iOS, практически не поддаётся пользовательской кастомизации без прохождения устройством процедуры джейлбрейка. Однако народным умельцам удалось найти минимум два хитрых способа создания пустого пространства на спрингборде, о которых мы расскажем в настоящей инструкции.
Как расставить иконки на Айфоне или Айпаде в произвольном порядке
1. Скачайте любую картинку в качестве обоев рабочего стола для вашего iPhone или iPad. О том, где скачивать обои и как это делать мы подробно рассказывали в этом материале.
2. Откройте загруженное изображение в приложении Фото и коснитесь экрана, чтобы элементы интерфейса приложения скрылись.
Важно: обратите внимание, чтобы выбранное изображение полностью закрывало экран (при желании можете увеличить или уменьшить его).
3. Сделайте скриншот (инструкция).
4. Откройте штатный браузер Safari и перейдите по этой ссылке.
5. Перейдите в раздел «Create BLANK icons» и затем нажмите кнопку «Add».
6. Далее тапните по кнопке «Выбрать файл» и в появившемся меню, выберите «Медиатека».
7. Выберите изображение-скриншот, который был сделан в п. 3. Нажмите кнопку «Send».
После загрузки на страничке отобразится ваш скриншот с расположением иконок.
8. Выберите место, на котором вы хотите в дальнейшем видеть пустое пространство, например, квадрат «2 × 2».
9. Нажмите кнопку «Поделиться». В нижнем ряду действий выберите иконку «На экран «Домой»».
10. Не добавляйте имя и не изменяйте ссылку, а просто нажмите кнопку «Добавить».
После этих несложных действий на рабочем столе появится «пустышка» с кусочком обоев. Осталось её расположить на нужной позиции.
11. Расположите пустышки по своему усмотрению, например, в форме буквы или фигуры:
Нажав на пустышку, вы тут же откроете страничку сервиса. Вернитесь на предыдущую страничку сайта и повторите действия, начиная с пункта 8 для добавления новых «пустышек».
Чтобы «пустышка» не выделялась, в идеале необходимо включить функцию «Уменьшение движения», для чего пройдите в Настройки → Основные → Универсальный доступ → Уменьшение движения и активируйте соответствующий переключатель.
Удаляются «пустышки» так же, как и любое приложение в iOS.
Как расставить иконки на iPhone и iPad в любое место домашнего экрана при помощи приложения Команды (для устройств на iOS 12 и позднее)
Если вы хотите оставить на рабочем столе всего несколько программ и – что самое главное – расставить их так, как вам хочется… Очередное решение предлагает также и новое приложение от Apple – Команды.
Однако, в отличие от предыдущего метода, нам потребуются лишь однотонные «обои» на рабочий стол. Иначе вся прелесть трюка теряется – вы увидите иконки-пустышки, и это полный провал. В то же время данный способ позволяет добавить «магические» эффекты. Впрочем, обо всем по порядку.
Для этого примера мы возьмем полностью черные «обои». Такая картинка уже есть в системных настройках вашего iPhone или iPad: Настройки → Обои → Снимки. Изображение черного цвета – самое последнее в списке. Установите его.
Теперь откройте приложение Команды (если у вас его ещё нет – скачайте из App Store (обзор), по умолчанию с iOS оно не поставляется). Вот что необходимо сделать:
1. Нажмите Новая команда.
2. Коснитесь иконки-тоггла с настройками в правом верхнем углу.
3. Нажмите на поле с названием. Для того чтобы названия не было видно, скопируйте символы между квадратными скобками. Сами скобки копировать не надо.
Далее нажмите Готово.
4. Теперь изменим Значок. Нажмите на соответствующую строку. Коснитесь надписи Экран «Дом…».
Здесь можно снять фото или выбрать уже готовую фотографию из библиотеки. Разумеется, она должна быть того же цвета, что и фоновый рисунок на рабочем столе. Мы просто сделали скриншот черной фотографии (скачать можно здесь) и затем указали его как иконку. Нажмите Готово.
5. Теперь вернитесь на главный экран созданной Команды и нажмите на кнопку Поделиться, выберите Добавить на экран «Домой».
На новом экране снова нажмите на кнопку Поделиться в нижнем части экрана, пролистайте список влево, пока не найдете надпись На экран «Домой». Нажмите на неё.
Готово – наша абсолютно черная иконка появилась на рабочем столе! Как можно видеть, она сливается с окружающим фоном, и создается полное впечатление, что на экране нет ничего, кроме иконок, расположенных в очень странном для iOS порядке.
Делайте столько иконок, сколько нужно. Для этого достаточно снова зайти в Команды и повторить с уже созданным шорткатом те же действия.
P.S. Кстати, при желании вы сможете и привязать к «абсолютно черным» иконкам полезные действия для календаря, работы в интернете, карт, контактов, Apple Music и т.д. Это уже запредельный уровень магии – вы просто нажимаете пальцем на черный фон, и iOS внезапно начинает что-то делать!
Фантастика – но только не для тех, кто в теме.
Источник