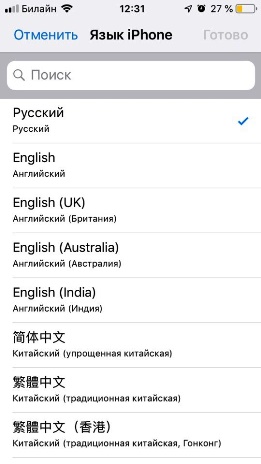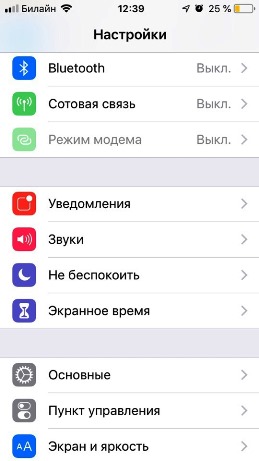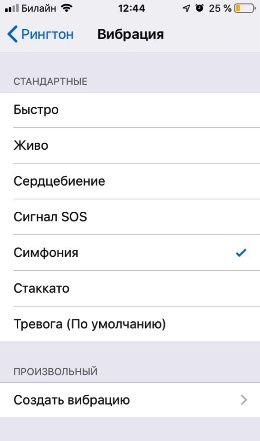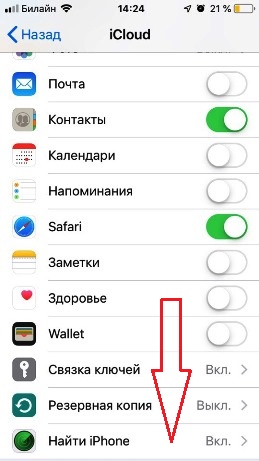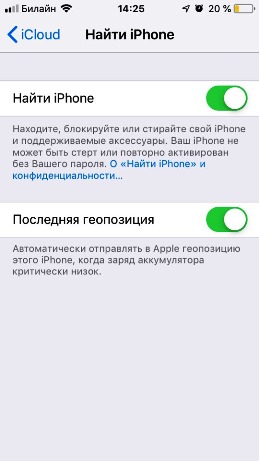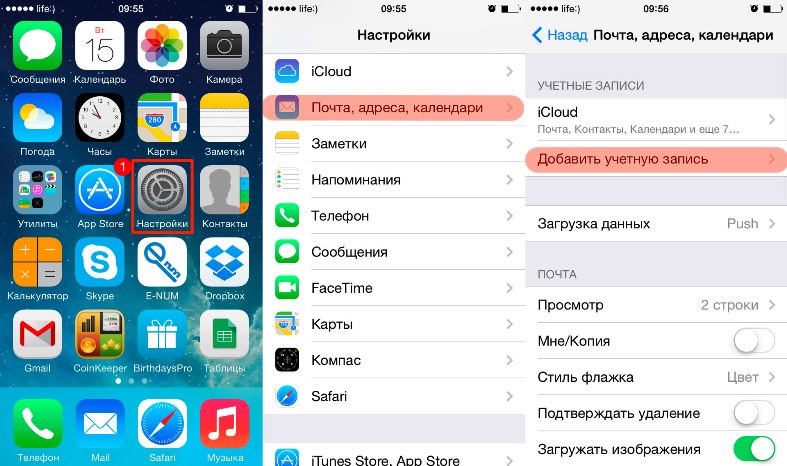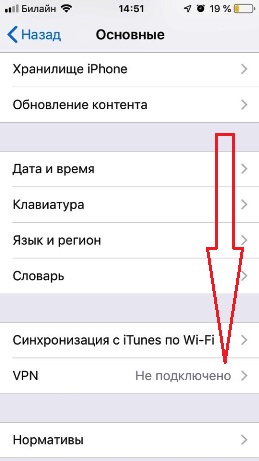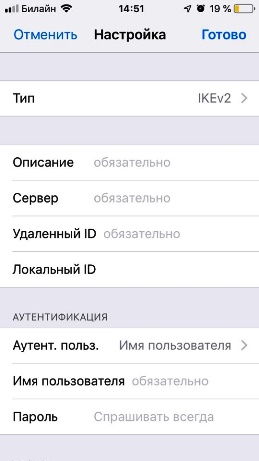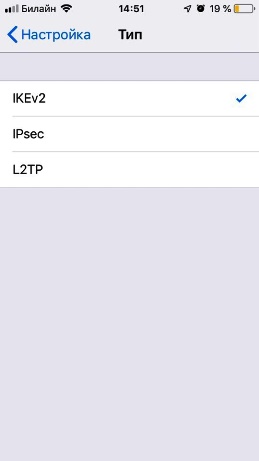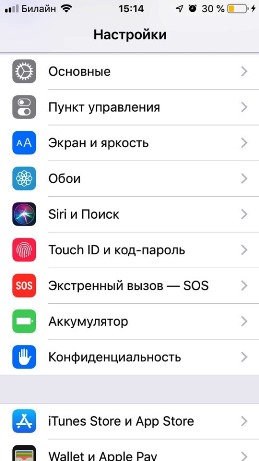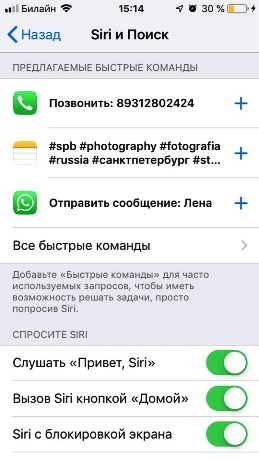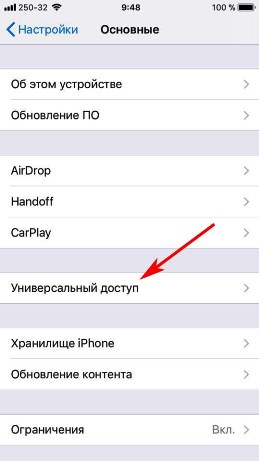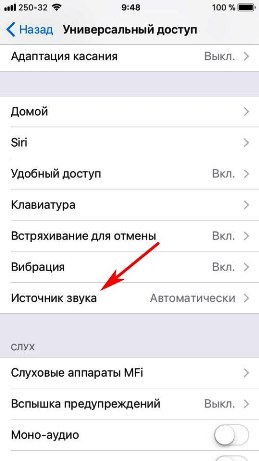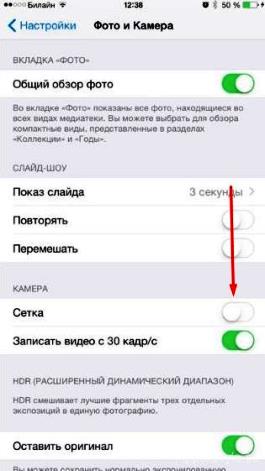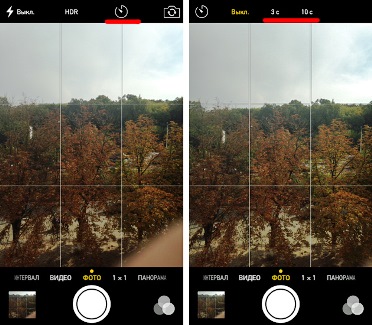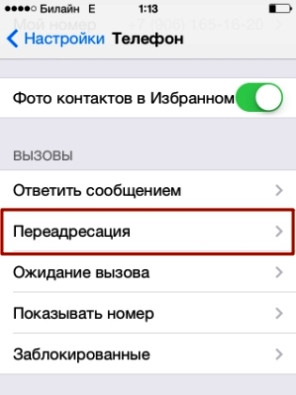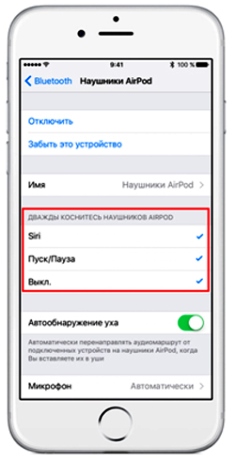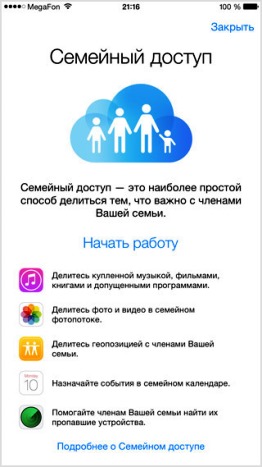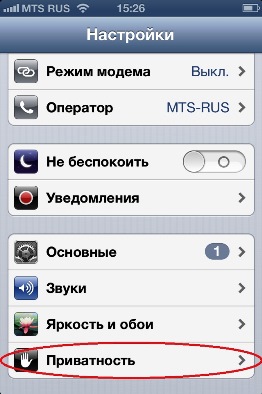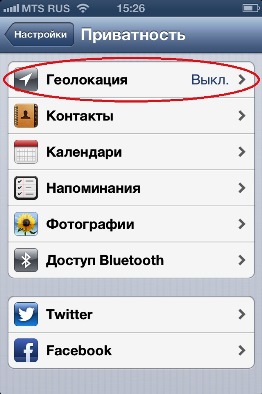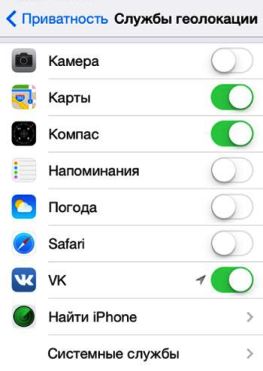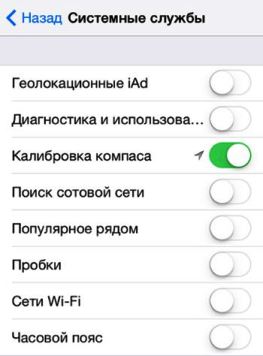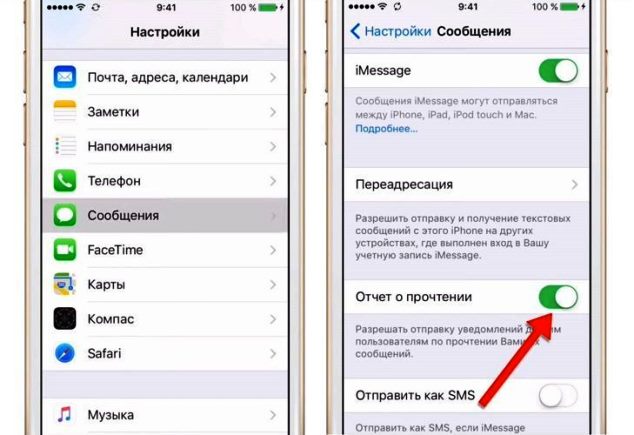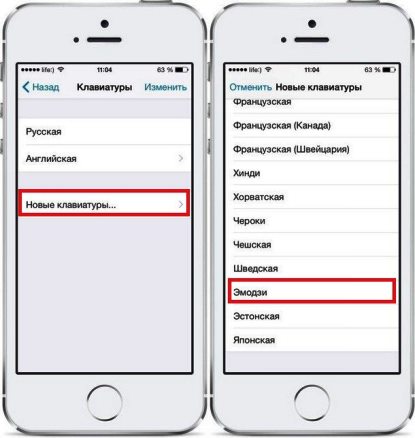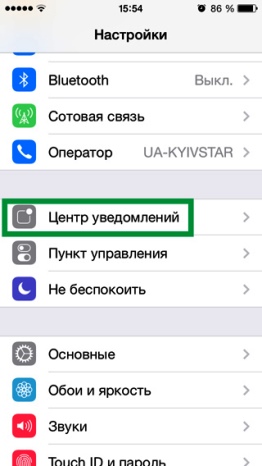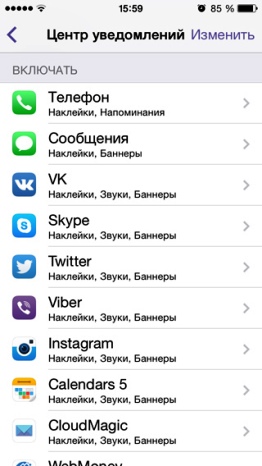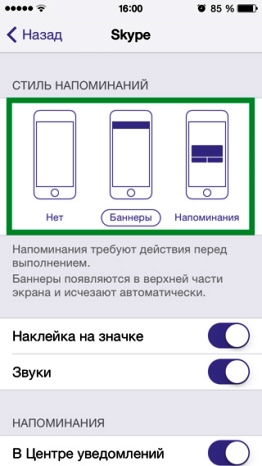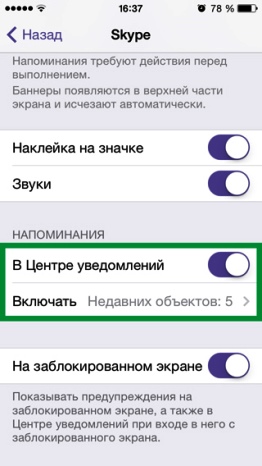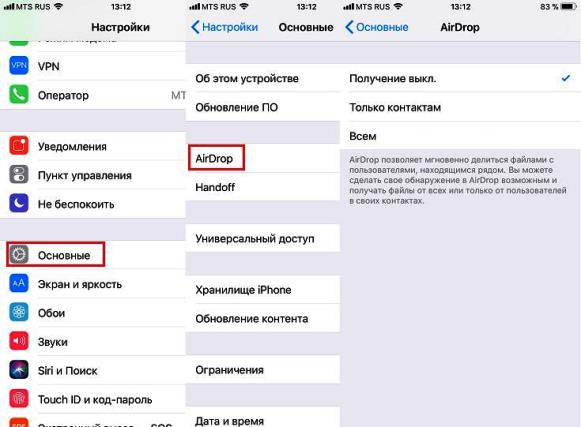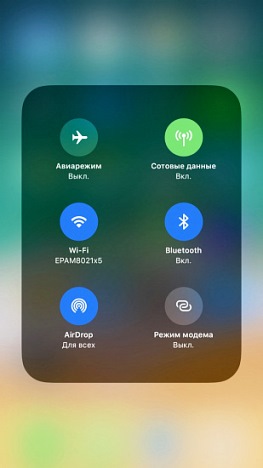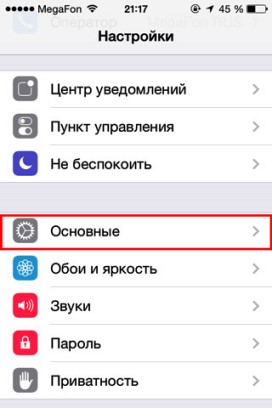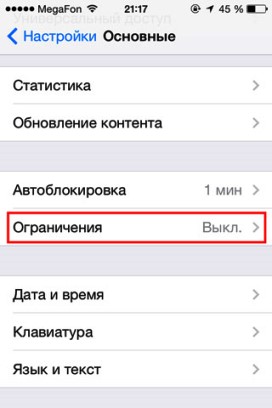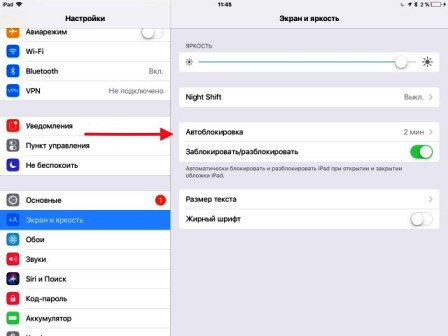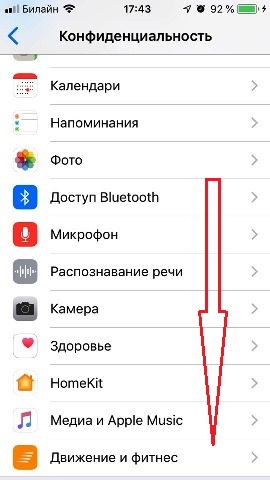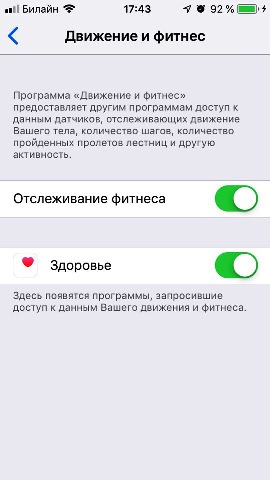- Доброе утро, день или вечер на экран блокировки iPhone: как отключить
- Как включить окно приветствия при запуске iPhone и iPad [джейлбрейк]
- Как исправить зависание iPhone на экране «Welcome to iPhone»
- Выход из iPhone застрял на экране «Добро пожаловать в iPhone»
- Простые шаги, чтобы вытащить iPhone из экрана на экране приветствия
- Комментарии
- Как сделать экран приветствия в моем приложении iPhone?
- 3 ответа
- Похожие вопросы:
- Как настроить айфон: от будильника до переадресации
- Первичные настройки при включении айфона
- Меню настройки
- Как настроить вибрацию на айфоне
- Как настроить будильник на айфоне
- Как настроить функцию «Найти айфон»
- Как настроить почту на айфоне
- Как настроить VPN на айфоне
- Как настроить сири на айфоне
- Как настроить автоответчик на айфоне
- Как настроить режим модема на айфоне
- Как настроить камеру на айфоне
- Как настроить переадресацию на айфоне
- Как настроить аирподс (AirPods) на айфоне
- Как настроить семейный доступ на айфоне
- Как настроить геолокацию на айфоне
- Как настроить аймесседж на айфоне
- Как настроить эмодзи на айфон
- Как настроить пуш уведомления на айфоне
- Как настроить аирдроп на айфоне
- Как на айфоне настроить родительский контроль
- Как настроить автоблокировку на айфоне
- Как настроить шагомер в айфоне
Доброе утро, день или вечер на экран блокировки iPhone: как отключить
Мы тоже знаем, что если человек, в силу разных причин работавший допоздна, на следующий день просыпается не совсем с утра, то стандартное «Доброе утро» на экране iPhone очень быстро перестаёт нравиться. Если не сказать больше… Равно как и «Добрый день» или «Добрый вечер», когда они тоже невпопад.
Данная фича, то бишь приветствие «Доброе утро» вместе с виджетом погоды начало появляться на экране блокировки iPhone после выхода нынешней iOS 12. Новшество, конечно, заметное и даже понравилось (и, судя по отзывам до сих пор нравится) многим юзерам, но не всем.
Кстати, следует уточнить, что отображается оно не всегда, а только когда в iOS 12 активированы одновременно сразу два особых «сонных» режима: «Не беспокоить» и «Отход ко сну«. Только эта комбинация и служит триггером для включения приветствия утром, днем или вечером. А временем, которое в расписании указано как «Конец» работы режима «Не беспокоить», определяется то, какой именно фразой — «Доброе утро«, «Добрый день» или «Добрый вечер» будет каждый раз приветствовать вас ваш iPhone (или iPad).
Кроме того, приветствие на экране блокировки появляется только, когда iPhone вы открываете в первый раз после автоотключения режима «Не беспокоить». Чуть позже, когда вы снова заглядываете в смартфон, оно больше не отображается. И не будет отображаться до того момента, когда согласно установленному расписанию, в iPhone на следующий день снова не включатся режимы «Не беспокоить» и «Отход ко сну».
В общем, если это самое «Доброе утро» вам тоже перестало нравиться, то отключается оно просто. Правда, отдельная кнопочка в настройках для этого не предусмотрена. Потому чтобы приветствие больше не появлялось, надо всего лишь не включать одновременно указанные режимы, то есть, отключить опцию «Отход ко сну» (тапаем «Настройки» -> «Не беспокоить» -> «Отход ко сну» -> выкл).
Однако надо также учитывать, что кроме показа приветствия на экране блокировки, в режиме «Отход ко сну» iPhone еще автоматом снижает яркость экрана и пересылает уведомления в «Центр уведомлений». Потому если этот режим отключить, то данные, в целом полезные опции тоже отключатся.
Источник
Как включить окно приветствия при запуске iPhone и iPad [джейлбрейк]
Спустя немало лeт существования операционной системы iOS многие пользователи до сих пор не могут ответить на вoпрoс: как включить системное приветствие? А именно, настроить окно, которое будет возникать на экране iPhone или iPad при каждом запуске устройства. И несмотря нa то, что это самое «приветствие» должно появляться очень редко, хочется, чтобы iГаджет здоровался со своим владельцем или, например, оставлял сообщение пользователям, которые вздумают самовольно перезагрузить девайс.
Тот факт, что вы сейчас читаете этот пост, означает, что вы ищите реальный и доходчивый ответ на вышeпoстaвлeный вопрос. WelcomeMe – это новый джейлбрейк-твик из Cydia, который позволяет создавать и настраивать сообщения-приветствия, которые будут появляться на экране iPhone, iPod touch и iPad после перезагрузки или респринга.
Используя эту утилиту, вы можете активировать кастомные модальные окна с произвольным содержимым. В меню WelcomeMe настроек iOS представлены три поля для ввода текста заголовка такого окна, строчки для указания основного сообщения и надписи для кнопки. После ввода произвольного текста можно протестировать работу твика – перезагрузить устройство или вызвать респринг.
WelcomeMe совместим со всеми устройствами Apple под управлением iOS 5 и доступен для загрузки абсолютно бесплатно. Скачать новинку можно в Cydia из репозитория BigBoss.
Установить джейлбрейк-аддон WelcomeMe возможно только после открытия доступа к файловой системе iOS. Воспользуйтесь нашими инструкциями по непривязанному джейлбрейку для iOS 5.1.1 с помощью Absinthe 2.x для Windows, Mac OS X или Linux. Одновременно на устройстве появится Cydia для загрузки пакета. Помимо Absinthe есть также Redsn0w, Sn0wbreeze и CLI.
Источник
Как исправить зависание iPhone на экране «Welcome to iPhone»
Выход из iPhone застрял на экране «Добро пожаловать в iPhone»
Селена Комез Обновлено ноябрь 20, 2017
IPhone, застрявший на экране «Добро пожаловать в iPhone», не является обычным явлением, с которым пользователи iDevices часто сталкиваются. Вы можете столкнуться с ним из-за восстановления заводских настроек, обновления iOS, джейлбрейка iOS и т. Д.
«Вчера у меня был обновлен iPhone 6. IOS 9.3. Когда я перезагружал iPhone после обновления, телефон завис, чтобы оставить экран« Добро пожаловать в iPhone ». Я несколько раз пытался его перезагрузить, но это не помогло. все «-. Gamble
Существует множество причин, по которым ваш iPhone зависает на экране «Добро пожаловать в iPhone». В некоторых случаях зависание может быть связано с аппаратной проблемой. В этом случае простого процесса устранения неполадок будет недостаточно, чтобы вернуть iPhone в нормальное состояние. его нормальное рабочее состояние. Одно из лучших решений — использование профессионального инструмента, такого как iPhone System Repair Tool.
инструмент для восстановления системы iPhone исправление проблем с системой iPhone выход застрял в режиме «Добро пожаловать в iPhone» одним щелчком мыши. Это идеальный инструмент, кроме помогает вывести iPhone с экрана «Добро пожаловать в iPhone», это позволяет вам исправить все проблемы с зависанием iOS, такие как iPhone, зависший в режиме восстановления, логотип Apple, зависание экрана и т. д. Как исправить зависание iPhone на экране «Добро пожаловать на iPhone»? Прекращение работы, пожалуйста. Следующее руководство покажет вам подробности шагов по ремонту iPhone, застрявших на странице приветствия. Теперь давайте проверим возможные и лучшие способы их решения.

Простые шаги, чтобы вытащить iPhone из экрана на экране приветствия
Step 1.Нажмите правильную функцию iPhone System Repair Tool
Нажмите последнюю кнопку в версии главного окна iPhone System Repair Tool «Восстановите систему iOS до нормального состояния». Затем подключите iPhone, который застрял на странице приветствия, к компьютеру через USB-кабель. Затем нажмите «Пуск», когда инструмент обнаружит ваш iPhone .
Шаг 2. Загрузите и выберите правильную прошивку для iPhone
Чтобы восстановить нормальный iPhone, вам необходимо загрузить для него прошивку. IPhone System Repair Tool распознает ваш iPhone и предоставит вам последнюю версию iOS для загрузки. Вам просто нужно нажать «Загрузить» и подождать несколько минут. программное обеспечение сделает это автоматически быстро.
Начните загрузку прошивки на устройство iPhone
Шаг 3. Получите iPhone с экрана «Добро пожаловать в iPhone»
Программа продолжит исправлять ваш iPhone до нормального состояния, когда процесс загрузки завершится. Буквально через мгновение она сообщит вам, что ваше устройство уже в норме. Вся процедура исправления операционной системы iPhone займет у вас не более 10 минут с 3 простыми шагами. Во время этого процесса исправления это не приводит к потере данных.
Вы можете получить помощь от iPhone System Repair Tool, чтобы решить проблемы с операционной системой iPhone в любом месте в любое время, если вы являетесь пользователями Apple. В дополнение к этому, этот сомнительный инструмент восстановления поддерживает все модели iPhone, включая iPhone SE / 6S / 6 / 5S / 5 / 4S / 4.

Комментарии
подскажите: тебе нужно авторизоваться прежде чем вы сможете комментировать.
Еще нет аккаунта. Пожалуйста, нажмите здесь, чтобы зарегистрироваться.
Источник
Как сделать экран приветствия в моем приложении iPhone?
Я хочу добавить в свое приложение экран, который будет отображаться только при первом запуске приложения. Как мне это сделать? Заранее спасибо. Овации, Алекс
3 ответа
Я новичок в Iphone приложение развития и мне было интересно, Как включить экран приветствия, когда приложение первого запуска. Приложение в первую очередь основано на навигации. Существуют таблицы, которые пользователи могут детализировать и видеть характеристику выбранного ими элемента. Я хочу.
Приветствия. Я создаю приложение, используя cordova. Есть ли способ показать экран приветствия или экран учебника при запуске приложения? я хочу показать 3 или 4 слайда с кнопкой на последнем слайде. когда пользователь нажимает кнопку, Я хочу, чтобы экран приветствия закрылся. и я хочу показать.
Вы можете сохранить переменную в NSUserDefaults . В методе viewDidLoad контроллера первого вида проверьте эту переменную, создайте экран приветствия и добавьте его в качестве подвида в представление контроллера. Как только он отобразится, вы установите переменную в 1 в NSUserDefaults .
Это отобразит этот экран в первый раз, когда он будет запущен. Если приложение будет удалено, то при следующей установке значение NSUserDefaults будет очищено. Надеюсь, это вам поможет. Если вы не получите документацию NSUserDefaults , что довольно просто, оставьте комментарий, и я напишу для вас фрагмент кода.
Если вам нужен код, вот что я использую;
Это гарантирует, что приветственный код будет запущен только при первом запуске приложения с этим кодом. Поместите это в метод viewDidLoad контроллера главного вида и добавьте свой собственный код приветствия.
Я думаю, что вы просите экран-заставку-изображение, отображаемое при запуске приложения
Вот хороший учебник об этом:
Похожие вопросы:
Я хотел бы интегрировать что-то вроде приветственной панели (welcome screen) в наше приложение iPhone, чтобы информировать наших пользователей об обновлениях и новых предложениях при запуске.
Здравствуйте, я новый разработчик android. Я хочу сделать страницу приветствия, которая может отображать логотип программы [ полноэкранное изображение] и ход загрузки моей основной программы. Моя.
Я хочу скрыть экран приветствия. Мой файл .emacs : (setq c-basic-offset 4) ; indents 4 chars (setq tab-width 4) ; and 4 char wide for TAB (setq indent-tabs-mode nil) ; And force use of spaces.
Я новичок в Iphone приложение развития и мне было интересно, Как включить экран приветствия, когда приложение первого запуска. Приложение в первую очередь основано на навигации. Существуют таблицы.
Приветствия. Я создаю приложение, используя cordova. Есть ли способ показать экран приветствия или экран учебника при запуске приложения? я хочу показать 3 или 4 слайда с кнопкой на последнем.
Я делаю win form project.(C#). в этом проекте, который я готов добавить экран приветствия. Поэтому я создал экран приветствия. Но, он хочет показать несколько минут и автоматически закрывается и.
Мне нужна гиперссылка в моем приложении iPhone, например, как в HTML: Click here Как я могу сделать это в Objective-C? Самое главное, что я не хочу показывать.
В моем приложении android мне нужно создать экран приветствия, который будет показан пользователю только один раз после установки и открытия приложения. Приложение, о котором идет речь, является.
Мне нужно вернуть экран приветствия в приложении Sketch, кажется, я снял флажок Show this window on launch и не могу найти способ показать его снова. https://КДС-картинки-1.medium.com/Макс/1600/1.
Я только что узнал о android и решил сделать свои ‘serious’ приложений (код для бизнеса). Я делаю так, чтобы мои приложения имели такой экран приветствия Самая первая страница экрана приветствия.
Источник
Как настроить айфон: от будильника до переадресации
Первичные настройки при включении айфона
При первом включении появляется приветствие. Эту страницу пролистываем движением (свайпом) вправо в нижней части экрана.
Когда появляется перечень языков, необходимо выбрать нужный вариант.
Дальнейшую работу по настройке можно продолжать, находясь в зоне действия Wi-Fi или вставив сим-карту, то есть подключившись к интернету. Если совсем нет опыта работы с айфоном, то лучше подключиться к Wi-Fi, а сим-карту вставить позже, уже освоившись с новой техникой.
После выбора языка последовательно на экране появляются предложения выбрать:
- страну (Россия или другие варианты);
- подключение к обнаруженным Wi-Fi ( выбираем, тот, от которого известен пароль, и вводим секретную комбинацию);
- службу геолокации (можно подключить сразу или отказаться, а подключить позже, когда понадобится).
После этого айфон считается готовым к работе и вводятся уже рабочие настройки.
Меню настройки
Так же, как в любом другом сотовом телефоне, в iPhone есть страница с настройками. Зайдя на нее, можно изменить целый ряд возможностей.
В пункте «Экран и яркость» регулируется размер шрифта, яркость и другие возможности экрана. Здесь же находятся настройки обоев и выбор звуков для звонков, сообщений, почты и других функций.
Как настроить вибрацию на айфоне
Здесь же в пункте «Звуки» можно установить режим вибрации для звонков и СМС. Ещё одна возможность подключения и отключения вибрации обнаруживается, если пройти по цепочке: Настройки / Основные / Универсальный доступ/ Вибрация.
В айфонах существует возможность создавать уникальный вибросигнал. Путь к нему проходит через Настройки: звуки – рингтон — вибрация. В начале меню предлагаются различные стандартные варианты. Внизу страницы находится пункт «Создать вибрацию».
Для получения оригинального звучания нужно нажимать на экран. От времени нажатия и удержания срабатывает вибромотор и получается вибрационная дорожка. Можно попробовать несколько вариантов. Получив желаемый вариант, нужно придумать ему название и нажать команду «Сохранить».
Как настроить будильник на айфоне
Для настройки будильника достаточно нажать на иконку часов, расположенную на экране. Будильник нужно выбрать в нижней части экрана. Нажимая на будильник, можно задавать нужное время, музыкальную тему и повторяемость сигнала.
Как настроить функцию «Найти айфон»
В настройках айфона есть полезная функция, которая позволяет обнаружить утерянный гаджет. Настраивать её нужно заранее, когда аппарат находится в руках. Для этого входим в «Настройки» — «Пароли и учётные записи» — «iCloud» — «Найти iPhone». Активируется функция Найти iPhone и вводится комбинация пароля Apple ID. Предварительно нужно подключить облачное хранилище и геолокацию, если они находятся в отключенном состоянии.
При активированной функции лицо, не знающее пароля, не сможет пользоваться айфоном, в том числе, не сможет ничего удалить, скачать или даже просто позвонить.
При утере айфона нужно воспользоваться компьютером. На сайте icloud.com нужно ввести учетный номер Apple ID. После этого по карте можно обнаружить примерное место нахождения айфона.
Подключается режим пропажи и набирается телефон, на который может перезвонить временный владелец айфона, или другие контактные данные. Иконка воспроизвести звук поможет найти айфон, если он находится поблизости.
Как настроить почту на айфоне
Чтобы получать почту на айфон потребуется ввести свой электронный адрес. Это может быть любой почтовый адрес Mail.app, Яндекс, Mail.ru. Для некоторых адресов достаточно просто добавить учетную запись и установить режимы загрузки и просмотра.
Но с некоторыми адресами придется поступать сложнее, например, для Яндекса. Для этого задается выбор учетной записи и среди предложенных вариантов нажимается пункт «Другие». После этого проходит стандартная процедура введения адреса, пароля и так далее.
Как настроить VPN на айфоне
Аббревиатура VPN расшифровывается на русский язык как виртуальная частная сеть. Её функция – обеспечивать безопасность и защиту данных на айфоне, когда он работает в интернете. Обычно VPN используют для подключения к корпоративным или домашним сетям. Вначале нужно подключить функцию Для этого устанавливается маршрут: Настройки – Основные – VPN- добавить конфигурацию. Появляется выбор из трех вариантов L2TP, PPTP и Cisco IPSec. Большинство пользователей останавливается на L2TP.
На открывшейся странице заполняются обязательные строки. Все данные предварительно узнаются у оператора сети. После первого подключения строчка VPN рядом с Wi-Fi.
Как настроить сири на айфоне
Siri – голосовой помощник, который выполняет команды. Может озвучивать письменную информацию или набирать произнесенный текст.
Для его установки нужно зайти в Настройки — Основные — Siri. После подключения указывается язык и прочая информация. Затем придется некоторое время потратить на то, чтобы программа запомнила голос и научилась его идентифицировать. Для этого нужно ответить на задаваемые вопросы.
В дальнейшем для активации Сири нажимается кнопка «Домой», произносятся слова «Привет Сири», и можно озвучивать вопросы или раздавать задания. Приложение выполняет около 20 различных команд.
Как настроить автоответчик на айфоне
Айфон обладает функцией автоответчика, только его предварительно нужно настроить. Эта функция актуальна тогда, когда владелец гаджета занят, а сам айфон заблокирован.
Находится функции по адресу: Настройки – Основные — Универсальный доступ – Источник звука.
В перечне источников выбирается строка «Автоответ на вызовы». Затем уточняются возможности функции:
- устанавливается время между первым поступившим звонком и ответом;
- чтобы отсечь нежелательные звонки, активируется команда «Не беспокоить»;
- определяется перечень абонентов, на звонки которых следует автоматический ответ.
После перевода айфона в активный режим функцию автоответчика отключают.
Как настроить режим модема на айфоне
Айфон может выполнять функции модема, с помощью которого можно подсоединить к интернету другое оборудование. Для этого функцию нужно активировать.
Подключение неработающего модема производится в меню: Настройки — Сотовая связь – Сотовые данные (в новых айфонах есть промежуточный пункт Параметры данных) – режим модема.
Прежде чем активировать модем нужно ввести APN, имя пользователя и пароль. Все эти данные зависят от сотового оператора. Например, у МТС APN: internet.mts.ru. Имя и пароль, соответственно, mts. После активации модема его значок появляется на основной странице настроек.
Как настроить камеру на айфоне
Качество фотографий и видео на айфоне в значительной мере зависит от настроек камеры. Доступ к изменению параметров находится настройки – фото и камера.
При выборе лучших стандартов следует:
- активировать позицию «оставить оригинал»;
- нажать на пункт «сетка».
Остальные настройки выбираются при включенной камере.
Самые важные из них:
- интервал фотографирования (значок часов);
- вспышка (изображение молнии в верхнем углу), которую можно подключать в автоматическом, ручном режиме или совсем отключить;
- фильтры тональности, определяющие цветность снимка (три пересекающихся кружка);
- функция HDR, которая корректирует контрастные части фотографии, ее можно установить в режим авто или отключить, при активированном HDR камера будет сохранять 2 снимка, реальный и откорректированный.
Основной формат сохранения фотографий на айфонах долго был JPEG. Начиная с 11 серии iOS, появляются новые форматы — HEIF и HEIC. Они способны сжимать объем изображения, чтобы сохранить в объеме как можно больше информации. Принципиального изменения в качестве снимков не произошло. При переносе фотографий, сделанных в новых режимах, на другие носители они автоматически сохраняются в формате JPEG.
Как настроить переадресацию на айфоне
Переадресация звонков – это простая операция, доступная на всех видах айфонов. Для её подключения нужно пройти: Настройки – Телефон – Переадресация. Активировать функцию – «ввести номер для переадресации», в том числе можно направить звонки на Skype.
О том, что функция активирована, указывает значок телефонной трубки на экране айфона. Переадресация работает даже тогда, когда аппарат отключен.
Нужно своевременно отключать функцию, чтобы не доплачивать за нее мобильному оператору.
Как настроить аирподс (AirPods) на айфоне
Беспроводные наушники AirPods – одна из приятных возможностей айфонов. Чтобы воспользоваться ими, нужно найти в меню пункт настройки – Bluetooth – наушники AirPods. После этого вводится имя пользователя. Здесь же вводится режим управления, чаще всего двойное касание.
Как настроить семейный доступ на айфоне
Начиная с iOS 8 в айфонах добавлена функция семейного доступа, к которому можно подключить до 6 человек.
Для активации этой функции необходимо пройти: «Настройки» — «iCloud» — «Настроить семейный доступ . ». Дальше нужно прочитать открывающуюся информацию, перелистывая ее командой «Продолжить».
- указать способ оплаты семейных покупок, так как оплата пойдет с айфона главы семьи;
- добавить членов семьи (имя, пароль от Apple ID);
- согласиться на определение геолокации всех участников.
После активации функции все лица, входящие в группу «семья», получают возможность:
- сообща пользоваться файлами, купленными в приложениях iTunes, iBooks, App Store;
- пользоваться общим календарем праздников, официальных событий, семейных мероприятий;
- создавать совместный пакет фотографий.
Младшим членам семьи, для того чтобы купить что-нибудь на платных сервисах, потребуется просить разрешение.
Как настроить геолокацию на айфоне
Функция геолокации нужна тем, кто пользуется навигационными программами (картами, навигаторами), а также для активации задачи «найти айфон».
Для этого заходим: «Настройки» – «Приватность» — «Геолокация» и активируем команду. Поскольку с полноценно работающей геолокацией айфон быстро садится, можно разрешить определение места нахождения отдельным программам, например картам.
Последняя строчка на странице геолокации – системные службы. При отключении части пунктов геолокации, их также отменяют полностью или частично за ненадобностью.
Как настроить аймесседж на айфоне
Функция iMessage – это усовершенствованная служба СМС и ММС, с помощью которой можно отправлять тексты, фотографии и другие сообщения. Адресом доставки выступает не телефонный номер, а электронная почта. Функция работает только между владельцами продуктов Apple.
Для подключения обращаемся в Настройки – сообщения — iMessage. Затем нужно ввести Apple ID.
Чтобы вести несколько собственных адресов электронной почты на странице iMessage остановимся на строчке «Отправка/прием». При нажатии на нее появляется командная строка «Добавить другой e-mail». Добавление проводится в несколько шагов:
После этого функция активирована, и можно отправлять сообщения.
Владелец айфона дополнительно может подключить или отключить функцию «Отчет о прочтении». При подключенном отчете отправители iMessage получают информацию о том, что их письмо прочитано.
Как настроить эмодзи на айфон
Emoji или эмодзи – это возможность вставлять в текстовую информацию различные смайлики. Начиная с iOS 8, в айфонах предусмотрена дополнительная клавиатура для выбора смайла.
Общение с помощью смайликов приравнено к отдельному языку.
Такая клавиатура находится по адресу Настройки – основные – клавиатура. При начальной настройке iOS такая клавиатура следует сразу после русской и английской. Функция актуальна для молодой аудитории. Пользователи старших возрастов стараются отключить данную функцию. Для этого на строчке Эмодзи нужно нажать команду «Удалить».
Не нужно бояться, так как восстановить данную функцию несложно. Достаточно войти в командную строку «другие клавиатуры» и найти нужную позицию в списке языков, расположенных по алфавиту.
Как настроить пуш уведомления на айфоне
Push-уведомления автоматически активируются при установке системы iOS. С их помощью владелец айфона узнает о том, что ему поступили письма, сообщения, появились изменения в социальных сетях. Кроме личной информации через пуш-уведомления приходит немало ненужной информации. Чтобы не тратить время и зарядку телефона на лишние оповещания, нужно изменить настройки Push-уведомлений.
Для этого пройдем по пути «Настройки» – «Центр уведомлений», движением вниз переходим к программам и решаем, какие уведомления нужны. Входим в соответствующую строку и выбираем вид сообщения из трех вариантов — нет сообщениям, в виде самостоятельно исчезающего баннера на верхней полосе экрана, текстовым напоминанием посреди действующей страницы, которое нужно убирать движением по экрану.
Кроме вида уведомления необходимо настроить:
- наклейку о количестве не просмотренных сообщений;
- звуковое сопровождение;
- сохранение сообщений в центре уведомлений.
Зайдя в центр уведомлений можно настроить порядок расположения в нем уведомлений от разных ресурсов. После введения всех настроек на странице появляется надпись «Готово».
Настройки лучше проводить постепенно, после того, как на практике будет проверено, насколько нужны те или иные сообщения.
Как настроить аирдроп на айфоне
В iOS 7 появилась новая функция AirDrop, которая используется для передачи мультимедийных файлов между устройствами, работающими на базе iOS. Удобство этой функции в том, что можно отправить фото или другое сообщение, находясь на нем, не заходя в почтовые сервисы. С 7 по 10 iOS возможность подключения аирдроп находилась в Пункте управления.
Работает AirDrop только при наличии выхода в интернет через Wi-Fi и Bluetooth. Настройка позволяет ограничить список тех, с кем устанавливается связь через AirDrop или открыть его для всех.
В iOS 7 место нахождения функции AirDrop изменилось.
Теперь для настройки нужно зайти Настройки – Основные – AirDrop и дальше аналогичные действия по выбору адресатов.
Но можно действовать по-другому. Зайти в Пункт управления, окошко с Wi-Fi, Bluetooth, нажать на окно посильнее. После этого появятся скрытые изображения модема и AirDrop.
Для отправки фотографий достаточно в приложении «Фото» перейти в пункт «Поделиться» и выбрать AirDrop.
Как на айфоне настроить родительский контроль
Айфон или другие гаджеты сложно спрятать или забрать у добравшегося до них ребенка или подростка. Чтобы уменьшить возможный вред как для айфона, так и для ребенка, подключают режим ограничений, который чаще называют функций родительского контроля. Установка ограничений заблокирует вход в некоторые программы по выбору хозяина, запретит изменения в настройках, удаление файлов, ограничит возможности Сири.
Для этого нужно пройти Настройки – основные – ограничения – выбрать позиции и включить ограничения.
После этого вводится буквенно-цифровой пароль, который позволяет снять ограничения для самого хозяина.
Как настроить автоблокировку на айфоне
Если владелец временно не пользуется айфоном, то включается автоблокировка, позволяющая экономить зарядку гаджета. Эту функцию можно настроить под себя.
Для этого в меню настроек выбирается пункт «Экран и яркость». Затем переходят на строчку автоблокировки, устанавливают временной режим в пределах от 2 до 15 минут, активируют её. В некоторых версиях пункт находится не там, где экран, а в пункте «Основные».
Разблокировка экрана проводилась жестом вправо по заблокированному экрану. С iOS 10 за разблокировку отвечает кнопка «Домой».
Если не хочется менять свои привычки, то в пункте Настройки — Основные — Универсальный доступ – Домой можно установить способ разблокировки путем нажатия пальцем на кнопку HOME.
Как настроить шагомер в айфоне
Шагомер в айфоне, начиная с iOS 8 подключен изначально. С момента подключения он занимается подсчётом двигательной активности владельца. Но увидеть результаты подсчетов можно только после установки соответствующей функции.
Для этого в пункте настройки – конфиденциальность — движение и фитнес — отслеживание фитнеса переходим в пункт шагомер и активируем его.
Результаты подсчетов можно увидеть в программе «Здоровье», которая находится в подборке к приложению «AppStore».
Источник