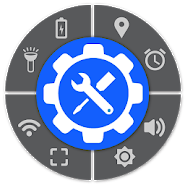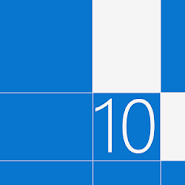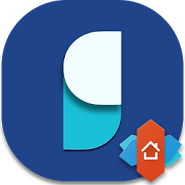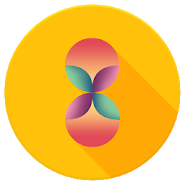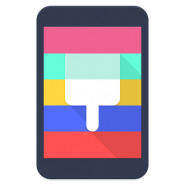- Как вывести любое приложение на рабочий экран Андроид
- Как настроить главный экран
- Как вывести значок на экран
- Как настроить домашний экран устройства Android
- Что такое лаунчер
- Экран рабочего стола android
- Как создать ярлык файла на Android
- Новая удобная возможность для вас
- Последовательность действий
- Как правильно организовать рабочий стол Android
- Домашний экран
- Панель избранного
- Виджеты
- Панель поиска Google
- Ярлыки
- Папки с ярлыками
- Ящик приложений
- Настройка домашнего экрана
- Основные действия по настройке
Как вывести любое приложение на рабочий экран Андроид
Пользователи смартфонов практически ежедневно скачивают новые программы или файлы на свои Android устройства. Со временем поиск нужных сервисов или документов может стать долгим и утомительным: меню становится больше, появляется больше различных папок. Чтобы избежать данной проблемы, необходимо выводить ярлыки игр или андроид программ на главный экран – это самый быстрый и удобный способ для доступа к приложениям одним лишь касание м по рабочему столу.
Как настроить главный экран
Перед тем, как выводить значки на рабочий стол, необходимо систематизировать и очистить пространство главного экрана. Гораздо проще ориентироваться в установленных андроид приложениях, когда они расположены в удобном для пользователя порядке.
Наиболее популярным способом очищения экрана от большого количества ярлыков является создание групп папок, куда помещаются андроид приложения одного типа: игры к играм, утилиты к утилитам. Для этого необходимо сделать следующее:
- нажать на иконку андроид приложения, которое надо переместить;
- задержать пальцем значок на экране и перетащить его в свободное место или желаемую папку, затем отпустить;
- при необходимости – повторить с другими сервисами.
Как быстро ориентироваться среди созданных групповых папок? Для этого необходимо дать им название:
- для вызова контекстного меню необходимо нажать на папку пальцем;
- переименовать в специальном поле: например, «игры», «музыка», «соц.сети» и так далее.
При возникновении необходимости переноса папки на другой рабочий стол (если у вас их несколько) нужно:
- нажать и удерживать пальцем желаемую папку на экране;
- провести пальцем к значку другого экрана, когда он появится;
- отпустить ярлык.
Как вывести значок на экран
Чтобы каждый раз не открывать главное меню и не искать необходимое приложение на андроид, следует вывести его значок на рабочий стол. Это поможет значительно сократить время на его поиски в списке установленных приложений. Для осуществления данной опции устройства на базе Андроид обладают стандартным набором функций, который позволяет производить манипуляции со значками в кратчайшие сроки.
Чтобы добавить важное приложение на главный экран, нужно:
- открыть главное меню;
- найти нужное андроид приложение в списке;
- зажать значок и перетащить на изображение экрана, чтобы добавить на один из рабочих столов.
Данную операцию также можно легко и быстро провести прямо с главного экрана:
- нажать на пустое место на рабочем столе;
- удерживать до тех пор, пока не появится меню;
- в «приложения и виджеты» выберите нужный ярлык, чтобы далее переместить его в свободное место на экране.
Пару этих шагов помогут вам избавиться от хаотично расположенных ярлыков на главном экране телефона, а также позволят сэкономить время на поиске часто используемых приложений на андроид и вывести их на главный экран.
Источник
Как настроить домашний экран устройства Android
Главный экран Android может быть полезным, если Вы потратите время на его настройку. Хотя это и не исчерпывающее руководство по домашнему экрану, это руководство должно помочь Вам использовать Android.
Что такое лаунчер
Лаунчер Android — это первое, что Вы видите, когда нажимаете кнопку «Домой». В большинстве случаев в нем находятся приложения, панель приложений, виджеты и много другой полезной информации. Дело в том, что не все лаунчеры (или домашние экраны) созданы одинаково. Лаунчер может выглядеть и работать по-разному, в зависимости от производителя телефона. Это может сделать понимание домашних экранов проблемой от телефона к телефону.
Тем не менее, можно разбить большинство лаунчеров на несколько ключевых частей:
- Домашние экраны: это главные страницы, отображаемые в лаунчере. В большинстве случаев Вы можете выбрать один или несколько начальных экранов. Все зависит от того, как Вы хотите настроить устройство.
- Панель приложений: это область быстрого запуска, где Вы размещаете свои любимые приложения для быстрого доступа. Там же Вы обычно найдете кнопку, чтобы открыть панель приложений. Одна и та же панель приложений появляется независимо от того, на какой домашний экран Вы смотрите.
- Список приложений: здесь Вы найдете все свои приложения. Доступ к нему обычно осуществляется с помощью кнопки в панели приложений, или жестом смахивания вверх.
- Виджеты: это то, что делает домашние экраны Android уникальными (по крайней мере, по сравнению с iOS, где виджеты ограничены Вашим экраном блокировки). Виджеты предоставляют быструю информацию без необходимости открывать приложение. Вот несколько простых примеров: часы, календари и погода, но в Play Store есть буквально тысячи различных типов виджетов.
К сожалению, эти правила не всегда применяются. Некоторые производители устанавливают лаунчеры на своих телефонах, чтобы предложить более упрощенный вид, который помещает все значки приложений на домашний экран и не предлагает такие вещи, как панель приложений, виджеты и т. п. — они больше похожи на домашний экран iPhone.
Источник
Экран рабочего стола android
Zedge Ringtones & Wallpapers — Отличная программа! Красивая, удобная и главное шустрая.
Удобный виджет для тех кому мало стандартного доступа к быстрым настройкам и параметрам.
Программа для автопереключения светлой и темной темы.
Шикарные живые оби для андроид устройств от разработчика Vinwap Games с эффектом Parallax.
Лаунчер в стиле настольной версии Windows 10.
Изменяйте свой рабочий стол и все ярлыки на нем.
v3.5.0 Beta 2 Full
Измените свой рабочий стол в стиле Android 8.0
Красивые и реалистичные живые обои, на которых вечно идет дождь.
Восемь очень впечатляющих галактик! Установите на экран своего любимца живые обои для android и любуйтесь прекрасными шедеврами космоса!
Большой набор иконок и обоев для рабочего стола, в стиле восьмидесятых.
Измените свой рабочий стол и украсьте его новыми элегантными иконками.
Простой красивый и многофункциональный лаунчер.
Сделайте из своей системы настоящий Android 8.0
Любители ритма и хорошей музыки оценят по достоинству эти живые обои в виде эквалайзера для андроид устройств.
Сборник уникальных обоев для рабочего стола.
Приложение содержащее набор иконок и обоев в монохромном стиле.
Большой набор качественных иконок и обоев.
Простой и очень большой набор иконок.
Простой но уникальный пакет иконок для вашего девайса.
Источник
Как создать ярлык файла на Android
Ваш телефон, как и большинство подобных устройств в мире, работает под управлением Android. Это означает, что у вас есть очень удобная возможность — размещать на домашнем экране ярлыки для быстрого доступа к определенным файлам.
Вы можете прямо с рабочего стола открывать свои любимые песни, тексты Word, фотографии и другие изображения. Отмечу сразу, эта возможность относится к тем функциям, которые «лежат на поверхности», но используются редко.
Новая удобная возможность для вас
Большая часть элементов главного экрана вашего смартфона — ярлыки программ. Возможно там присутствуют и виджеты. Но для доступа к файлам большинство пользователей по устоявшейся привычке применяют либо навигацию по файловой системе, либо вход в них через совместимое приложение.
Но ведь у каждого из вас есть файлы, к которым вы обращаетесь намного чаще, чем к другим. Упростить доступ к ним невероятно легко. И прежде всего вам понадобится поддерживающий рассматриваемую функцию файловый менеджер.
Последовательность действий
Я рассмотрю последовательность выполняемых шагов на примере хорошо знакомой вам по Windows программы — Total Commander. Зайдите в Play Market и через поиск найдите ее. Вам будет предложено установить приложение или открыть его, если оно ранее уже было инсталлировано.
Нажмите на кнопку в верхней части окна и дождитесь завершения загрузки и установки. Система сообщит вам о готовности программы к использованию. Откройте ее и перейдите к каталогу, содержащему файлы, быстрый доступ к которым с рабочего стола вы хотели бы реализовать.
К примеру, это будут изображения. Формат файла не оказывает влияния на последовательность выполняемых действий. На их месте могут быть созданные офисными программами тесты и электронные таблицы, песни и PDF-файлы.
Выберите нужный вам файл, коснитесь его пальцем и удерживайте его до появления контекстного меню. В числе прочих, в перечне предлагаемых вам опций будет и возможность создания ярлыка на столе. В других файловых менеджерах меню может оказаться несколько иным, а название нужного вам пункта будет несколько отличаться, но вы всегда узнаете его, поскольку вне зависимости от формулировки будет сохранен смысл, позволяющий вам определить, что речь идет о необходимом вам действии.
После касания нужного вам пункта на дисплее появится диалог, предлагающий определить значок, который и станет располагаться на рабочем столе. Коснитесь значка, который будет вам предложен файловым менеджером. В случае с картинкой это будет ее миниатюра. Здесь вы сможете открыть любое изображение в памяти вашего телефона, которое и станет значком файла. Для этого вам нужно знать, в какой папке накопителя вашего телефона оно располагается.
Коснувшись его вы вновь выведете на экран диалог создания ярлыка. Единственным отличием станет новая миниатюра значка.
То есть, вы сможете сделать значком к одной картинке совсем другую картинку. Нужно ли это делать, вопрос другой, но такая возможность предусмотрена. Следующим шагом коснитесь надписи, предлагающей применить установку.
Появится окно, в котором вам предстоит либо отменить действие, если вы просто пробуете функционал, либо произвести автоматическое добавление.
Существует и третий вариант — коснитесь значка и, удерживая на нем палец, перенесите в нужное место главного экрана.
На рабочем столе, возможно, на втором его экране, появился новый ярлык.
Коснитесь его и вам будет предложено открыть файл одним из совместимых приложений.
Вы можете также предпочесть, чтобы файлы определенного формата всегда открывались в одном и том же приложении.
Но рекомендовать этого я бы не стал, поскольку в другом случае вы предпочтете посмотреть, как картинка выглядит в браузере и вам придется долго возиться с настройками.
В процессе создания ярлыка у вас есть и другая удобная возможность. Вы можете его таким же, как значок одного из установленных приложений, к примеру — популярного браузера Chrome. В этом случае, коснувшись значка надо обращаться не к перечню файлов, а к списку приложений, который будет отображаться вторым пунктом.
Источник
Как правильно организовать рабочий стол Android
Домашний экран Android обладает широкими возможностями настройки и может включать любое количество пользовательских запусков, значков и многого другого. Поэтому цель нашей статьи – помочь вам понять структуру рабочего стола устройства и обеспечить легкий и простой доступ к наиболее часто используемым приложениям и функциям.
Но имейте в виду, что интерфейсы могут немного отличаться в зависимости от модели вашего телефона и версии Android, которую вы используете.
Домашний экран
Может содержать виджеты, значки приложений и многое другое. Это экран, который вы используете для организации инструментов вашего смартфона. Это как рабочий стол на вашем компьютере.
Откройте главный экран, нажав кнопку «Домой» в нижней части. На некоторых телефонах больше нет кнопки «Домой», и вы должны провести вверх от нижней части, чтобы отобразить рабочий стол.
В смартфоне бывает несколько домашних экранов. Проведите пальцем влево или вправо, чтобы получить доступ к еще нескольким.
Панель избранного
Это нижний ряд значков приложений. При перемещении между главными экранами он не меняется. Он всегда находится на одной позиции с одинаковыми иконками.
Лоток уже заполнен значками, но мы рекомендуем вам заполнить лоток теми приложениями, которые вы будете часто использовать. Вы можете начать с телефона, сообщения и камеры, а также с одного или двух дополнительных программ, к которым вы хотите иметь легкий доступ для запуска.
Виджеты
Отображают данные из программы и позволяют разместить информацию спереди и в центре рабочего стола. Большинство телефонов Android поставляются с основными встроенными виджетами: часы, календарь, погода.
Однако вы можете найти огромный ассортимент виджетов в Play Market, часто связанных с программами, которые вы ищете.
Панель поиска Google
Является стандартной для многих устройств. Если вы не можете найти программу на телефоне, введите название приложения в строку поиска. Чтобы узнать часы работы ближайшего ресторана, просто введите название ресторана в строку для поиска в Интернете.
Ярлыки
Это значки, которые запускают ПО на смартфоне. В Android можно настроить рабочий стол так, чтобы он содержал много или только несколько значков.
Папки с ярлыками
Вы можете создавать папки, содержащие группу значков ярлыков. Например, на моем телефоне есть отдельная папка с соцсетями (VK, Facebook, Instagram). Я также поместил многие из используемых сервисов Google в одноименную папку.
Ящик приложений
Содержит значки для всех программ, установленных на устройстве. Вы можете добавлять значки на другие рабочие столы, но на панели приложений всегда будет полная коллекция установленного софта. Обычно они отображаются в алфавитном порядке.
Если вы устанавливаете новое ПО из магазина Play Market, значок добавляется как на главный экран, так и на панель приложений.
Это изображение, которое находится в фоновом режиме на рабочем столе. Вы можете настроить обои, используя базовый цвет, стандартную картинку или личную фотографию.
Настройка домашнего экрана
На Android рабочий стол управляется программой, которая называется пусковой установкой. Большинство людей будут использовать стандартный запуск, который идет в комплекте с телефоном.
Однако можно дополнительно настроить свой телефон, установив другие варианты запуска, которые есть в Play Market. Например, если вы хотите отображать только основные приложения с большими значками для упрощения работы с телефоном, можно установить Big Launcher.
Наиболее важным действием для изменения элементов домашнего экрана является долгое нажатие. При длительном нажатии отобразится меню для других действий по перемещению, удалению или добавлению новых элементов.
Основные действия по настройке
1. Перемещение или удаление. Нажмите и удерживайте любой значок, чтобы переместить его на новое место или страницу. Перетащите на «X», чтобы удалить значок с главного экрана.
2. Добавление виджета. Нажмите и удерживайте пустое место на рабочем столе и кликните по «Виджеты». Удерживайте любой виджет и перетащите его на главный экран.
3. Смена обоев. Нажмите и удерживайте пустое место на рабочем столе и коснитесь «Обои». Выберите новый вариант и коснитесь «Установить».
4. Добавление значков на главный экран. Проведите вверх, чтобы открыть панель приложений. Нажмите и удерживайте значок и перетащите его на одну из страниц рабочего стола.
5. Создание папки. Перетащите один значок на другой значок, и группа папок будет создана. Чтобы дать группе имя, например «Социальные сети», коснитесь папки и введите имя.
Как вы организуете свой рабочий стол Android? Не стесняйтесь делиться своими советами в разделе комментариев.
Источник