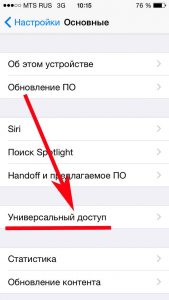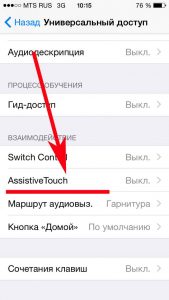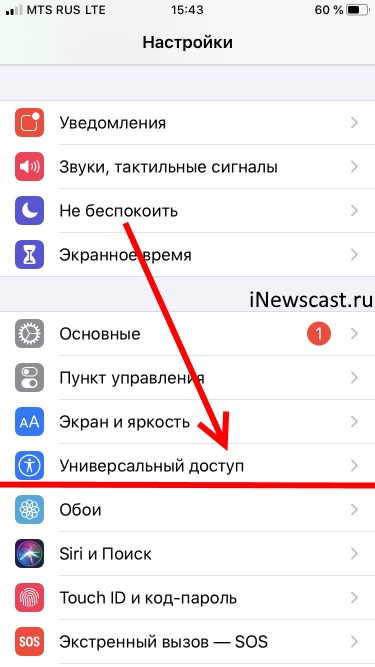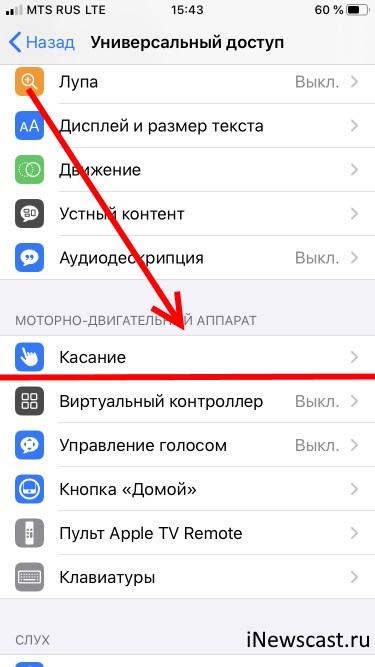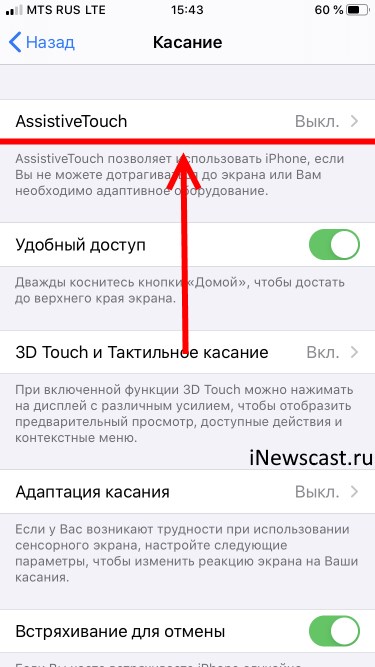- Как вывести кнопку «Домой» на экран iPhone
- Как включить кнопку «Домой» на экране iPhone
- Как нажать на кнопку «Домой» на экране iPhone
- Что еще можно делать с помощью функции «Assistive Touch»
- Сломалась кнопка Home на iPhone 7/8 и ничего не помогает? — Возможно, есть решение
- Предыстория
- Решение
- Отображение кнопки «Домой» на экране iPhone и iPad
- Вывод кнопки «Home» прямо на экран iOS-устройства!
- Вариант 1 (Старые версии iOS)
- Вариант 2 (Более новые версии iOS)
- Как удалить «Домой» с дисплея?
- Сломалась кнопка Home на iPhone 7/8 и ничего не помогает? — Возможно, есть решение
- Предыстория
- Решение
- Все, что нужно знать о кнопке Домой в iPhone 7
Как вывести кнопку «Домой» на экран iPhone
Поломка кнопки «Домой» явление не частное, тем не менее, когда такое происходит пользователь практически лишается возможности полноценно пользоваться своим iPhone. Ведь без этой кнопки невозможно возвращаться на главный экран, закрывать приложения, переключаться между запущенными приложениями и выполнять многие другие операции.
Самое верное решение в подобной ситуации — это обратиться в сервисный центр. Но, время и деньги на ремонт любимого гаджета есть не всегда. Иногда телефон нужен прямо сейчас, а он фактически не работает. На такой случай есть временное решение. Вы можете вывести кнопку «Домой» на экран iPhone и нажимать ее с помощью сенсорного экрана.
Воспользоваться данным способом можно на любой модели iPhone, которая обновлена до iOS 5 или более современной версии. А это такие модели как iPhone 4, 4s, 5, 5s, 6, 6s, 7, 8 и iPhone X.
Как включить кнопку «Домой» на экране iPhone
Если вы хотите вывести кнопку «Домой» на экран вашего Айфона, то для этого понадобится зайти в настройки и включить там функцию «Assistive Touch». Для этого откройте приложение «Настройки» и перейдите в раздел «Основные».
Дальше нужно открыть подраздел «Универсальный доступ».
И перейти к настройкам функции «Assistive Touch».
Здесь, в самом верху экрана, нужно активировать переключатель, который отвечает за выключение и включение функции «Assistive Touch».
После включения функции «Assistive Touch» на экране должна появиться плавающая круглая кнопка, которая будет выглядеть примерно так, как на скриншоте внизу.
Появление данной кнопки означает, что функция «Assistive Touch» включена и теперь ее можно использовать для управления Айфоном без использования аппаратных кнопок, например, таких как кнопка «Домой».
Как нажать на кнопку «Домой» на экране iPhone
Теперь несколько слов о том, как нажимать кнопку «Домой» с помощью экрана iPhone. Для этого нужно нажать на плавающую кнопку функции «Assistive Touch». В результате на экране должно появиться меню из нескольких пунктов. Среди прочего здесь будет и кнопка «Домой». Нажмите на нее и ваш iPhone среагирует так, как будто вы нажали на аппаратную кнопку на корпусе устройства.
Если вдруг в вашем меню нет кнопки «Домой», то вернитесь в Настройки Айфона и откройте раздел «Основные – Универсальный доступ — Assistive Touch – Меню верхнего уровня».
Здесь можно настроить, какие опции доступны в меню «Assistive Touch». Для того чтобы добавить кнопку «Домой» нажмите на любую из доступных опций.
И в открывшемся списке выберите кнопку «Домой».
Также здесь можно сбросить настройки «Assistive Touch» или увеличить количество доступных опций.
Что еще можно делать с помощью функции «Assistive Touch»
«Assistive Touch» — это функция, разработанная в первую очередь для людей с ограниченными возможностями. Как уже было сказано, с ее помощью на экран iPhone можно вывести кнопку «Домой» и нажимать ее без использования реальной аппаратной кнопки на корпусе. Но, кроме этого «Assistive Touch» предоставляет массу других возможностей. Например, с ее помощью можно:
- Открывать список уведомлений или Пункт управления;
- Эмулировать использование жестов и встряхивания устройства;
- Управлять громкостью звука;
- Включать блокировку экрана;
- Включать поворот экрана или блокировку ориентации;
- Делать скриншоты;
- Управлять многозадачностью;
- Использовать камеру как лупу;
Источник
Сломалась кнопка Home на iPhone 7/8 и ничего не помогает? — Возможно, есть решение
Предыстория
Начнём с того, что с 7-го айфона кнопка домой больше не механическая, а так же заявлена влаго-защита по стандарту IP67. Именно эти факторы привели к проблеме. Насмотревшись огромного количества видео с названиями iPhone water resistance test, где их без особых последствий купали на глубине больше 11 метров, я решил, что простое мытьё с мылом моей семерке не повредит.
Мыл я его не чаще раза в два дня. Это приносило мне огромное эстетическое удовольствие. Я очень люблю работы Джони Айва и с большой радостью наблюдал, как стекло и алюминий теряли ненависные мне отпечатки пальцев, а капельки воды собирались в одну большую.
Через пару месяцев я понял, насколько сильно ошибался. Сначала перестал работать Touch ID, затем сама кнопка перестала распознавать нажатия и появились водяные разводы под стеклом. По-видимому, фальшивый динамик слева от порта зарядки не выдержал напора воды из крана. В сервисе телефон высушили и заработало все, кроме кнопки. На экране появился assistive touch, заменяющий функционал неработающих кнопок. К тому времени вышла первая бета iOS 11 и я, не удержавшись, накатил её. После переустановки iOS Touch ID снова начал работать! Почему? Я тогда не понял и с таким недоумением прожил пол года, пока проклятая кнопка снова не перестала работать.
В таком случае можно заменить кнопку, которая на али стоит пару баксов. Это не лучший вариант, поскольку Touch ID привязан к материнской плате. Сама кнопка будет работать, а вот сканер отпечатков пальцев — нет. Можно купить материнскую плату, которая обычно продается с кнопкой, но это очень дорого и есть высокий риск купить б/у плату с залоченым iCloud или просто убитую.
Решение
Тут мне стало дико интересно и я заказал набор отверток (важно понимать что не все подходят, например, в 7-м используется редкая отвертка с 3 лопастями). С их помощью, а также с такими подручными средствами как фен, присоска, самодельная деревянная лопатка и гайд iFixit я его разобрал. Видимых повреждений не было, кроме слегка окислившихся контактов коннектора. Почистив обе его части, я собрал все воедино. Сенсор рабочий. Палец чувствует, но не сканирует отпечаток. В настройках Touch ID, при попытке создать новый отпечаток говорилось, что произошел сбой:
Уже результат, но этого мало. Почему в первый раз сканер заработал при переустановке операционки? Может и сейчас так случится? Да! Купил на али специальную клеевую прослойку для восстановления влаго-устойчивости и айфон как новый!
По какой-то причине iOS не активирует сломанный сенсор. Это важно было понимать. Кроме того часть коннектора, которая соединена со шлейфом кнопки — с позолоченными контактами, в отличии от сопутствующей части на модуле дисплея. Там и был оксид.
На одном сайте вторичного рынка я нашел огромное количество таких айфонов, с заниженной ценой и кнопкой assistive touch. Поэтому подумал, что данная статья будет кому-то полезна.
Источник
Отображение кнопки «Домой» на экране iPhone и iPad
Доброго времени! Вывод кнопки «Home» на экран iPhone является всего лишь одним из многих (узнайте про все!) методов борьбы с поломкой этой клавиши. Конечно же, надежней всего было бы сходить в сервис и починить ее, однако это не всегда возможно «здесь и сейчас», а телефоном пользоваться нужно «ну вот прям позарез».
Именно на этот случай, можно воспользоваться функцией AssistiveTouch.
Изначально эта опция предназначена для людей с ограниченными возможностями. Благодаря ей на экране отображается некое меню, в котором располагаются все основные клавиши и функции. В том числе и кнопка «Домой». Как ее вызвать и включить? Подробная инструкция уже здесь — поехали!
Сейчас будет магия…:)
Вывод кнопки «Home» прямо на экран iOS-устройства!
Вариант 1 (Старые версии iOS)
- Переходим в настройки iPhone или iPad — открываем основные — универсальный доступ.
- Практически в самом низу списка находим пункт — AssistiveTouch, заходим в него и активируем функцию передвигая ползунок.
Вариант 2 (Более новые версии iOS)
Apple «не спит» и постоянно меняет расположение функций в разных версиях iOS.
Чему я, конечно же, очень рад.
В общем, вот пошаговая инструкция для новых версий ПО:
- Переходим в Настройки — Универсальный доступ.
- Ищем пункт «Касание».
- Включаем AssistiveTouch.
После этого, на экране iPhone или iPad появляется достаточно большой белый круг, нажимая на него получаем доступ к кнопке возврата и прочему функционалу.
Стоит обратить внимание на две вещи:
- Данная опция работает всегда и везде — во всех программах, играх и т.д.
- Для удобства его (это белое пятно) можно передвигать в различные углы экрана.
Кстати, если у Вас клавиша «всего лишь» залипает, то нет нужды выводить ее на экран, вполне может помочь так называемая калибровка.
Как удалить «Домой» с дисплея?
Единственный способ — это окончательно и бесповоротно стереть всю информацию с iPhone. Шутка:)
Нет, на самом деле, такая операция, конечно же, поможет, но можно поступить и попроще — достаточно проделать все те же действия, что указаны выше, но в обратном порядке.
Заходим в меню — настройки — основные — универсальный доступ — AssistiveTouch — выключаем переключатель. Белый круг пропадет с экрана, а вместе с ним и кнопка «Home».
Источник
Сломалась кнопка Home на iPhone 7/8 и ничего не помогает? — Возможно, есть решение
Предыстория
Начнём с того, что с 7-го айфона кнопка домой больше не механическая, а так же заявлена влаго-защита по стандарту IP67. Именно эти факторы привели к проблеме. Насмотревшись огромного количества видео с названиями iPhone water resistance test, где их без особых последствий купали на глубине больше 11 метров, я решил, что простое мытьё с мылом моей семерке не повредит.
Мыл я его не чаще раза в два дня. Это приносило мне огромное эстетическое удовольствие. Я очень люблю работы Джони Айва и с большой радостью наблюдал, как стекло и алюминий теряли ненависные мне отпечатки пальцев, а капельки воды собирались в одну большую.
Через пару месяцев я понял, насколько сильно ошибался. Сначала перестал работать Touch ID, затем сама кнопка перестала распознавать нажатия и появились водяные разводы под стеклом. По-видимому, фальшивый динамик слева от порта зарядки не выдержал напора воды из крана. В сервисе телефон высушили и заработало все, кроме кнопки. На экране появился assistive touch, заменяющий функционал неработающих кнопок. К тому времени вышла первая бета iOS 11 и я, не удержавшись, накатил её. После переустановки iOS Touch ID снова начал работать! Почему? Я тогда не понял и с таким недоумением прожил пол года, пока проклятая кнопка снова не перестала работать.
В таком случае можно заменить кнопку, которая на али стоит пару баксов. Это не лучший вариант, поскольку Touch ID привязан к материнской плате. Сама кнопка будет работать, а вот сканер отпечатков пальцев — нет. Можно купить материнскую плату, которая обычно продается с кнопкой, но это очень дорого и есть высокий риск купить б/у плату с залоченым iCloud или просто убитую.
Решение
Тут мне стало дико интересно и я заказал набор отверток (важно понимать что не все подходят, например, в 7-м используется редкая отвертка с 3 лопастями). С их помощью, а также с такими подручными средствами как фен, присоска, самодельная деревянная лопатка и гайд iFixit я его разобрал. Видимых повреждений не было, кроме слегка окислившихся контактов коннектора. Почистив обе его части, я собрал все воедино. Сенсор рабочий. Палец чувствует, но не сканирует отпечаток. В настройках Touch ID, при попытке создать новый отпечаток говорилось, что произошел сбой:
Уже результат, но этого мало. Почему в первый раз сканер заработал при переустановке операционки? Может и сейчас так случится? Да! Купил на али специальную клеевую прослойку для восстановления влаго-устойчивости и айфон как новый!
По какой-то причине iOS не активирует сломанный сенсор. Это важно было понимать. Кроме того часть коннектора, которая соединена со шлейфом кнопки — с позолоченными контактами, в отличии от сопутствующей части на модуле дисплея. Там и был оксид.
На одном сайте вторичного рынка я нашел огромное количество таких айфонов, с заниженной ценой и кнопкой assistive touch. Поэтому подумал, что данная статья будет кому-то полезна.
Источник
Все, что нужно знать о кнопке Домой в iPhone 7
Внешне iPhone 7 очень похож на две предшествующие модели (сравнение iPhone 7 / 7 Plus, iPhone 6s / 6s Plus и iPhone SE). Но если вы присмотритесь повнимательнее и немного поработаете с новинкой, то сразу же поймёте — отличий (и серьёзных!) много. И самое главное из них… нет, не 3,5 мм разъем, а радикально обновленная кнопка Home!
Строго говоря, это вообще не кнопка. Да, на первый взгляд она выглядит как привычный «хоум». Но на самом деле перед нами — сенсорная панель со сканером отпечатков и уникальным вибромотором Taptic Engine (подобное решение уже используется в 12-дюймовом MacBook). Ощущение того, что вы нажимаете и отпускаете её — всего лишь иллюзия а-ля знакомый по iPhone 6s Force Touch.
Вот что изменилось:
- Нажимать на новую кнопку Home легче, чем на старую, она стала более чувствительной.
- Теперь нельзя использовать ноготь. В прошлом многие им пользовались для того, чтобы «замедлить» работу Touch ID в iPhone 6s — датчик отпечатков Apple второго поколения нередко срабатывал очень быстро, и вы просто не успевали просмотреть уведомления на экране блокировки. Решений у этой проблемы два — смотреть всё при помощи новой функции Поднятие для активации (Raise to wake) или просто смириться.
- Вполне возможно, что кнопка Home в iPhone 7 окажется несовместимой с вашими зимними перчатками, причем даже с такими, которые специально создавались для смартфонов. Попробовавшие «семерку» в деле блогеры пишут, что новый iPhone действительно совместим далеко не со всеми «варежками». Так что к зиме, возможно, придется проапгрейдить не только любимые наушники, но и перчатки.
Плюсов у нового решения, конечно, тоже много.
Во-первых, физическая кнопка приказала долго жить — а это значит меньшее количество движущихся частей и исчезновение проблемы «у меня там кнопка Home сломалась, сколько стоит ремонт?». Где-то в подвале уже плачет мастер — работы у него теперь точно станет меньше, ведь эта поломка всегда была одной из самых распространенных.
Во-вторых, вы можете изменить поведение Home. При первичной настройке системы вам предложат выбрать одну из трех степеней нажатия на кнопку — легкое, среднее и сильное.
В будущем свой выбор всегда можно изменить — достаточно зайти в Настройки, выбрать Основные и затем Домой.
В-третьих, двойной и тройной клик по кнопке Домой теперь делается куда быстрее. Если вы хотите сделать скорость нажатия более быстрой или более медленной, зайдите в Настройки –> Основные –> Универсальный доступ –> Домой и выберите одну из трех доступных опций.
Источник










/cdn.vox-cdn.com/uploads/chorus_asset/file/7059243/apple-iphone-watch-20160907-4793.0.JPG)