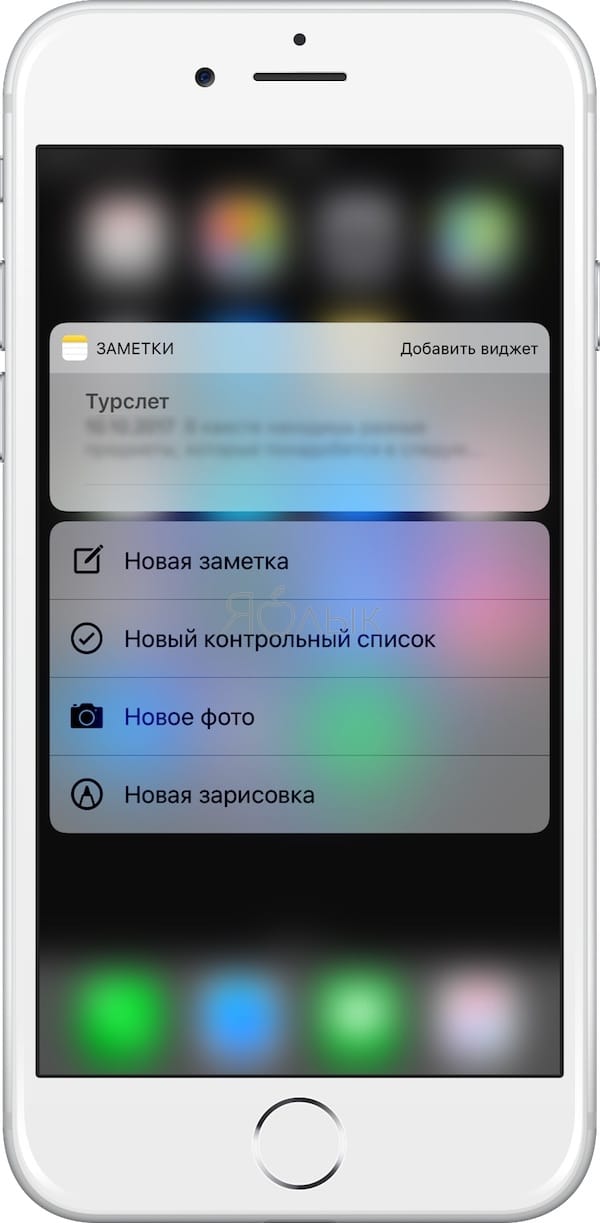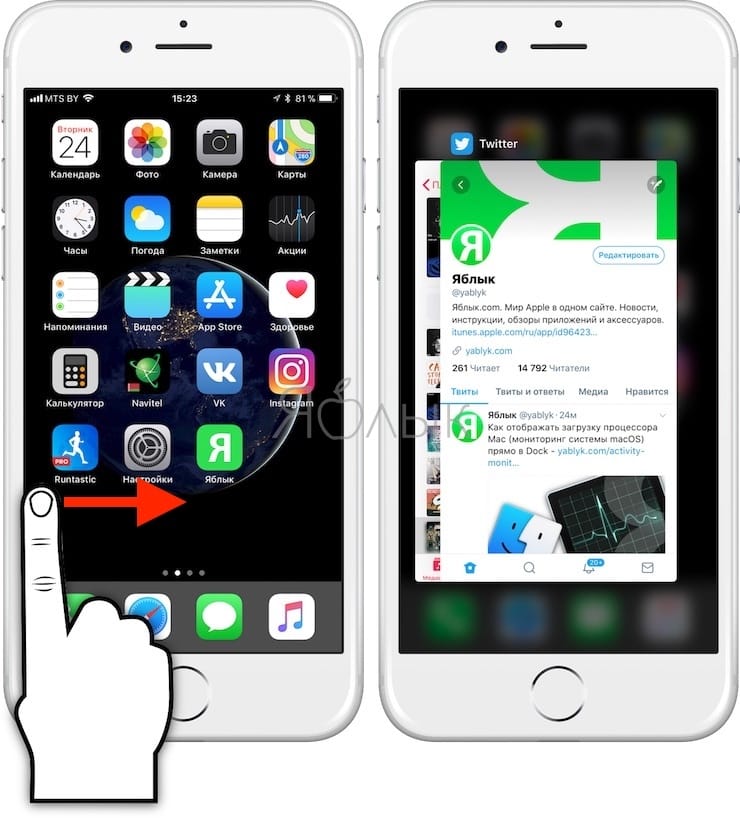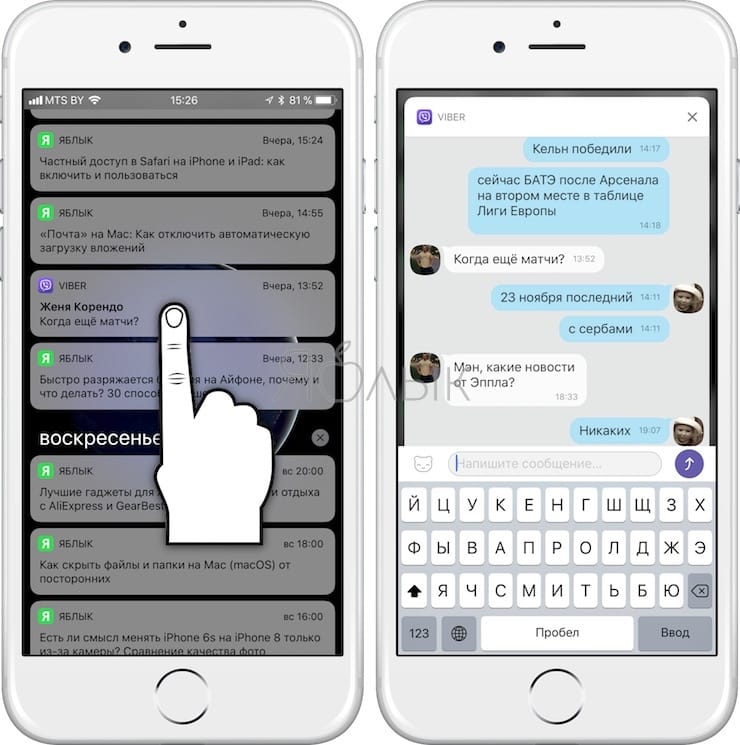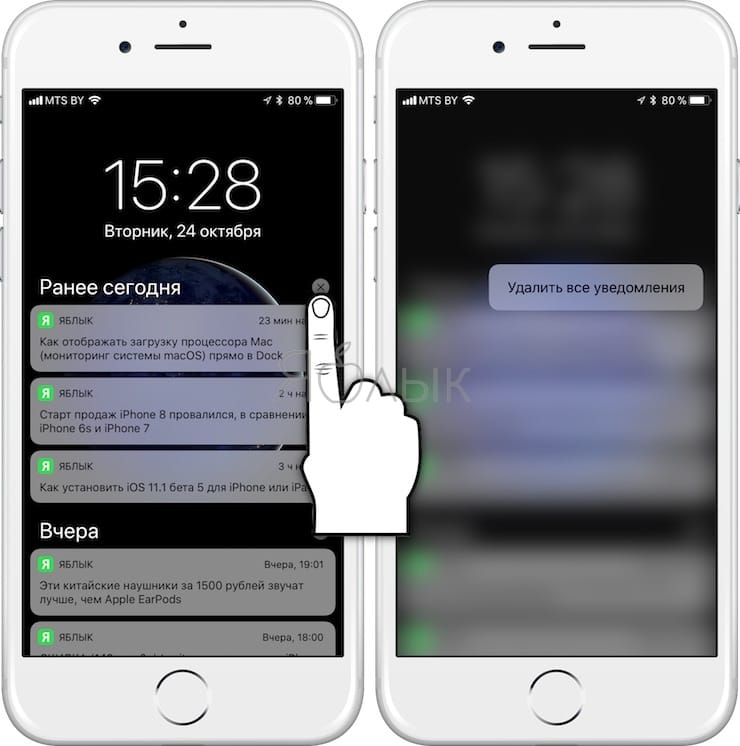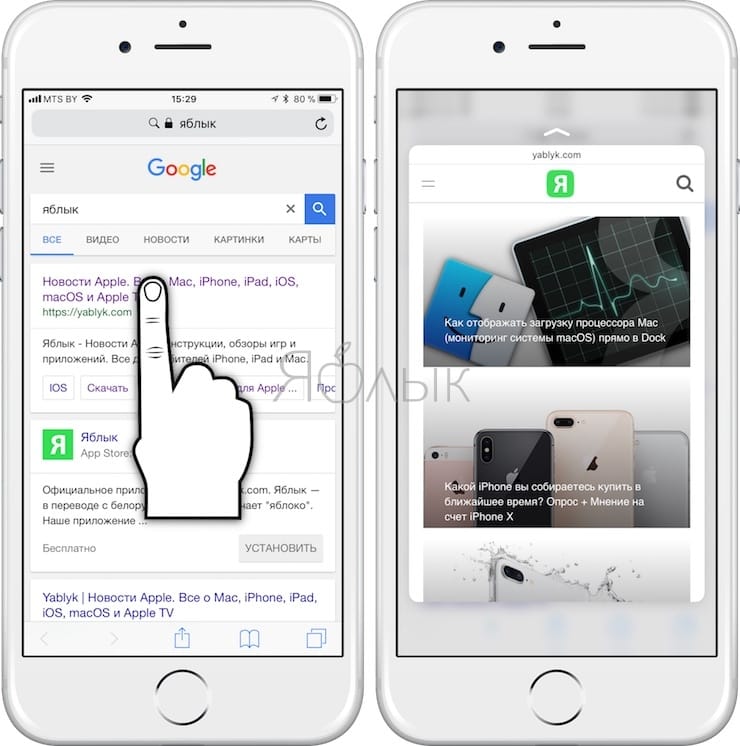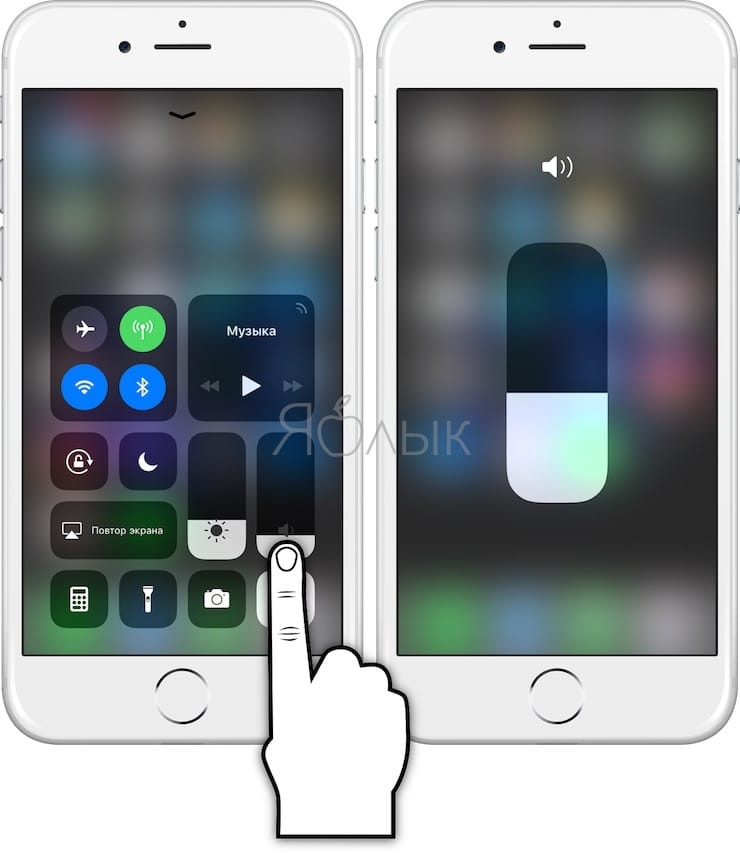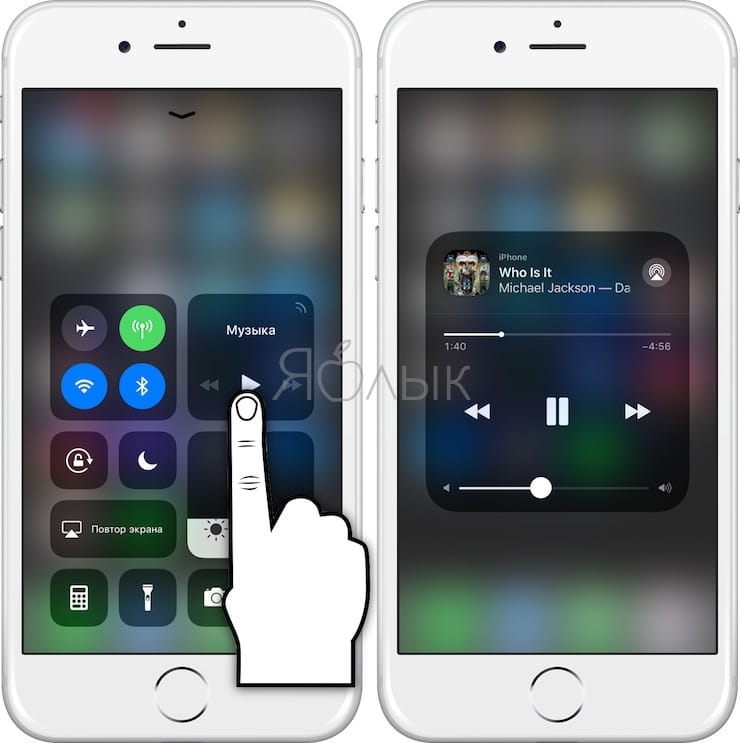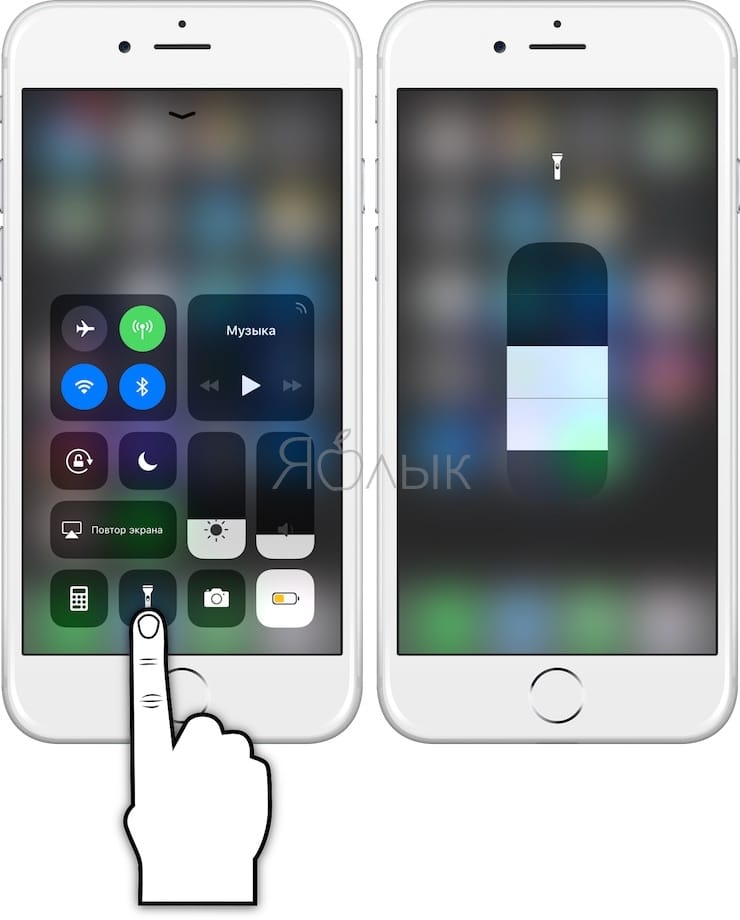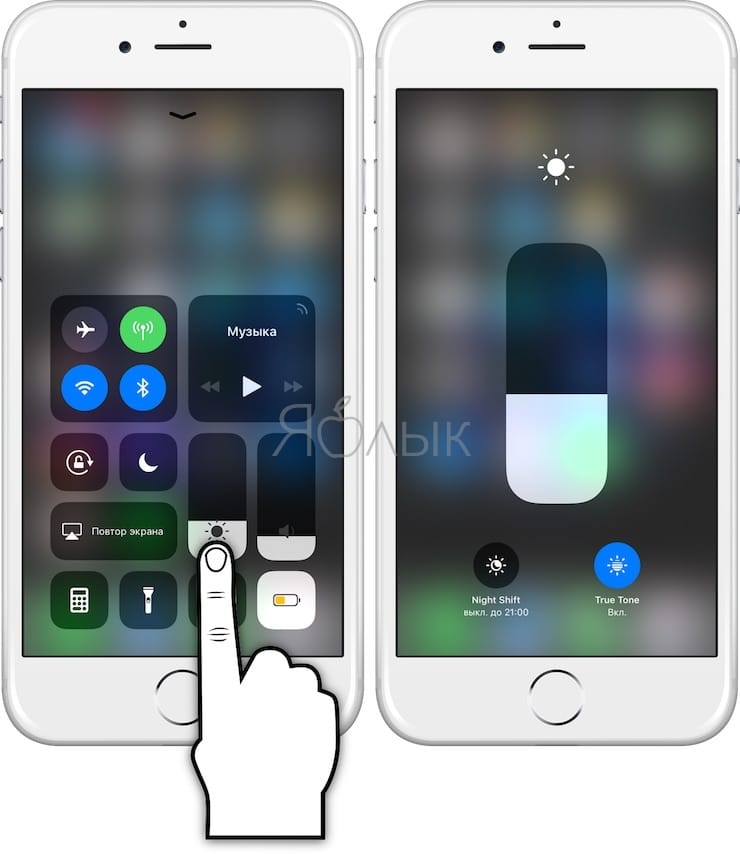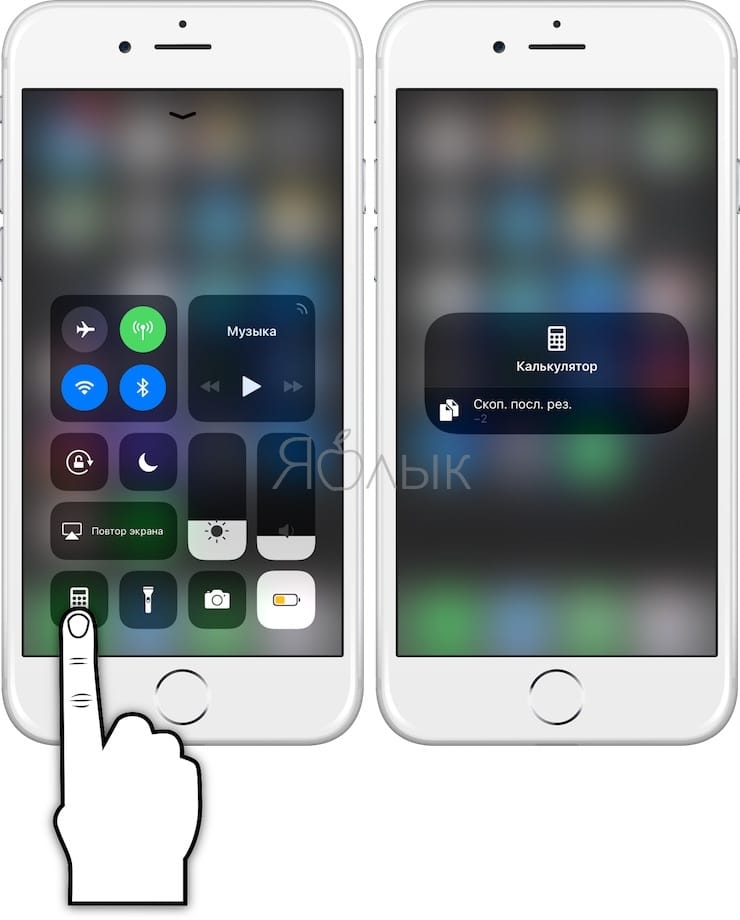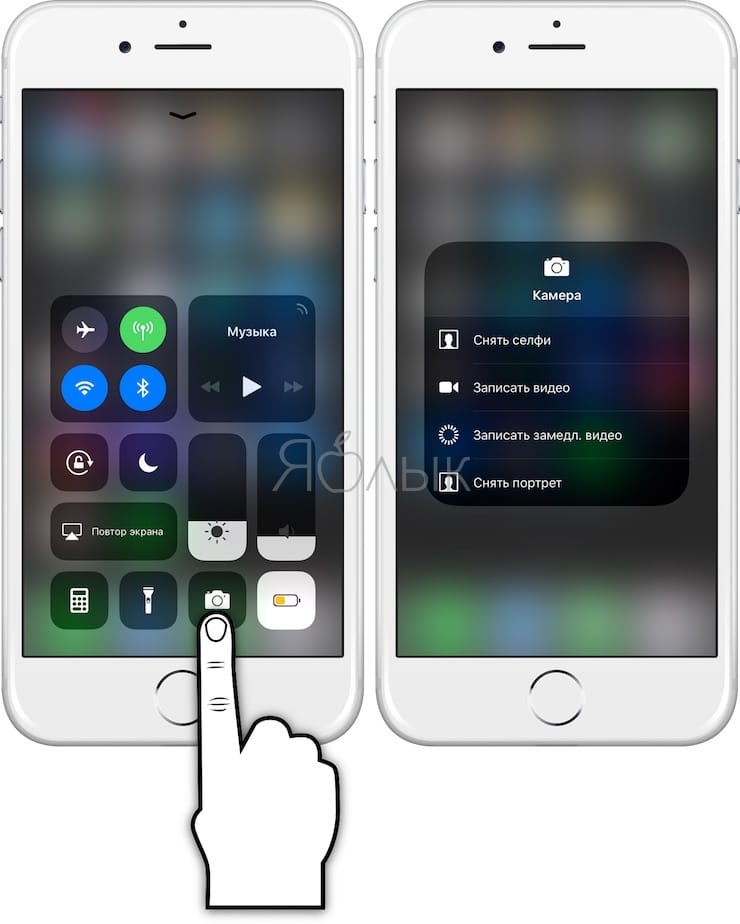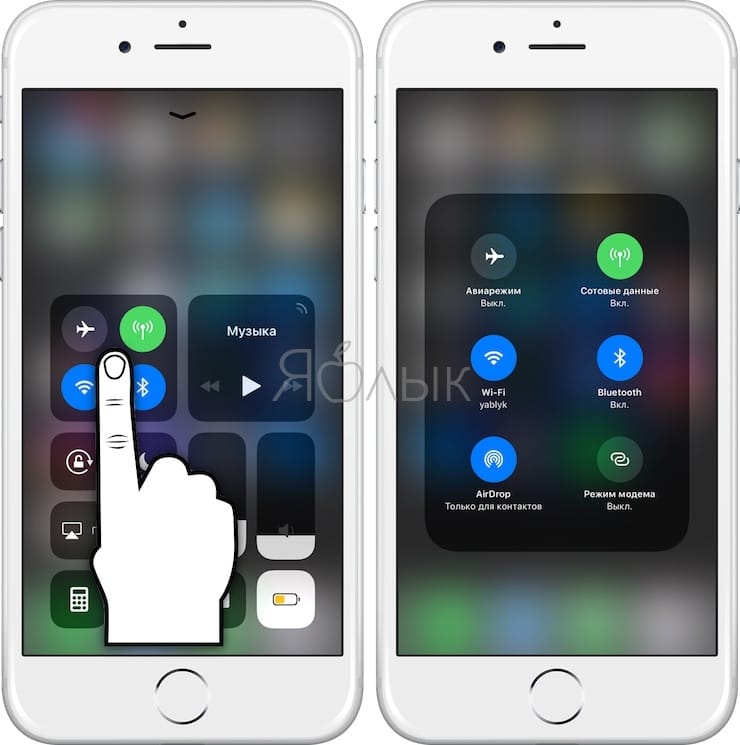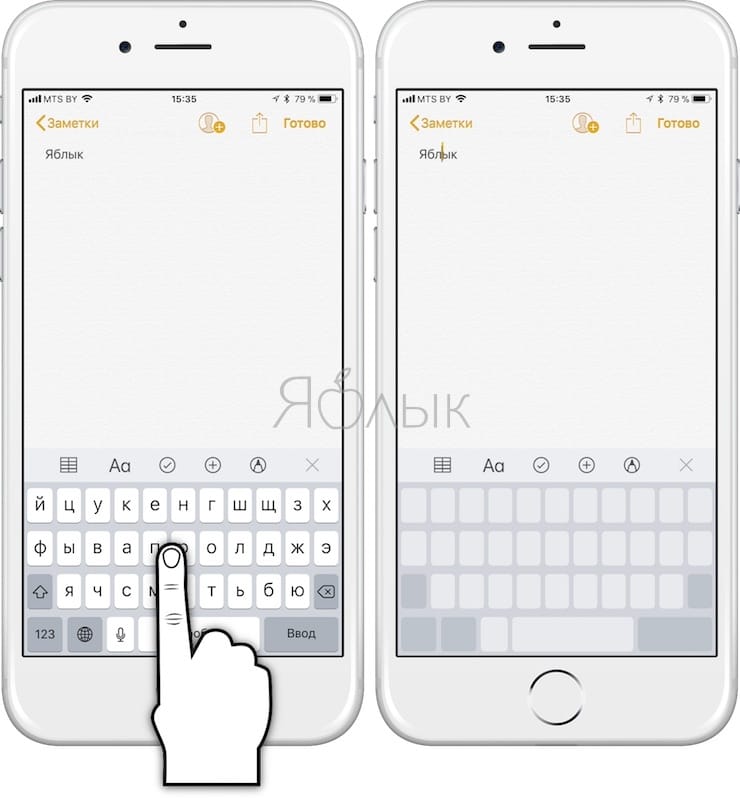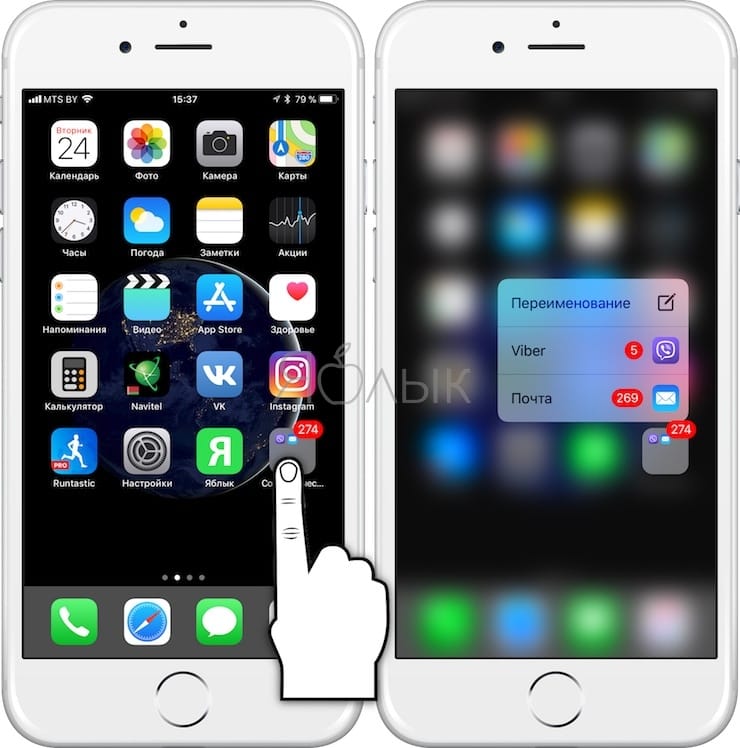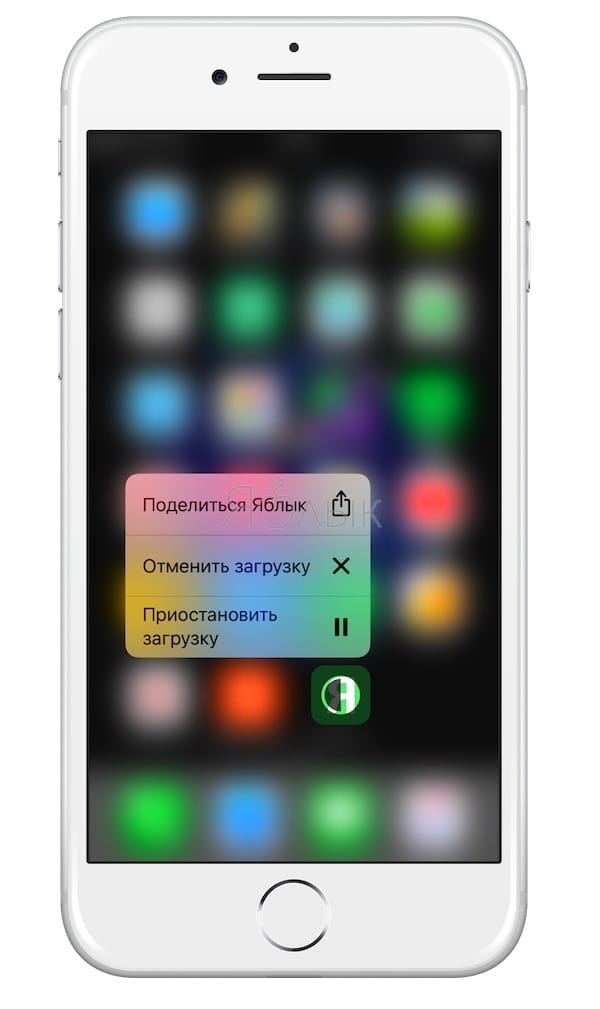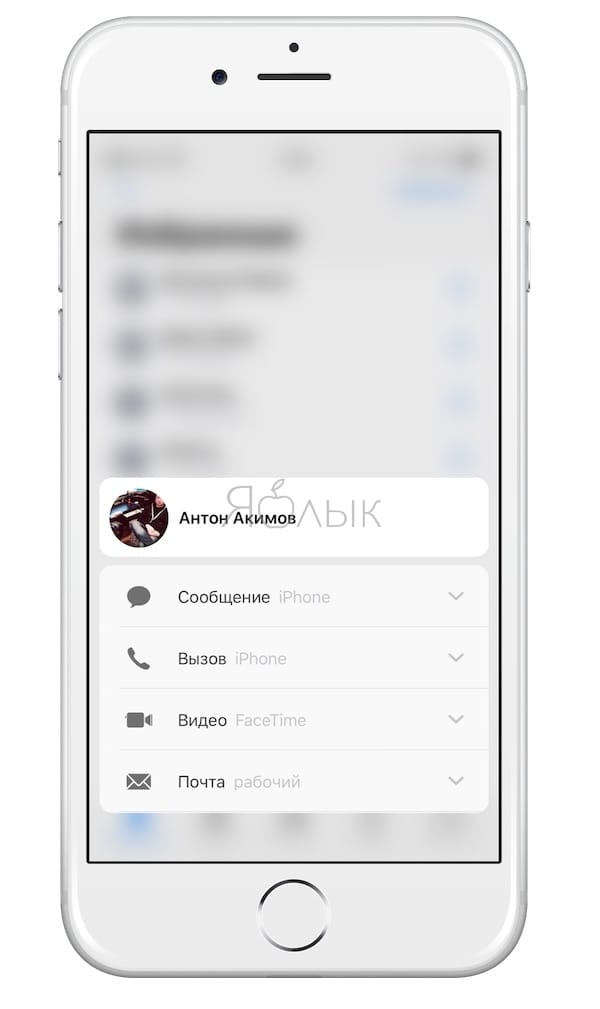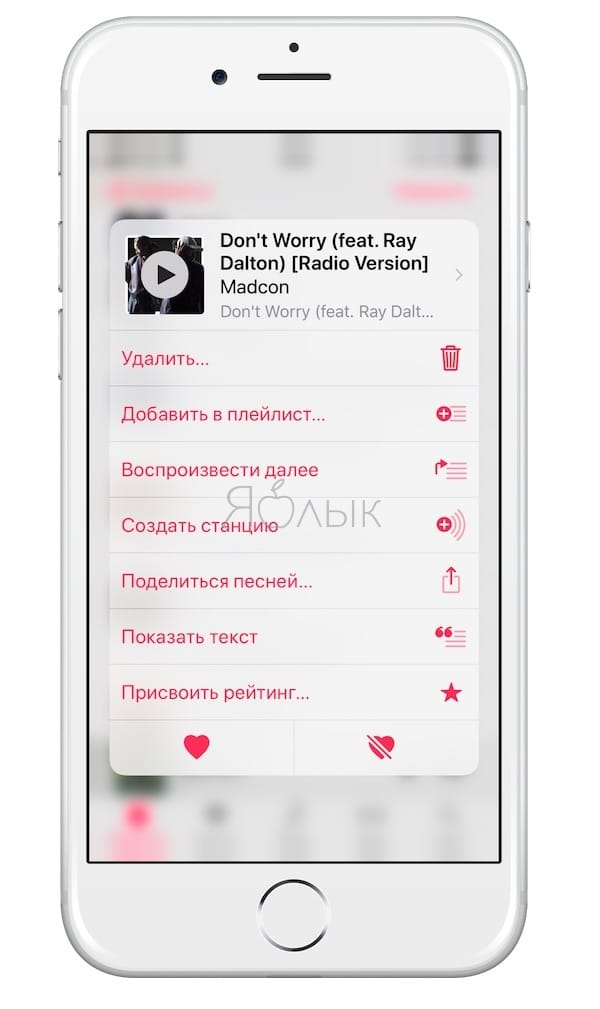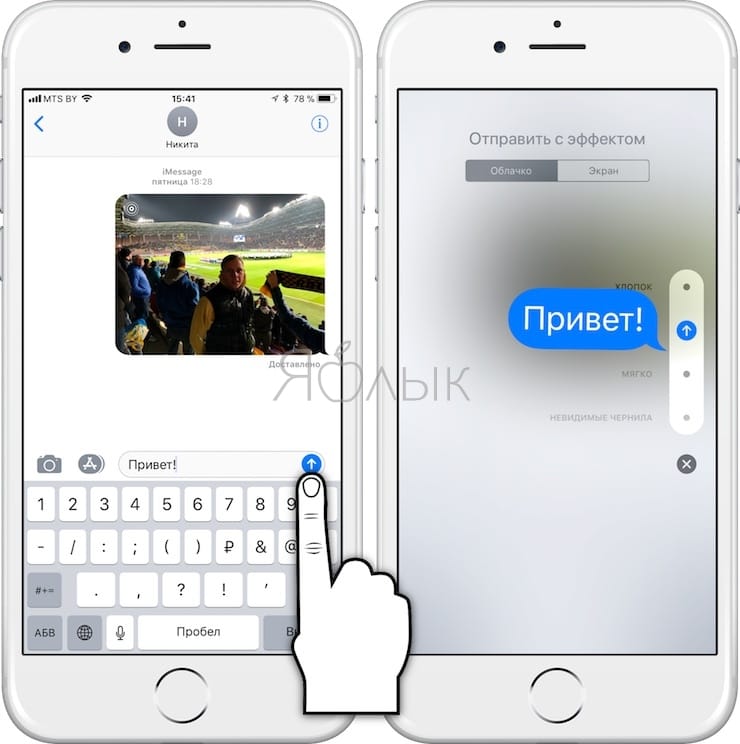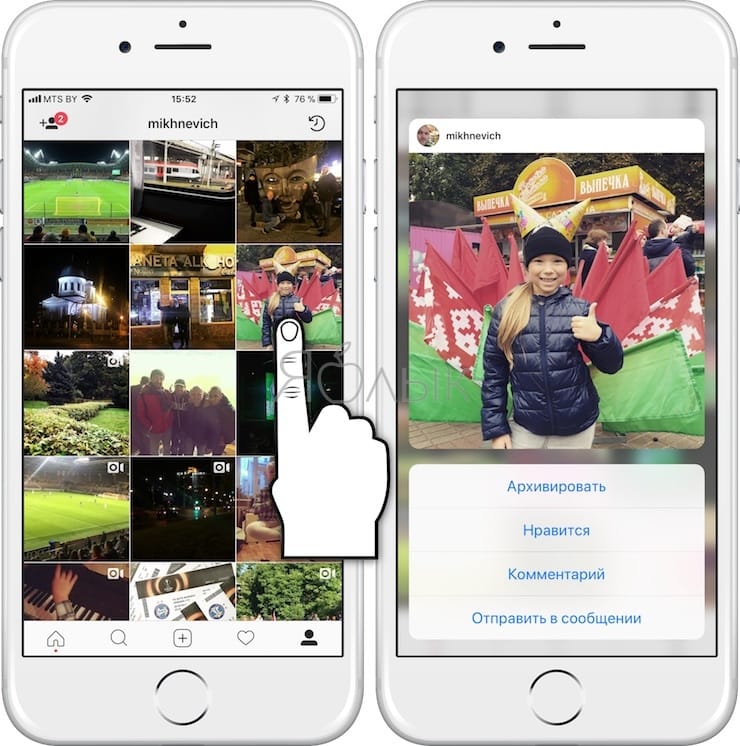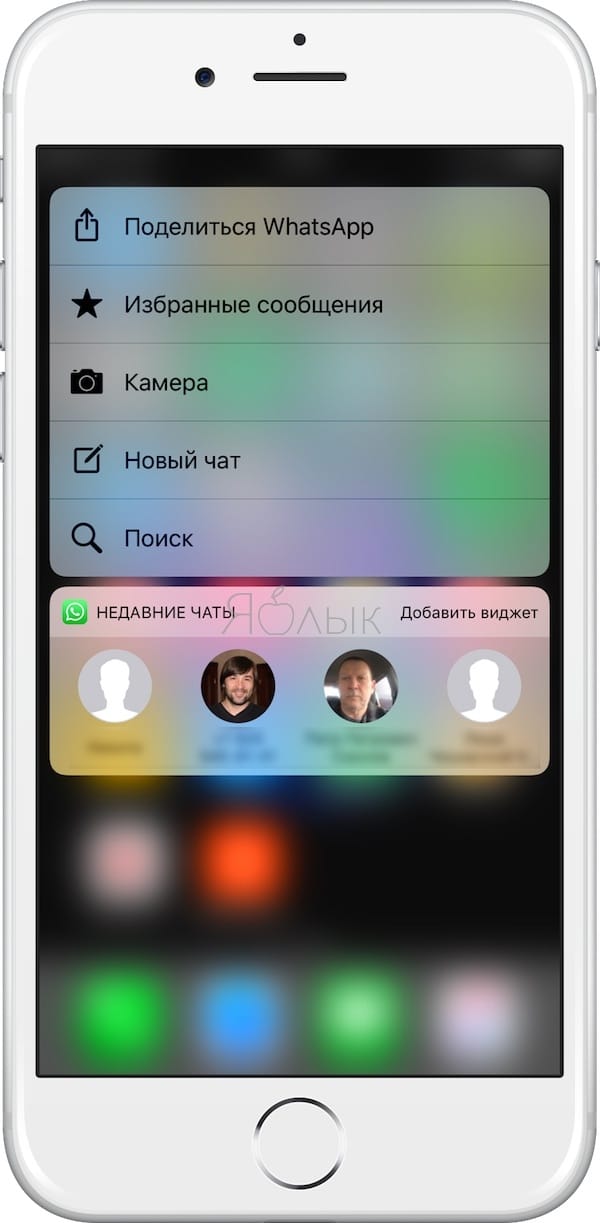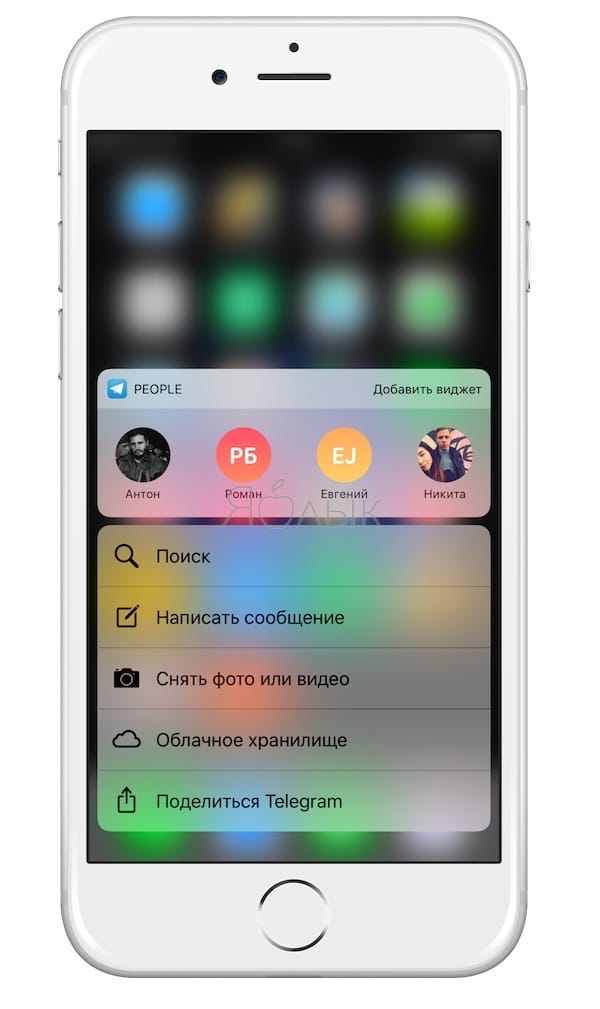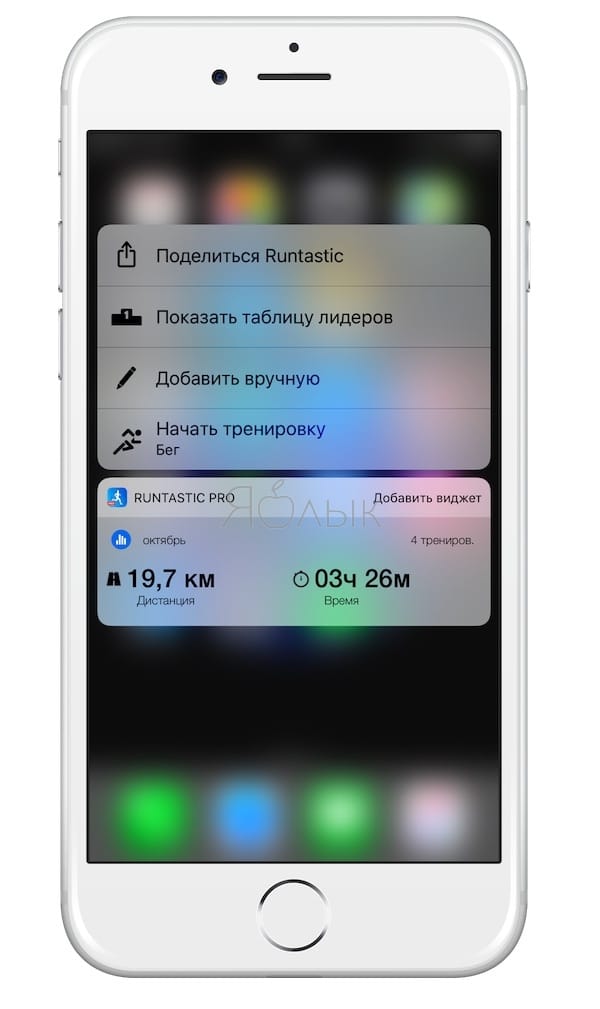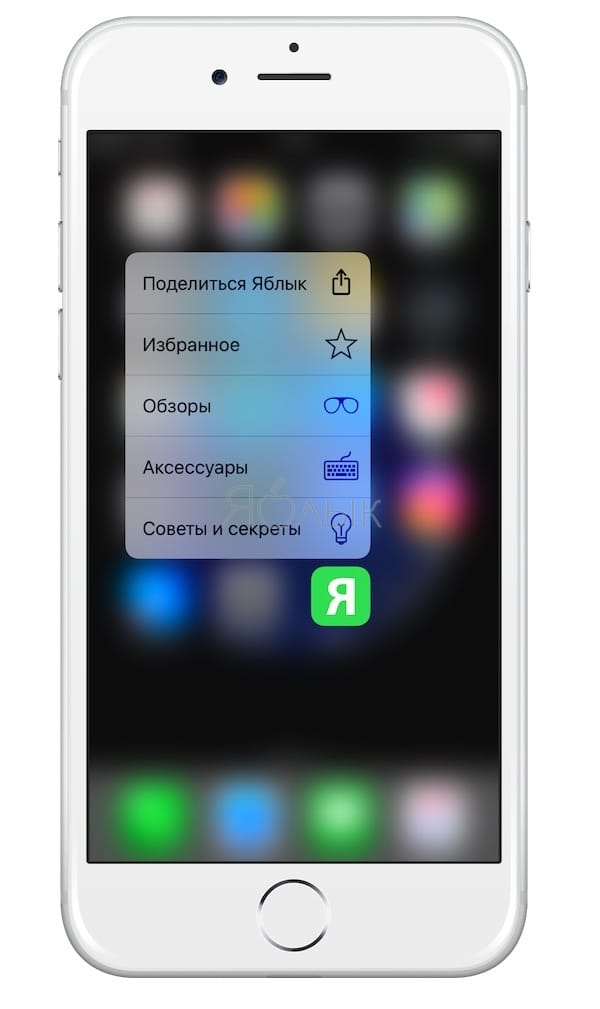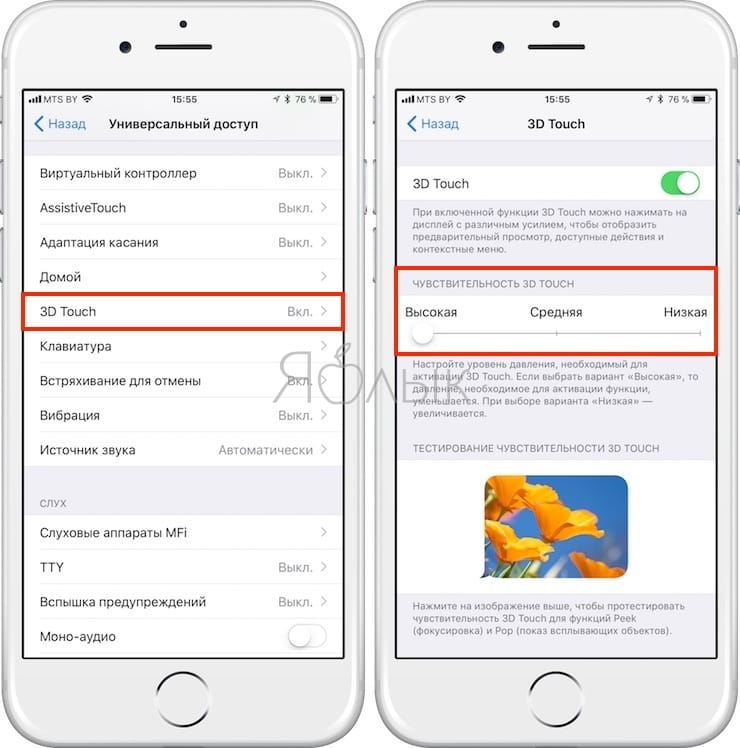- Как вывести кнопку «Домой» на экран iPhone
- Как включить кнопку «Домой» на экране iPhone
- Как нажать на кнопку «Домой» на экране iPhone
- Что еще можно делать с помощью функции «Assistive Touch»
- Использование функции AssistiveTouch на iPhone, iPad или iPod touch
- Включение AssistiveTouch
- Использование AssistiveTouch вместо жестов
- Использование AssistiveTouch вместо нажатия кнопок
- Использование AssistiveTouch вместо жестов несколькими пальцами
- Настройка меню AssistiveTouch
- Пользовательские действия
- Создание новых жестов
- Подключите указывающее устройство с помощью AssistiveTouch
- Дополнительная информация
- 3D Touch на iPhone: что это, как пользоваться (все примеры), как включить и выключить
- Что такое функция 3D Touch (3Д тач)?
- На каких iPhone работает 3D Touch?
- Как пользоваться 3D Touch (3Д тач) на iPhone?
- 1. Иконки приложений
- 2. Открыть меню многозадачности
- 3. Уведомления
- 4. Safari
- 5. Пункт управления
- 6. Клавиатура превращается в трекпад
- 7. Папка с уведомлениями
- 8. Загрузка приложений
- 9. Приложение Телефон
- 10. Музыка
- 11. Сообщения
- 12. Сторонние приложения с удачной реализацией 3D Touch
- Настройка 3D Touch «под себя»
- Используйте 3D Touch
- Как отключить 3D Touch
Как вывести кнопку «Домой» на экран iPhone
Поломка кнопки «Домой» явление не частное, тем не менее, когда такое происходит пользователь практически лишается возможности полноценно пользоваться своим iPhone. Ведь без этой кнопки невозможно возвращаться на главный экран, закрывать приложения, переключаться между запущенными приложениями и выполнять многие другие операции.
Самое верное решение в подобной ситуации — это обратиться в сервисный центр. Но, время и деньги на ремонт любимого гаджета есть не всегда. Иногда телефон нужен прямо сейчас, а он фактически не работает. На такой случай есть временное решение. Вы можете вывести кнопку «Домой» на экран iPhone и нажимать ее с помощью сенсорного экрана.
Воспользоваться данным способом можно на любой модели iPhone, которая обновлена до iOS 5 или более современной версии. А это такие модели как iPhone 4, 4s, 5, 5s, 6, 6s, 7, 8 и iPhone X.
Как включить кнопку «Домой» на экране iPhone
Если вы хотите вывести кнопку «Домой» на экран вашего Айфона, то для этого понадобится зайти в настройки и включить там функцию «Assistive Touch». Для этого откройте приложение «Настройки» и перейдите в раздел «Основные».
Дальше нужно открыть подраздел «Универсальный доступ».
И перейти к настройкам функции «Assistive Touch».
Здесь, в самом верху экрана, нужно активировать переключатель, который отвечает за выключение и включение функции «Assistive Touch».
После включения функции «Assistive Touch» на экране должна появиться плавающая круглая кнопка, которая будет выглядеть примерно так, как на скриншоте внизу.
Появление данной кнопки означает, что функция «Assistive Touch» включена и теперь ее можно использовать для управления Айфоном без использования аппаратных кнопок, например, таких как кнопка «Домой».
Как нажать на кнопку «Домой» на экране iPhone
Теперь несколько слов о том, как нажимать кнопку «Домой» с помощью экрана iPhone. Для этого нужно нажать на плавающую кнопку функции «Assistive Touch». В результате на экране должно появиться меню из нескольких пунктов. Среди прочего здесь будет и кнопка «Домой». Нажмите на нее и ваш iPhone среагирует так, как будто вы нажали на аппаратную кнопку на корпусе устройства.
Если вдруг в вашем меню нет кнопки «Домой», то вернитесь в Настройки Айфона и откройте раздел «Основные – Универсальный доступ — Assistive Touch – Меню верхнего уровня».
Здесь можно настроить, какие опции доступны в меню «Assistive Touch». Для того чтобы добавить кнопку «Домой» нажмите на любую из доступных опций.
И в открывшемся списке выберите кнопку «Домой».
Также здесь можно сбросить настройки «Assistive Touch» или увеличить количество доступных опций.
Что еще можно делать с помощью функции «Assistive Touch»
«Assistive Touch» — это функция, разработанная в первую очередь для людей с ограниченными возможностями. Как уже было сказано, с ее помощью на экран iPhone можно вывести кнопку «Домой» и нажимать ее без использования реальной аппаратной кнопки на корпусе. Но, кроме этого «Assistive Touch» предоставляет массу других возможностей. Например, с ее помощью можно:
- Открывать список уведомлений или Пункт управления;
- Эмулировать использование жестов и встряхивания устройства;
- Управлять громкостью звука;
- Включать блокировку экрана;
- Включать поворот экрана или блокировку ориентации;
- Делать скриншоты;
- Управлять многозадачностью;
- Использовать камеру как лупу;
Источник
Использование функции AssistiveTouch на iPhone, iPad или iPod touch
С помощью функции AssistiveTouch можно регулировать громкость, блокировать экран, пользоваться жестами с несколькими пальцами, перезапускать устройство и заменить нажатие кнопок на одно касание.
Включение AssistiveTouch
После включения функции AssistiveTouch появится экранная кнопка. Ее можно перетащить к любому краю экрана, где она будет оставаться, пока вы ее не переместите. По умолчанию одиночное нажатие кнопки открывает меню AssistiveTouch. Чтобы закрыть меню, достаточно один раз нажать экран за пределами меню.
Включить функцию AssistiveTouch можно несколькими способами.
- Выберите «Настройки» > «Универсальный доступ» > «Касание» и установите флажок AssistiveTouch.
- Воспользуйтесь функцией «Привет, Siri» и произнесите «Включить AssistiveTouch».
- Выберите «Настройки» > «Универсальный доступ» > «Быстрые команды» и включите параметр AssistiveTouch.
Также можно добавить функцию AssistiveTouch в быструю команду универсального доступа для быстрого доступа из «Пункта управления» либо с помощью боковой кнопки или кнопки «Домой».
Использование AssistiveTouch вместо жестов
Пользуйтесь меню и элементами управления, требующими жестов на экране, такими как:
- Пункт управления
- Центр уведомлений
- Spotlight
- Домой
- Переключатель программ
- Экран вслух
Использование AssistiveTouch вместо нажатия кнопок
Меню обеспечивает доступ к функциям, которые также активируются нажатием физических кнопок или перемещением устройства. Несколько примеров:
- использование быстрой команды универсального доступа;
- блокировка экрана;
- регулировка громкости;
- вызов Siri;
- перезапуск устройства;
- сохранение снимка экрана;
- имитация встряхивания устройства.
Использование AssistiveTouch вместо жестов несколькими пальцами
- В меню AssistiveTouch выберите «Устройство» > «Еще» и нажмите «Жесты».
- Укажите, сколько пальцев участвуют в жесте: 2, 3, 4 или 5.
После выбора на экране появится несколько точек, обозначающих места прикосновения виртуальных пальцев к экрану. Перемещение одного пальца по экрану или выполнение нажатий будет контролировать сразу все виртуальные пальцы. Через несколько секунд бездействия виртуальные пальцы автоматически исчезнут.
Настройка меню AssistiveTouch
Чтобы изменить порядок, количество и содержание кнопок в этом меню, выполните следующие действия.
- Выберите «Настройки» > «Универсальный доступ» > «Касание» и установите флажок AssistiveTouch.
- Установите флажок «Меню верхнего уровня», затем нажмите значок, функцию которого требуется переназначить.
- С помощью кнопок «+» и «–» можно изменить количество кнопок в меню.
Чтобы откатить изменения и восстановить настройки меню по умолчанию, нажмите кнопку «Сброс».
Пользовательские действия
Чтобы назначить функцию AssistiveTouch одиночному, двойному или длительному нажатию кнопки, выполните следующие действия.
- Выберите «Настройки» > «Универсальный доступ» > «Касание» и установите флажок AssistiveTouch.
- В разделе «Настройка действий» выберите «Одно касание», «Двойное касание» или «Долгое нажатие».
- Выберите в списке действие, чтобы назначить его жесту.
- Вернитесь к экрану «Настройки» нажатием кнопки AssistiveTouch.
Можно настроить интервал времени для выполнения двойного касания в действиях или продолжительность удержания кнопки для долгого нажатия.
Создание новых жестов
Вы можете записать произвольные касания и перемещения пальца с помощью сенсорного экрана и сохранить их в меню AssistiveTouch.
Чтобы создать жест, выполните следующие действия.
- Выберите «Настройки» > «Универсальный доступ» и установите флажок «Касание».
- Выберите AssistiveTouch, затем — «Создать новый жест».
- Запись начинается автоматически при касании экрана, так что нажимайте или смахивайте, когда будете готовы.
- По завершении нажмите «Остановить».
Чтобы просмотреть записанный жест, нажмите «Воспроизвести». Чтобы перезаписать жест, нажмите «Записать». Нажмите «Сохранить», чтобы указать название своего жеста.
Если вам сложно выполнить жест с использованием сразу нескольких пальцев, вы можете записать отдельные движения и они будут сгруппированы. Например, нарисуйте две горизонтальные точки в верхней половине экрана и полукруг в нижней части экрана, затем нажмите «Остановить». При нажатии кнопки «Воспроизвести» все точки и линии появятся одновременно.
Подключите указывающее устройство с помощью AssistiveTouch
С AssistiveTouch можно подключить аксессуар — например проводную или Bluetooth-мышь или трекпад — для управления экранным курсором на устройстве. Узнайте, как подключить указывающее устройство к iPhone, iPad или iPod touch.
Дополнительная информация
Информация о продуктах, произведенных не компанией Apple, или о независимых веб-сайтах, неподконтрольных и не тестируемых компанией Apple, не носит рекомендательного или одобрительного характера. Компания Apple не несет никакой ответственности за выбор, функциональность и использование веб-сайтов или продукции сторонних производителей. Компания Apple также не несет ответственности за точность или достоверность данных, размещенных на веб-сайтах сторонних производителей. Обратитесь к поставщику за дополнительной информацией.
Источник
3D Touch на iPhone: что это, как пользоваться (все примеры), как включить и выключить
Если у вас iPhone 6s или более новая модель «яблочного» смартфона, вы наверняка знаете о такой функции, как 3D Touch. Если нет — это когда вы нажимаете на экран с усилием и появляется контекстное меню с дополнительными функциями. Но бьемся об заклад — вы используете далеко не все возможности 3D Touch! Узнать о функции больше и облегчить себе жизнь вам поможет эта статья.
Что такое функция 3D Touch (3Д тач)?
3D Touch — технология Apple позволяющая определять силу нажатия на дисплей. Благодаря этой функции, можно (при нажатии на экран iPhone с усилием) вызвать некоторые функции приложения без его запуска. Впервые 3Д тач появился в смартфонах iPhone 6s и iPhone 6s Plus. Работа технологии основана на другой разработке Apple под названием Force Touch, использованной в часах Apple Watch и на трекпадах ноутбуков Macbook.
На каких iPhone работает 3D Touch?
3D Touch поддерживается на iPhone 6s, iPhone 6s Plus, iPhone 7, iPhone 7 Plus, iPhone 8, iPhone 8 Plus и iPhone X.
Как пользоваться 3D Touch (3Д тач) на iPhone?
Ниже вы найдете исчерпывающий список сценариев для применения 3D Touch.
1. Иконки приложений
Самое простое действие. Просто коснитесь иконки приложения сильнее, чем делаете это обычно. Перед вами откроются полезные шорткаты (кнопки быстрого доступа) к полезным и часто используемым функциям. Некоторые приложения выводят и мини-версию своего виджета.
Информация по тому, что даёт 3D Touch для отдельных приложений:
App Store — быстрый доступ к поиску по магазину, ввод кода iTunes, кнопка «Обновить все» и переход к Покупкам.
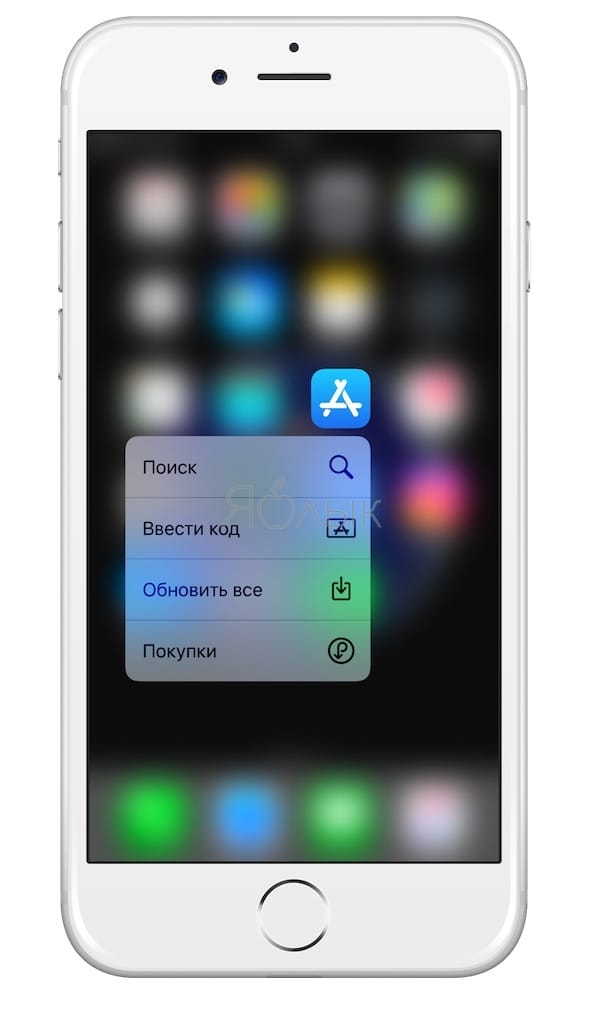
Музыка — виджет с недавно воспроизведенными песнями и поле поиска.
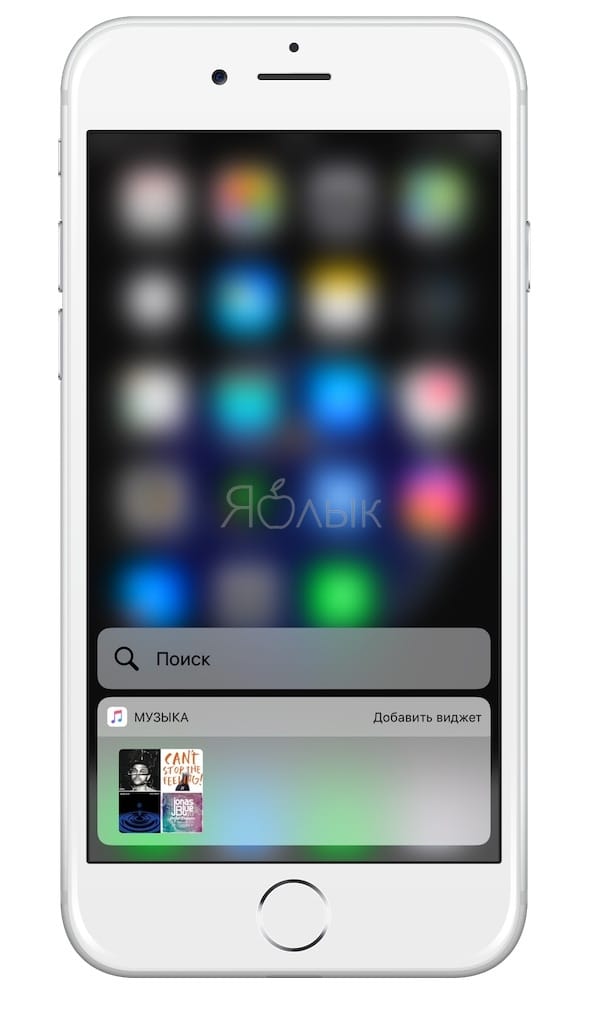
Safari — открытие новой вкладки, «приватная» вкладка, запуск панели закладок и Списка для чтения;
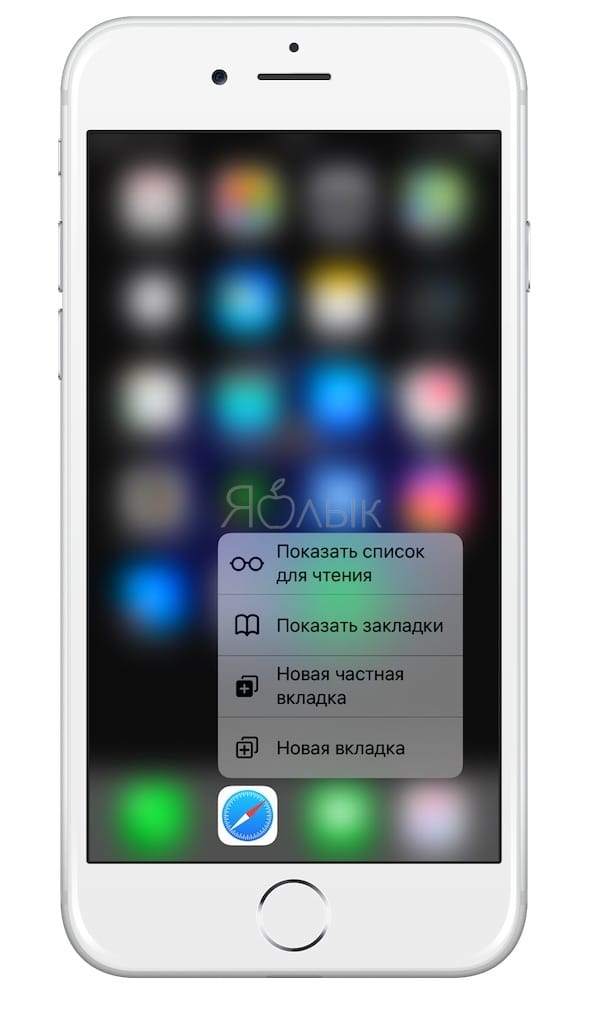
Телефон — быстрый доступ к 4 контактам, поиск и создание нового контакта.
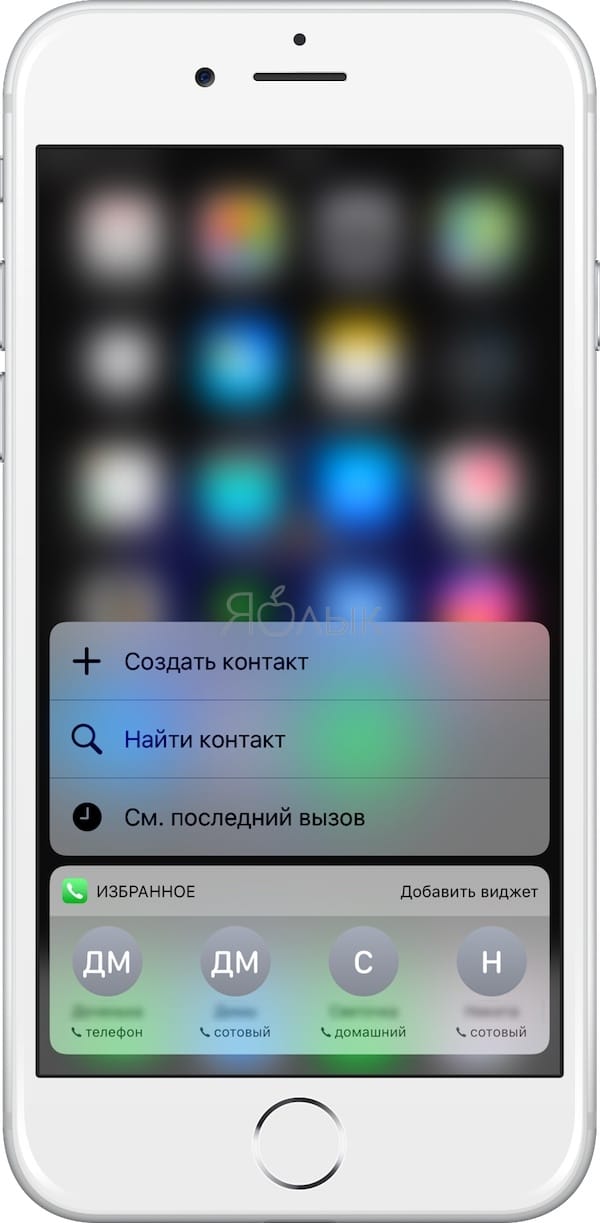
Фото — виджет для вкладки «Воспоминания», и разделы недавно просмотренных фотографий, избранного и поиск.
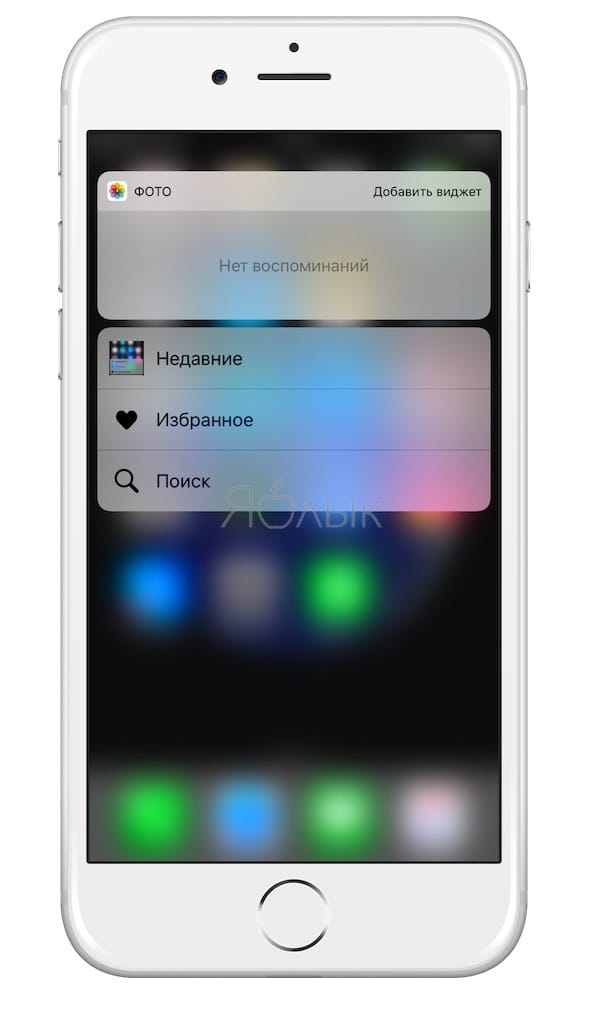
iBooks — недавно открытые документы, книги и аудиокниги.
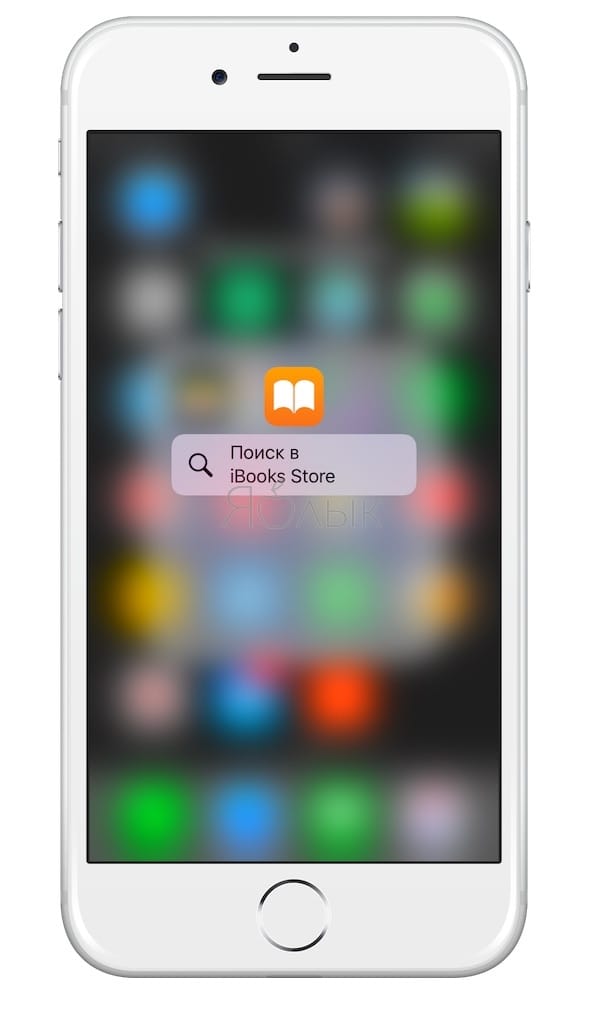
Погода — виджет с вашим текущим местоположением, шорткаты для добавления трех любимых городов.
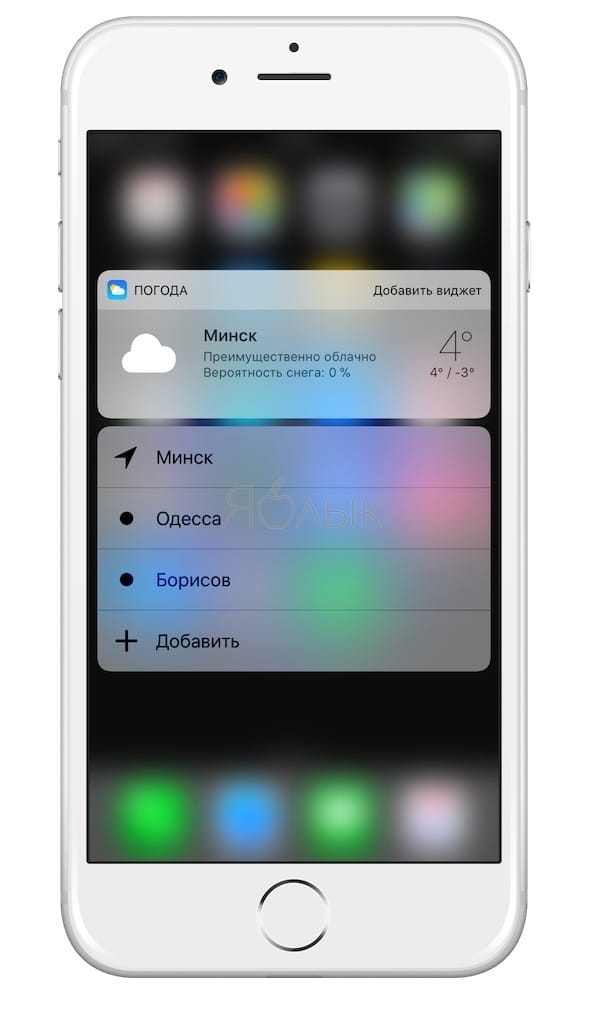
Камера — шорткат для быстрого доступа к созданию селфи, портрета, записи видео, slo-mo и создания простой фотографии.
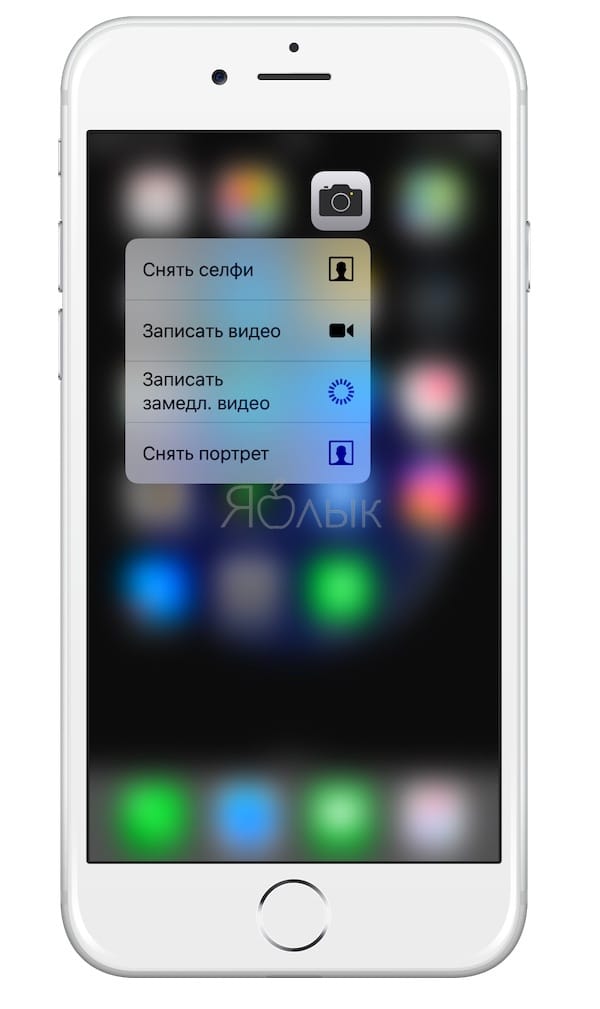
Календарь — виджет с предстоящими делами и шорткат для добавления новых ивентов.
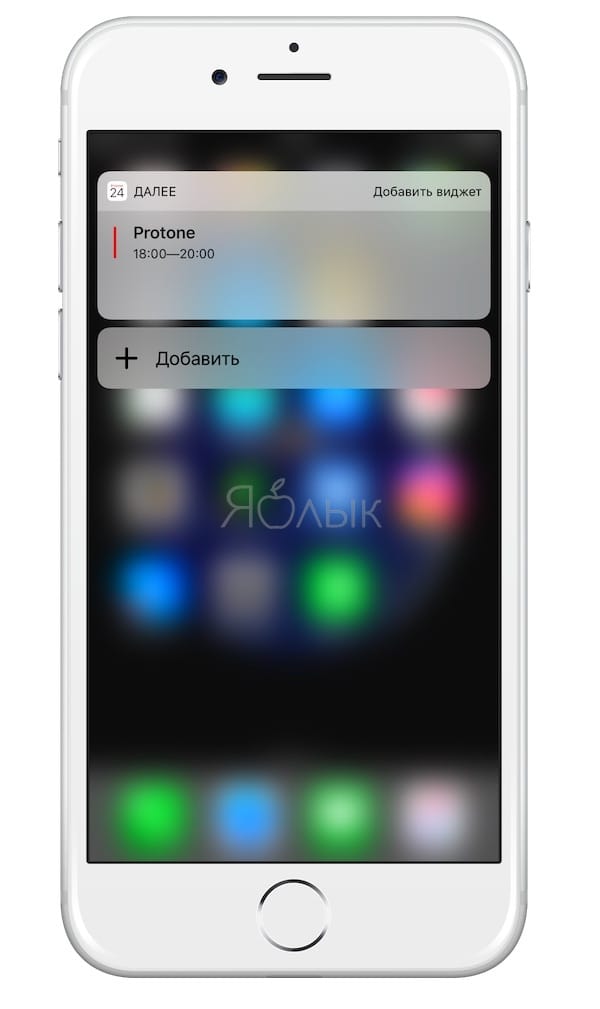
Часы — шорткаты для быстрого создания будильника, запуска таймера или секундомера.
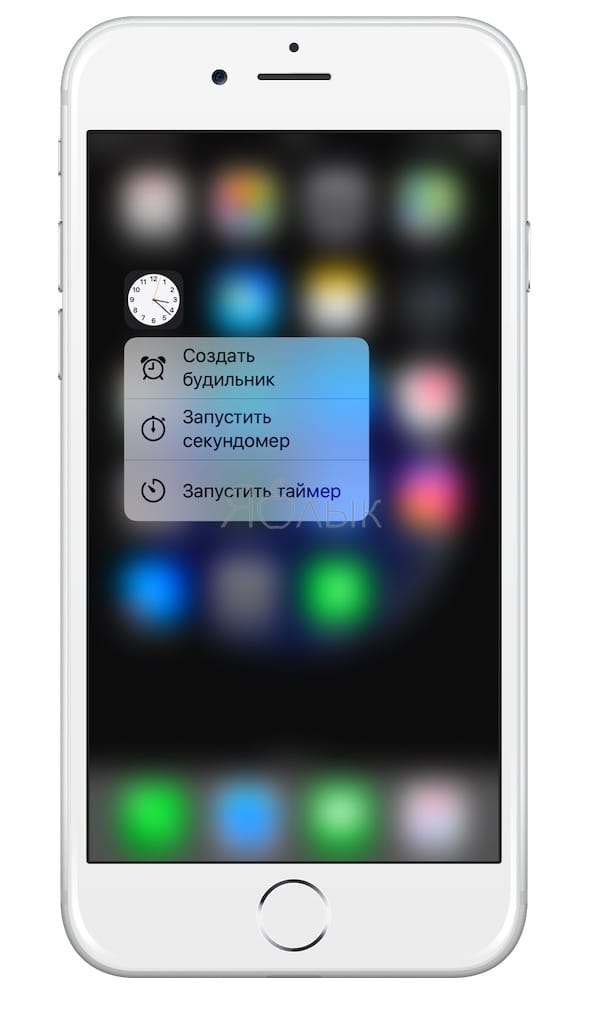
Карты — виджет с местом назначения, шорткаты для того, чтобы отметить и поделиться вашим местоположением.
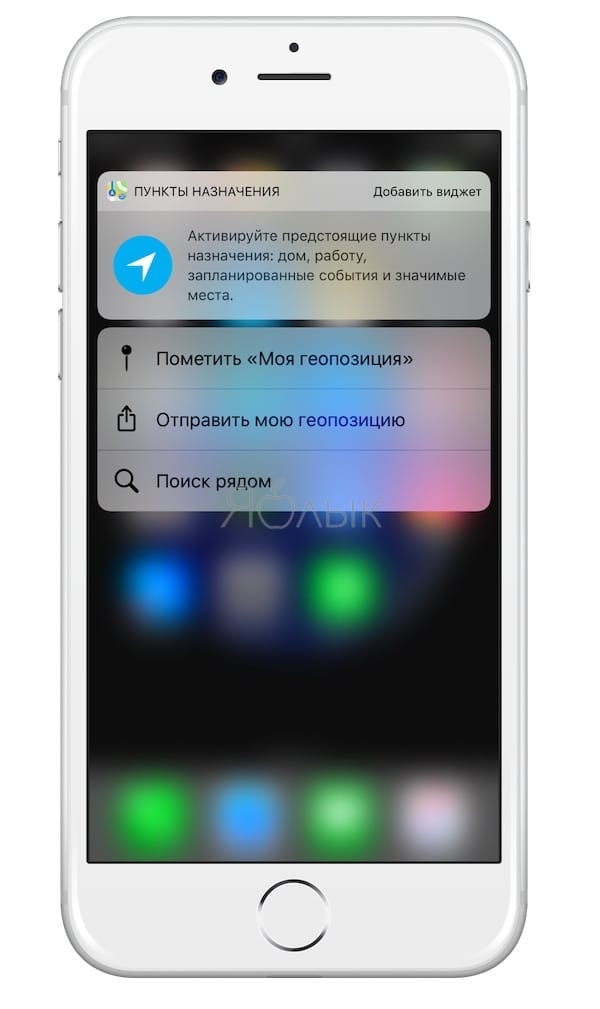
Заметки — недавно открывавшиеся заметки, шорткаты для создания заметки, списка дел и зарисовки.
2. Открыть меню многозадачности
Лучше всего это получается тогда, когда на вашем iPhone нет чехла. Сделайте жест 3D Touch в левом углу экрана, дождитесь тактильного отклика и свайпните вправо. В результате откроется меню многозадачности с запущенными приложениями. Если вы продолжите свайпить вправо, то перейдете в последнюю из открытых программ.
3. Уведомления
Начиная с iOS 10 уведомления в мобильной операционке Apple стали интерактивными. Некоторые программы — например, Viber или Сообщения — после 3D Touch-жеста выводят на заблокированный экран большое превью пришедшего сообщения. 3D Touch вызывает и контекстное меню с дополнительными опциями по использованию — к примеру, ретвит в приложении Twitter.
3D Touch также позволяет быстро удалить все уведомления из Центра уведомлений — для этого нужно сделать жест и нажать на значок «х» в Центре.
4. Safari
Если сделать 3D Touch-нажатие по ссылке, появится всплывающее окно с информаций, имеющейся на этой странице (т.е. вы можете даже не переходить на другой сайт). Если вы все же захотите перейти, просто нажмите на экран сильнее или уберите палец с экрана. Apple называет эту функцию Peek and Pop. Название, конечно, смешное — но удобство вы оцените очень быстро. А в мессенджерах эта функция выводит на экран предпросмотр диалога.
5. Пункт управления
3D Touch-нажатие на регулировку звука открывает окно более точной регулировки:
Нажатие на мини-плееер открывает его в новом окне более подробно:
Фонарик меняет интенсивность освещения:
Кнопка Яркость позволяет менять интенсивность яркости экрана, а также выводит управление функциями Night Shift и True Tone:
Нажатие на Калькулятор позволяет скопировать последний результат:
Нажатие на кнопку Камера — позволяет быстро сделать селфи, записать видео или снять портрет:
Нажатие на карточку с беспроводными модулями раскрывает большее количество возможностей:
6. Клавиатура превращается в трекпад
Это одна из самых ценных возможностей 3D Touch. Если вам нужно поработать с курсором, просто коснитесь виртуальной клавиатуры iPhone с усилием — и она превратится в сенсорную панель-трекпад! Водите курсор по экрану в любую сторону — новоиспеченный «трекпад» всё поймет.
7. Папка с уведомлениями
Предположим, что на вашем iPhone есть папками с десятком приложений — и у нескольких из них имеется хотя бы одно уведомление. 3D Touch-жест по папке — и на экране выстроятся все программы с красным кружком над ними. Наведите палец на нужное название и отпустите его — приложение запустится немедленно.
8. Загрузка приложений
3D Touch-прикосновение к приложению, которое в данный момент загружает обновление из интернета, даст доступ к дополнительным опциям — приостановке загрузки или расстановке приоритетов (полезно, когда App Store обновляет сразу 30 приложений сразу, и вы хотите как можно скорее запустить одно из них).
9. Приложение Телефон
Нажатие на любой контакт выводит контекстное меню с полезными опциями — звонком через FaceTime, отправка E-mail или SMS. Удобно — не надо лишний раз лазить по менюшкам.
10. Музыка
Возможность вызвать контекстное меню по нажатию на любую песню.
11. Сообщения
Отправка эффектов в iMessage («пузырей» и т.п.). Для этого необходимо сделать 3D Touch-нажатие по синей стрелочке «вверх».
Иконка контакта. Когда вы делаете 3D Touch-жест по иконке с контактом, выводится меню со всеми способами связи с человеком.
Превью беседы. Требуется прикосновение к иконке с диалогом между вами и нужным собеседником.
12. Сторонние приложения с удачной реализацией 3D Touch
Instagram. Всякий раз, когда вы видите миниатюру, нажмите на неё с усилием — и просмотрите полную версию контента.
WhatsApp. Выводит 4 последних чата и опцию для запуска новой беседы. Также есть вариант для отображения всех избранных сообщений, которые вы когда-либо помечали «звездочкой».
Telegram. Виджет с последними чатами, а также шоткаты Поиска, нового сообщения, съемки фото или видео и т.д.
Runtastic. Виджет статистики последних тренировок, а также шорткаты для быстрого доступа.
Яблык. Официальное приложение нашего сайта предлагает быстрый переход по самым популярным разделам yablyk.com.
Настройка 3D Touch «под себя»
Если вы считаете, что использование 3D Touch требует слишком больших физических усилий — вовсе необязательно отказываться от функции! Её можно настроить так, как вам нравится. Для этого откройте Настройки, выберите Основные, затем Универсальный доступ и 3D Touch, после чего установите подходящую силу нажатия (чувствительность).
Используйте 3D Touch
С каждым годом владельцы iPhone все активнее пользуются функцией 3D Touch. И в этом нет ничего удивительного — после непродолжительного периода привыкания вы просто не сможете обходиться без 3D Touch, ведь это на самом деле очень удобная и экономящая много времени «фича». Не откладывайте знакомство с ней в долгий ящик — попробуйте прямо сейчас!
Как отключить 3D Touch
Если вы так и не смогли привыкнуть к использованию технологии 3D Touch — переключите одноименный тумблер, находящийся по пути Настройки -> Основные -> Универсальный доступ, в положение Выключено.
Источник