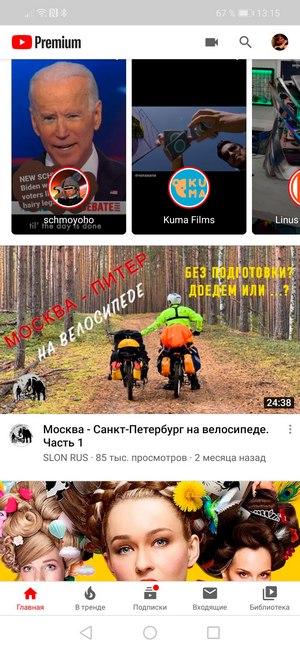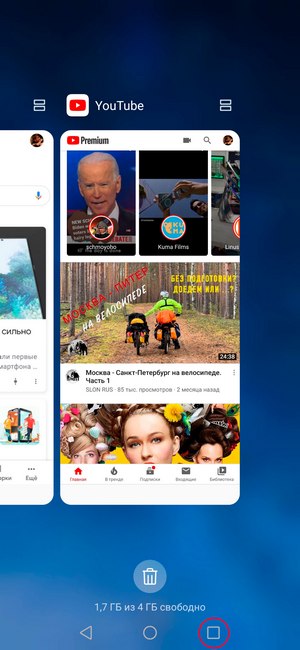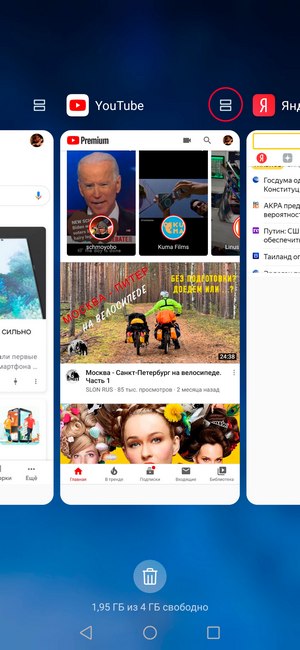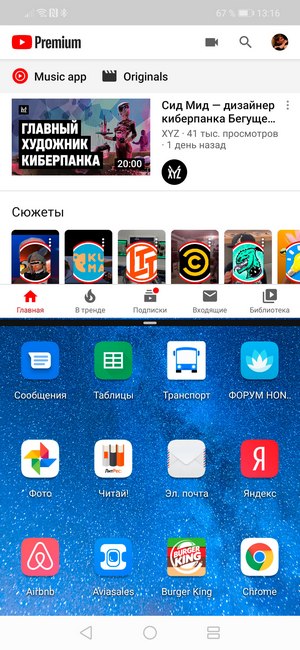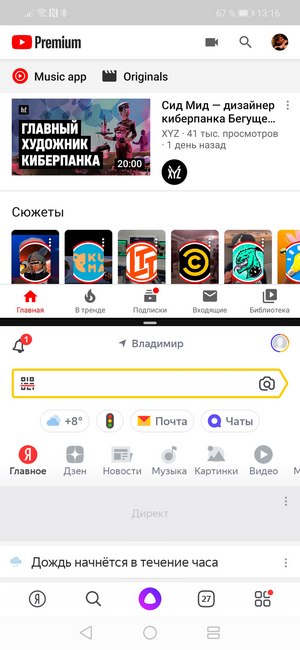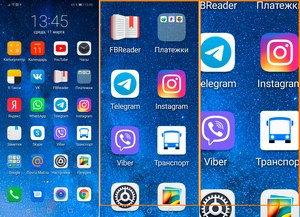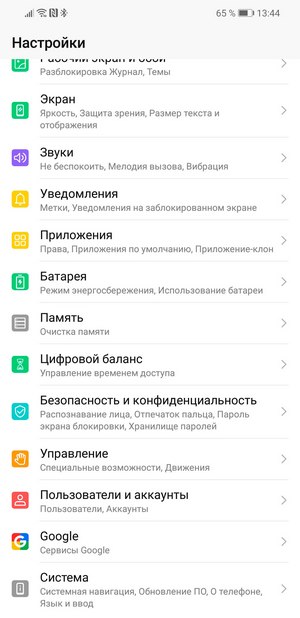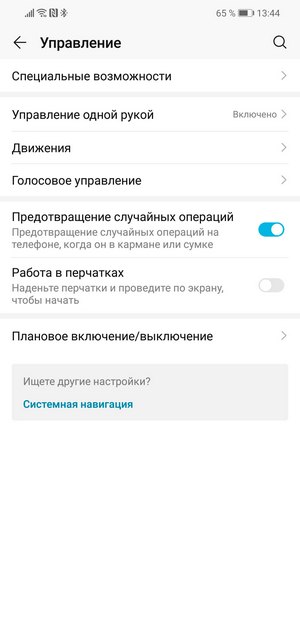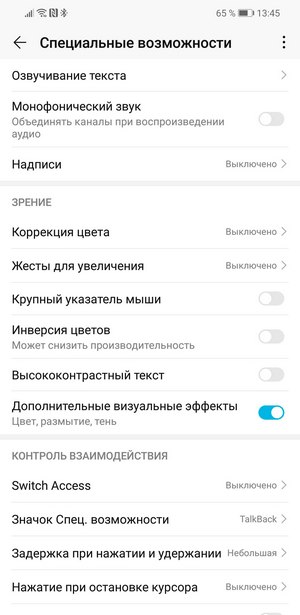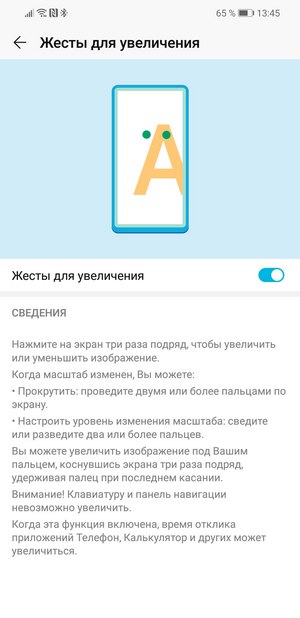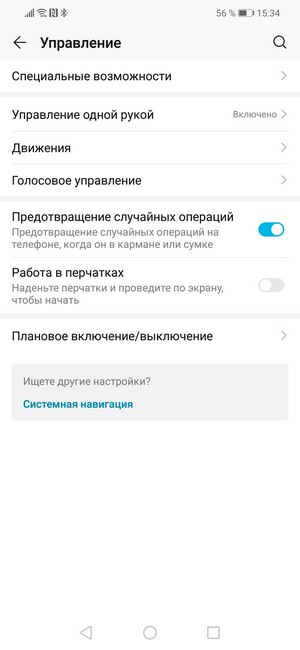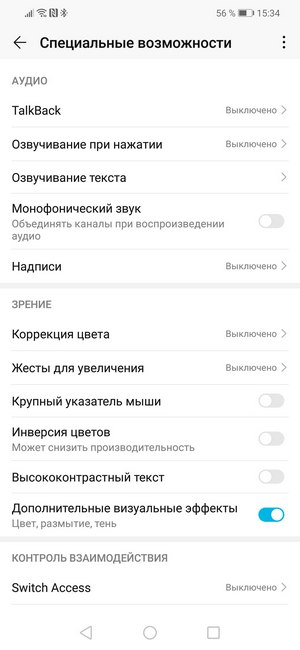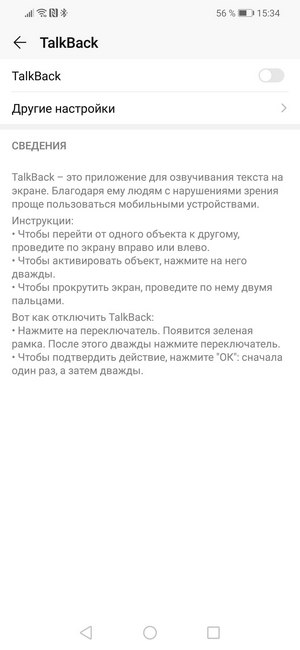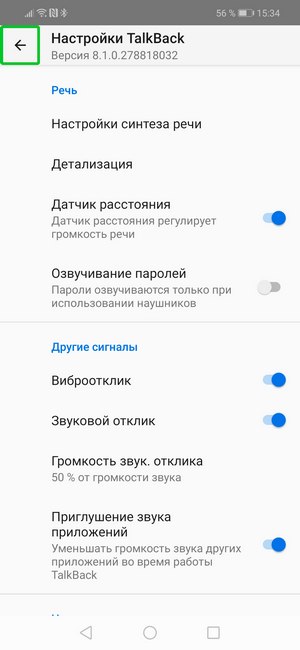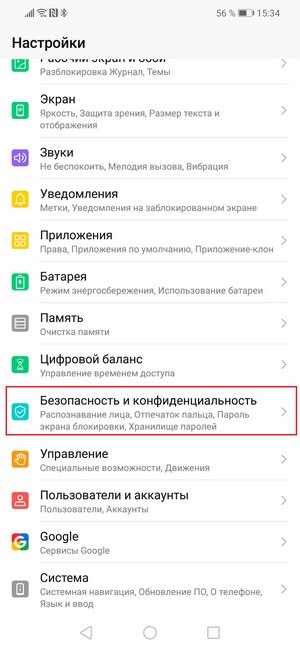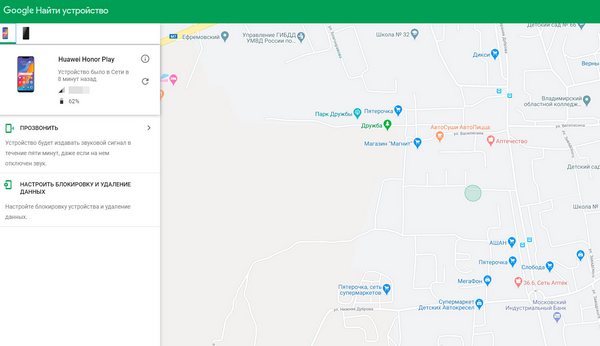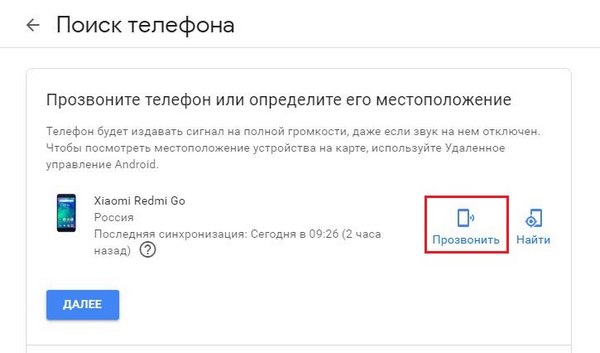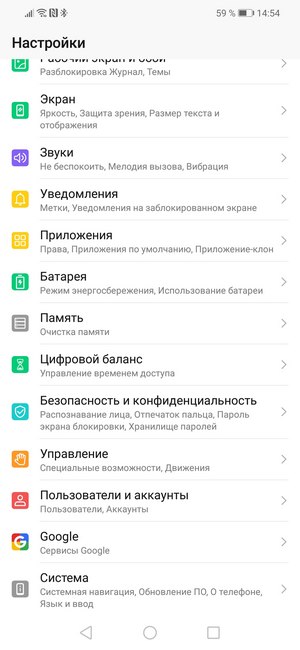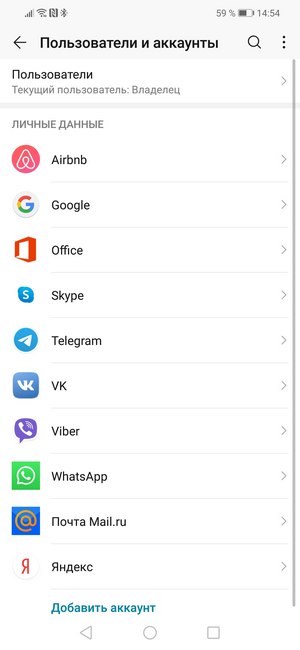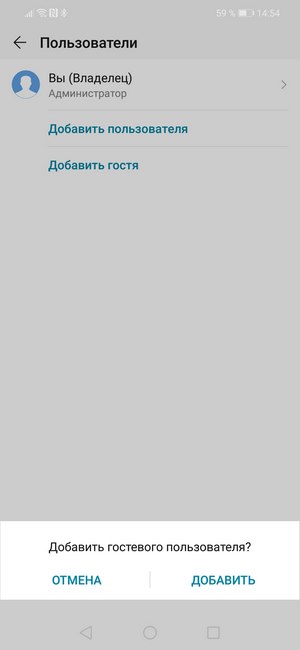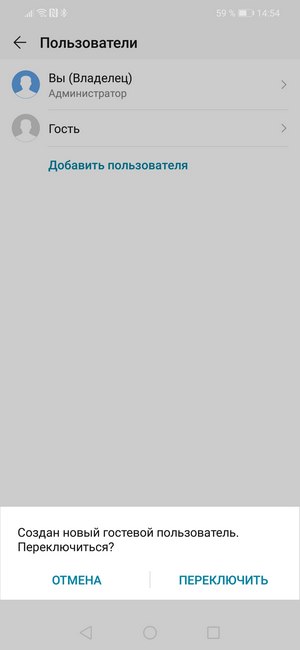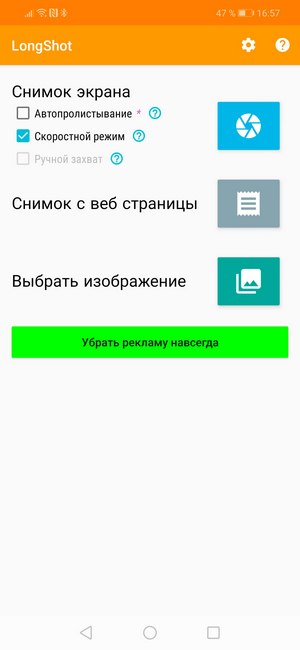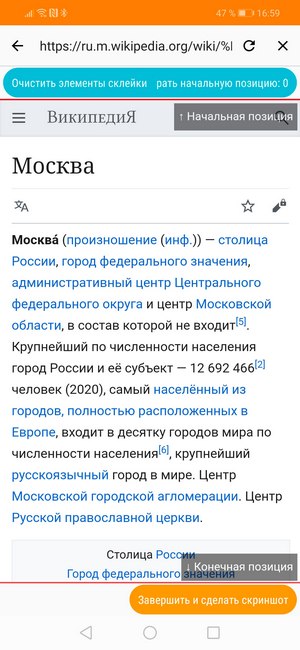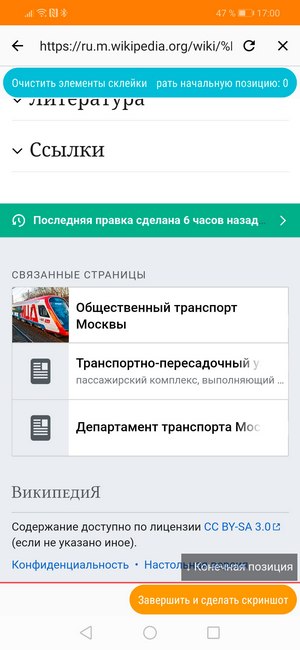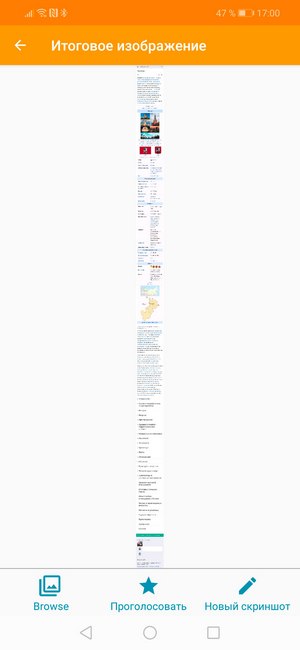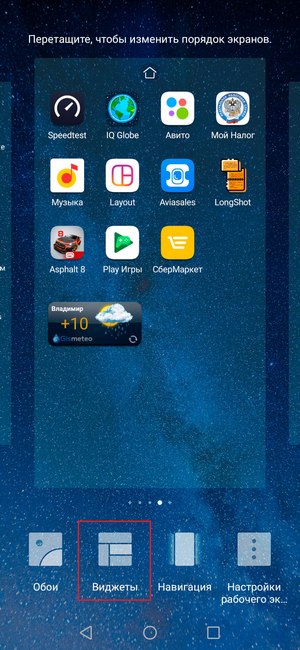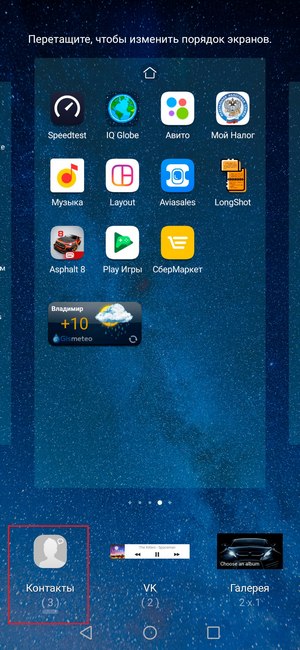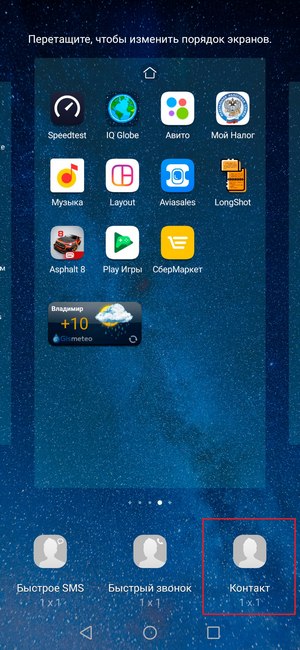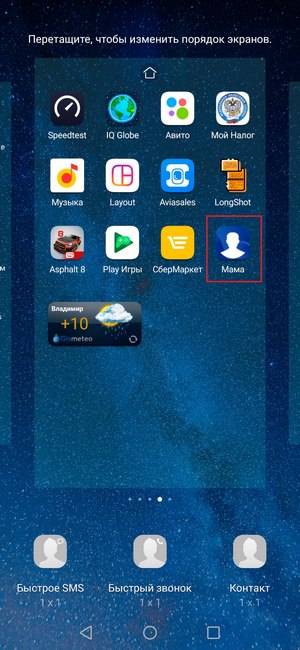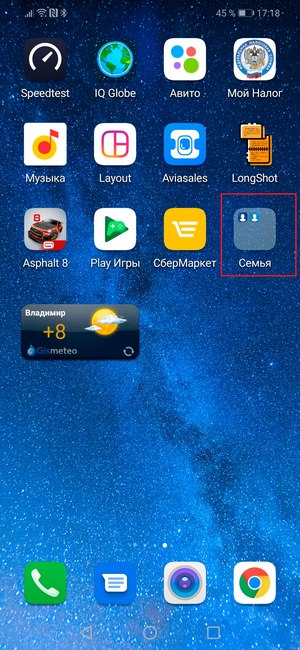- Семь полезных возможностей Android-смартфонов, о которых вы можете не знать
- Многоэкранный режим
- Экранная лупа
- Преобразование текста в речь
- Поиск телефона
- Гостевой режим
- Длинный скриншот
- Как позвонить нужному человеку по кнопке на рабочем столе
- Как увеличить при помощи телефона мелкие предметы или шрифт
- Камера телефона вместо лупы
- Лупа на смартфоне
- Лупа + Фонарик на App Store
- Лупа и микроскоп от HANTOR
- Лупа от App2U
- Видео «Как увеличить мелкие детали при помощи телефона»
Семь полезных возможностей Android-смартфонов, о которых вы можете не знать
С каждой версией операционная система Android обрастает новыми функциями, за которыми пользователи иногда не успевают. этого скрытыми остаются немало полезных приёмов, которые расширяют наши с вами возможности, повышают комфорт и безопасность. Некоторые из таких функций — в нашей статье.
Мы изучали возможности на сравнительно новом гаджете, выпущенном в 2019 году. Мы не призываем менять смартфоны каждый год, но и пользоваться теми, что старше четырёх лет, не рекомендуем: это небезопасно, да и новые функции Android для вас будут закрыты
Многоэкранный режим
Эта функция позволит одновременно работать с двумя приложениями на одном экране, не переключаясь между ними. Например, вы смотрите ролик с инструкцией на YouTube и одновременно вносите пометки в приложении «Блокнот». Или общаетесь в мессенджере с друзьями и просматриваете фото в галерее смартфона.
Как разделить экран на две части:
Выберите любое приложение. В нашем примере это YouTube.
Перейдите к списку запущенных приложений с помощью соответствующей кнопки «Меню» в нижней части экрана — как правило, в виде квадрата. В разных оболочках она может находиться по центру или справа. Кнопка может быть также совмещённой со сканером отпечатка пальцев.
Рядом с иконкой и названием приложения нажмите на символ разделённого экрана.
Выбранное приложение окажется в верхней части экрана, а иконки всех ваших приложений выстроятся на рабочем столе в нижней части экрана — выбирайте нужное приложение, перелистывая список вверх или вниз.
Нажмите на выбранное приложение, и оно откроется в нижней части экрана.
Готово! Вы можете работать одновременно с двумя приложениями.
Чтобы выйти из многоэкранного режима, нажмите на кнопку «Назад».
Функция разделения установлена на экране «Меню» в оболочках всех главных производителей смартфонов. Однако порядок действий может отличаться. Например, на Samsung в списке приложений нужно зажать иконку нужной программы и в выпадающем меню выбрать пункт «Запуск в режиме разделённого экрана». А в смартфонах Xiaomi кнопка разделения выведена в меню отдельно. Просто перетащите на кнопку нужные вам приложения.
Экранная лупа
Режим увеличения экрана поможет пользователям со слабым зрением быстрее находить нужные иконки приложений и читать тексты, набранные мелким шрифтом. Как различается масштаб экрана при использовании лупы, можно посмотреть на скриншоте ниже:
Экранная лупа на Android включается и отключается через настройки смартфона.
Перейдите в меню «Управление».
Выберите пункт «Специальные возможности».
Перейдите в раздел «Жесты для увеличения».
Включите режим экранной лупы с помощью соответствующей кнопки.
В зависимости от версии ОС на вашем смартфоне, шагов для включения лупы может быть на один меньше. Например, из настроек — сразу в раздел специальных возможностей. А пункт с включением экранной лупы иногда называется «Зрение».
Для того, чтобы перейти в режим увеличения, быстро нажмите на экран три раза. Для прокрутки изображения во все стороны проведите по экрану в нужном направлении двумя пальцами. А для смены масштаба разведите или сведите пальцы. Чтобы вернуться к обычному масштабу, нажмите на экран ещё три раза.
Преобразование текста в речь
Ещё одна опция, которая пригодится слабовидящим пользователям. Синтезатор речи поможет, если необходимо, например, прочитать большую статью, не вглядываясь в текст. В большинстве версий Android уже установлен фирменный сервис Google — TalkBack. Этот синтезатор речи озвучивает всё, что в данный момент находится на экране: названия приложений, пункты меню, тексты статей и электронных книг.
Как включить TalkBack в смартфоне:
Откройте настройки, выберите пункт «Управление», а в нём — «Специальные возможности».
В разделе «Аудио» нажмите на пункт TalkBack.
Включите синтезатор речи.
Для озвучивания текста нажмите на него — должна появиться зелёная рамка. После чего два раза нажмите на выделенный участок. При чтении объёмных текстов просто перемещайте рамку по фрагментам.
В дополнительных настройках можно включить озвучивание паролей (только в наушниках) или изменение громкости речи в зависимости от удалённости телефона от пользователя.
Поиск телефона
Специальный сервис Google поможет отыскать телефон, который вы случайно оставили дома, в кафе или в раздевалке. Эта функция может выручить и в случае его кражи. Однако для её использования необходимо многое сделать заранее, пока гаджет точно с вами:
- Телефон должен быть подключён к аккаунту Google — без этого вы в принципе не сможете воспользоваться Google-сервисами: почтой gmail, скачиванием приложений и прочим. Впрочем, обычно всё это делается сразу после покупки смартфона.
- Телефон должен быть подключен к интернету.
- В телефоне необходимо активировать функции «Данные о местоположении» и «Найти устройство» — включается в настройках гаджета через раздел «Безопасность и конфиденциальность».
Если все условия выполнены, то утраченный гаджет ищите в разделе сайта Google — Find My Device. Откройте раздел на ПК или другом смартфоне, введя данные аккаунта Google, к которому подключено устройство. Через несколько секунд поисковик укажет местонахождение телефона с точностью до нескольких десятков метров — часто этого достаточно.
С помощью того же раздела можно также «прозвонить» смартфон — эта функция нужна тем, кто часто теряет гаджет дома. Даже на беззвучном режиме смартфон будет звонить на полной громкости в течение пяти минут.
Подробнее о возможностях поиска вашего мобильного устройства можно прочитать в нашей отдельной статье.
Гостевой режим
Это удобная опция, которая позволит давать свой смартфон другому пользователю, не боясь, что он увидит личную информацию, воспользуется нежелательными для вас приложениями (например, со встроенными покупками). Очень удобно, когда гаджет нужно отдать ребёнку.
Как перейти в гостевой режим:
Перейдите в настройки. Выберите пункт «Пользователи и аккаунты». В некоторых оболочках этот пункт может находиться в разделе «Система» и во вкладке «Дополнительно» или «Расширенные настройки».
Нажмите на пункт «Пользователи». На скриншоте ниже видно, что изначально там указано, что смартфон использует Владелец, то есть, вы.
В списке пользователей нажмите на «Добавить гостя».
В настройках гостевого аккаунта можно закрыть доступ к определённым приложениям, например, мессенджеру, галерее.
После того как будет создан гостевой аккаунт, нажмите «Переключить».
Чтобы вернуться обратно в свой аккаунт, пройдите всю процедуру до пункта 3 включительно и выберите команду «Вы (Владелец)».
Длинный скриншот
Эта функция пригодится, если нужен один снимок которая не помещается на один экран, скриншот длинной переписки в мессенджере или ленты в соцсети. Вам не придётся делать скриншоты поэкранно много раз. На дорогих смартфонах Samsung и Huawei функция длинного скриншота уже встроена. Скажем, у Huawei к ней можно получить доступ через меню быстрых настроек в верхней части экрана.
Для смартфонов, где нет встроенной функции, существуют специальные приложения. Например, LongShot. После его установки вы сможете делать снимки или склеивать готовые скриншоты в один вертикальный или горизонтальный кадр.
Вот как, к примеру, сделать снимок
Откройте приложение. Выберите пункт меню «Скоростной режим».
Непосредственно в приложении откройте страницу в интернете.
Пролистайте её до конца. Нажмите «Завершить и сделать скриншот».
Программа отобразит готовую картинку.
Бесплатная версия приложения будет периодически показывать рекламные баннеры.
Как позвонить нужному человеку по кнопке на рабочем столе
Если вы часто набираете один и тот же номер, не обязательно каждый раз искать его в адресной книге и вообще заходить в режим телефона. Можно перенести нужный контакт на рабочий стол смартфона. В Android эта функция доступна через меню виджеты.
Зажмите пустое место на рабочем столе. Появится пункт «Виджеты» — выберите его.
Нажмите на виджет «Контакты».
Выберите один из трёх вариантов: «Быстрое SMS», «Быстрый звонок (вызов)» или «Контакт».
Откроется адресная книга — укажите нужного вам абонента.
Вы можете при желании сделать несколько таких иконок. Если вам нужно много таких, рассортируйте их по папкам, например, «Семья», «Работа», «Избранное». Для этого зажмите иконку одного контакта и перетащите его на другой — система создаст папку. В общем, делайте всё то же самое, что с иконками программ.
Некоторые функции, описанные в нашей статье, не будут работать на старых смартфонах. Если это ваш случай — самое время задуматься об обновке.
Источник
Как увеличить при помощи телефона мелкие предметы или шрифт
Если вам необходимо прочитать мелкий шрифт на товаре, или вы работаете с мелкими деталями, а под рукой нет ничего кроме телефона, то считайте, что вам повезло. Современный телефон может заменить много инструментов и приспособлений. Одной из таких полезных функций является лупа. Для того, чтобы увеличить при помощи телефона, или приблизить объект и рассмотреть мельчайшие его детали, достаточно воспользоваться камерой или установить специальное приложение. О том, как воспользоваться камерой или специальным приложением вместо увеличительного стекла, мы сейчас и поговорим.
Камера телефона вместо лупы
Самый простой способ увеличения – это запустить камеру телефона и выставить необходимое увеличение. В зависимости от телефона такие настройки можно произвести прямо в камере. Иногда достаточно сделать растягивающий жест двумя пальцами.
Но часто такой метод использовать не очень удобно. Лучше установить специальное приложение. Некоторые из них мы сейчас и рассмотрим.
Лупа на смартфоне
Лупа на смартфоне – это приложение, позволяющее рассматривать мелкие предметы или шрифты в увеличенном виде.
Скачать приложения можно прямо с телефона. Переходите в плей маркет, набираете слово «лупа» или наименование фирмы (допустим «hantor»). Находите в списке нужное приложение и жмете кнопку «Установить».
Лупа + Фонарик на App Store
Приложение позволяет не только увеличивать изображение, но еще и фокусировать и даже подсвечивать его. Это очень удобно, если вам необходимо что-то разглядеть в плохо освещенном месте.
Просто включите лупу и наблюдайте, как она автоматически настроит резкость на тексте и предложит вам изменить масштаб изображения.
Функции приложения «Лупа + Фонарик» (иконки внизу экрана программы):
- режим высокой контрастности
- масштабирование увеличения 1.0 -5.0 х
- сохранение снимков в библиотеке.
Приложение бесплатно, но имеется и платная версия с дополнительными функциями.
Я пользуюсь этим приложением при снятии показаний с счетчиков воды. Увеличиваю и фотографирую их.
Приложение небольшое, поэтому почти не влияет на встроенную память смартфона.
Лупа и микроскоп от HANTOR
Приложение поддерживает четырехкратное увеличение. Имеются встроенные фильтры (сепия и монохром), и кнопка для включения подсветки. Зум управляется кнопками регулирования громкости или ползунком на экране приложения. Объект можно сфотографировать и рассмотреть в спокойной обстановке.
Иконки в нижней части приложения:
- Фотографирование объекта увеличения
- Просмотр фотографии
- Микроскоп
- Фильтры
- Подсветка
Лучшая его функция – это микроскоп. С его помощью можно не только рассмотреть микроскопические объекты, но даже найти занозу на пальце. Ну, а как вы его примените, это уже зависит от вашей фантазии.
Лупа от App2U
Лупа от App2U называется «Ваша Лупа». После запуска включается встроенная камера и на экране появляется изображение объекта. Тут же отображается и шкала регулировки зума. Приложение очень простое в управлении. Имеется возможность ручной фокусировки.
Внизу приложения находятся значки:
- Фотография объекта
- Включение подсветки
- Переход в режим негативного изображения
- Увеличение/Уменьшение объекта
- Поворот изображения
- Настройки приложения
- Справка
Лучшей программы для мелких работ и чтения аннотаций на баночках лекарств и не придумаешь.
Кратность увеличения зависит от установленного приложения и возможности встроенной камеры.
Видео «Как увеличить мелкие детали при помощи телефона»
Вот таким образом можно увеличить при помощи телефона, как мелкий шрифт, так и мелкие детали. А так же при помощи смартфона можно подсветить и рассмотреть счетчики в труднодоступных местах.Из этих трех приложений мне больше всего понравилась лупа от App2U за простоту в управлении и лупа-фонарик.
Источник