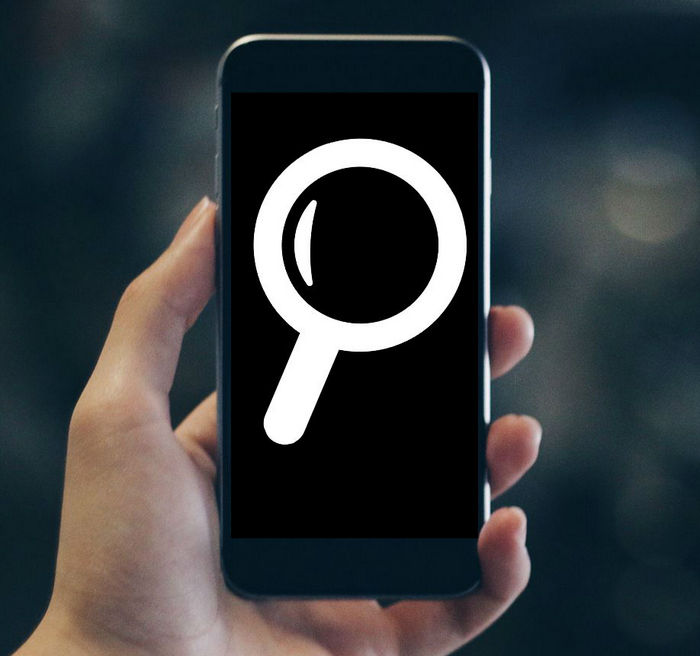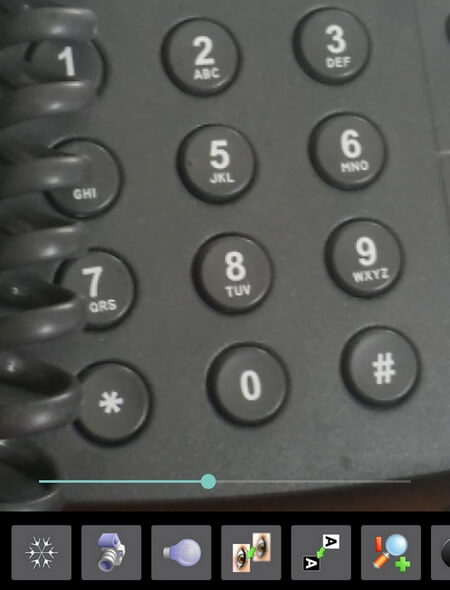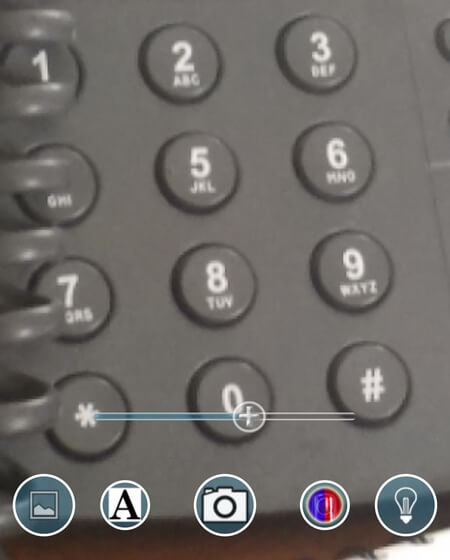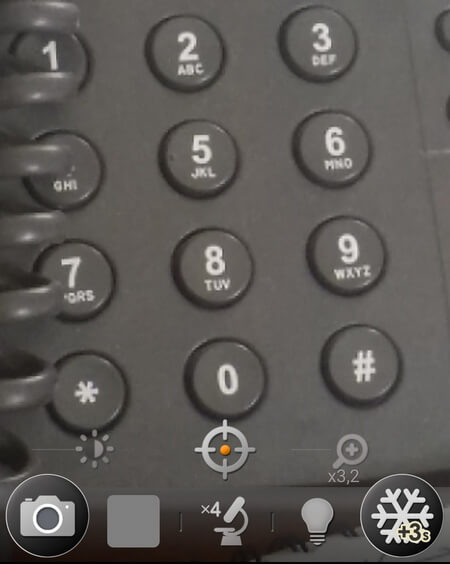- Лупа в смартфоне — что это и как работает?
- Как пользоваться лупой в телефоне?
- Как сделать лупу из телефона?
- Максимальное увеличение и качество приближения
- Выводы
- Как увеличить при помощи телефона мелкие предметы или шрифт
- Камера телефона вместо лупы
- Лупа на смартфоне
- Лупа + Фонарик на App Store
- Лупа и микроскоп от HANTOR
- Лупа от App2U
- Видео «Как увеличить мелкие детали при помощи телефона»
- Как включить лупу на телефоне?
- Как сделать лупу на телефоне?
- Как убрать экранную лупу?
- Как убрать экранную лупу на айфоне?
- Где в телефоне лупа?
- Как включить экранную лупу?
- Как сделать фото с лупой на айфоне?
- Как включить лупу для текста на айфоне?
- Что делать если экран на айфоне увеличился?
- Как отключить автоматический запуск экранной лупы?
- Как отключить экранную лупу на виндовс 7?
- Как убрать экранную лупу на Android?
- Как убрать увеличительное стекло с экрана айфона?
- Как убрать увеличительное стекло на айфоне?
- Как сделать увеличение на айфоне?
- Чтобы прочитать мелкие надписи, можно использовать. собственный телефон! Пользуемся телефоном как лупой: инструкция
- Настройка увеличительного стекла на iPhone
- Использование увеличительного стекла на iPhone
- Лупа на Android
- Увеличительное стекло фонарик
Лупа в смартфоне — что это и как работает?
Все современные телефоны оснащены камерой, которая позволяет снимать фотографии или записывать видео.
Некоторые пользователи нашли встроенной камере дополнительный способ использования — в качестве лупы. Большинство матриц обладают достаточным разрешением, чтобы приблизить определенный объект и рассмотреть мельчайшие детали. Такая возможность позволяет не носить с собой увеличительное стекло — достаточно включить смартфон, чтобы прочитать мелкий текст или рассмотреть изображение. Функция будет особенно полезна слабовидящим людям.
Как пользоваться лупой в телефоне?
Самый простой способ использования лупы — запустить камеру и выставить необходимое увеличение (зум). В зависимости от программной оболочки, соответствующая возможность содержится в настройках или на главном экране программы. Можно попробовать сделать растягивающий жест двумя пальцами.
Также потребуется включить автоматическую фокусировку, чтобы изображение на экране было максимально четким и насыщенным. Впрочем, стоковое приложение «Камера» неудобно для регулярного использования лупы, поэтому предлагаем ознакомиться со сторонними приложениями.
Как сделать лупу из телефона?
Лупа от App2U. Приложение обладает простым управлением. После запуска включается встроенная камера, на экране отображается изображение с матрицы и шкала регулировки зума. Также присутствуют дополнительные возможности – ручная фокусировка и включение подсветки. Программа идеально подходит для чтения мелких надписей или тонкой работы, например, пайки деталей.
Увеличительное стекло от Cool Guy. Отличается упрощенным интерфейсом. Пользователю доступно несколько функций — возможность увеличения изображения, подсветка, фокусировка на объектах. Также можно повысить резкость, чтобы рассмотреть самые мелкие элементы. Приложение обладает небольшим размером, поэтому не засоряет встроенную память смартфона.
Лупа от HANTOR. Достаточно функциональное приложение в своем роде, предлагающее пользователям несколько возможностей. Здесь поддерживается четырехкратное увеличение изображения, присутствуют встроенные фильтры (сепия, монохром) и кнопка для включения подсветки. Управлять зумом можно клавишами громкости или ползунком, расположенным на экране.
Максимальное увеличение и качество приближения
Кратность увеличения варьируется от установленного приложения. Большинство программ позволяют достигнуть приближения 8x. Этого достаточно для чтения мелких надписей, рассматривания изображений или предметов. Разработчики приложений не могут повысить кратность увеличения выше упомянутого показателя, поскольку матрицы камер обладают физическими ограничениями.
Выводы
Лупа для смартфона — отличное приложение, помогающее слабовидящим людям и пользователям, рассматривающим небольшие предметы. Оно занимает немного места во встроенной памяти, но обладает отличной функциональностью.
Источник
Как увеличить при помощи телефона мелкие предметы или шрифт
Если вам необходимо прочитать мелкий шрифт на товаре, или вы работаете с мелкими деталями, а под рукой нет ничего кроме телефона, то считайте, что вам повезло. Современный телефон может заменить много инструментов и приспособлений. Одной из таких полезных функций является лупа. Для того, чтобы увеличить при помощи телефона, или приблизить объект и рассмотреть мельчайшие его детали, достаточно воспользоваться камерой или установить специальное приложение. О том, как воспользоваться камерой или специальным приложением вместо увеличительного стекла, мы сейчас и поговорим.
Камера телефона вместо лупы
Самый простой способ увеличения – это запустить камеру телефона и выставить необходимое увеличение. В зависимости от телефона такие настройки можно произвести прямо в камере. Иногда достаточно сделать растягивающий жест двумя пальцами.
Но часто такой метод использовать не очень удобно. Лучше установить специальное приложение. Некоторые из них мы сейчас и рассмотрим.
Лупа на смартфоне
Лупа на смартфоне – это приложение, позволяющее рассматривать мелкие предметы или шрифты в увеличенном виде.
Скачать приложения можно прямо с телефона. Переходите в плей маркет, набираете слово «лупа» или наименование фирмы (допустим «hantor»). Находите в списке нужное приложение и жмете кнопку «Установить».
Лупа + Фонарик на App Store
Приложение позволяет не только увеличивать изображение, но еще и фокусировать и даже подсвечивать его. Это очень удобно, если вам необходимо что-то разглядеть в плохо освещенном месте.
Просто включите лупу и наблюдайте, как она автоматически настроит резкость на тексте и предложит вам изменить масштаб изображения.
Функции приложения «Лупа + Фонарик» (иконки внизу экрана программы):
- режим высокой контрастности
- масштабирование увеличения 1.0 -5.0 х
- сохранение снимков в библиотеке.
Приложение бесплатно, но имеется и платная версия с дополнительными функциями.
Я пользуюсь этим приложением при снятии показаний с счетчиков воды. Увеличиваю и фотографирую их.
Приложение небольшое, поэтому почти не влияет на встроенную память смартфона.
Лупа и микроскоп от HANTOR
Приложение поддерживает четырехкратное увеличение. Имеются встроенные фильтры (сепия и монохром), и кнопка для включения подсветки. Зум управляется кнопками регулирования громкости или ползунком на экране приложения. Объект можно сфотографировать и рассмотреть в спокойной обстановке.
Иконки в нижней части приложения:
- Фотографирование объекта увеличения
- Просмотр фотографии
- Микроскоп
- Фильтры
- Подсветка
Лучшая его функция – это микроскоп. С его помощью можно не только рассмотреть микроскопические объекты, но даже найти занозу на пальце. Ну, а как вы его примените, это уже зависит от вашей фантазии.
Лупа от App2U
Лупа от App2U называется «Ваша Лупа». После запуска включается встроенная камера и на экране появляется изображение объекта. Тут же отображается и шкала регулировки зума. Приложение очень простое в управлении. Имеется возможность ручной фокусировки.
Внизу приложения находятся значки:
- Фотография объекта
- Включение подсветки
- Переход в режим негативного изображения
- Увеличение/Уменьшение объекта
- Поворот изображения
- Настройки приложения
- Справка
Лучшей программы для мелких работ и чтения аннотаций на баночках лекарств и не придумаешь.
Кратность увеличения зависит от установленного приложения и возможности встроенной камеры.
Видео «Как увеличить мелкие детали при помощи телефона»
Вот таким образом можно увеличить при помощи телефона, как мелкий шрифт, так и мелкие детали. А так же при помощи смартфона можно подсветить и рассмотреть счетчики в труднодоступных местах.Из этих трех приложений мне больше всего понравилась лупа от App2U за простоту в управлении и лупа-фонарик.
Источник
Как включить лупу на телефоне?
Как сделать лупу на телефоне?
Желающие активировать функцию могут сделать это, зайдя Настройки → Универсальный доступ → Лупа и передвинув переключатель в положение Включено.
Как убрать экранную лупу?
Чтобы быстро закрыть экранную лупу, нажмите клавишу Windows+ESC. Вы также можете нажать значок лупы , а затем нажать кнопку Закрыть на панели инструментов экранной лупы. Примечания: Если вы хотите, чтобы экранная лупа всегда была под рукой, закрепите ее на начальном экране или на панели задач.
Как убрать экранную лупу на айфоне?
Как отключить лупу?
- Заходим в настройки. На iPhone и iPad это происходит одинаково;
- Щелкаем на основные;
- Выбираем раздел «Универсальный доступ»;
- Пункт «Лупа»;
- Нажмите на маленький переключатель, чтобы выключить ее;
Где в телефоне лупа?
Экранная лупа в Android активируется в пункте настроек «Спец. возможности» — «Жесты для увеличения». Если после этого три раза «тапнуть» по определенному участку экрана, он увеличится.
Как включить экранную лупу?
Быстрый доступ к функции «Лупа»
- Перейдите в раздел «Настройки» > «Пункт управления» и нажмите «Настроить элем. управления».
- Нажмите кнопку добавления ( ) рядом с функцией «Лупа».
Как сделать фото с лупой на айфоне?
На странице общего доступа выберите опцию «Разметка». Теперь нажмите кнопку «+» и выберите опцию «Лупа». Теперь вы увидите увеличительный круг в середине изображения. Вы можете перетащить его в любую часть фотографии, которую хотите увеличить.
Как включить лупу для текста на айфоне?
Вот как получить доступ к опции увеличительного стекла на iPhone.
- Как включить лупу iPhone? …
- Для того чтобы включить «Лупу» проследуйте по следующему пути, нажмите «Настройки» > «Основные» > «Универсальный доступ» выберите пункт «Лупа».
- Передвиньте переключатель в разделе «Лупа» в положение «Вкл», чтобы включить ее.
Что делать если экран на айфоне увеличился?
Просто сделайте следующее:
- Тремя пальцами коснитесь три раза экрана iPhone. Экран уменьшится и станет обычного размера. …
- Если при неоднократных попытках 3-го касания ничего не произошло (экран iPhone по-прежнему увеличен), то перезагрузите iPhone и снова выполните 1-й пункт.
Как отключить автоматический запуск экранной лупы?
Для отключения автозапуска экранной лупы в операционных системах Windows 7 и 8/8.1, необходимо:
- Открыть Панель Управления, в ней перейти «Специальные возможности».
- Открыть пункт «Оптимизация изображения на экране».
- Снять галочку с пункта «Включить экранную лупу», и сохранить изменения нажав кнопку «ОК».
Как отключить экранную лупу на виндовс 7?
- Включить экранную лупу через «Поиск»
- Кнопки «Win» и знак «+», чтобы включить экранную лупу
- Экранная лупа в Центре специальных возможностей
- Сочетание клавиш «Win» и «Esc» для отключения экранной лупы
- Режимы экранной лупы
- Режим Aero, в котором есть режимы экранной лупы «Во весь экран» и «Увеличение».
Как убрать экранную лупу на Android?
Зайдите в меню «Все настройки» -> «Специальные возможности». Включите эту функцию во вкладке «Экранная лупа». Теперь для увеличения фрагмента отображаемого на дисплее смартфона текста, коснитесь двойным касанием (двумя пальцами) середины этого фрагмента и раздвиньте его, не отрывая пальцы от экрана.
Как убрать увеличительное стекло с экрана айфона?
Как выключить лупу на iPhone и iPad
- Зайдите в «Настройки» на своем устройстве
- Нажмите «Основные»
- Нажмите «Универсальный доступ»
- Нажмите «Лупа»
- Нажмите переключатель рядом с «Лупа», чтобы отключить его
Как убрать увеличительное стекло на айфоне?
Для этого дважды коснитесь дисплея тремя пальцами. Чтобы отключить функцию «Увеличение», перейдите в меню «Настройки» > «Универсальный доступ» > «Увеличение» и нажмите переключатель.
Как сделать увеличение на айфоне?
Увеличение изображения на экране iPhone с помощью функции «Увеличение дисплея
- Откройте «Настройки» > «Экран и яркость».
- Коснитесь параметра «Вид» (в разделе «Увеличение дисплея»).
- Выберите «Увеличено» и коснитесь «Установить».
Источник
Чтобы прочитать мелкие надписи, можно использовать. собственный телефон! Пользуемся телефоном как лупой: инструкция
Если вы пытаетесь прочитать меню в темном ресторане, предупреждающую этикетку на своем лекарстве или мелкий шрифт на контракте, который вы, возможно, не должны подписывать, вам может пригодиться увеличительная лупа. Если она еще будет оснащена подсветкой, то будет еще лучше.
Хорошие новости! Телефон в вашем кармане наполнен удобными инструментами, в том числе увеличительным стеклом. Не надо больше щуриться! Увеличительное стекло телефона позволяет видеть мелкие предметы в любое время и в любом месте, даже если у вас очень плохое зрение.
Настройка увеличительного стекла на iPhone
У iPhone есть полезная функция увеличительного стекла, при активации которой используется камера. Для начала вы должны включить эту функцию, чтобы использовать ее.
Чтобы включить увеличительное стекло на вашем iPhone, следуйте этапам:
- «Настройки», затем «Основное», после «Универсальный доступ», а потом «Лупа». Включите ее.
Вы также можете включить автояркость. Она изменяет яркость экрана в зависимости от доступного освещения.
Использование увеличительного стекла на iPhone
- Чтобы использовать увеличительное стекло на iPhone, называемое лупой, трижды нажмите кнопку «Домой». Это откроет экран с увеличительным стеклом.
- Сдвиньте желтую точку на экране, чтобы увеличить или уменьшить масштаб.
- Нажмите значок молнии, чтобы включить свет на вашем телефоне и осветить то, что вы видите.
- Коснитесь значка блокировки, чтобы предотвратить изменение уровня фокусировки камеры.
- Нажмите кнопку белого круга, чтобы заморозить изображение. У круга будет желтый край, пока изображение заморожено. Нажмите кнопку еще раз, чтобы разморозить изображение. Вы можете заморозить изображение на лупе, а затем увеличить его. Таким образом, изображение стабильно, когда вы пытаетесь его увидеть. Переместите изображение пальцем, чтобы увидеть разные части.
- Нажмите на треугольник в правом нижнем углу экрана, чтобы контролировать изображение, которое вы видите. Фильтр позволяет регулировать яркость и цвет изображения. Вы также можете добавить цветные фильтры к изображению.
- В левом нижнем углу экрана фильтра находится кнопка инвертирования, которая позволяет менять цвета. Нажмите, чтобы инвертировать цвета.
Лупа на Android
Некоторые телефоны Android также имеют приложение с увеличительным стеклом, но для его работы необходимо включить функцию. Чтобы включить увеличительное стекло, перейдите в «Настройки», «Спец. возможности», «Жесты для увеличения».
Если вам нужно использовать увеличительное стекло, перейдите в приложение камеры и коснитесь экрана три раза. Чтобы выключить увеличительное стекло, снова коснитесь экрана три раза.
Некоторые телефоны Android не имеют встроенной функции увеличительного стекла. Вы можете использовать масштабирование в приложении камеры, если вам нужно увеличить.
Многие увеличительные приложения находятся в магазине приложений Google Play с различными функциями. Некоторые из них бесплатны, но имеют рекламу.
Увеличительное стекло фонарик
Фонарик с увеличительным стеклом в настоящее время имеет самый высокий рейтинг среди увеличительных приложений в магазине Google Play на вашем смартфоне. Это приложение имеет как увеличение, так и фонарик, чтобы пролить свет на то, что вы пытаетесь увидеть. Как и лупа iPhone, это приложение может заморозить изображение, чтобы вы могли увеличивать и фиксировать то, что вы пытаетесь увидеть.
Это приложение имеет небольшую рекламу в нижней части экрана. Они не вспыхивают и не двигаются, поэтому их довольно легко игнорировать.
При первом использовании приложения вы увидите, что фонарик включен по умолчанию. Вы можете отключить это, если вам это не нужно, и вы хотите сэкономить батарею, просто нажмите на значок лампочки в правом нижнем углу экрана.
- Нажмите кнопку «А», чтобы добавить синий фильтр и инвертировать цвета, чтобы свет стал темным, а темный стал светлым.
- Нажмите красную и синюю кнопку, чтобы подсветка камеры вспыхнула, как вспышка.
- Откройте функцию камеры, чтобы зафиксировать изображение и сделать снимок экрана. Сожмите и разведите пальцы, чтобы увеличивать и уменьшать изображение.
- Нажмите кнопку фото слева, чтобы увидеть сделанные вами снимки экрана и поделиться ими с другими. Кликните на кнопку «Назад» на телефоне, чтобы вернуться к увеличительному стеклу.
Такими простыми способами вы сможете в любой момент использовать лупу на любом телефоне.
Наш канал молодой и нуждается в Вашей поддержке:
ставьте лайк, подписывайтесь на канал, поделитесь с друзьями и оставляйте комментарии!
Источник