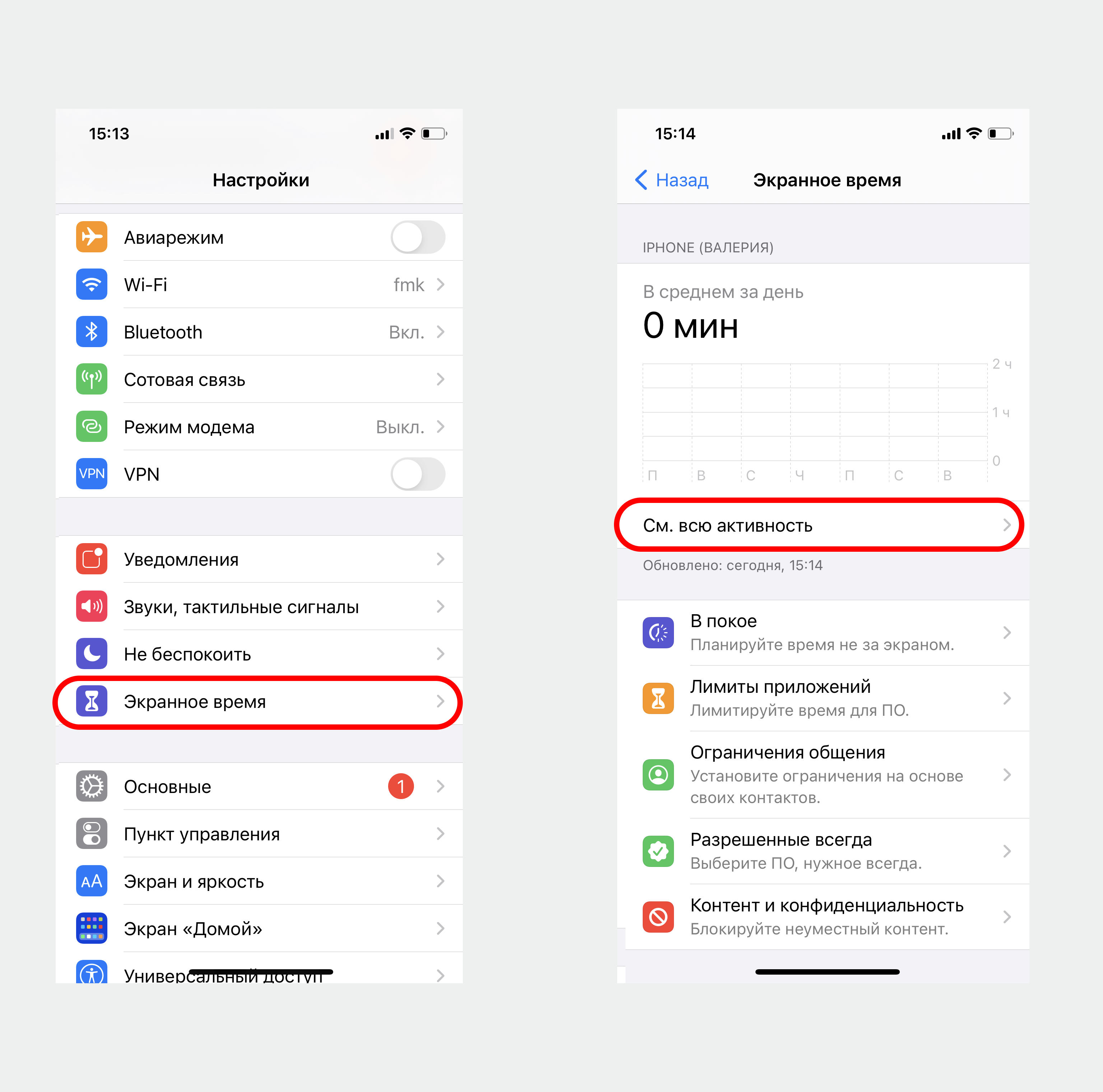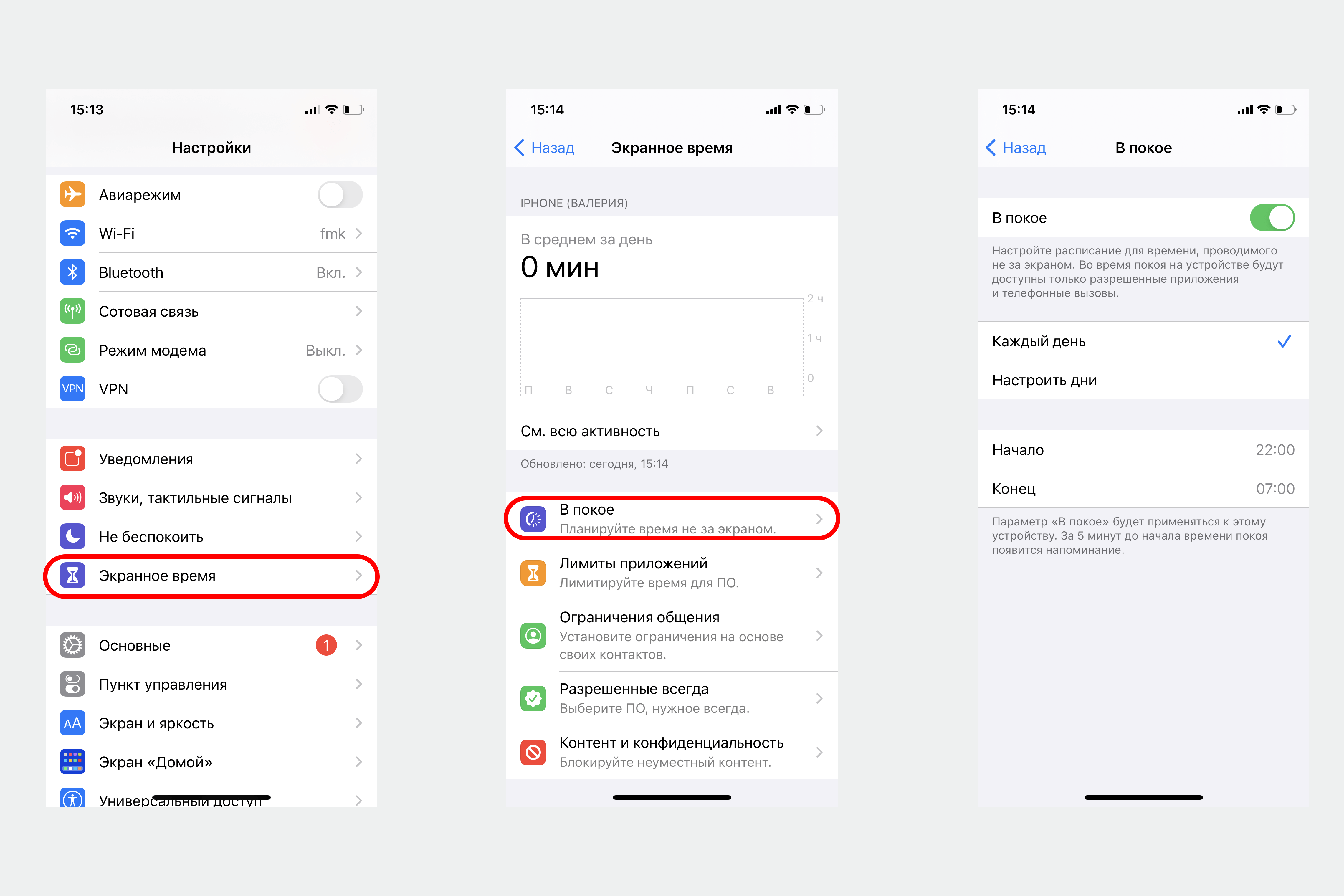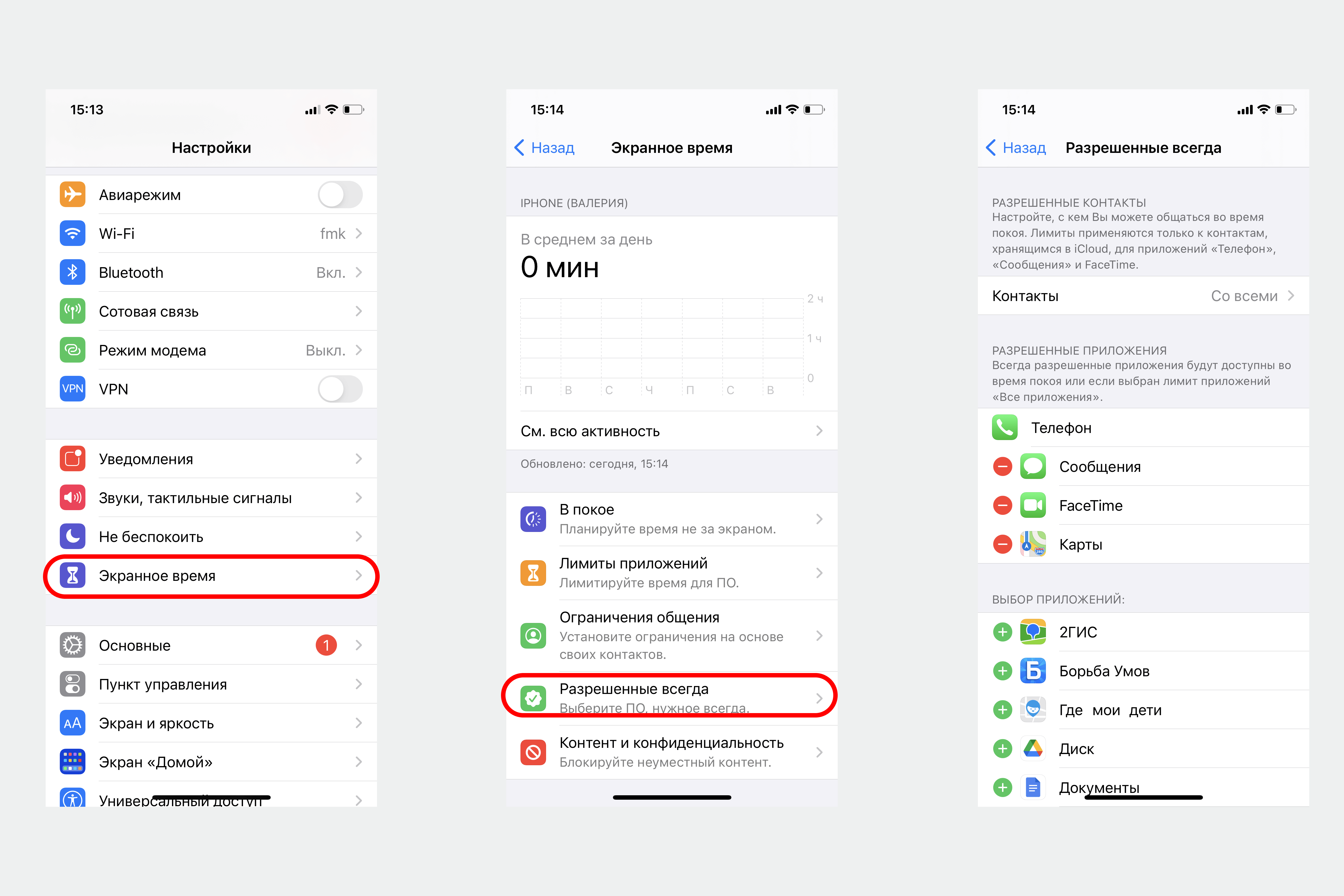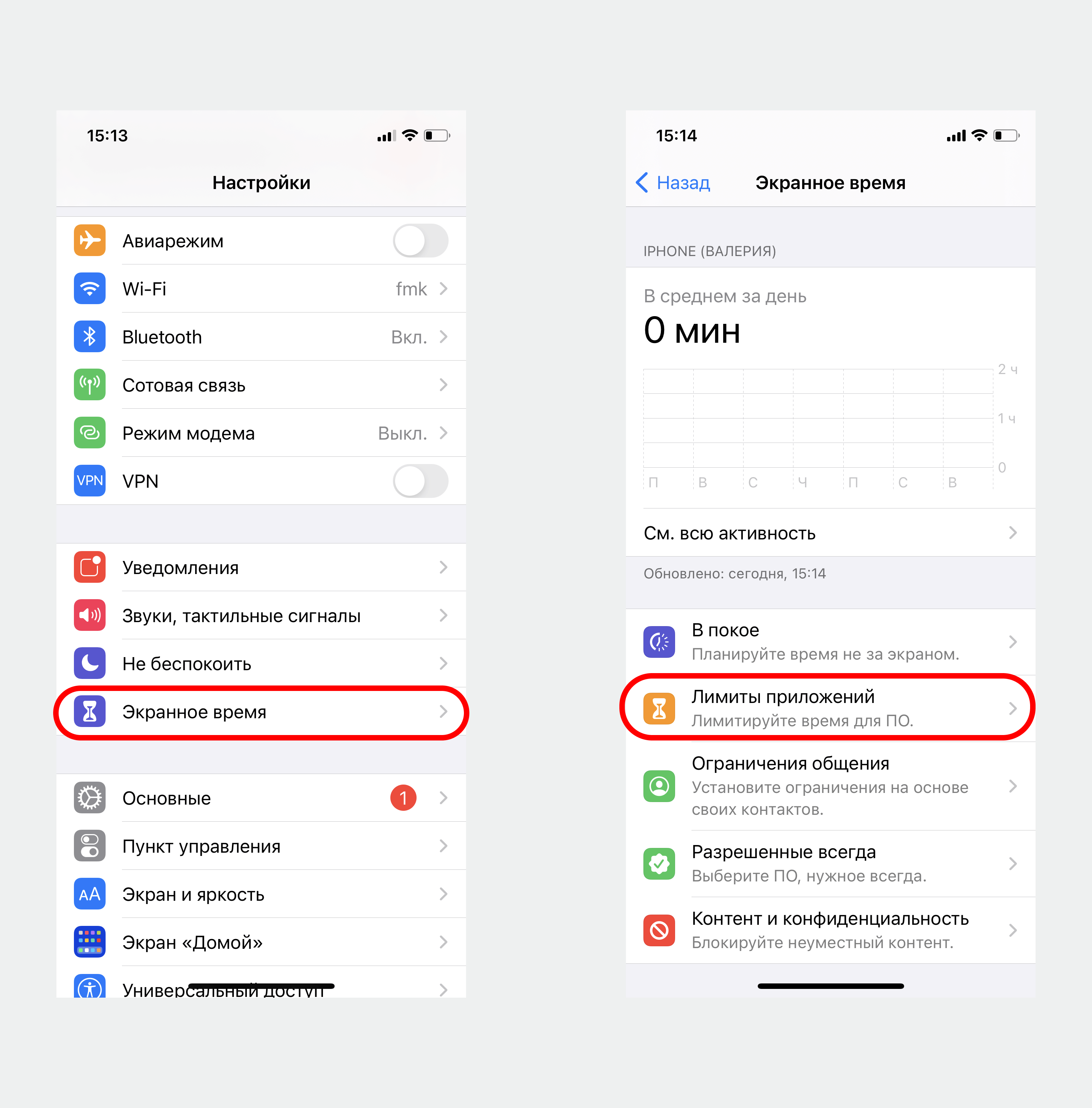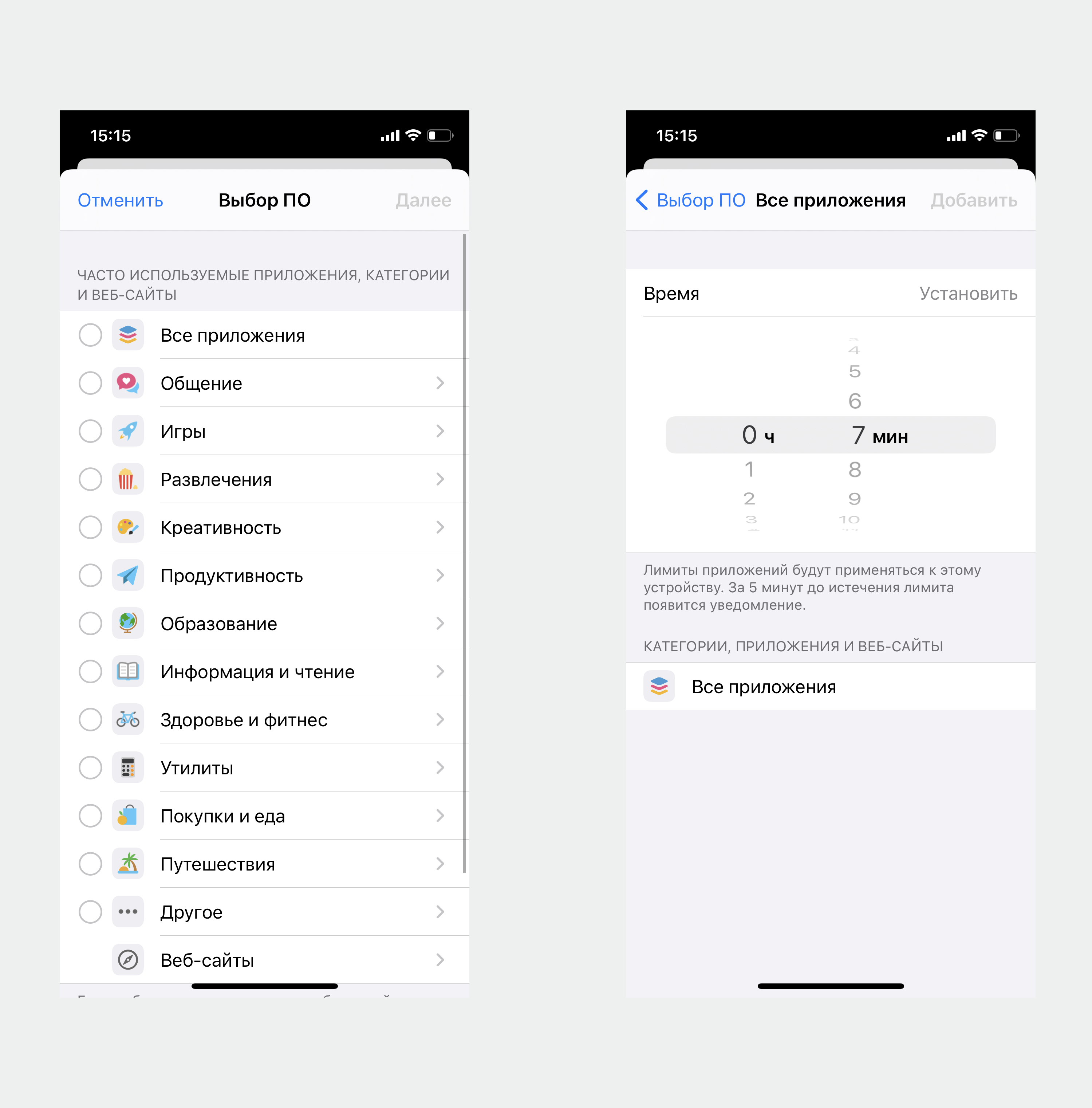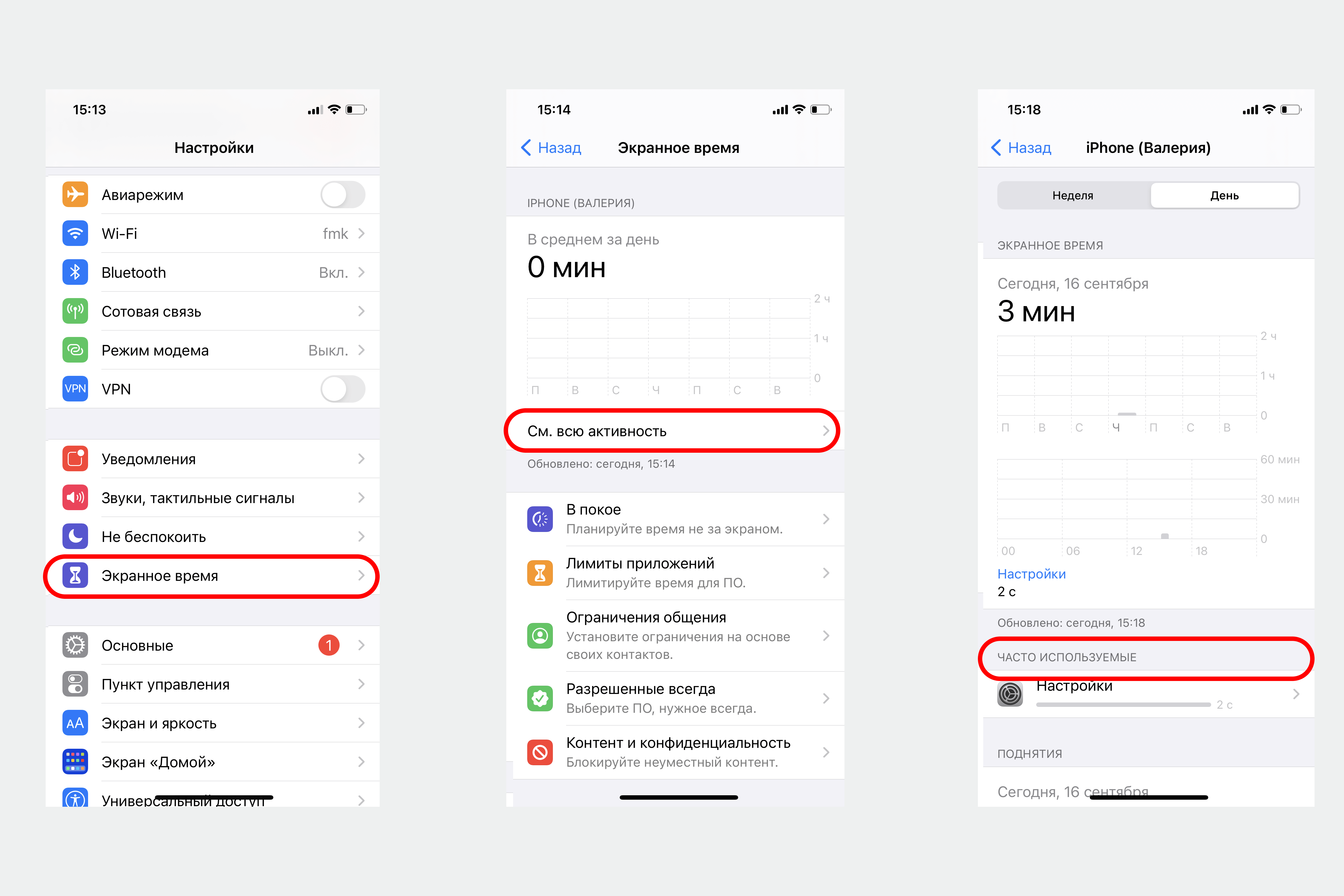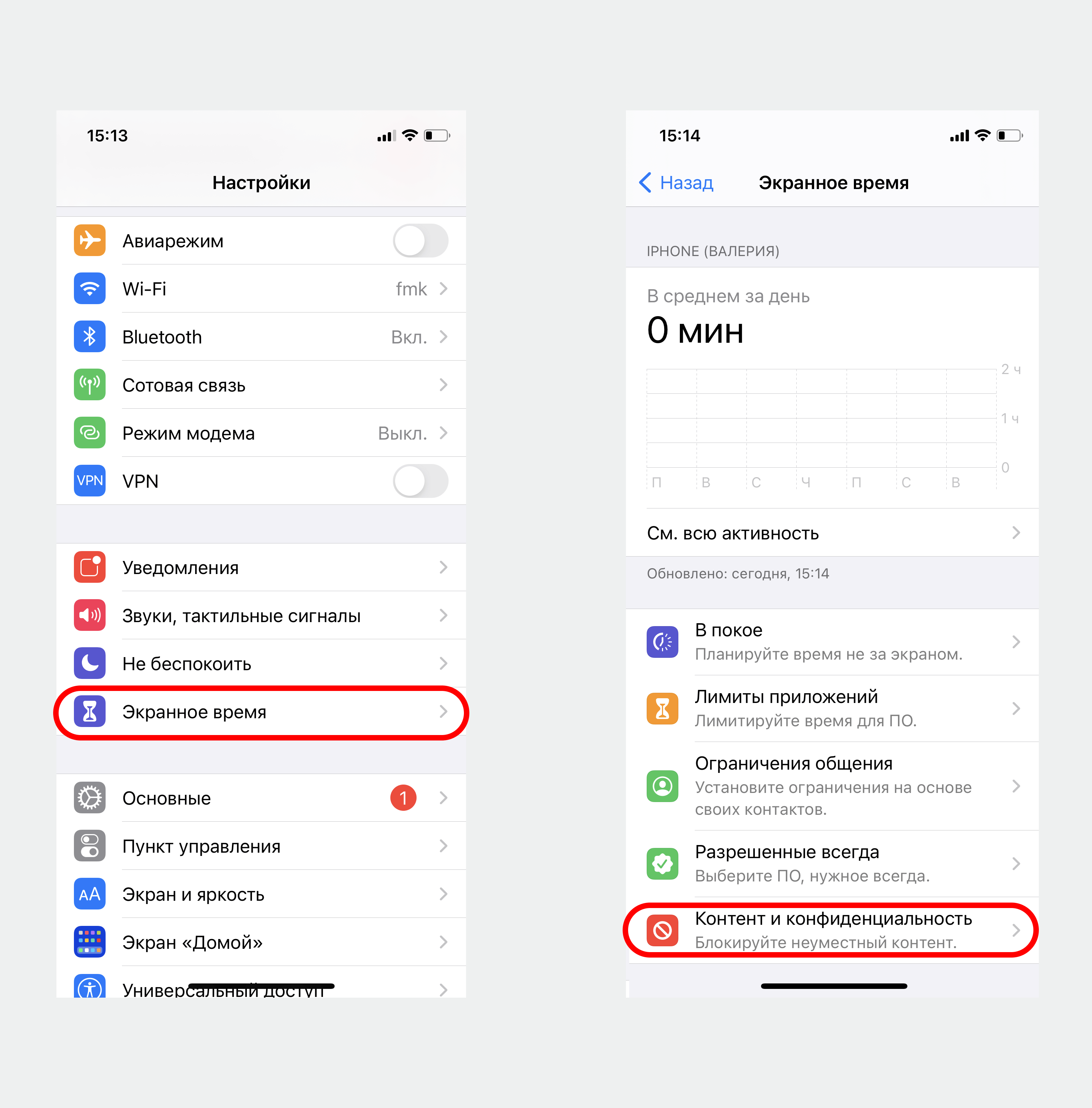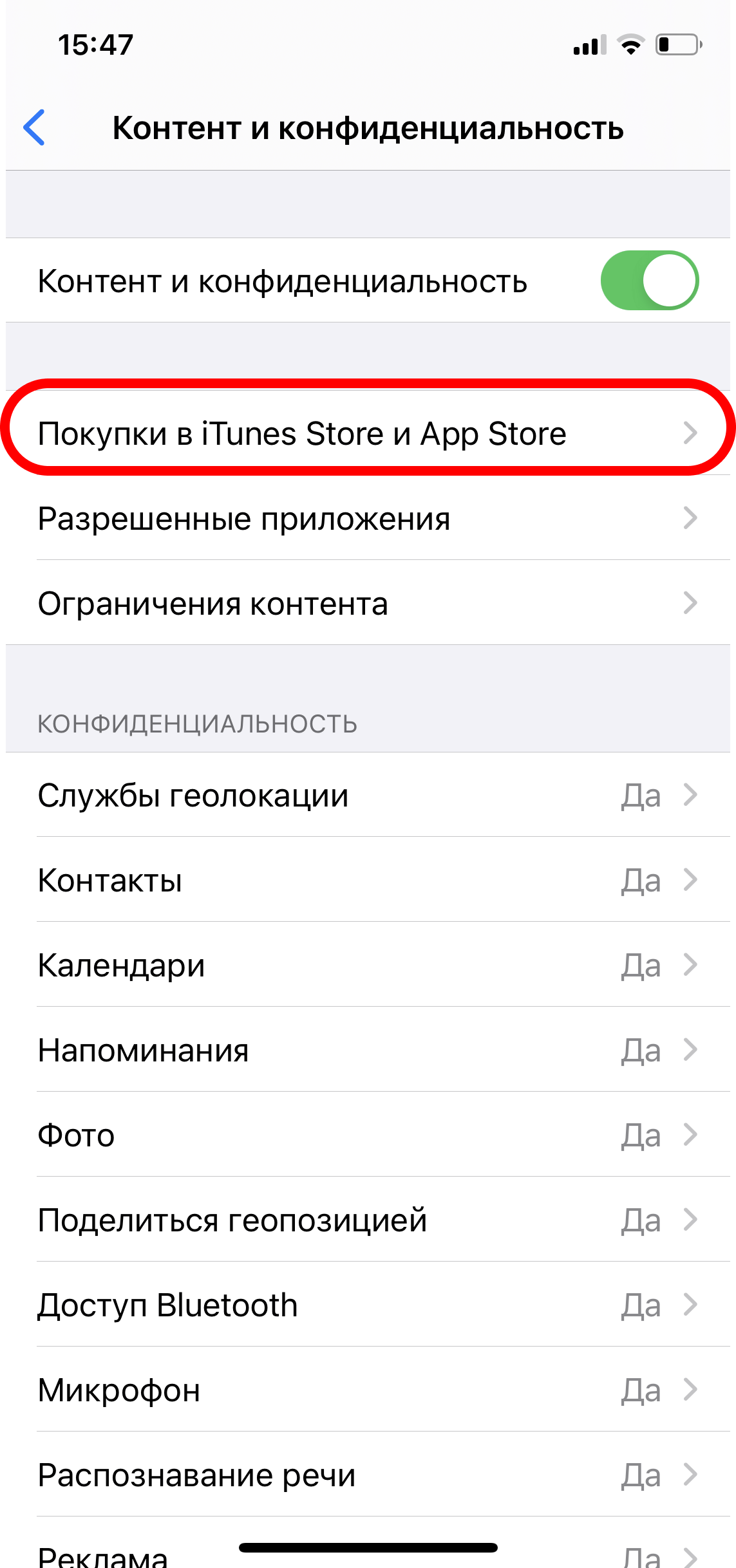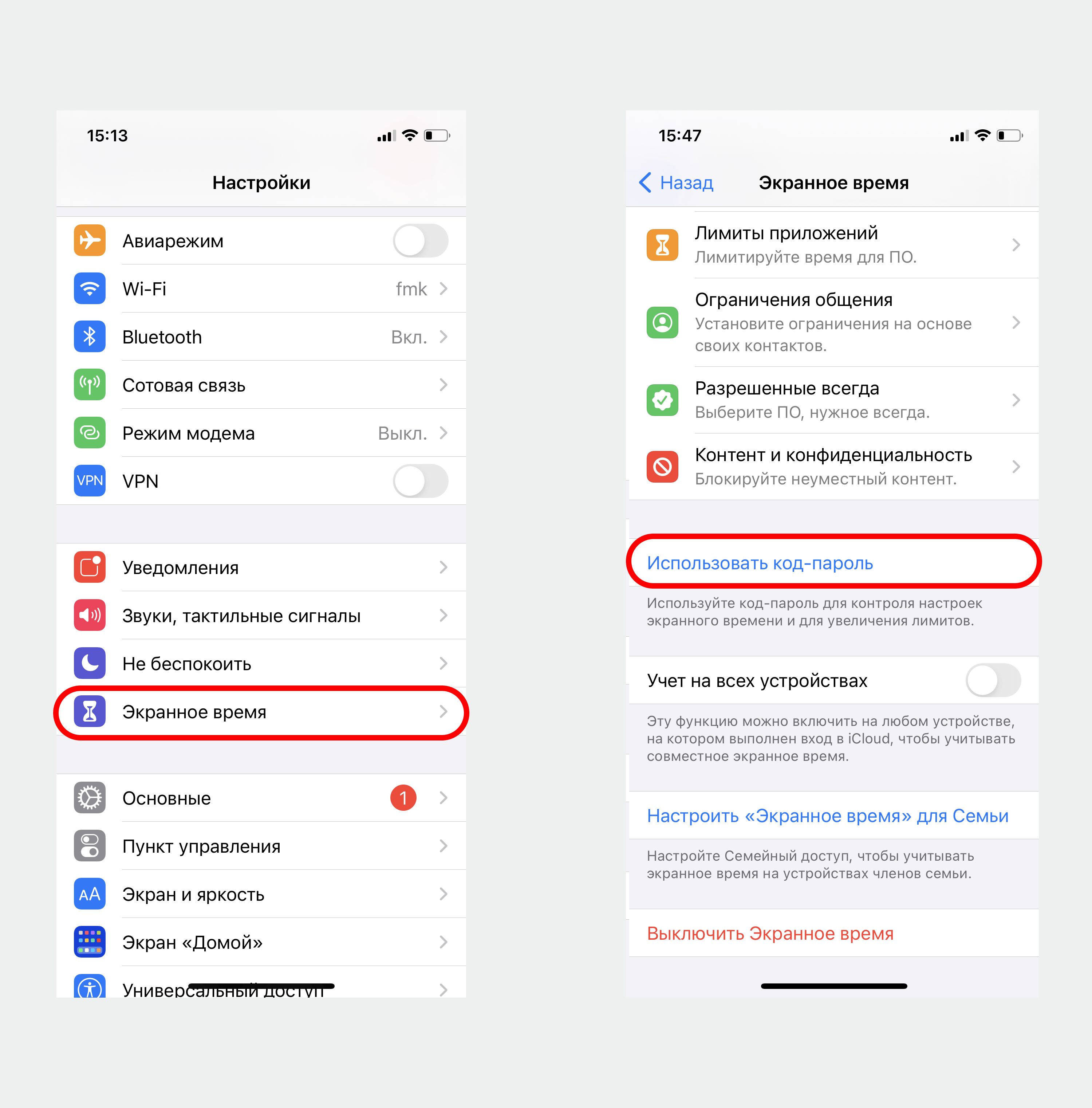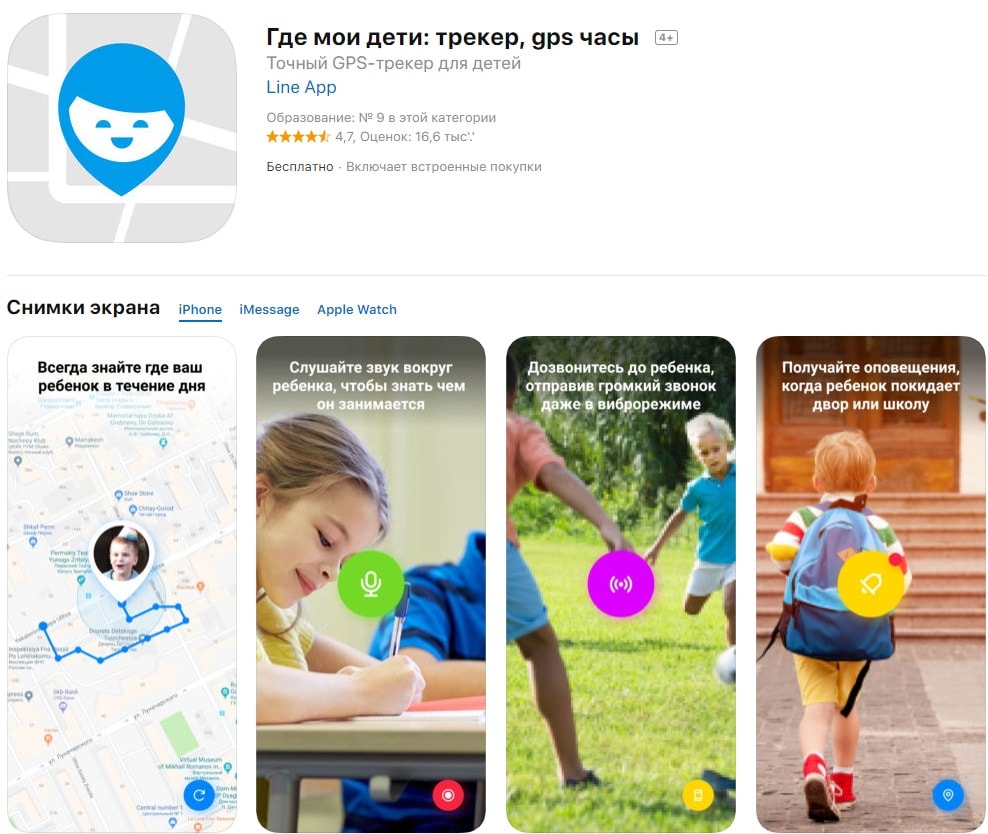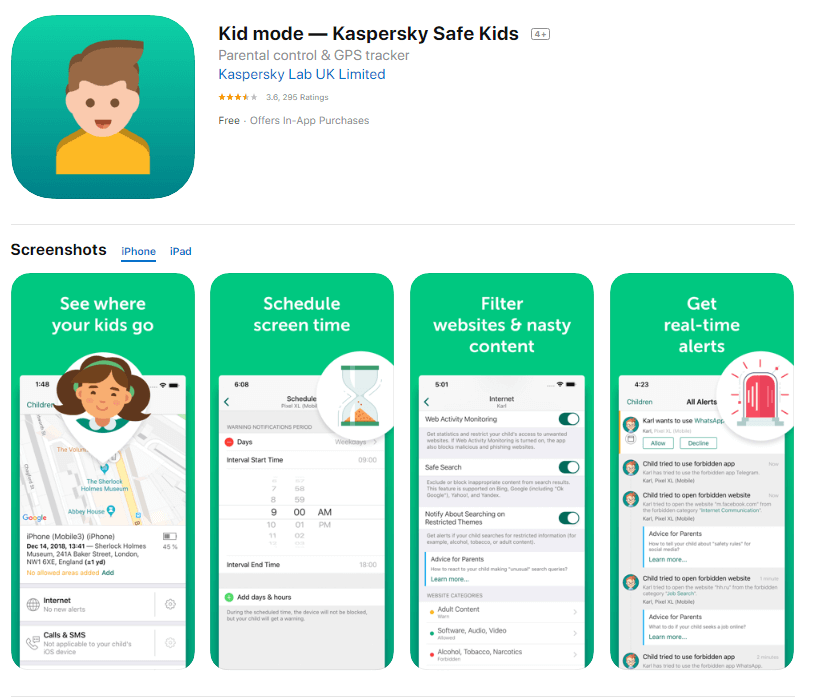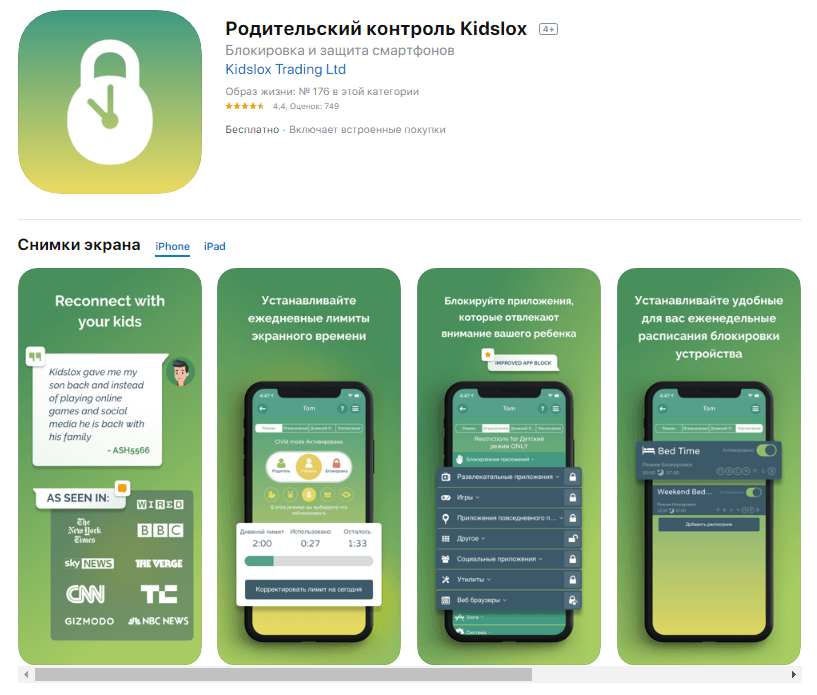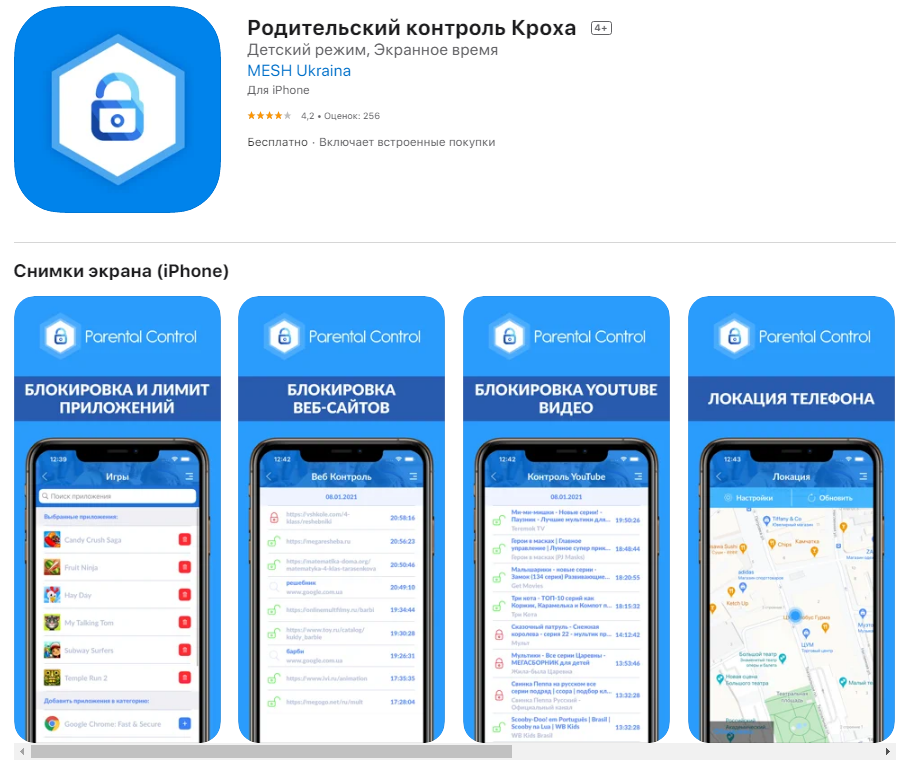- Использование функции «Экранное время» на iPhone, iPad или iPod touch
- Включение функции «Экранное время»
- Установка кода-пароля для функции «Экранное время»
- Что такое «Экранное время» в iOS 12 и зачем оно нужно?
- Что такое «Экранное время»?
- Активация функции
- Статистика для владельца iPhone
- Настройка «Экранного времени» для ребенка
- Как настроить блокировку приложений?
- Как контролировать?
- Вывод
- Экранное время на айфоне: как дисциплинировать себя и ребёнка?
- Содержание:
- «Экранное время» (Screen Time) — что это такое?
- Как настроить и использовать функцию «Экранное время» на айфоне?
- Как смотреть экранное время на iPhone?
- Как установить лимиты?
- Функция «В покое»
- Лимиты времени
- Как установить ограничения контента и приватности?
- Установка пароля на ограничения экранного времени
- Лучшие приложения для родительского контроля
- «Где мои дети»
- Kaspersky Safe Kids
- Kidslox
- Родительский контроль Кроха
- Дисциплина, а не контроль
Использование функции «Экранное время» на iPhone, iPad или iPod touch
С помощью функции «Экранное время» можно в режиме реального времени получать доступ к отчетам, в которых показано, как долго вы проводите с iPhone, iPad или iPod touch. Также можно устанавливать различные ограничения для тех аспектов, которыми требуется управлять.
Функция «Экранное время» позволяет узнать, сколько времени вы и ваши дети проводите в приложениях, на веб-сайтах и других ресурсах. Таким образом вы можете принимать более рациональные решения о том, как использовать устройства, и при необходимости устанавливать ограничения. Узнайте, как использовать средства родительского контроля для управления устройством ребенка.
Включение функции «Экранное время»
- Перейдите в раздел «Настройки» > «Экранное время».
- Нажмите «Включить Экранное время».
- Нажмите «Продолжить».
- Выберите «Это мой [устройство]» или «Это [устройство] моего ребенка».
После включения функции «Экранное время» вы увидите отчет об использовании устройства, приложений и веб-сайтов. Если это устройство вашего ребенка, вы можете настроить функцию «Экранное время» и задать параметры прямо на его устройстве или сделать это на своем с помощью функции «Семейный доступ». После настройки устройства ребенка функцию «Семейный доступ» можно также использовать для просмотра отчетов и настройки параметров прямо со своего устройства.
Функция «Экранное время» также позволяет задать специальный код-пароль для защиты заданных параметров, чтобы только вы могли добавлять время и вносить изменения. Обязательно выберите код-пароль, не совпадающий с тем, который используется для разблокировки вашего устройства. Чтобы изменить код-пароль на устройстве вашего ребенка, перейдите в раздел «Настройки» > «Экранное время» [имя вашего ребенка]. Затем нажмите «Изменить код-пароль Экранного времени» или «Выключить код-пароль Экранного времени» и подтвердите изменения с помощью Face ID, Touch ID или кода-пароля устройства.
Установка кода-пароля для функции «Экранное время»
Вы можете установить код-пароль, чтобы только вы могли менять параметры функции «Экранное время» и выделять дополнительное время, когда исчерпываются лимиты приложений. Используйте эту функцию, чтобы установить ограничения конфиденциальности и контента для устройства вашего ребенка. Действия по настройке код-пароля для функции «Экранное время» зависят от того, используется ли функция «Семейный доступ».
Источник
Что такое «Экранное время» в iOS 12 и зачем оно нужно?
Apple постоянно вводит новые фишки в операционной системе iOS, чтобы разнообразить возможности пользователей и предоставить интересные и полезные инструменты. Одним из таких нововведений стало «Экранное время», добавленное в iOS 12.
Из статьи вы узнаете
Что такое «Экранное время»?
Это отдельный пункт в настройках, который позволяет получать полную информацию о статистике использования каждой программы на вашем смартфоне, а также при необходимости ограничивать доступ к любой из них.
Если говорить проще, то благодаря данной опции сможете увидеть детальную статистику работы с каждой программой на своем iPad или iPhone. Например, система покажет, что в социальных сетях вы проводите по 2 часа в сутки, слушаете музыку 30 минут в сутки, сколько раз «поднимаете» свой смартфон.
Активация функции
Так как данная опция появилась сравнительно недавно в iOS 12, у вас должна быть установлена эта версия системы, чтобы получить доступ к «Экранному времени».
Для активации выполните следующие действия:
- Зайдите в «Настройки» смартфона и выберите пункт «Экранное время»;
- Далее нажмите вкладку «Включить экранное время», после чего появится информация с детальным описанием опции. Нажмите «Дальше»;
- На следующем этапе необходимо будет выбрать, чье это устройство. В данной опции можно контролировать время работы с любой программой, поэтому, если iPhone принадлежит вашему ребенку, выбираете соответствующий пункт;
- Если смартфон ваш – выбираете пункт «Это мой iPhone»;
- В случае, если устройство ваше, то на данном этапе настройка будет окончена и опция активируется. Если же настраиваете для своего ребенка, рекомендуем прочитать материал дальше, чтобы ознакомиться со всеми нюансами.
Статистика для владельца iPhone
В пункте «Экранное время» предоставлено большое количество данных, которые помогут вам понять, сколько времени вы проводите за смартфоном, на какие приложения тратите большую часть своего времени, сколько раз используете «поднятие», и как часто приходят уведомления от различных приложений. Статистика доступна как за сутки, так и за последние 7 дней.
Если зайдете во вкладку «Экранного времени», на стартовой странице увидите статистику за последние сутки. Чтобы посмотреть данные за 7 дней, нажмите по этой вкладке и появится более детальная статистика, как показана на скриншоте ниже.
Как видите, здесь данные представлены за «Сегодня», и за «Последние 7 дней».
При этом выделены часто используемые, и у каждого приложения свои данные.
Отдельного внимания заслуживает вкладка «Поднятия» — это количество раз, когда вы поднимали свой смартфон, то есть, брали в руки и экран телефона загорался.
Здесь же есть еще одна интересная вкладка «Уведомления» . В ней показано количество уведомлений от всех приложений. Можно просматривать статистику как в целом по всем программам, так и по каждой из них.
Внимание! Если у вас несколько устройств от Apple, рекомендуем активировать опцию «Учет на всех устройствах». В этом случае система будет учитывать экранное время для всех девайсов и выдавать общую статистику.
Настройка «Экранного времени» для ребенка
Данная функция полезна не только для простых пользователей смартфонов, но и для родителей, у которых дети активно используют iPhone или iPad.
Благодаря «Экранному времени» можно детально настроить лимиты использования для каждого приложения, выбрать временные рамки, когда запуск любых приложений будет невозможен, а также блокировать доступ к нежелательному контенту. При этом возможность использования устройства по назначению (звонки, сообщения) не будет ограничена, чтобы телефон не превращался в «камень».
Как настроить блокировку приложений?
Мы уже описали процесс активации этого режима. Если вы выберите пункт «Это iPhone моего ребенка», то на следующем шаге необходимо будет выбрать «Время покоя». Это промежуток, в течении которого выбранные вами программы и приложения будут блокироваться, в том числе и уведомления от них. Например, достаточно выставить начало с 21:00, а конец в 7:00, чтобы ребенок мог спокойно спать и не отвлекался на посторонние уведомления в своем смартфоне.
При этом звонить, отправлять сообщения он сможет, если вы это не заблокируете в настройках. В итоге выбираете время начала и конца покоя, и подтверждаете свои действия.
Следующий этап – это работа с лимитами программ. Для каждого приложения в iPhone можете установить свой лимит использования. Здесь можно выбрать как специальные категории (игры, социальные сети), все приложения вместе, так и установки для каждой программы отдельно. Если определились с категориями, далее выполняете действия:
- Выбираете категорию на экране и указываете количество часов, которое будет доступно ребенку для работы с этими приложениями;
- Подтверждаете свой выбор, нажав вкладку «Установить лимит».
И это еще не все.
Отдельная опция предусмотрена в пункте «Контент и конфиденциальность» . Это следующий этап настройки, позволяющий ограничить доступ к любому типу контента и службам на iPhone. Например, можно ограничить покупки в iTunes или Apple Store, выключить службы геолокации, микрофон, Bluetooth и другие.
Как контролировать?
В конце вышеперечисленных настроек необходимо будет задать пароль, который будет использоваться не только для входа в «Экранное время», но и позволит продлевать время на любые категории приложений.
Система автоматически отслеживает, сколько времени ребенок проводит в каждом приложении, суммируя его. Допустим, вы задали лимит в 3 часа ежедневного времени на использование социальных сетей. Если ребенок превысит его, за 5 минут до окончания лимита на экране появится уведомление о том, что осталось всего 5 минут.
Как только время закончится, приложения будут заблокированы, и рядом с каждым из них появится иконка часов. Но если ребенок захочет продлить время, он может нажать на любую иконку, после чего появится вкладка с возможностью продления срока. В этом случае необходимо будет указать код, который вы задали изначально при настройке. Можно одобрить продление на 15 минут, час и на сутки.
Вывод
Настраивать лимиты можно как для своего устройства, так и для девайсов своих детей. В этот раз Apple серьезно поработала над возможностями операционной системы и подарила просто один из лучших инструментов для контроля работы со смартфоном.
Даже если вы – взрослый человек, но при этом не можете оторваться от социальных сетей, просмотра роликов в интернете, просто задайте лимиты для каждой программы или категории, и в скором времени сможете контролировать себя, перестав зависеть от яблока.
Источник
Экранное время на айфоне: как дисциплинировать себя и ребёнка?
Неконтролируемое использование смартфона iPhone может нанести серьёзный ущерб образу жизни и здоровью человека, стать причиной популярной сегодня гаджет-зависимости. Проблема особенно распространена среди современных детей, которые растут в эпоху телефонов и планшетов, и всё своё свободное время проводят перед экранами гаджетов.
К счастью, компания Apple представила решение этой проблемы: функцию «Экранное время» на айфоне. Далее мы расскажем, чем она полезна, как включить и настроить функцию для себя или ребёнка, а также какие альтернативы можно использовать для контроля и дисциплинирования экранного время на смартфонах
Содержание:
«Экранное время» (Screen Time) — что это такое?
Функция «Экранное время» впервые появилась в версии ПО iOS 12 на iPhone. С её помощью вы можете ежедневно отслеживать и управлять экранным временем, контролируя, как вы и ваши дети пользуетесь смартфоном. Кроме того, вы можете посмотреть, какие приложения используются чаще всего, а также ограничить доступ к некоторым из них.
С выходом iOS 13 функция Screen Time была существенно доработана и улучшена. Теперь она позволяет:
- ограничивать доступ к контенту путём группировки приложений, сайтов и категорий приложений;
- получать еженедельный отчёт о времени, проведённом вами или вашими детьми за экраном, в формате графиков.
Обновив ПО на вашем смартфоне до iOS 13.3 или выше, вы получите возможность контролировать, кто может связываться с вами и вашими детьми с помощью звонков, SMS или любых приложений для видеозвонков. Это убережёт вас и ваших детей от спама, злонамеренных звонков и т.д.
Как настроить и использовать функцию «Экранное время» на айфоне?
Мы подготовили пошаговую инструкцию по установке лимитов и ограничений, чтобы облегчить ваше знакомство с новым функционалом «яблочных» гаджетов.
Как смотреть экранное время на iPhone?
Если вы ещё не активировали функцию Screen Time, выполните следующие действия:
- Обновите ПО своего iPhone до iOS 13.3 или выше. Вы можете проверить, какую версию ПО используете, перейдя в «Настройки» — «Основные» — «Об устройстве». Если стоит версия 13.3, то переходите к следующему шагу. Если нет, вернитесь на страницу «Общие настройки», выберите «Обновление программного обеспечения» и установите последнюю версию iOS.
- Зайдите в «Настройки» и активируйте функцию «Экранное время». Изучите информацию на вашем экране и нажмите «Продолжить». Устройство задаст вам вопрос, кто является его владельцем — вы или ребёнок.
Настроить телефон ребёнка можно двумя способами: выбрав в этом пункте его владельцем и настроить его телефон, или с родительского устройства выбрать пункт «Настроить «Экранное время» для Семьи», и настроить телефон ребёнка через свой айфон.
- Если у вас есть желание, создайте пароль, нажав на кнопку «Использовать пароль для экранного времени».
- Если у вас несколько устройств Apple, вы можете включить функцию «Совместное использование между устройствами», чтобы отслеживать использование всех этих гаджетов.
При нажатии на функцию «Экранное время» из «Настроек», у вас отобразится среднесуточное количество времени в виде графика. На этом графике будет показано, сколько времени владелец телефона провёл за устройством в течение дня.
Если вам кажется, что экранное время завышено/занижено и не соответствует действительности, или вы хотите подробнее узнать о своей активности, под основным графиком вы найдёте кнопку «См. всю активность». Эта функция покажет вам, сколько и какие приложения использовались за последние время.
Как установить лимиты?
В наше время многие люди стали чрезмерно зависимы от гаджетов. Вы можете попробовать начать контролировать и постепенно уменьшать время использования устройств.
Для этого iPhone предлагает несколько функций:
Функция «В покое»
«В покое» устанавливает определённые временные рамки пользования смартфоном. Рекомендуется включать функцию по вечерам, так как врачи и специалисты настаивают, что перед сном лучше не использовать гаджеты.
Функция позволит вам открывать только разрешённые приложения:
- Откройте «Экранное время» в настройках.
- Нажмите «В покое», затем активируете функцию нажатием (переключатель станет зелёным).
- Выберите, хотите ли вы использовать функцию ежедневно, или только по определённым дням.
- Установите таймер «Начала» и «Конца» отдыха.
- После этого, вернитесь к параметрам «Экранное время» в настройках и выберите кнопку «Разрешённые всегда». Вы окажитесь на странице со списком приложений, автоматически активированных для использования даже во время отдыха: телефон, сообщения, карты и FaceTime.
- Если вы хотите, чтобы определённые приложения были разрешены даже во время отдыха («В покое»), прокрутите список приложений, выберите нужное и нажмите на зелёный значок плюса рядом с ним, чтобы сделать его «Разрешённым приложением». Чтобы убрать приложение из списка, нажмите красную кнопку слева.
Лимиты времени
Эта функция ограничивает использование приложений в течение длительного времени. По сути, она напоминает вам, что вы исчерпали лимиты, которые сами установили.
Никто не запрещает вам игнорировать оповещения и продолжать использовать смартфон, если это необходимо.
- Откройте «Экранное время» и нажмите «Лимиты приложений». Вы попадёте на экран с кнопкой «Добавить лимит» — нажмите на неё.
- После этого вы увидите список категорий приложений на экране. Чтобы выбрать всю категорию или отдельные приложения в этой категории, нажмите на кружочки слева. По завершению нажмите «Далее» в правом верхнем углу.
- Используйте колесо счётчика времени, чтобы установить лимит на каждую категорию. Ограничения могут быть установлены как на несколько минут, так и на несколько часов в день.
- Вернитесь на страницу «Лимиты приложений». Вы сможете увидеть новые ограничения в списке. Чтобы внести изменения, нажмите на эти ограничения и осуществите необходимые модификации. Чтобы убрать лимит, нажмите красную кнопку «Удалить лимит».
Вместо того чтобы устанавливать ограничения на определённую категорию приложений, вы можете установить ограничения и для отдельных приложений. Вот как это сделать:
- Прокрутите страницу экранного времени вниз, пока не найдёте раздел «Часто используемые».
- Выберите приложение, для которого хотите установить лимиты, затем нажмите кнопку «Добавить лимит» в нижней части экрана.
- Так же как при установке временных ограничений для категорий приложений, используйте «рулетку», чтобы установить время (минуты и часы), на протяжении которого вам будет разрешено использовать приложение.
- После этого нажмите кнопку «Добавить» в правом верхнем углу экрана. Вы увидите новые лимиты в списке ограничений.
Как установить ограничения контента и приватности?
Эта функция предназначена для управления контентом (сайты, приложения, покупки и т.д.), к которому будет запрещён/разрешён доступ. Она особенно полезна для родителей: с ней вы сможете защитить своих детей от потенциально опасного и неприемлемого контента:
- На странице «Экранное время» выберите «Контент и конфиденциальность» и активируйте эту функцию.
- Затем нажмите на «Покупки в iTunes» и «App Store», чтобы заблокировать или разрешить установку, удаление и покупку в приложениях, например, приобретение обновлений для игр.
- При желании, вы также сможете установить пароль на осуществление покупок внутри приложений.
- Вернитесь на страницу «Контент и конфиденциальность» и откройте «Разрешённые приложения». Вы увидите список включённых приложений на экране. Отключите приложения согласно вашим предпочтениям, и они полностью исчезнут с главного экрана. Включение обратно вернёт приложение на главный экран.
- После этого вернитесь на предыдущую страницу и выберите «Ограничения контента». Установите необходимые ограничения на основе различных критериев, например, рейтингов фильмов, доступных в AppStore, возрастного ценза приложений и т.д. Функция контроля веб-содержимого «Веб-контент» позволяет вам остановить доступ к сайтам для взрослых. Чтобы удалить определённые сайты, просто перетащите их название в левую сторону и нажмите на «Удалить».
«Ограничения общения» в главном разделе «Экранного времени» позволит ограничить громкость телефонных звонков, использование сотовых данных и т.д.
Установка пароля на ограничения экранного времени
Если вы хотите, чтобы информация об экранном времени была защищена, настройте пароль. Для этого:
- На странице экранного времени нажмите синюю кнопку «Использовать код-пароль».
- Создайте пароль и введите его дважды для подтверждения.
Обязательно сохраните пароль в надёжном месте на случай, если вы его забудете.
Лучшие приложения для родительского контроля
Помимо функции Screen Time на iPhone, в App Store доступно множество альтернатив — приложений для онлайн и офлайн безопасности вашего ребёнка.
«Где мои дети»
Одно из лучших приложений для родителей: помимо точной геолокации и Звука вокруг, «Где мои дети» оповещает, когда ребёнок входит/выходит из безопасных зон, показывает историю передвижений и помогает отключить беззвучный режим на телефоне ребёнка. Это поможет вам всегда быть на связи и вовремя реагировать на любые внештатные ситуации. Будьте спокойны за своего ребёнка не только в виртуальном мире, но и реальном!
Приложение доступно в AppStore. Есть бесплатная версия.
Kaspersky Safe Kids
Бесплатная версия приложения позволяет фильтровать нежелательные веб-сайты, блокировать поисковые запросы в YouTube и контролировать время использования игр и самого устройства.
История поисковых запросов, расписание использования смартфона, а также подробные отчёты доступны только после покупки подписки.
Kidslox
Семейное приложение, которое блокирует сторонние мобильные сервисы, интернет, а также ограничивает доступ к потенциально опасному для детей контенту. С одного родительского аккаунта можно контролировать до 10 устройств (телефон, планшетов).
Также приложение позволяет устанавливать дневные лимиты экранного времени и пользоваться составленным Расписанием. Из минусов — платная подписка.
Родительский контроль Кроха
Платное приложение, позволяющие управлять экранным временем ребёнка, блокировать приложения и сайты, устанавливать защиту глаз и ночной режим, а также отслеживать его местоположение и так далее.
Дисциплина, а не контроль
В целом, функция «Экранное время» на айфоне рекомендована взрослым, которые борются с зависимостью от гаджетов, а также родителям, которые хотят защитить детей и отрегулировать время, проводимое ими за экраном.
Однако важно помнить, что функция экранного времени не сделает за вас всю работу. В конце концов, всё будет зависеть от того, насколько вам удалось дисциплинировать себя или своего ребёнка.
Не контролируйте своих детей! Вместо этого, выстраивайте доверительное и добровольное сотрудничество. В противном случае дети начнут бунтовать, что негативно скажется на ваших отношениях. Чтобы этого избежать, вы можете установить специальную систему, которая будет поощрять ваших детей в случае ограничения использования гаджетов. Вы также можете постараться увлечь своего ребёнка новым хобби или видом спорта, оторвав от экрана гаджета. Ведь большинство детей проводят время за смартфонами именно от скуки и недостатка интересных офлайн развлечений!
Ваш iPhone у вас под рукой? Если да, то, возможно, сейчас лучший момент, чтобы начать контролировать своё экранное время!
Источник



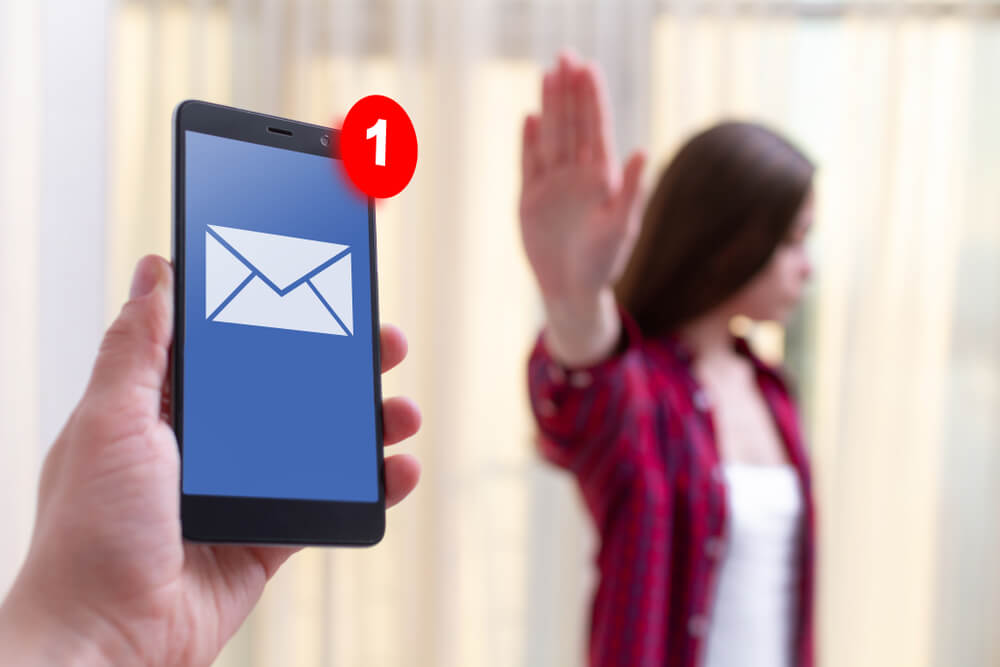
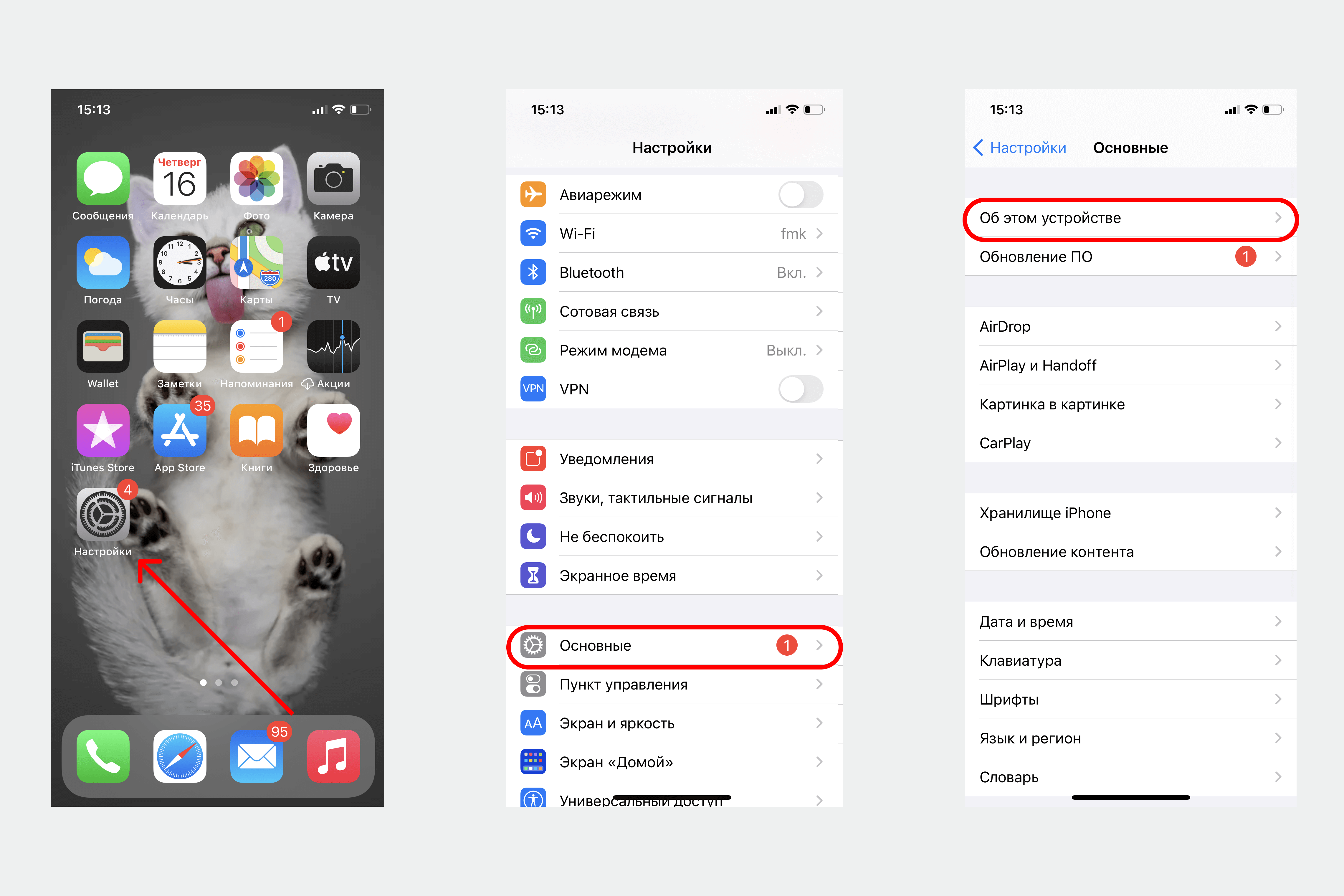
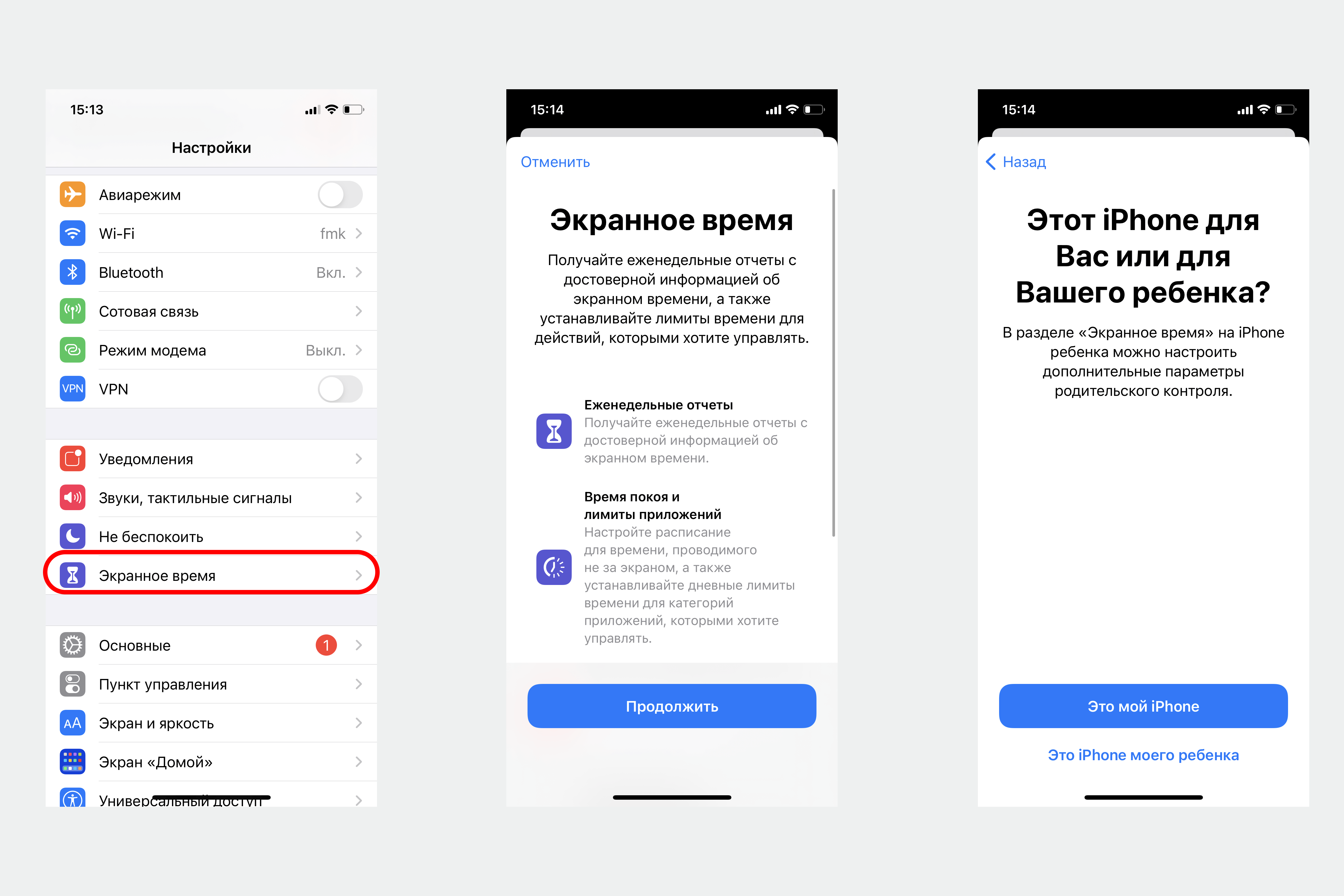 Настроить телефон ребёнка можно двумя способами: выбрав в этом пункте его владельцем и настроить его телефон, или с родительского устройства выбрать пункт «Настроить «Экранное время» для Семьи», и настроить телефон ребёнка через свой айфон.
Настроить телефон ребёнка можно двумя способами: выбрав в этом пункте его владельцем и настроить его телефон, или с родительского устройства выбрать пункт «Настроить «Экранное время» для Семьи», и настроить телефон ребёнка через свой айфон.