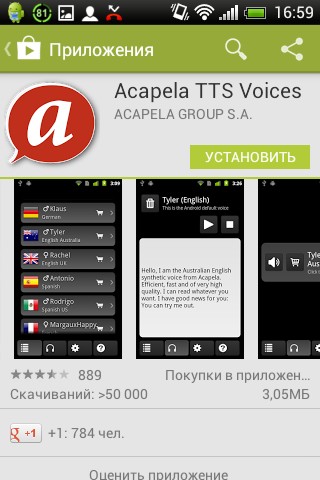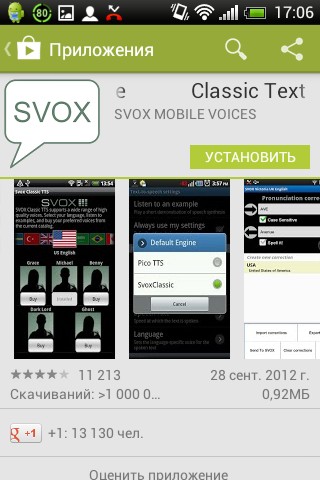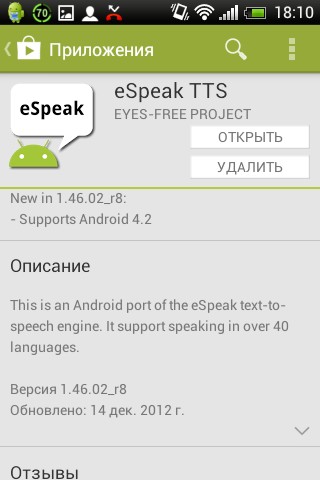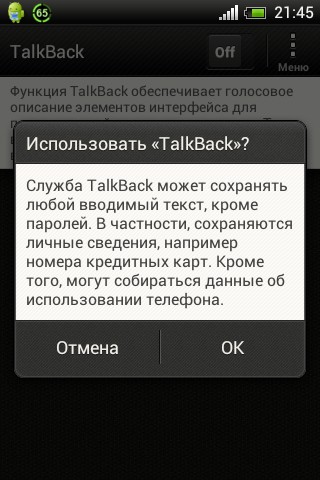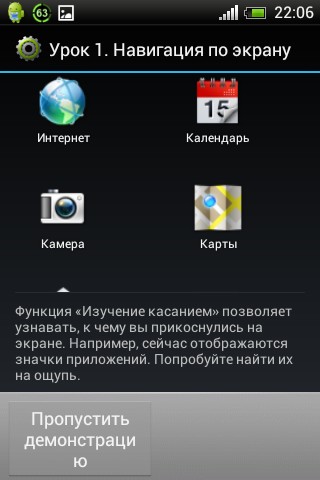- Экранный диктор для Андроид или смартфон для незрячего
- Выбор русскоязычного синтезатора речи
- Acapela TTS Voices
- SVOX Classic TTS
- eSpeak
- Первоначальная настройка
- Использование экранного диктора
- Управление Android-устройством с помощью TalkBack
- Озвучивание экрана смартфона — что это и как работает?
- Экранный диктор для Андроид или смартфон для слабовидящего или незрячего человека
- Классификация приложений
- Русскоязычные синтезаторы речи
- Acapela TTS Voices
- SVOX Classic TTS
- ESpeak
- Настройка TTS
- Использование экранного диктора TalkBack
- Управление Android-устройством с помощью TalkBack
- Видео: Acapela Tts Voices для Android
- Заключение
- Топ самых важных функций Android для слепых – мнение незрячих экспертов
- Как включить программу экранного доступа?
- Как переозвучить непонятную фразу?
- Как скопировать последнюю фразу в буфер обмена?
- Как улучшить доступность не озвучиваемого приложения?
- Как настроить озвучку текста?
- Как отключить программу экранного доступа?
Экранный диктор для Андроид или смартфон для незрячего
Для незрячих и слабовидящих пользователей устройств на системе Android основным источником информации о происходящем на экране является синтезатор речи. До тех пор, пока поддержка тактильных дисплеев не будет окончательно разработана и отлажена, TTS (text to speech) имеет большое значение для пользователей с особыми потребностями.
Выбор русскоязычного синтезатора речи
Для ОС Android выпущено много синтезаторов речи, однако поддержка русского языка обеспечена далеко не у всех. Основная проблема – многоязычные тексты, с которыми некоторым голосовым движкам трудно справиться. Рассмотрим основные TTS системы.
Acapela TTS Voices
Один из самых популярных мультиязычных синтезаторов речи от Acapela Group доступен и для Android. Для синтезированных голосов характерно высокое качество речи и хорошая стабильность работы.
Движок Acapela TTS Voices можно без проблем найти и установить из Play Market. Программа бесплатная, но после ее первого запуска будет предложено купить и установить русский голос «Alyona» стоимостью 3,99 €.
SVOX Classic TTS
На втором месте среди коммерческих движков стоит SVOX Classic TTS. Синтезированная речь неплохого качества, но программа иногда не распознает заглавные латинские буквы. Также возникают вопросы в чтении цифр.
На Play Market есть бесплатная триальная версия русского голоса, которую можно свободно загрузить и протестировать в течение 2 недель.
eSpeak
Благодаря группе Eyes-Free Project на ОС Android, начиная с версии 1.6, был портирован кроссплатформенный Open-Source синтезатор eSpeak, поддерживающий русский язык. По сравнению с коммерческими программами, скорость и качество речи не сильно велики, но вполне приемлемы.
Первоначальная настройка
Установив TTS, нужно произвести его первоначальные настройки. Идем в такой последовательности:
Далее выбираем движок по умолчанию и выставляем желаемую скорость произношения. Запускаем приложение, проверяем чтение образца текста в боксе. С помощью ползунков выставляем дополнительные опции.
Использование экранного диктора
Для Android версии 3.2 и выше разработчиками Google выпущена утилита TalkBack , по функционалу напоминающая «Экранный диктор» для Windows. Начиная с Android Jelly Bean, приложение переустанавливается в систему и активируется из «Настройки» – «Специальные возможности». Для запуска следует передвинуть ползунок в положение «On».
Функции программы TalkBack:
- Перечисление элементов на мониторе с одновременным их описанием;
- Голосовые уведомления о происходящих событиях;
- Уведомление о звонках и SMS-сообщениях;
- Аудио и вибрационный отклик от устройства.
В своей работе утилита использует интерфейс TTS, установленный в системе по умолчанию. И хотя TalkBack уже относится к системным программам, она все же имеет один недостаток – для первоначальной активации нужен визуальный контроль, поэтому позаботьтесь о присутствии друга или члена семьи при первом знакомстве с приложением!
Управление Android-устройством с помощью TalkBack
Для девайсов с Android 4.0 и старше возможно управление с помощью прослушивания элементов экрана, которые находятся непосредственно под пальцем при его движении. Для этого в настройках TalkBack следует включить опцию «Изучение касанием».
После включения запустится демонстрационный ролик в двух частях, позволяющий обучиться:
- Управлению девайсом с помощью ощупывания и последующего выбора элемента экрана.
- Основным приемам скроллинга списков.
После обучения управление Android-устройством на ощупь обычно не вызывает затруднений:
- Для выбора и активации элемента под пальцем необходимо оторвать палец от экрана и коснуться еще раз;
- Для выбора элемента без предварительного ощупывания необходимо быстро дотронуться его дважды;
- Скроллинг делается двумя пальцами без отрыва их от экрана;
- При скроллинге раздается звук разной тональности, сигнализирующий о текущем положении в списке.
Подытоживая можно отметить: при правильно выбранной начальной настройке системы работа с устройствами под ОС Android для слабовидящих или слепых пользователей не сильно отличается от работы в стандартном режиме.
Источник
Озвучивание экрана смартфона — что это и как работает?
Разработчики операционной системы Android предусмотрели возможность преобразования практически любого текста в речь. Такая опция позволит прослушивать сообщения или статьи на разнообразных сайтах и пригодится слабовидящим людям, которым проблематично разглядеть мелкий шрифт на экране смартфона.
Рассматриваемая функция неизвестна многим пользователям телефонов, поскольку «спрятана» глубоко в настройках. Давайте рассмотрим последовательность действий, необходимых для включения опции.
Откройте «Настройки» смартфона и найдите раздел «Специальные возможности». Он часто находится в «Расширенных настройках», но лучше всего воспользоваться поиском.
Далее нужно выбрать пункт «Синтез речи». По умолчанию здесь включен «Синтезатор речи Google». Перед использованием преобразователя рекомендуется подобрать оптимальные параметры, например, отрегулировать скорость речи. При желании можно прослушать пример, нажав соответствующую кнопку.
После изменения параметров вернитесь в раздел «Специальные возможности» и включите «Озвучивание при нажатии».
Если соответствующего пункта нет, установите утилиту Android Accessibility Suite из каталога Google Play.
После выполненных действий поверх всех приложений появится небольшой круглый значок с изображением диалогового окна. Если нажать на кнопку, программа предложит выделить область экрана, с которой нужно прочитать текст экране. Внизу появится небольшая панель с несколькими управляющими кнопками, благодаря которым можно быстро переходить на озвучивание предыдущих/следующих текстов или ставить воспроизведение на паузу.
К сожалению, по каким-то причинам синтезатор речи Google не работает на некоторых смартфонах — иконка для воспроизведения текста просто не появляется. Во многих случаях эта кнопка отображается в нижнем меню с навигационными кнопками (как на скриншоте выше).
Источник
Экранный диктор для Андроид или смартфон для слабовидящего или незрячего человека
Современный мир постоянно прогрессирует. Выпустился замечательный программный продукт — экранный диктор, благодаря которому человек лишенный зрения может окунуться в мир высоких технологий. Ранее мы писали про компьютерные программы для слепых, а в данном обзоре рассмотрим приложения для смартфона.
Программное обеспечение синтезатора речи выглядит в виде приложения, которое обеспечивает перевод текстовой информации в голосовую.
Большое разнообразие данной продукции не перестает удивлять пользователей, предлагаю подробно рассмотреть самые популярные.
Классификация приложений
Уже разработано и выпущено большое количество синтезаторов речи, с их помощью одно удовольствие не только воспринимать зрительно полезную информацию, но и слышать.
Данные программы делятся на два вида: платные и бесплатные.
Те программы, которые «шаровые» имеют более скудный арсенал возможностей, но тоже подлежат к использованию, с платными версиями дела обстоят повеселее, их обширность не знает предела.
Русскоязычные синтезаторы речи
Для таких операционных систем как Android, есть очень много вариантов синтезаторов речи, но большинство из них не имеют русскоязычных версий.
Рассмотрим несколько самых популярных экранных дикторов:
Acapela TTS Voices
Данная программа разработана для Android. Обладает высокими показателями синтеза речи, многоязычная, насчитывает 25 разных языков, в том числе и русифицирована.
Acapela TTS Voices
Есть возможность выбора голоса озвучки порядка 50 разных голосов. Радует довольно шустрый отклик, что делает работу в приложении очень удобной.
Разработчиками является Acapela Group S.A.. Примерная стоимость составляет 4 евро.
SVOX Classic TTS
Отличный движок, поможет читать в слух смс, книги и прочие текстовые файлы. Разработки SVOX успешно прошли все тесты, и используются такими марками, как Ferrari и BMW.
SVOX Classic TTS
В программе заложено 25 языков и 24 голоса озвучки. Использование программы открывает необъятные возможности. Стоимость приложения порядка 5 евро, но есть и бесплатные версии.
ESpeak
Мультиязычный синтезатор речи, который не является коммерческим. Обработка информации на 37-ми языках, озвучка хорошая есть много вариантов голосов.
Работает на нескольких операционных системах Linux, Mac OS, Microsoft Windows и RISC OS. Для правильного голосового воспроизведения, был разработан расширенный словарь.
Из-за некоммерческой деятельности программа работает немного хуже, чем платные приложения, но в планах у разработчиков есть идеи для улучшения работоспособности.
Настройка TTS
Первоначально необходимо определиться, какой из синтезаторов речи подходит больше всего. Скачать и установить приложение, после чего перейти к настройкам TTS. Разберем пошаговую инструкцию:
- Начинать необходимо с запуска;
- После чего необходимо зайти в настройки приложения;
- Выбрать и установить необходимый язык;
- Определиться с синтезом речи;
- Следует выбрать движок, чаще всего «автоматически»;
- Выставить скорость речи, которая подходит;
- По своему усмотрению настроить дополнительные параметры, необходимые для работы.
Svox главный экран
Когда все параметры выставлены, по необходимости, можно приступать к эксплуатации.
Использование экранного диктора TalkBack
TalkBack — это стандартный утилит, который обычно встроен в ОС Android. Данная функция была разработана для людей с проблемным зрением, слабовидящие люди благодаря TalkBack, могут пользоваться гаджетами без особых проблем.
При первоначальном запуске программы можно воспользоваться инструкцией. В экранном дикторе очень обширные настройки. Во всех устройствах, на разных видах прошивки, есть небольшие отличия настроек сервиса.
Использование экранного диктора talkback
Основными возможностями TalkBack считаются:
- Меняющийся уровень громкости воспроизведения;
- Возможность изменения тональности голоса;
- Озвучка каждого нажатия клавиш;
- Есть датчик расстояния, благодаря которому регулируется уровень звука;
- Устройство сообщает информацию о поступающих вызовах и смс, принцип АОН;
- Преобразование речи в текст и наоборот;
- Управление жестами.
Это основные возможности, но есть и большое разнообразие второстепенных.
TalkBack — незаменимое приложение для людей, которые утратили возможность видеть, пользоваться теми же устройствами, что и зрячие
Для слабовидящих это настоящая находка. Людям с полноценным зрением данное приложение не будет удобным, оно может раздражать, и замедлять процесс работы на устройстве.
Человеку, который не может ничего видеть, будет достаточно сложно настроить программу самостоятельно, поэтому лучше всего обратиться за помощью к окружающим людям.
Управление Android-устройством с помощью TalkBack
Для гаджетов, работающих на Android, есть возможность голосовой помощи в управлении. TalkBack произносит все иконки, на которые можно кликать пальцем, или просто во время передвижения по экрану.
В этом помогает функция «Изучение при касании». Есть подробная инструкция, как именно пользоваться этой функцией.
Управление Android-устройством с помощью TalkBack
После ознакомления с инструкций, у пользователей не возникает проблем с работой в устройстве.
Для того, чтобы выбрать нужную иконку и активировать элемент, достаточно нажать пальцем на значок, при этом произойдет воспроизведение голосовой подсказки. Так же удобства придает скроллинг, сопровождение которого происходит разной тональности.
Видео: Acapela Tts Voices для Android
Заключение
Разобравшись с работой и функционалом экранных дикторов, можно сделать следующие выводы:
- Дикторы являются незаменимой программой для людей с проблемным зрением и слепотой;
- При помощи таких программ можно озвучить любую тестовую информацию;
- Информацию, воспроизводимую голосом, легко превратить в написанный текст;
- Стоимость на голосовые дикторы небольшая, есть даже бесплатные.
Голосовые дикторы все чаще используют люди в повседневной жизни, принося программе большую популярность.
Источник
Топ самых важных функций Android для слепых – мнение незрячих экспертов
Современный мобильный телефон – незаменимое устройство для большинства людей, независимо от их состояния здоровья. Но для людей с инвалидностью – это не просто удобный гаджет, а средство реабилитации, которое может быть полезнее многих традиционных ТСР.
Вы когда-нибудь задумывались, что даёт вам смартфон? Это не только мгновенные звонки и сообщения в мессенджерах, но и быстрый выход в Интернет, тысячи полезных приложений, фото-, видео- и аудиозапись, а также музыка, фильмы, прогноз погоды и социальные сети.
Современный телефон особенно важен тем, кто имеет сенсорные нарушения, в частности слабовидящим и незрячим. Он позволяет сориентироваться в пространстве, запросить помощь, сделать заказ и многое другое. В каждом смартфоне существует встроенная программа экранного доступа, которая буквально позволяет управлять устройством с помощью голоса , а также передаёт всю текстовую информацию в голосовой форме.
Сегодня мы поговорим об особенностях работы такой программы на смартфонах под управлением операционной системы Android. Как правило, именно Android установлен на наиболее бюджетных и доступных устройствах.
Как включить программу экранного доступа?
На большинстве смартфонах под управлением Android существует несколько способов запустить программу экранного доступа. Каждый из них можно осуществить без использования зрения.
Наиболее распространённый способ – разблокировать телефон и зажать одновременно две кнопки изменения громкости – «плюс» и «минус». Как только устройство издаст характерный звук входящего сообщения – на дисплее появится кнопка «использовать быстрое включение». Она будет находиться примерно на расстоянии двух пальцев от нижнего края экрана и на расстоянии одного пальца от правого края. Нажмите её, а затем ещё раз зажмите обе кнопки изменения громкости и удерживайте их 10 секунд. Это должно запустить программу экранного доступа.
Впрочем, на некоторых смартфонах она запускается гораздо проще. Найдите кнопку «домой», как правило, она находится внизу посередине и может быть, как физической, так и сенсорной. Нажмите её три раза.
Третий способ тоже связан с кнопкой «домой». Если зажать её на 7 секунд, то на некоторых моделях смартфонов откроется Google Ассистент. Скажите ему голосом стандартную фразу: «окей, гугл». А затем попросите включить программу экранного доступа.
В смартфонах, работающих на операционной системе Android, по умолчанию их может быть две – TalkBack (на большинстве устройствах) и VoiceOver (на смартфонах компании Samsung и некоторых других). Соответственно, команда Google Ассистенту будет звучать так: «включи толк бэк». Или так: «включи войс овер».
Есть ещё один способ для телефонов, производства Samsung. На смартфонах этой марки можно зажать кнопку питания на 5 секунд. Обычно эта кнопка расположена на правом или левом торце устройства и служит для включения и выключения дисплея и самого телефона. Через 5 секунд раздастся звук входящего сообщения. После этого приложите два пальца к экрану примерно на 2 см ниже динамика и удерживайте их в таком положении 7 секунд. При этом пальцы должны располагаться друг от друга на некотором расстоянии – оставьте между ними хотя бы 1 см.
Как переозвучить непонятную фразу?
Наверняка многие незрячие и слабовидящие пользователи смартфонов сталкивались с ситуацией, когда программа экранного доступа или другое приложение «бормочет» что-то невнятное и человек не может понять – о чём идёт речь. В таких случаях телефон может переозвучить текст по буквам.
Для этого нужно использовать вертикальные свайпы – так называются короткие движения пальцем по экрану вверх и вниз. Если вы пользуетесь TalkBack со стандартными настройками, то вертикальными свайпами вы сможете выбрать нужный уровень детализации – символы, слова, строки, абзацы. А горизонтальными свайпами – вправо и влево – вы сможете перемещаться по элементам выбранного вами уровня.
Для программы экранного доступа VoiceOver понадобятся только вертикальные свайпы, с помощью которых можно сразу озвучить выбранный текст по буквам.
Как скопировать последнюю фразу в буфер обмена?
Очень часто пользователям смартфоном требуется скопировать последнюю фразу в тексте в буфер обмен, например, чтобы скинуть кому-то указанный в сообщении номер телефона или адрес. При этом цифр и букв в нём может быть так много, что на память лучше не полагаться.
В программе экранного доступа TalkBack есть контекстное меню, в котором предусмотрена функция переноса в буфер обмена необходимой части текста. Чтобы вызвать контекстное меню – положите палец на этот текст и проведите им так, как будто чертите прямоугольник – вниз и вправо. Внимательно изучите открывшееся меню.
Помимо копирования последней фразы текста в буфер обмена, вы также сможете открыть настройки TalkBack, настройки синтеза речи, отключить подсветку экрана, сделав смартфон недоступным для зрячих, а также воспользоваться рядом других полезных опций.
Как улучшить доступность не озвучиваемого приложения?
Любое приложение для смартфона, в котором не предусмотрено озвучивание для незрячих и слабовидящих людей, можно частично озвучить с помощью программы экранного доступа. Для этого необходимо открыть её настройки и активировать пункт «озвучивать идентификаторы элементов управления». После этого некоторые кнопки управления в других приложениях станут озвучиваться.
Как настроить озвучку текста?
Некоторые слабовидящие и незрячие, имеющие остаточное зрение, могут пользоваться смартфоном без программы экранного доступа, но испытывают проблемы при чтении текста с экрана. Для таких пользователей существует функция «озвучивания при нажатии», которая входит в набор специальных возможностей для Android от Google. При активации этой функции, в правом нижнем углу экрана появится мини-плеер, который будет сопровождать пользователя в большинстве приложений.
Если возникнет необходимость что-то прочитать, достаточно нажать на мини-плеер, а затем на выбранный текст. Смартфон тут озвучит его в голосовой форме, после чего мини-плеер скроется и снова превратиться в маленький значок в правом нижнем углу экрана.
На некоторых смартфонах в настройках специальных возможностей может не оказаться функции «озвучивания при нажатии». В таком случае добавить её можно вручную. Откройте Play Маркет и с помощью голоса или текста задайте запрос «специальные возможности». Найдите приложение «Специальные возможности для Android» от Google LLC – оно будет самым первым в списке. Как только вы его установите, в настройках специальных возможностей вашего телефона появится функция «озвучивание при нажатии».
Эта функция доступна только для операционной системы Android версии 6 и более новых.
Как отключить программу экранного доступа?
Если возникнет необходимость перевести смартфон на привычный для зрячего человека режим работы (например, чтобы передать кому-то попользоваться), то программу экранного доступа можно отключить, а затем, когда потребуется, снова включить с помощью простой команды.
Понадобятся две кнопки изменения громкости – «плюс» и «минус». Зажмите их и обе удерживайте в течение 5 секунд – программа экранного доступа отключиться. Включить её можно тем же способом, либо ещё проще – выключить и снова включить дисплей.
Благодарим экспертов Отдела информационных и методических ресурсов Новосибирской областной специальной библиотеки для незрячих и слабовидящих за подробный дайджест по использованию смартфонов.
Подписывайтесь на наш телеграм-канал, чтобы оставаться в курсе актуальных новостей!
Дайджест, на основе которого подготовлен данный материал, можно послушать здесь.
Источник