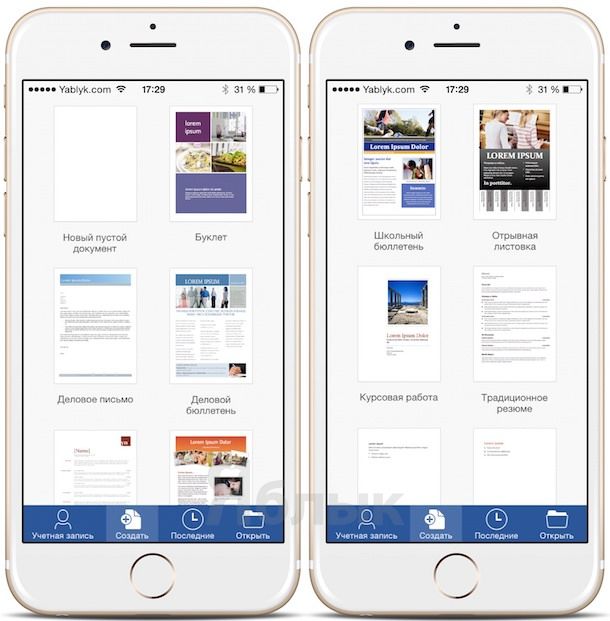- Microsoft Office (Word, Excel и PowerPoint) для iPhone. Инструкция по использованию
- Настройка Office for iPhone
- Использование Office for iPhone
- Как работать с документами Office на iPhone и iPad
- Как открыть и редактировать документы Word, Excel на iPhone, iPad или Mac и работать с ними
- С помощью Google Документов
- С помощью iWork for iCloud в браузере
- С помощью iCloud Drive на Mac
- Как просматривать и редактировать документы из iCloud на iPhone и iPad
- Установка и настройка Office на iPhone и iPad
- Настройка отдельных Office приложений на iPhone или iPad
- Нужна помощь с настройкой и использованием приложений Office на устройстве iOS?
Microsoft Office (Word, Excel и PowerPoint) для iPhone. Инструкция по использованию
Многие пользователи iOS с удовольствием хотели бы пользоваться на своих гаджетах Microsoft Office — но как это сделать, они не знают. Во многом это вина Microsoft — Редмонд лишь недавно выпустил версии «офиса» для iPad и iPhone, и сделал это весьма своеобразно. Разобраться в том, как здесь всё работает, поможет эта статья.
В новом приложении Редмонд демонстрирует совершенно другой подход к конкурирующим платформам. Если прежняя версия для iPad была условно-бесплатной (т.е. скачать её можно в любой момент, но за пользование нужно платить каждый месяц или каждый год), то основные возможности Office for iPhone бесплатны для всех и каждого. Так компания планирует удерживать верных клиентов в своей экосистеме.
Конечно же, для начала работы необходимо приложение Office for iPhone. Если на вашем смартфоне установлен Office Mobile от Microsoft, смело его удаляйте. Увы (или к счастью — кто знает), единого приложения для «офиса» больше нет. Office для iPhone — это четыре отдельные друг от друга программы.
Загрузите из App Store или iTunes нужные приложения — Word for iPhone, Excel for iPhone, PowerPoint for iPhone и OneNote for iPhone. Понадобится хорошее Интернет-соединение, «лёгкими» программы Microsoft не назовешь при всем желании.
Второе важное условие — для работы с офисными приложениями понадобится Microsoft Account. Это — та же учетная запись, что используется для входа на Windows 8.x-компьютер, устройство с Windows Phone, Xbox One / 360, Outlook.com, Office 2013 и другие продукты и сервисы IT-гиганта из Редмонда. Вполне возможно, что-то из этого списка у вас да есть, так что можете смело использовать существующий аккаунт и для Office for iPhone. Если такого аккаунта нет, заведите его здесь или прямо в приложении.
Настройка Office for iPhone
После первого открытия приложения вы сразу же увидите небольшую инструкцию. Пролистайте её свайпом влево.
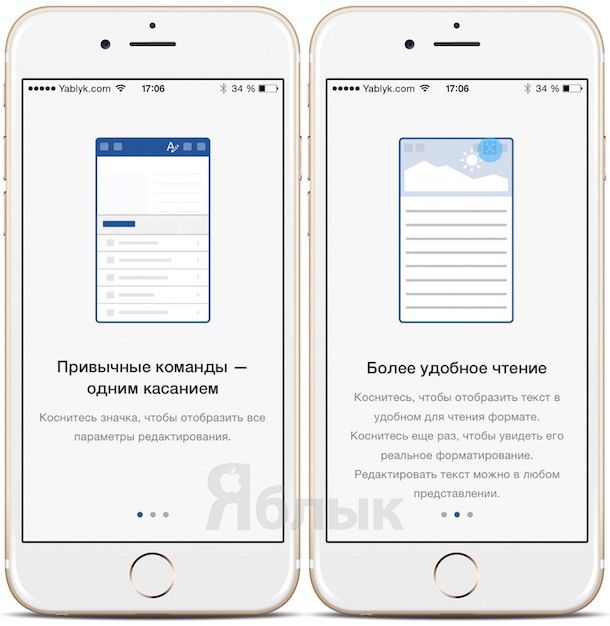
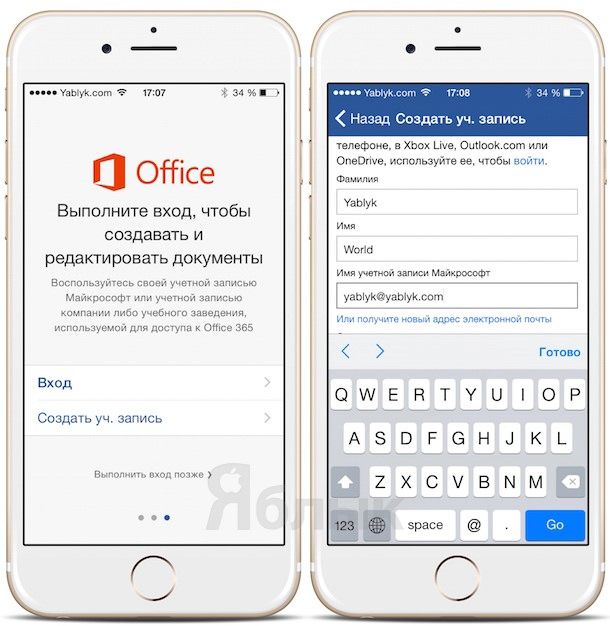
Давайте выберем Создать и редактировать бесплатно — базовый (и достаточный для большинства пользователей) бесплатный функционал.
Использование Office for iPhone
Вы увидите все документы, созданные в последних версиях Office — от Office 2013 до Office Online. Так как мы пользуемся Word, то, соответственно, видны все документы данного формата. Все организовано по дате создания и последнему открытию. Старые документы находятся в нижней части экрана, новые — в верхней.
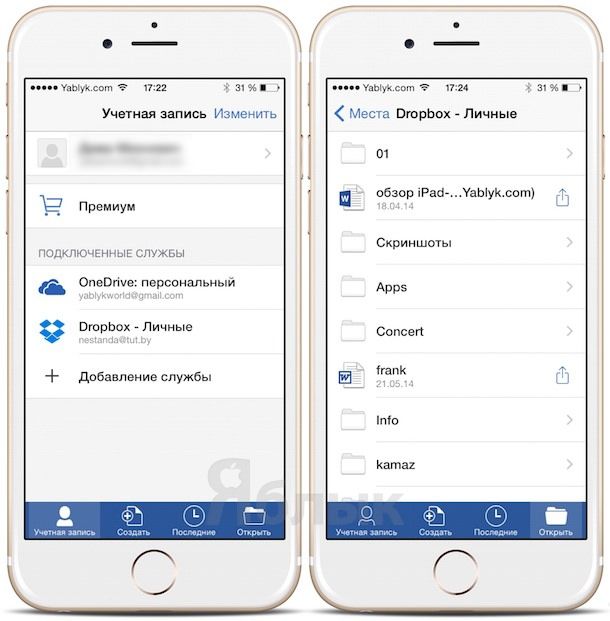
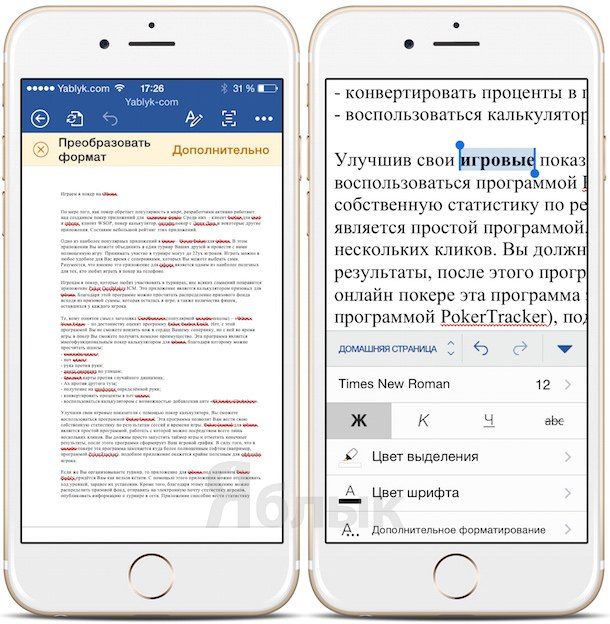
Нажатие на букву «А» в верхней части экрана вызывает настройки форматирования — можно выделить фрагмент текст жирным, курсивом, подчеркиванием и т.п.
Думается, для удачного старта этой информации вполне достаточно. Удачи вам — и успешной работы в приложениях Office, друзья!
Источник
Как работать с документами Office на iPhone и iPad
Те, кто давно пользуются iOS-устройствами, не дадут соврать, что долгое время на iPhone и iPad не было нормального приложения для работы с офисными документами. Несколько лет назад «офис» от Microsoft наконец-то пришел на устройства Apple, и для владельцев айфонов это событие было покруче, чем выход новой версии прошивки. Однако для того, чтобы пользоваться всеми возможностями «офиса», нужно оформлять недешевую подписку (про юрлиц и не говорим, там счет на лицензию вообще космический). Поэтому в App Store быстро набрали популярность сторонние редакторы документов.
Наконец-то на iOS появилась нормальная альтернатива Microsoft Office
Главный их недостаток в том, что такие приложения ориентированы в основном на работу с iPhone и iPad. И если, например, нужно отредактировать документ на компьютере, все равно приходится скачивать какой-то другой «офис», еще и озаботиться, как переместить файл со смартфона на компьютер, чтобы не слетело форматирование документа. Хорошо, когда сервис не только совместим со всеми форматами MS Office, но и также позволяет быстро переключаться в процессе работы между мобильным и десктопным решением.
Один из таких сервисов, кстати, сделали российские разработчики, и это вполне достойная альтернатива «офису» от Microsoft — Р7-Офис. В чем преимущество этого решения — с самого начала разработка велась с учетом потребностей использования на мобильных устройствах, что позволило сделать многофункциональные приложения для iOS и Android.
Приложение P7-Офис на iPhone и iPad представляет собой полноценный комбайн для работы с любыми документами. Оно обеспечивает полную совместимость с привычными форматами «офиса», при этом если попробовать открыть в приложении файл, созданный в MS Office, верстка документа останется, как в исходнике, что очень удобно. Неважно, над чем вы решите работать — документом, таблицей или презентацией, все можно сделать в одном приложении. Возможностей для редактирования довольно много — от изменения цвета шрифта и создания списков до настройки межстрочных интервалов, формирования заголовков и так далее. С такой функциональностью можно взять с собой только iPad и редактировать документы с него, без использования компьютера.
Так выглядит P7 Офис после подключения облака
Источник
Как открыть и редактировать документы Word, Excel на iPhone, iPad или Mac и работать с ними
Случается, что документы Word, Excel, Pages, Keynote и Numbers, созданные на Windows или Mac требуют срочной корректировки, а под руками только iPhone или iPad. Как предусмотреть возможность редактирования документов, а также их синхронизацию между всеми iOS-устройствами и компьютерами мы расскажем в этом материале.
С помощью Google Документов
Вероятно, наиболее удобный способ постоянно держать свои документы под рукой (на любых устройствах с браузером и интернетом) – это загрузить их в Google Docs. Единственным минусом сервиса является отсутствие поддержки файлов, созданных в приложениях Apple (Pages, Keynote и Numbers), но для файлов Microsoft Word и Excel — это идеальный вариант.
Для того чтобы загрузить и работать с документами Word и таблицами Excel в Google Docs, сделайте следующее.
1. Зарегистрируйте учетную запись Google (создайте ящик Gmail) по этой инструкции.
2. Перейдите на страницу сервиса Google Docs.
3. В верхней части экрана выберите необходимое онлайн веб-приложение: Документы, Таблицы или Презентации.
4. Для добавления файлов с компьютера (и других источников), нажмите на иконку с изображением папки.
5. Загрузите необходимые документы.
6. Для создания нового документа, нажмите кнопку «+» внизу экрана.
7. Для смены веб-приложения, нажмите кнопку с тремя полосками в левом верхнем углу.
Для просмотра и редактирования файлов из Google Docs на iOS-устройствах воспользуйтесь официальными приложениями Google Документы и Google Таблицы.
Обязательно ознакомьтесь с нашими другими материалами, посвященными Google Docs:
С помощью iWork for iCloud в браузере
Благодаря бесплатному облачному сервису iWork for iCloud можно перенести рабочие документы в iCloud для общего доступа к ним на iOS и Mac. Сделать это можно на любом компьютере с доступом в Интернет.
1. Откройте сайт icloud.com на любом комьютере и войдите в свой аккаунт, используя данные Apple ID.
2. В зависимости от того какой документ необходимо загрузить в «облако»- выберите веб-приложение Pages (файлы Microsoft Word) или Numbers (файлы Microsoft Excel).

3. Затем просто перетащите файл (или несколько) в окно программы в браузере. Спустя мгновение все документы будут доступны для работы с iPhone, iPad или Mac.

Повторимся, вышеуказанный способ можно использовать не только для документов iWork, но и для файлов MS Office (Word, Excel) для Windows.
Для редактирования загруженных файлов, просто открывайте их в онлайн-редакторе.
При желании, можно добавить пользователя для совместного редактирования документа онлайн.
С помощью iCloud Drive на Mac
1. Откройте Finder и перейдите во вкладку iCloud Drive. Включить сервис можно по пути Системные настройки → Apple ID → iCloud.
2. Скопируйте (или перетащите) необходимые документы с компьютера в облачное хранилище iCloud Drive.
Стоит отметить, что при использовании приложений с поддержкой iCloud для них автоматически будут созданы и соответствующие папки в iCloud Drive.
После выполнения вышеописанных действий Ваши документы будут всегда доступны на любом устройстве Apple, имеющем доступ в интернет, в том числе в сервисе iWork for iCloud, описанном выше.
Открыть текстовые файлы Word и электронных таблиц Excel позволят приложения Pages и Numbers.
Как просматривать и редактировать документы из iCloud на iPhone и iPad
Загруженные в iCloud Drive документы будут доступны в приложении Файлы (необходимо устройство с iOS 11+).
Также файлы будут доступны для просмотра и редактирования в соответствующих приложениях Pages (ссылка) или Numbers (ссылка), загруженных на iOS-устройства.
Ниже скриншот приложения Pages с доступными файлами из «облака» iCloud Drive.
Источник
Установка и настройка Office на iPhone и iPad
Существует два способа Office к iPhone.
Нажмите кнопку ниже, чтобы установить новый Приложение Office для iOS, объединяющий Word, Excel и PowerPoint в одно приложение, которое представляет новые возможности для просмотра, редактирования и обмена файлами без необходимости переключения между несколькими приложениями. Подробнее

Кроме того, нажмите любую из кнопок ниже, чтобы установить отдельные Office приложения на iPhone или iPad.
Вы можете использовать наши мобильные Office приложения для работы из любого места. Для этого достаточно войти с помощью бесплатной учетной записи Майкрософт или Microsoft 365 или учебной учетной записи. С подпиской на Microsoft 365 вытакже получите доступ к премиум-функциям.
Настройка отдельных Office приложений на iPhone или iPad
На iPhone или iPad откройте любой автономный мобильный Приложение Office (например, Excel).
Во вход с помощью учетная запись Майкрософт или Рабочей или учебной учетной записи Microsoft 365 нажмите Далее.
Примечание: Если вы используете Office 365 21Vianet, войте вход с помощью учетной записи, связанной с вашей Microsoft 365, которая управляется подпиской на 21Vianet.
Если у вас нет учетной записи Майкрософт, вы можете создать ее бесплатно.
Если вы вписались с помощью учетная запись Майкрософт, связанной с Office 2016 или Office 2019, вы можете перейти на Microsoft 365.
Вы можете приобрести план или нажать Возможно, позже, если вы хотите использовать мобильные приложения без подписки.
Обратите внимание, что вы получаете доступ к премиум-функциям, если используете подписку Microsoft 365 подписки.
Когда будет предложено помочь нам улучшить Office, коснитесь Да, чтобы отказаться, или Нет, чтобы отказаться.
Нажмите Включить уведомления, чтобы включить оповещения, или Не сейчас, чтобы настроить параметр позже.
После этого ваша учетная запись будет автоматически добавлена в текущее приложение, а также все другие Office, установленные на iPhone или iPad.
Чтобы добавить другую учетную запись или облачную службу, например OneDrive или Dropbox, коснитесь > Добавить место.
Если вы используете OneNote на iPhone или iPad, коснитесь своего изображения профиля в левом верхнем углу, а затем коснитесь служба хранилища учетных записей.
Выберите облачную службу, которую хотите добавить.
Введите адрес электронной почты и пароль, чтобы войти в предпочитаемую службу.
Нужна помощь с настройкой и использованием приложений Office на устройстве iOS?
Чтобы узнать, как использовать мобильное приложение Office, см. Microsoft Office мобильном устройстве.
В приложении Word, Excel или PowerPoint откройте или создайте документ, коснитесь значка, многоточия, а затем коснитесь значка Отправить отзыв или Справка и поддержка.
В OneNote коснитесь Параметры > справки и поддержки.
Кроме того, вы можете перейти по любой ссылке в приведенной ниже таблице, чтобы просмотреть справку в веб-браузере.
Справка для iPhone или iPad




Выберите службу, в которой находятся файлы. Например, Открыть > OneDrive — персональный или Открыть > OneDrive — название вашей организации.
В результате появится список сохраненных файлов. Он будет содержать только файлы, созданные с помощью соответствующего приложения. Например, если открыть приложение Word, на экране отобразятся только документы Word.
Для просмотра записных книжек OneNote, сохраненных в OneDrive или OneDrive для работы или учебы, нажмите + Открыть.
Чтобы воспользоваться расширенными функциями приложений, необходимо выполнить вход с помощью учетной записи учетная запись Майкрософт или рабочая или учебная учетная запись, связанной с соответствующей подпиской на Microsoft 365. Если у вас устройство iPad Pro, то для использования на нем возможностей редактирования потребуется приобрести соответствующий план. См. статью Что можно делать в Office на устройстве с iOSили Android с Microsoft 365 плана .
Приложения могут быть доступны не во всех странах и регионах. Узнайте, какие приложения доступны в вашей стране или регионе
Источник