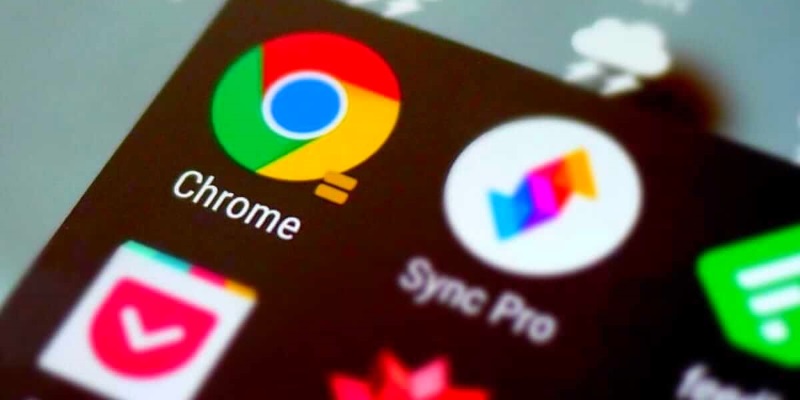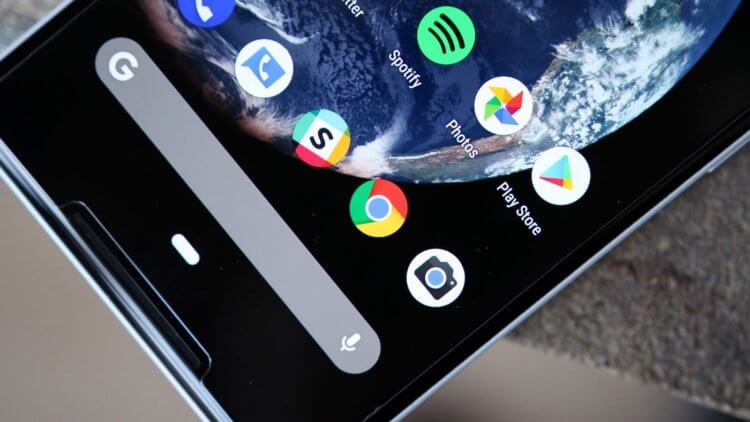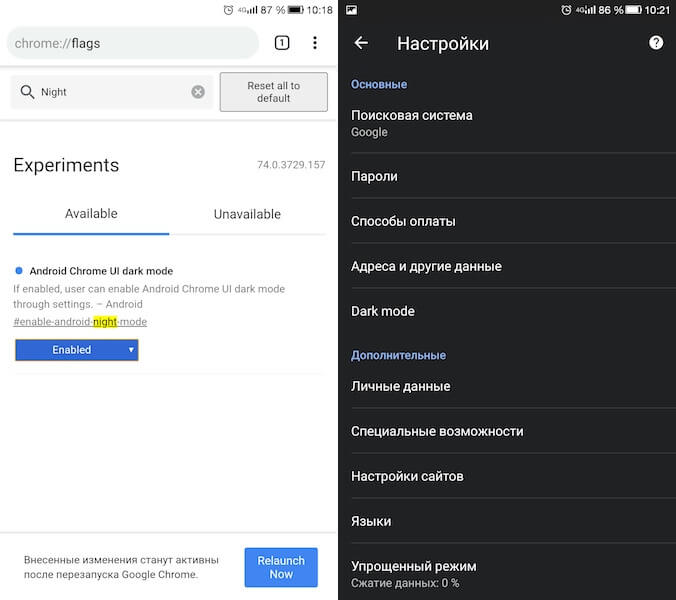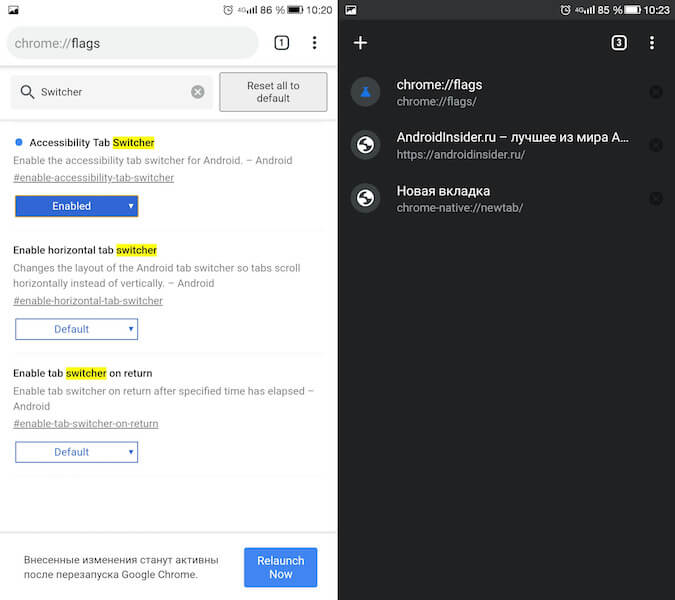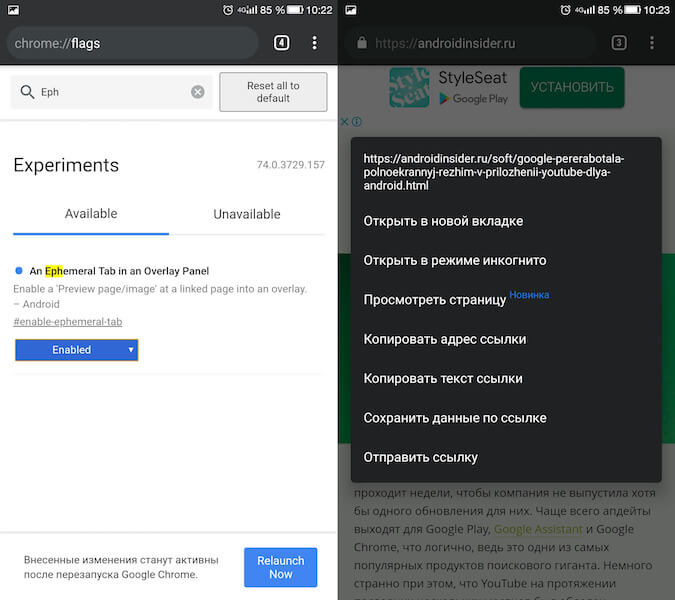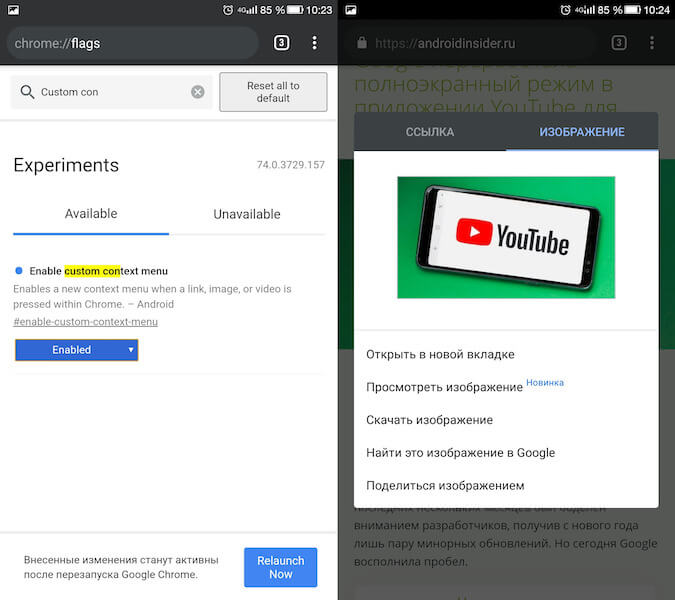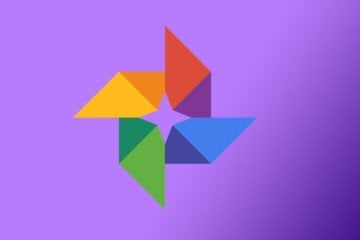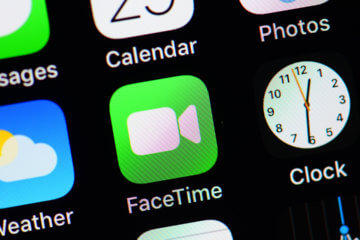- Секретные возможности Chrome, которыми можно пользоваться на смартфоне
- 15 скрытых возможностей мобильной версии Google Crome
- 1 – Включите тёмный режим
- 2 – Уведомления из социальных сетей можно получать в Chrome
- 3 – Переходите между вкладками легко — одним жестом
- 4 – Попробуйте Chrome Duet
- 5 – Просматривайте страницы, как только окажетесь онлайн
- 6 – Закрывайте вкладки быстрее
- 7 – Нажмите на слово, чтобы найти информацию о нём в интернете
- 8 – Управляйте кнопкой Домой
- 9 – Сохраняйте страницы сайтов в PDF-формате
- 10 – Пользуйтесь адресами e-mail и телефонными номерами прямо из Chrome
- 11 – Масштабируйте страницы веб-сайтов
- 12 – Выберите альтернативные поисковые системы
- 13 – Просматривайте список результатов поиска внутри сайта
- 14 – Блокируйте уведомления, полученные с сайтов
- 15 – Отключите аудио на веб-сайтах
- Топ-5 скрытых функций Chrome для Android, о которых вы не знали
- Ночная тема
- Меню вкладок списком
- Предпросмотр
- Расширенное контекстное меню
- Режим чтения
Секретные возможности Chrome, которыми можно пользоваться на смартфоне
Браузер Chrome супернавороченный, но у него ещё больше возможностей, чем кажется на первый взгляд. Многие из них спрятаны в скрытых настройках, найти которые не так просто. С их помощью можно активировать экспериментальные функции, которые лишь проходят тестирование, и не факт, что они когда-нибудь станут доступны всем пользователям.
Для доступа к скрытым настройкам необходимо активировать меню с флагами. Для этого впишите в адресной строке chrome://flags и нажмите кнопку ввода. Здесь представлено несколько десятков экспериментальных опций, но не спешите активировать все подряд, поскольку это может нарушить работу браузера. Вот что мы рекомендуем испробовать:
- Тёмная тема: #enable-android-night-mode
- Список открытых вкладок вместо сетки: #enable-accessibility-tab-switcher
- Предпросмотр страницы по ссылке: #enable-ephemeral-tab
- Расширенное контекстное меню для ссылок и изображений: #enable-custom-context-menu
- Режим чтения: #reader-mode-heuristics
- Запись экрана: #enable-usermedia-screen-capturing
- Быстрый поиск значения слов: #contextual-search-definitions
- Плавная прокрутка страниц: #smooth-scrolling
- Возможность скачивать сразу несколько файлов: #enable-parralel-downloading
- Горизонтальная прокрутка открытых вкладок: #enable-horizontal-tab-switcher
- Организация вкладок по группам: #enable-tab-groups
- Постепенная загрузка изображений на страницах по мере прокрутки: #enable-lazy-image-loading
- Перемещение всех кнопок управления вниз: #enable-chrome-duet
Источник
15 скрытых возможностей мобильной версии Google Crome
Мобильная версия Google Chrome для Android предлагает пользователям целый ряд опций, экспериментальных, скрытых или же просто неявных. Они способны помочь вам быстрее переключаться между вкладками, оптимизировать работу в случае, если интернет-соединение работает нестабильно или же убрать ненужные функции.
15 советов, которые позволят наиболее эффективно использовать все возможности Chrome для Android:
1 – Включите тёмный режим
В Android 10 мобильный Chrome способен изменять свой вид в зависимости от темы, установленной на вашем устройстве. В предыдущих версиях Android вы можете выбрать тёмный режим самостоятельно, выбрав меню — три точки вверху справа, далее Настройки>Темы.
Тёмным станет и само приложение Chrome, но и сайты тоже, в случае, если они поддерживают тёмную тему. Есть экспериментальная опция, которая переводит все сайты в тёмный режим принудительно. Для этого вам понадобится флаг chrome://flags#enable-android-web-contents-dark-mode, который вставляется в адресную строку браузера, после чего вы устанавливаете в pop-up меню Включено. Для отключения пройдите по ссылке флага и выберите Отключено.
2 – Уведомления из социальных сетей можно получать в Chrome
Android-версия Facebook не слишком удобна. Twitter, пожалуй, немного более функционален. Если эти соцсети всё-таки необходимы вам, но не постоянно – получайте от них уведомления через Google Chrome, вместо того, чтобы скачивать их приложения на телефон.
В случае с Facebook это делается через сайт. Находясь на нём, тапните по символу меню вверху справа и пройдите по перечню опций ниже. Вам нужен пункт Настройки учетной записи, далее тапните Уведомления>Включить.
В случает с Twitter вам необходимо посетить mobile.twitter.com и тапнуть Push-уведомления>Включить.
3 – Переходите между вкладками легко — одним жестом
Самый простой и очевидный способ перехода между вкладками в Google Chrome -тапнуть кнопку вкладок, после чего просмотреть список и перейти на нужную. Это — не единственный способ:
- свайп влево или вправо по строке адреса, для перехода на следующую/предыдущую;
- свайп вниз для разворота всего списка вкладок.
4 – Попробуйте Chrome Duet
У Google предусмотрена интересная наработка — UI Chrome Duet. К адресной строке, которая по-прежнему остаётся в верхней части экрана, Duet добавляет нижнюю строку, перемещая в неё все наиболее используемые функции.
Пока Duet — экспериментальная опция, включаемая через флаг. Для её активации необходимо флаг chrome: // flags # enable-chrome-duet вставить в строку адреса, затем в pop-up-меню выбрать Включено. Для отключения откройте эту же ссылку и установите По умолчанию.
5 – Просматривайте страницы, как только окажетесь онлайн
Вы хотите посетить сайт, но связь оставляет желать лучшего? Перезагрузка страницы в таких случаях может не сработать. Оказывается, у этой проблемы есть довольно простое решение. Даже находясь вне зоны стабильного покрытия вы можете перейти на желаемую страницу, после чего тапнуть Загрузить онлайн. Когда соединение восстановится, Chrome сохранит найденную веб-страницу и сообщит о результатах поиска.
6 – Закрывайте вкладки быстрее
Хотите закрыть только текущую вкладку, при этом не открывая общий обзор? Оказывается, есть быстрый способ сделать это. Длинным тапом коснитесь кнопки вкладок — появится меню, которое позволит закрыть текущую вкладку. С помощью этой же кнопки можно создавать и новые вкладки.
7 – Нажмите на слово, чтобы найти информацию о нём в интернете
Это простая, но малоизвестная опция Chrome. В случае касания слова или целой фразы на сайте, браузер выведет на экран специальную панель. Проведите по ней вверх – и увидите вариант “веб-поиск”, который вам и нужен.
8 – Управляйте кнопкой Домой
Кнопка Домой появляется в Chrome далеко не всегда – это зависит от вашего устройства.
Если у вас её нет, пригодится флажок chrome: // flags / # force-enable-home-page-button и нажатие Включено в pop-up меню, после чего нужно два раза перезагрузить приложение. Кнопка появится. Вам нужно настроить адрес страницы, куда она ведёт, в Настройки> Домашняя страница> Открыть.
Если же смартфон отображает кнопку Домой в вашей версии Chrome, но она по какой-то причине вам мешает, откройте настройки (три точки вверху справа>Настройки), выберите Домашняя страница и коснитесь переключателя.
9 – Сохраняйте страницы сайтов в PDF-формате
Chrome предоставляет возможность просматривать сохранённые страницы в автономном режиме. В случае, если возникает необходимость сохранить страницу либо скачать её в каком-то из форматов, подходящих для других приложений – это вполне возможно.
Посетите выбранную веб-страницу, после чего тапните Поделиться через главное меню. Следующий этап — Печать>Сохранить как PDF. Всё, что остаётся – нажать кнопку скачивания. Теперь вы получили PDF-файл, который можно использовать где угодно — на ПК или любом другом устройстве.
10 – Пользуйтесь адресами e-mail и телефонными номерами прямо из Chrome
Те, кто работал с браузером Safari, знают, что телефонные номера, почтовые адреса e-mail и прочие данные работают как ссылки. Тап по номеру телефона сразу же переведёт вас в приложение, совершающее звонки. Android-версия Chrome предлагает подобные опции.
Если вы тапнете по адресу e-mail, браузер Chrome предложит вам отправить электронное письмо через приложение почты, заданное вами априори. Тапнув по обычному адресу заведения или учреждения, вы увидите его местонахождение в Google Картах, а тап по номеру телефона предлагает совершить звонок.
11 – Масштабируйте страницы веб-сайтов
Зачастую мобильные версии множества сайтов не позволяют масштабировать отображаемую страницу. Согласитесь, это неудобно. Chrome позволит вам изменить это через настройки. Войдя в них, выберите Доступность>Принудительно включить масштабирование.
12 – Выберите альтернативные поисковые системы
Android-версия Chrome позволяет менять используемые поисковики. Посетите любой веб-сайт, затем войдите в настройки Chrome>Поисковая система. Здесь можно изменить движок, задействованный по умолчанию.
13 – Просматривайте список результатов поиска внутри сайта
Если вы задействовали поиск в режиме Найти на странице, пользоваться стрелками совершенно не требуется. Результаты поиска выводятся списком, прокрутить который можно, проводя пальцем вниз и вверх на панели справа.
14 – Блокируйте уведомления, полученные с сайтов
Неоднократно вы видели, как сайты требуют разрешение для отправки уведомлений на ваш смартфон. Наверняка желание их отключить посещало вас неоднократно. Настройки мобильной версии Chrome позволяют сделать это.
Выберите меню (три точки вверху справа), затем Настройки>Уведомления. Теперь вы получили возможность отключать любые уведомления, в том числе и те, что отправляет сам Chrome, а также те, которые приходят с сайтов.
15 – Отключите аудио на веб-сайтах
Android-версия Chrome способна блокировать воспроизведение аудио, но есть немало сайтов, которые умеют обходить эту блокировку. Навязчивая реклама надоела? Тогда запретите сайтам воспроизводить звук, оставив несколько избранных. В Chrome предусмотрена такая возможность. Вам необходимо войти в настройки, тапнув Настройки сайта>Звук. Отключите его, но, при необходимости, добавьте нужные вам сайты в список исключений через кнопку со значком плюс.
Источник
Топ-5 скрытых функций Chrome для Android, о которых вы не знали
Google Chrome – даже мобильный – полон огромного количества незаявленных функций. Речь, конечно же, идет о так называемых флагах, которые скрыты от рядового пользователя и, по сути, представляют собой экспериментальные нововведения, чья реализация все еще находится под вопросом. Их активация может существенно упростить взаимодействие с веб-браузером, сделав этот процесс в разы легче и комфортнее. Представляем вашему вниманию подборку лучших флагов, обязательных к использованию на Android.
Чтобы активировать меню с флагами, введите в адресную строку chrome://flags.
Ночная тема
На самом деле ночная тема в Chrome на Android в виде флага появилась еще несколько месяцев назад, но Google так и не соизволила выпустить ее в народ. Впрочем, вы всегда можете активировать ее самостоятельно. Для этого достаточно перейти в экспериментальное меню с флагами, найти флаг #enable-android-night-mode и активировать его.
Меню вкладок списком
Если вы являетесь поклонником минимализма и хотите видеть список открытых вкладок в виде списка, а не сетки, это легко можно устроить. Просто активируйте в меню флаг #enable-accessibility-tab-switcher.
Предпросмотр
Многие пользователи Android переживают, что их смартфоны не имеют поддержки жестов 3D Touch, которые позволяют вызывать контекстное меню приложений, пользоваться функцией предпросмотра сообщений и ссылок еще до того как открыть их. К счастью, функция предпросмотра есть и в Chrome на Android. Конечно же, в виде флага #enable-ephemeral-tab. Активируйте его и просматривайте содержимое веб-страницы перед тем как развернуть ее.
Расширенное контекстное меню
Еще один заменитель жеста 3D Touch на Android, который позволяет получить доступ к новым пунктам контекстного меню ссылок или картинок в интернете. Для этого нам понадобится флаг #enable-custom-context-menu. После его активации найдите в Сети картинку, зажмите на ней палец и удерживайте до тех пор пока не появится дополнительное меню.
Режим чтения
Да-да, такой режим есть не только в Safari, но и в Chrome. Правда, в веб-браузере от Google он пока доступен только в виде флага #reader-mode-heuristics. Активируйте его и просматривайте страницы с текстом без рекламы и лишних элементов, которые только отвлекают ваше внимание. К сожалению, он работает далеко не на всех сайтах.
А какими флагами пользуетесь вы? Ответы оставляйте в комментариях или нашем Telegram-чате.
Новости, статьи и анонсы публикаций
Свободное общение и обсуждение материалов
Так уж получилось, что о Google Pixel нам рассказали практически все еще до самой презентации. Это не были слухи или утечки. Компания сама все рассказала уже больше двух месяцев назад во время предварительного анонса. Мы знали, как будет выглядеть телефон, каких он будет цветов, но самое главное, нам подтвердили слухи о том, что он будет работать на фирменном процессоре. По сути, нам оставалось во время презентации узнать только цену и некоторые дополнительные подробности. Компания не стала перегружать нас информацией и рассказала все довольно быстро. И вот, что мы узнали во время этого мероприятия.
Сделать хорошую фотографию сложно. Куда легче сделать просто сносную фотографию, а потом подправить её. Но если раньше заниматься редактурой снимков могли себе позволить только некоторые, сегодня это занятие стало доступно каждому. Никаких тебе фотошопов, лайтрумов и прочей братии. Просто скачиваешь «Google Фото» и вносишь необходимые коррективы, опираясь на предложения сервиса. Но в какой-то момент пользователям и этого стало мало, и они начали просить Google о внедрении кнопки «сделать красиво». Вот что из этого получилось.
На конференции WWDC 2021 компания Apple впервые презентовала FaceTime для Android. Нет, она не стала выпускать отдельное приложение, а просто позволила создавать ссылки на видеоконференции и приглашать по ним пользователей других платформ. Не сказать, что это прямо-таки мечта, но всё же лучше, чем совсем ничего. Ведь теперь пользователи iOS и Android смогут связываться друг с другом по видеосвязи без использования неудобных инструментов с некачественным видео- и аудиопотоком.
Источник