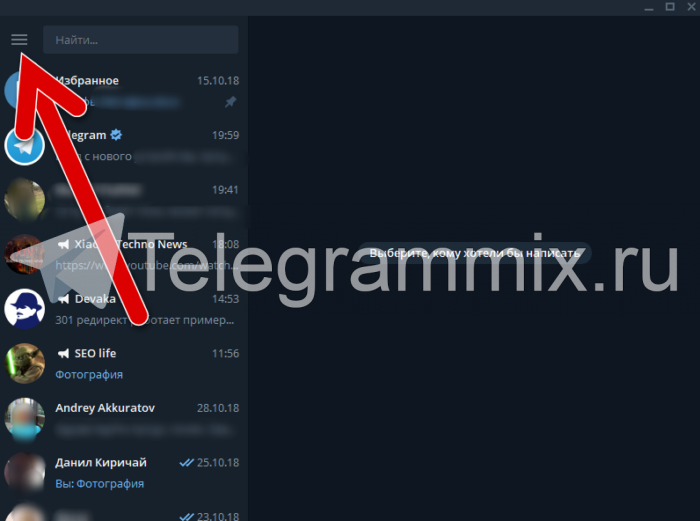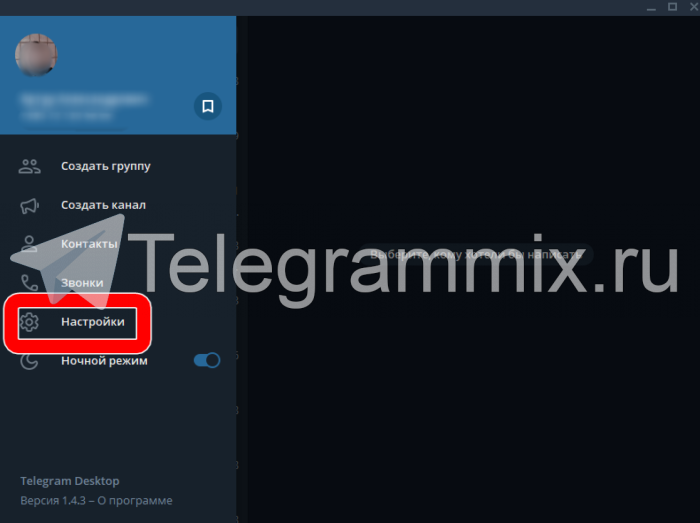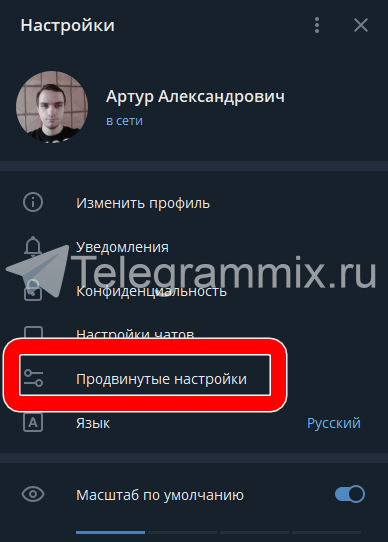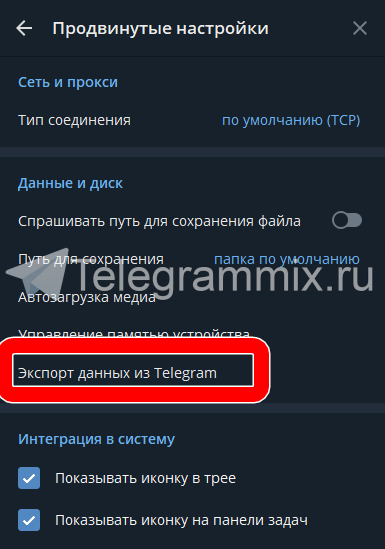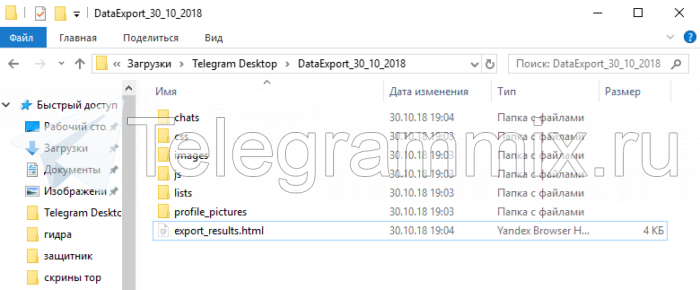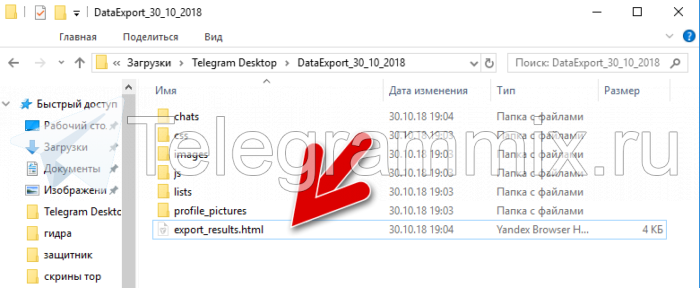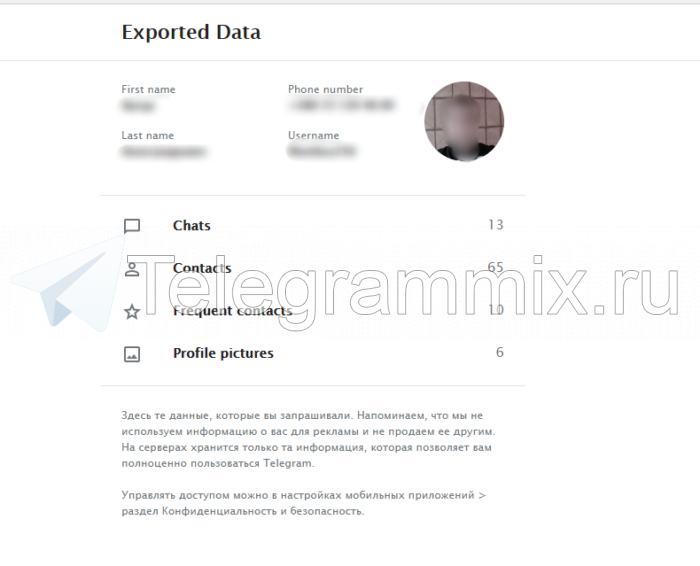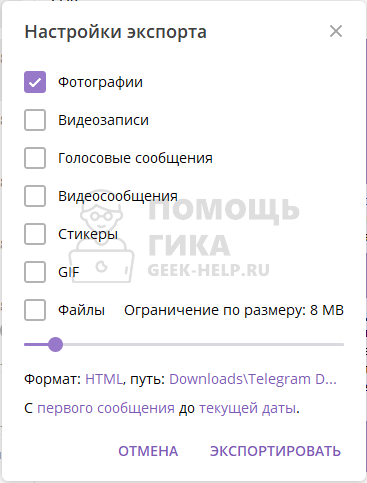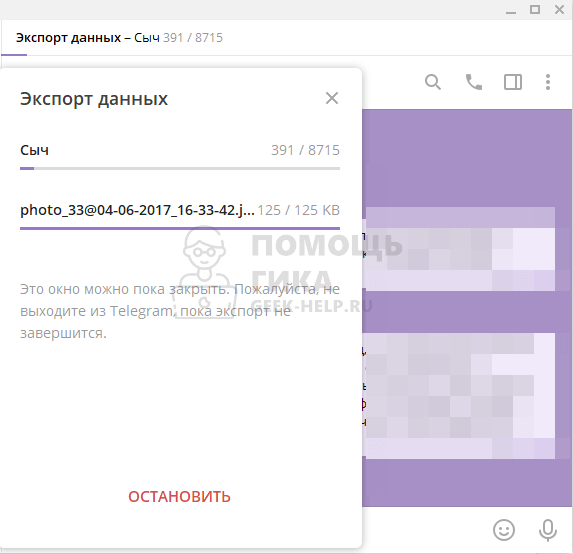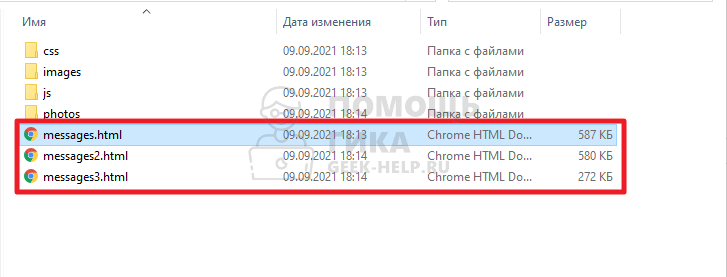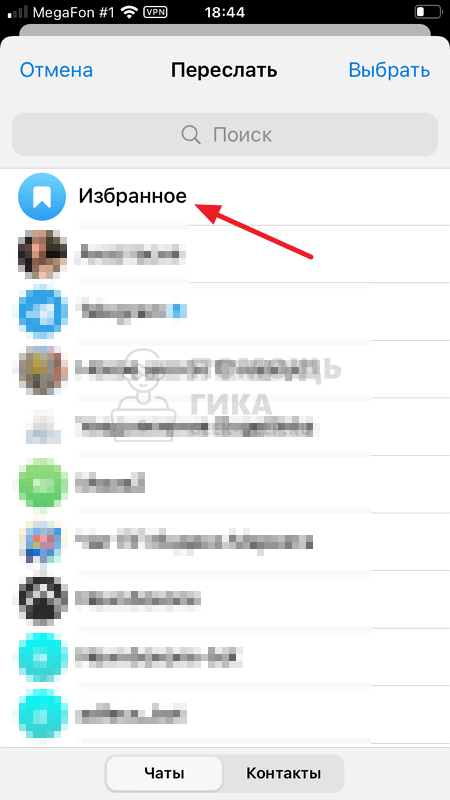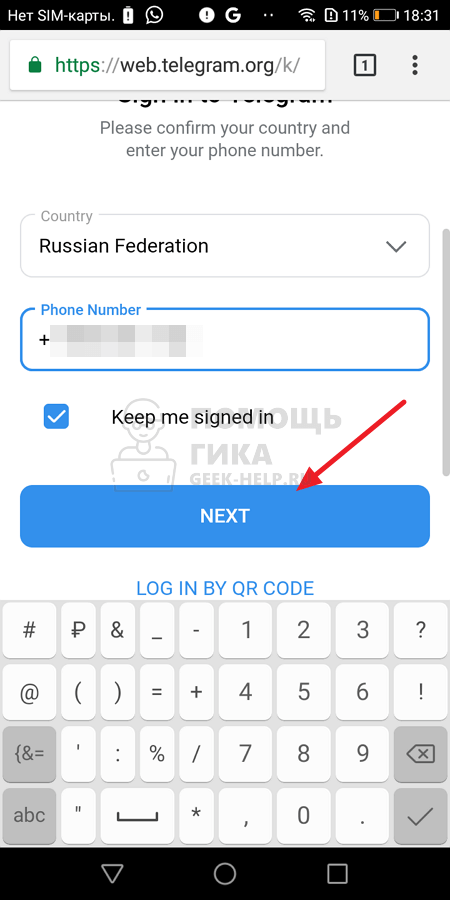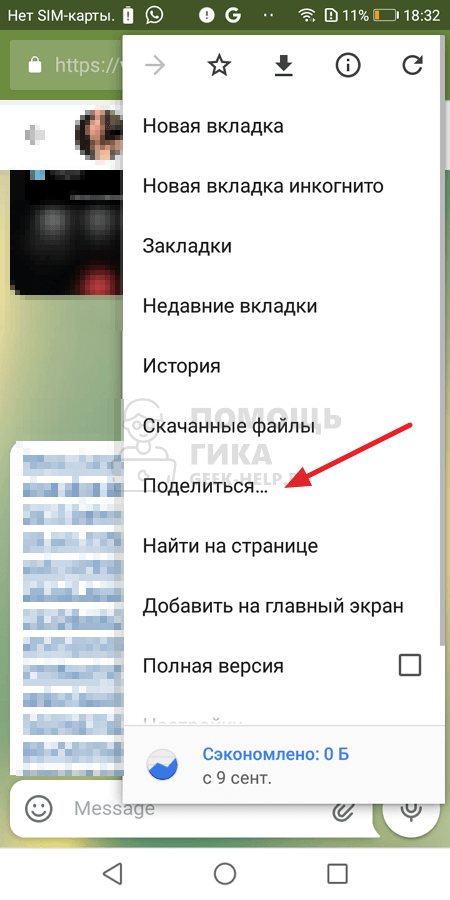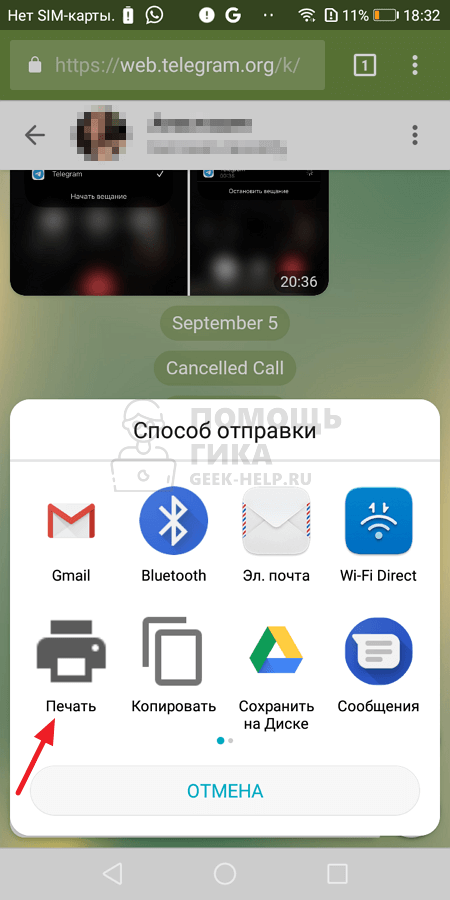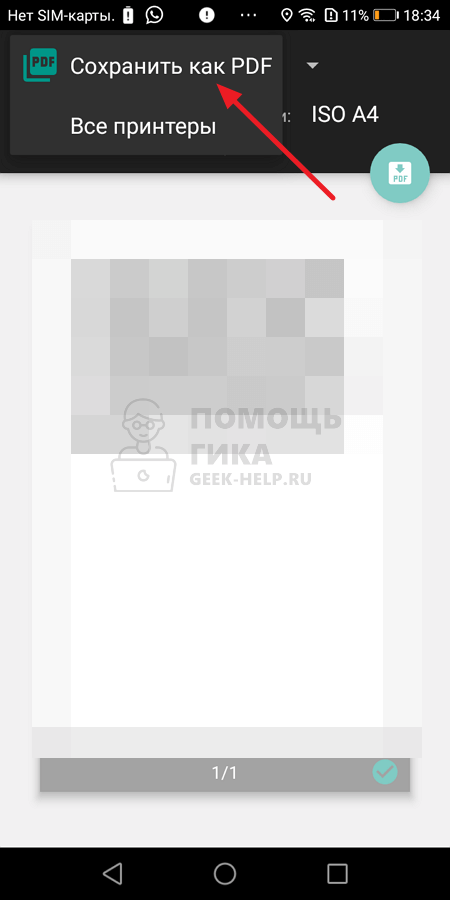- Экспорт информации из Telegram
- Что вы найдете в архиве Telegram?
- Чего не будет в архиве?
- Как сохранить переписку в Телеграм
- С помощью Desktop
- Экспорт истории (чата, канала)
- Экспорт всех данных через настройки
- С помощью web-версии (pdf)
- Google Chrome
- Firefox
- Скриншоты или запись экрана
- Репост в «Избранное»
- Как сохранить сообщения при смене телефона
- Как сохранить и восстановить переписку в Телеграмме
- Как сохранить переписку
- На компьютере
- На телефоне
- Какие данные можно сохранять
- Как восстановить переписку из сохраненных файлов
- Как восстановить после удаления
- Как сохранить чат в Телеграмм
- Как сохранить чат в Телеграмм на компьютере
- Как сохранить чат в Телеграмм на телефоне
- С помощью скриншота
- Переслать сообщения самому себе
- Через веб-версию Телеграмм на Android
Экспорт информации из Telegram
В мессенджере Telegram есть одна довольно интересная функция, о которой мало кто знает. Это архив со всеми вашими данными, который вы можете скачать. Он содержит чаты, фотографии и другие файлы, историю всех ваших сессий, контакты и многое другое.
Для того, чтобы скачать архив с данными, вам необходимо сделать следующее:
- Зайти в Telegram для Windows или macOS. (На телефоне эта функция не работает.)
- Открыть дополнительные настройки
- Кликнуть по кнопке Export Telegram Data (Экспорт информации из Telegram).
- После этого вы сможете выбрать, какую информацию хотите загрузить: переписки, каналы, IP-адреса сессий и прочее.
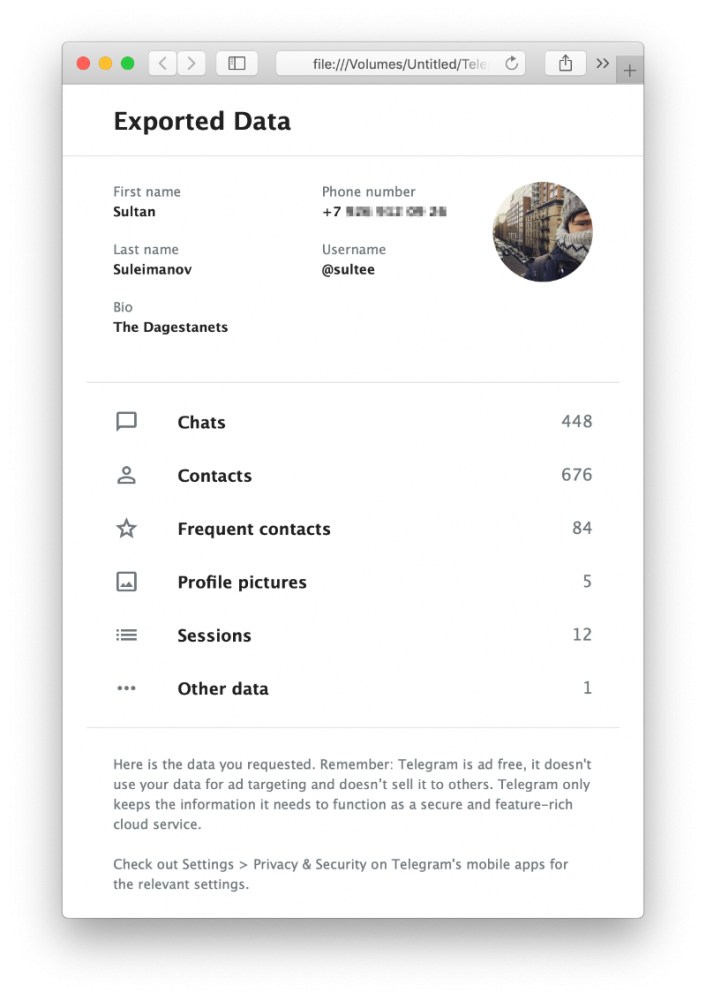
Что вы найдете в архиве Telegram?
- Личные данные: имя, ник и так далее.
- Номер телефона, на который зарегистрирован ваш аккаунт.
- Все фотографии профиля, которые вы когда-либо использовали.
- Список всех ваших контактов.
- Близкие контакты.
- Любые переписки, как личные, так и групповые.
- Все загруженные и созданные стикерпаки.
- IP-адреса устройств, с которых вы входили в Telegram, а также время, дату и регион.
Чего не будет в архиве?
- Секретных чатов. Они не сохраняются ни на серверах приложения, ни на вашем устройстве, поэтому никакой информации оттуда вы восстановить не сможете.
- Удаленные сообщения. Помимо этого, не все ваши сообщения могут скачаться, так как существует определенный лимит, после которого более старые переписки удаляются навсегда.
- Истории вызовов. Вы не увидите, когда и кому звонили через Telegram.
- Черный список. Посмотреть все заблокированные контакты можно только через сам мессенджер.
Данный ресур является неофициальным сайтом фан-клуба приложения Telegram. Все текстовые, графические и видео материалы взяты из окрытых источников и носят ознакомительный характер. В случае возникновения споров, претензий, нарушений авторских или имущественных прав, просьба связаться с администрацией сайта.
Источник
Как сохранить переписку в Телеграм
При работе с клиентами с помощью мессенджеров, через сообщения проходит масса важной информации, которую требуется не потерять. Сегодня разберемся как сохранить переписку в телеграм. В инструкции будут описаны все наиболее оптимальные способы сохранения сообщений, останется лишь подобрать оптимальный способ конкретно для вас и пошагово следовать предоставленной инструкции.
С помощью Desktop
Для использования данного способа необходимо скачать и установить официальную программу для компьютера. Сделать это возможно по ссылке: https://desktop.telegram.org/. Останется лишь установить его на ПК и пройти несложный этап авторизации.
Экспорт истории (чата, канала)
- Итак, для начала рассмотрим более «Точечный» вариант, позволяющий сохранить конкретную переписку, при этом, не затрагивая остальную информацию. Открываем нужный диалог и нажимаем на 3 вертикальные точки в левом верхнем углу экрана.
- В расширенном меню необходимо выбрать пункт «Экспорт истории чата».
- Программа предложит экспортировать следующие части переписки:
- Фотографии;
- Видеозаписи;
- Голосовые сообщения;
- Видеосообщения;
- Стикеры;
- GiF;
- Файлы.
Отметьте галочками нужные элементы. Установите нужный формат сохраненного файла, не забудьте указать удобный путь и границы чата по датам. По окончанию всех настроек выбираем «Экспортировать».
Экспорт всех данных через настройки
Второй способ подразумевает скачивание сразу всех данных.
- Переходим в продвинутые настройки Telegram.
- Здесь обратите внимание на блок «Данные и память», а точнее на его подпункт «Экспорт данных».
- Кратко рассмотрим все доступные опции сохранения:
- Первая настройка – информация об аккаунте. Это указанное Вами имя, короткое имя пользователя, номер телефона и фотографии профиля.
- Список контактов – Если вы разрешаете приложению доступ к контактам, информация о них постоянно синхронизируется с Telegram.
- В настройках экспорта можно указать, какие именно чаты и группы необходимо перенести.
- В следующем блоке ставим галочки напротив необходимых медиа.
- В разделе другое укажите, требуются ли данные об активных сеансах и других настройках, не перечисленных выше (beta).
- Последним этапом будет выбор пути и формата сохраняемого файла.
С помощью web-версии (pdf)
Если по какой-то причине у вас нет возможности использовать полноценную десктоп версию, разберём вариант, при котором требуется лишь наличие браузера. Разберём инструкцию для 2 разных браузеров.
Google Chrome
- Открываем телеграм веб по ссылке https://web.telegram.org и переходим в окно диалога. Подгружаем нужное количество сообщений (прокрутите колесом мыши до нужного участка). Затем кликаем правой кнопкой мыши (или используем комбинацию клавиш CTRL + P) и выбираем пункт «Печать».
- В разделе «Принтер» выбираем «Сохранить как PDF» и кликаем на синюю кнопку «Сохранить» снизу.
Firefox
В отличие от Google Chrome, Firefox не может предложить легкий способ сохранения с применением базовых возможностей, однако на помощь приходит магазин расширений.
- Перейдите по ссылке: https://web.telegram.org/ и авторизуйтесь. Если вы не знаете английского языка, просто последовательно следуйте инструкции. Первым шагом будет открытие нужного чата в левом блоке.
- Воспользуйтесь самостоятельным поиском дополнений, либо просто перейдите по ссылке и установите add done: https://addons.mozilla.org/ru/firefox/addon/save-as-pdf/. На верхней панели появится соответствующий значок. Останется кликнуть по нему и дождаться окончания загрузки. Не переходите по другим страницам во время процесса записи страницы в PDF и дождитесь окончания загрузки.
Скриншоты или запись экрана
Бывают ситуации, когда ПК или ноутбука под рукой нет. К сожалению, эффективного метода сохранения переписки на смартфоне не существует.
Придется использовать обходные пути и просто делать скриншоты экрана в нужных местах. У разных моделей телефона, разные комбинации клавиш для скриншотов.
Репост в «Избранное»
Наиболее ценную информацию рекомендуем отправлять в категорию избранного. Зачастую, переписка со временем продвигается дальше и важные данные из неё становится затруднительно найти, особенно с учетом не очень удобной системы поиска мессенджера.
- Откройте нужную переписку и кликните правой кнопкой мыши по важному сообщению. Появится дополнительное окно, где необходимо кликнуть на «Переслать».
- Откроется список контактов. На первом месте располагается нужный нам контакт «Избранное». Выберете его и точно не потеряете важные данные.
Как сохранить сообщения при смене телефона
Теперь вы знаете как сохранить переписку в телеграм при использовании различных устройств. Наиболее удобным способом объективно является функция прямого экспорта через десктоп программу для персонального компьютера. Она позволяет разом сохранить всю информацию и переносить её с устройства на устройство по необходимости.
Источник
Как сохранить и восстановить переписку в Телеграмме
Пользователи часто задумываются, как сохранить переписку в телеграмме, и ранее это было невозможно. Начиная с версии 1.3.14 разработчики учли пожелания пользователей и предоставили возможность сохранять переписку, личные данные, и восстанавливать их по желанию.
Как сохранить переписку
Теперь пользователи мессенджера могут спокойно удалять переписку и не переживать, что потеряют какие-то важные данные. Теперь ее можно экспортировать в файл и сохранить его на любом носителе.
На компьютере
Чтобы воспользоваться функцией сохранения сообщений в десктопной версии программы, нужна версия телеграмма от 1.3.14 и выше, обязательно установите последние обновления. Для экспорта переписки в файл следуйте инструкции:
- Откройте мессенджер.
- Кликните по трем линиям в правом левом углу.
- Выберите пункт «Настройки» .
- Откройте раздел «Продвинутые настройки» .
- Кликните на «Экспорт данных из Telegram» .
- Выберите, какие данные следует сохранить.
- Кликните на «Экспортировать» .
- Дождитесь окончания процесса.
- По окончания на экране отобразится отчет.
Если вы передумали, кликните по кнопке «Остановить» , тогда процесс прервется.
На телефоне
Какие данные можно сохранять
Функция экспорта позволяет сохранять следующую информацию:
- данные об аккаунте;
- перечень контактов;
- виды чатов;
- параметры сохранения;
- мультимедиа данные.
Как восстановить переписку из сохраненных файлов
Вернуть часы обратно в программу не получится, однако сохраненную на ПК переписку можно открыть и просмотреть. Для этого:
- Откройте папку куда произошел экспорт данных.
- Откройте файл export_results, он запустится через браузер по умолчанию.
- На экране отобразится меню, где можно выбрать, что именно из сохраненного отобразить.
Как восстановить после удаления
Разработчики Telegram серьезно поработали над конфиденциальностью чатов. Если удалить какие-либо сообщения, а резервной копии нет, вернуть их не получится, они исчезнут навсегда. Программа не хранит данные на облаке или еще где-то, что делает переписку полностью безопасной.
Для полного удаления чата с кем-либо, просто кликните по диалогу правой кнопкой мыши и выберите «Удалить сообщения» или «Очистить историю«, переписка исчезнет навсегда без возможности восстановления.
Теперь вы знаете, как сохранить переписку из телеграмма на компьютере, для этого следует перейти в настройки мессенджера и выбрать функцию экспорта, данные сохраняются на жестком диске компьютера, программа предоставляет возможность выбрать где именно.
Сохранять можно практически все, начиная от личных данных, заканчивая чатами с мультимедиа. Восстановить чаты в телеграм не возможно, однако можно открыть бэкап в браузере и посмотреть, все что нужно.
Источник
Как сохранить чат в Телеграмм

В Телеграмм сохранить чат можно несколькими способами, как встроенными инструментами, так и при помощи небольших “хитростей”. В статье расскажем о наиболее удобных и доступных вариантах.
Как сохранить чат в Телеграмм на компьютере
Если нужно сохранить чат в Телеграмм в полноценном виде, со всеми фото, видео, голосовыми и другими типами сообщений, то здесь вариант один — использовать компьютер. В официальном приложении Телеграмм на Windows и MacOS есть функция экспорта чата. Она позволяет сохранить все необходимые данные.
Откройте приложение Телеграмм на компьютере и зайдите в чат с человеком, который необходимо сохранить. Нажмите в правом верхнем углу чата на 3 точки и в выпадающем меню выберите пункт “Экспорт истории чата”.
Откроются настройки экспорта. Нужно выбрать, что именно вы хотите сохранить. Сообщения будут сохранены по умолчанию, но дополнительно к ним можно сохранить фото, видео, голосовые сообщения, видеосообщения, стикеры, GIF и другие файлы, которые пересылались через чат. Снизу можно отметить период за который необходимо сохранить данные из чата, а также указать формат HTML или JSON и путь до места сохранения. Определившись с настройками, нажмите “Экспортировать”.
Будет запущен процесс экспорта данных.
Когда экспорт завершится, сохраненный чат можно будет найти в папке, которая была указана для экспорта. Все сообщения чата будут сохранены в HTML-файлы, которые можно открыть с помощью любого браузера.
Как сохранить чат в Телеграмм на телефоне
Описанный выше способ сохранить чат из Телеграмм является оптимальным. Но не всегда есть возможность обратиться к компьютеру, чтобы решить эту задачу. В таком случае расскажем о нескольких способах сохранить чат с телефона.
С помощью скриншота
Самый простой способ сохранить чат в Телеграмме на телефоне — это просто сделать скриншот или записать видео с экрана. В зависимости от используемого устройства, комбинация клавиш (действий) для создания скриншота экрана может меняться, предварительно уточните нужные действия для своего телефона.
Отметим, при сохранении с помощью скриншота переписки из секретного чата, другой пользователь будет об этом уведомлен. В секретном чате Телеграмм указывается, если один из собеседников делает скриншоты.
Переслать сообщения самому себе
Еще один способ быстро сохранить на телефоне переписку — это переправить сообщения самому себе в избранное. Кратко напомним как это делать. Зажмите палец на нужном сообщении и выберите пункт “Переслать”.
Далее укажите чат “Избранное”.
Сообщение будет переслано в данный чат и сохранено в нем.
Через веб-версию Телеграмм на Android
Откройте любой браузер и зайдите в нем в веб-версию мессенджера Телеграмм. Для этого просто введите в браузерной строке web.telegram.org и перейдите по ссылке. В веб-версии потребуется авторизоваться.
После авторизации зайдите в чат, где нужно сохранить сообщения, и отмотайте переписку до нужного момента (откуда начать запись). Далее нажмите на опции браузера и выберите пункт “Поделиться”.
Будет сформирован документ, который начинается с того момента, куда был отмотан чат в Телеграмм. Нажмите “Сохранить как PDF”.
Таким образом чат будет сохранен на устройстве в формате PDF.
Источник