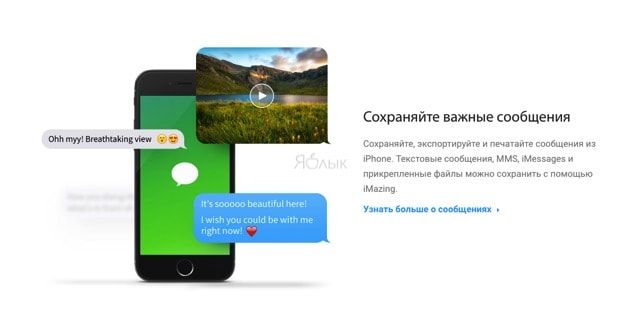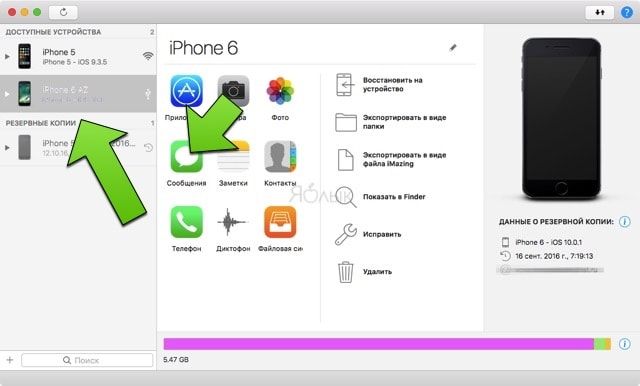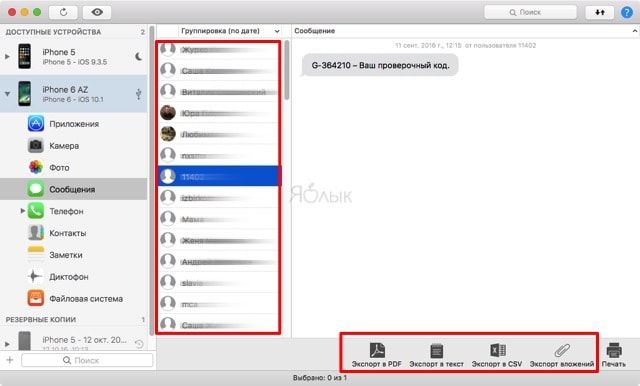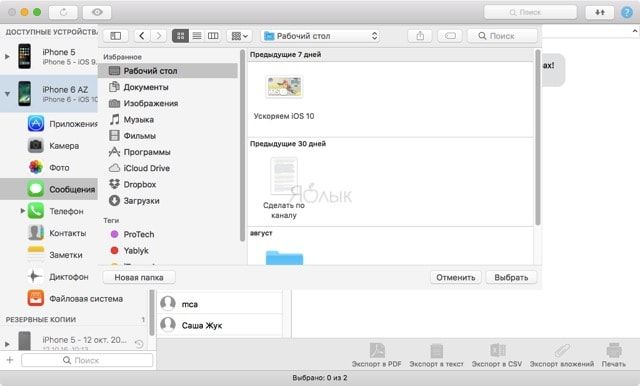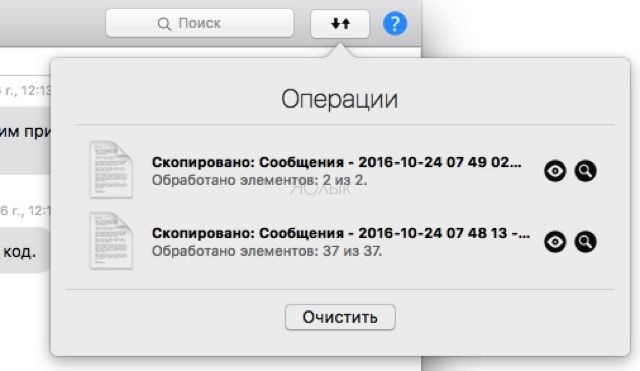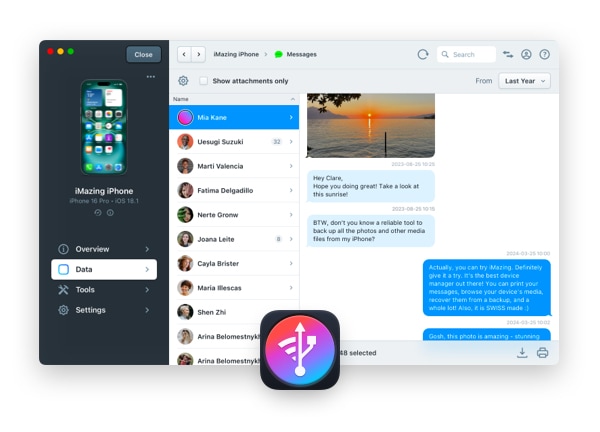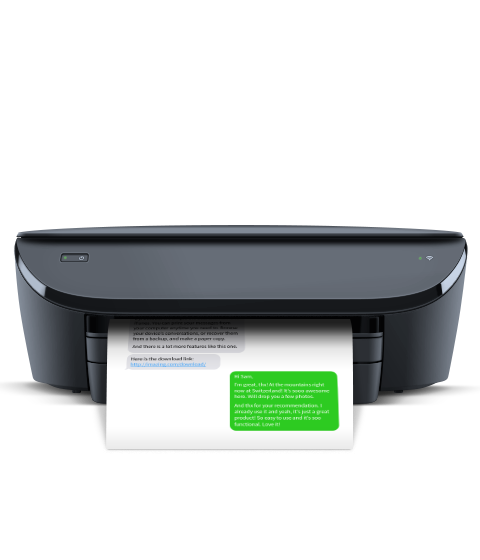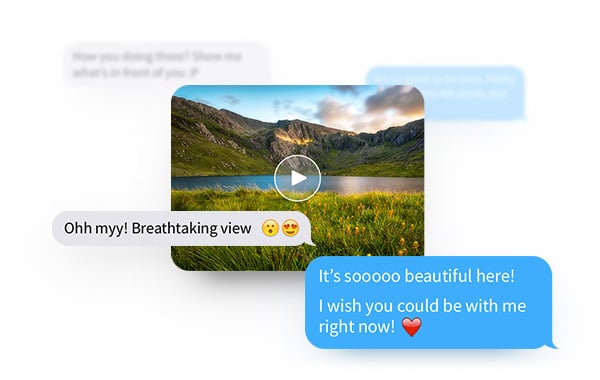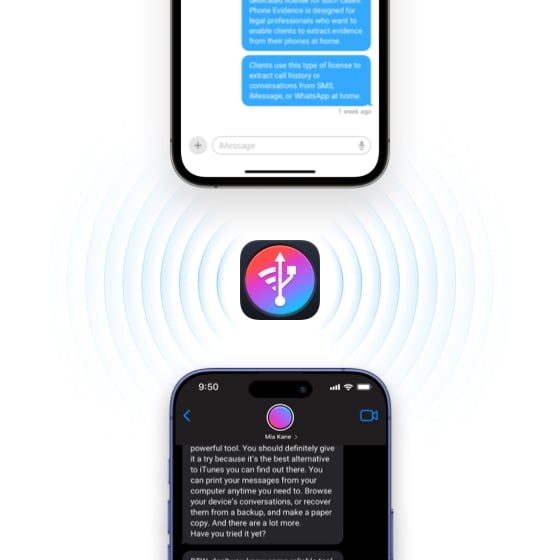- Как сохранить СМС-сообщения (iMessage) с iPhone на компьютере Windows или Mac?
- Как сохранить (сделать резервную копию) SMS-сообщения с iPhone на компьютере при помощи iMazing?
- Миграция сообщений iPhone
- Сохранение и просмотр
- Распечатка сообщений с iPhone
- Не только текст, но и файлы
- Экспорт в различные форматы
- Excel / CSV
- Перенос сообщений на новый iPhone
- Воспоминания всегда будут с вами
- Отзывы об iMazing
- 4 простых способа сохранить текстовые сообщения на iPhone
- Часть 1: Резервное копирование текстовых сообщений на компьютер бесплатно с MobileTrans
- Часть 2: Резервное копирование текстовых сообщений с iPhone в iCloud
- 1. Шаги по резервному копированию текстовых сообщений iPhone в iCloud:
- 2. Резервное копирование текстовых сообщений iPhone в iCloud путем синхронизации iPhone с Mac.
- Часть 3: Резервное копирование текстовых сообщений iPhone в Gmail
- Часть 4: Резервное копирование текстовых сообщений iPhone в iTunes
- Вывод
Как сохранить СМС-сообщения (iMessage) с iPhone на компьютере Windows или Mac?
Существует огромное количество способов резервного копирования сообщений с iPhone, но наиболее простые и удобные предлагают сторонние разработчики. В этом материале мы расскажем как сохранить SMS-переписку (в том числе и iMessage) в разных форматах при помощи программы iMazing.
Вообще, владельцы Mac и iPad могут получать СМС-сообщения (и iMessage) с iPhone и штатными средствами при помощи функции Continuity, но что если в распоряжении только компьютер на базе Windows?
Реализовать задуманное очень просто при помощи отличной альтернативы iTunes — кроссплатформенной программы iMazing, которая не так давно обзавелась второй версией с полноценной поддержкой iOS 10. О возможностях этого софта мы писали на страничках нашего сайта, так что если интересует нечто большее, чем просто резервное копирование сообщений, то советуем почитать наш обзор.
iMazing — утилита платная ($39,99) и она стоит потраченных на неё средств, но если нет желания приобретать, то воспользуйтесь ей в течение ограниченного периода времени абсолютно бесплатно. Как раз хватит чтобы посмотреть возможности и сделать резервную копию переписок.
Как сохранить (сделать резервную копию) SMS-сообщения с iPhone на компьютере при помощи iMazing?
2. Подключите iPhone к Mac/PC по USB-кабелю.
3. Выберите подключенное устройство в левом боковом меню.
4. Перейдите в раздел «Сообщения».
5. Выберите одну, несколько или все переписки (сочетание клавиш Command (⌘)+ A на Mac или Ctrl + A на PC).
6. В правом нижнем углу выберите удобный способ экспорта (PDF, текст (TXT), таблицы Excel (CSV) или сохраните все мультимедийные вложения).
7. Выберите место на диске и нажмите «Выбрать».
8. Во всплывающем окошке «Операции» отобразится процесс копирования и статус.
А в комментариях к этому материалу обязательно расскажите о вашем любимом способе резервного копирования данных с iPhone.
Источник
Миграция сообщений iPhone
Копирование текстовых сообщений и присланных вложений с iPhone на компьютер или на новый телефон. Возможность сохранить и распечатать важную переписку.
Сохранение и просмотр
iMazing обеспечивает удобный доступ к сообщениям iPhone с компьютеров Windows и Mac — как к iMessage, так и традиционным SMS и MMS — чтобы вы в любой момент могли просмотреть нужную информацию:
- Статус (отправлено, доставлено, прочитано);
- Тему сообщения;
- Вложения (фото, видео, аудио, контакты, геопозицию, ссылки).
Распечатка сообщений с iPhone
Иногда не обойтись без письменных свидетельств — особенно если речь идет о деловых или юридических вопросах. Здесь как никогда пригодится возможность просмотреть старую переписку, поднять архивы и распечатать нужное. Перед печатью можно настроить:
- Формат (Letter, Legal, Executive, A4–A6);
- Масштаб, поля и ориентацию листа;
- Вывод номеров страниц, даты и времени.
Не только текст, но и файлы
Сохраняйте все прикрепленные к сообщениям фотографии, видео, голосовые записи и карточки контактов. Экспортируйте их на компьютер в пакетном режиме или перетаскивайте отдельные вложения на рабочий стол.
Экспорт в различные форматы
iMazing поддерживает несколько вариантов экспорта сообщений с iPhone:
Привычный интерфейс «Сообщений»
Excel / CSV
Совместим с Excel, Numbers и Google Таблицами
Выводит необработанный текст
Перенос сообщений на новый iPhone
Перенести все сообщения на новый телефон очень легко: подключите оба iPhone к компьютеру и запустите ассистент переноса iMazing. Благодаря отлаженной технологии переноса данных программ можно переносить не только чаты из штатных мессенджеров, но и, например, WhatsApp.
Воспоминания всегда будут с вами
Ни одна СМС-ка больше не потеряется. Благодаря нашему новому комплексному решению для резервного копирования все они сохраняются на вашем компьютере. Ненужные сообщения можно спокойно удалить. А даже если вы случайно сотрете важные данные, помните, что на компьютере всегда хранится резервная копия.
Отзывы об
iMazing
Awesome iMessage backup and printing!
I had a 2 year text string on my iPhone with a customer that I suddenly needed to print out for a legal dispute. Apple has no tool for this, the only way to print texts was with screen shots. not a happy thought with over 200 texts to deal with! I found iMazing with the perfect solution. With a quick backup of my phone to my Windows desktop I could quickly print the entire text string or convert to PDF file. Easy! And now all my photos and emails are all on my desktop too for easy access. Love it!
This product works without issues.
I have been a lawyer 44 years. Need reliability in software. This product has been perfect for downloading text messages for use in litigation. It works quickly and is far superior to Apple software and its messing around. Wouldn’t be without it.
You really don’t have control of your Apple Device till you have iMazing. The features and options and it exposes are remarkable. I initially purchased iMazing to generate a clean, detailed log of text messages for a court battle I was in. It would not be unfair to say that it saved the day in this regard and should be in the arsenal of every attorney. But as time has passed, I have found so much more use for it and now it’s an indispensable convenience.
Источник
4 простых способа сохранить текстовые сообщения на iPhone






«Как сохранить весь текстовый разговор iPhone?» — анонимный
Чтобы знать, как сохранять текстовые сообщения iPhone, вы должны знать разницу между текстовыми сообщениями и iMessage. Оба они совершенно разные, и их следует создавать резервные копии, чтобы избежать случайной потери данных в будущем. Основная идентификационная разница между обоими типами сообщений — это цвет. Текстовые сообщения имеют зеленый цвет, а сообщения, отправленные в iMessage, синие. Таким образом, сообщение с iPhone на устройство Android будет отправлено как текстовое сообщение, тогда как iMessages — это сообщения только между устройствами iPhone, и для них требуется подключение для передачи данных.
В этом руководстве мы обсудим процесс резервного копирования как для текстовых сообщений, так и для резервного копирования iMessage. Начнем с шагов по бесплатному резервному копированию или сохранению текстовых сообщений iPhone на компьютер.
Часть 1: Резервное копирование текстовых сообщений на компьютер бесплатно с MobileTrans
Сама концепция сохранения текстовых сообщений iPhone заключается в разумном создании решения для резервного копирования. И нет ничего лучше, чем выбрать комплексное решение для резервного копирования от MobileTrans. MobileTrans — это совершенное программное обеспечение, которое также поддерживает кроссплатформенную передачу данных между устройствами Android и iPhone.
Кроме того, указанное программное обеспечение предлагает бесплатное решение для резервного копирования текстовых сообщений iPhone на компьютер. Он предоставляет передовое решение для передачи с телефона на телефон с кроссплатформенной функцией. Вы можете выполнить резервное копирование данных с устройств iPhone или Android на ПК / Mac всего за два шага. Вы можете быстро восстановить резервные копии MobileTrans или файлы резервных копий iTunes практически за одно-два действия. MobileTrans также может передавать данные WhatsApp между разными устройствами.
Шаги по резервному копированию текстовых сообщений на компьютер с MobileTrans
Шаг 1. Загрузите MobileTrans
Направляйтесь на официальный сайт MobileTrans и нажмите кнопку «Загрузить» в верхней строке меню. Подождите несколько секунд, пока программа загрузится.
Шаг 2. Подключите iPhone к ПК
После завершения установки MobileTrans подключите iPhone к ПК с помощью подходящего кабеля для передачи данных. Запустите приложение MobileTrans и выберите вкладку Backup, чтобы продолжить.
Шаг 3. Выберите текстовые сообщения
После нажатия на модуль резервного копирования вам будет предложено выбрать контент для резервного копирования. Прокрутите и проверьте параметр текстовых сообщений, чтобы начать резервное копирование. Резервное копирование будет автоматически завершено в течение нескольких секунд после того, как вы нажмете кнопку «Пуск».
Часть 2: Резервное копирование текстовых сообщений с iPhone в iCloud
В iCloud есть возможность безопасно создавать резервные копии всех видов данных, от контактов до изображений и сообщений. Однако платформы страдают своими ограничениями, такими как сложные шаги для резервного копирования. Перед фактическим резервным копированием вам необходимо выполнить множество предварительных настроек в настройках.
Чтобы сохранить текстовые сообщения iPhone в iCloud, мы обсудим два способа. Один из способов заключается в синхронизации текстовых сообщений iPhone с Mac.
Итак, начнем с общей резервной копии текстовых сообщений iPhone в iCloud.
1. Шаги по резервному копированию текстовых сообщений iPhone в iCloud:
Шаг 1: Откройте меню настроек на вашем устройстве iPhone.
Шаг 2: Коснитесь своего имени / изображения вверху экрана.
Шаг 3: В новом окне выберите вкладку iCloud.
Шаг 4: Прокрутите его вниз до сообщений и активируйте зеленый переключатель.
Все текстовые сообщения теперь готовы к резервному копированию. От вас требуется только достаточно места в iCloud. Поэтому мы всегда рекомендовали специальное программное обеспечение MobileTrans, которое не страдает от проблем с доступностью места.
2. Резервное копирование текстовых сообщений iPhone в iCloud путем синхронизации iPhone с Mac.
Синхронизация iPhone с Mac также является хорошим вариантом, если вы хотите сохранить текстовые сообщения iPhone. Ниже приведены шаги для экспорта сообщений с iPhone.
Шаг 1: Выберите приложение Launchpad в доке на Mac. Затем выберите приложение «Сообщения».
Шаг 2: Нажмите «Настройки» в раскрывающемся меню после нажатия на слово «Сообщения» в верхнем левом углу экрана.
Шаг 3: Выберите iMessage с логотипом @.
Шаг 4: Введите те же учетные данные Apple ID, что и на iPhone.
Шаг 5: Откройте вкладку «Настройки» на своем iPhone и прокрутите ниже до «Сообщения».
Шаг 6: Перейдите на вкладку пересылки текстовых сообщений в окне сообщений. Затем выберите Mac, на который вы хотите разрешить пересылку.
Часть 3: Резервное копирование текстовых сообщений iPhone в Gmail
Вы также можете бесплатно экспортировать текстовые сообщения с iPhone в Gmail в качестве резервного варианта. Gmail — это веб-служба электронной почты от Google, которая также предоставляет пользователям место для хранения сообщений и других носителей. Таким образом, вы можете легко сохранять текстовые сообщения iPhone в Gmail. Однако это способ хранить сообщения, а не резервное копирование. Таким образом, всегда будет требоваться надежное решение для резервного копирования.
Шаги по экспорту текстовых сообщений с iPhone в Gmail
Шаг 1: Go to Settings on iPhone and tap Messages.
Шаг 2: Затем перейдите на вкладку «Пересылка текстовых сообщений» в приложении «Сообщения». Введите свой идентификатор Gmail на появившемся экране. Эта опция также может быть полезна для синхронизации текстовых сообщений iPhone с другими устройствами.
Часть 4: Резервное копирование текстовых сообщений iPhone в iTunes
Чтобы создать резервную копию iTunes, вам необходимо сначала синхронизировать ее с iPhone. Резервное копирование текстовых сообщений и iMessages будет автоматически завершено после завершения процесса.
Шаги по синхронизации iTunes
Шаг 1: Подключите iPhone к компьютеру через USB-кабель и откройте iTunes.
Шаг 2: Нажмите вкладку устройства в верхнем левом углу, как показано ниже.
Шаг 3: Он представит вам список настроек, из которых вы должны выбрать сообщения. Установите флажок «Синхронизировать», как показано на изображении ниже.
Шаг 4: Наконец, вам нужно нажать вкладку «Применить» в правом нижнем углу. Выберите вкладку «Синхронизация», если синхронизация не выполняется автоматически.
Вывод
Итак, это были четыре лучших способа сохранить текстовые сообщения iPhone. Простое сохранение их в iCloud или iTunes может привести к определенным ограничениям в отношении наличия места и т. Д. Таким образом, мы всегда стараемся сосредоточить внимание наших зрителей на поиске надежного решения для резервного копирования с Wondershare MobileTrans. Это безопасная платформа, специально созданная для таких целей, без каких-либо сложностей или ограничений.
Источник