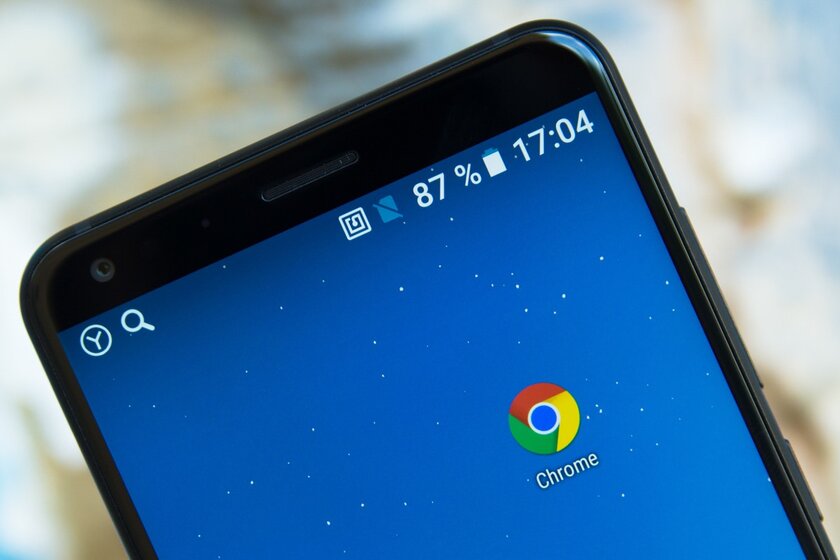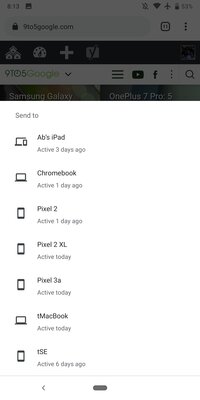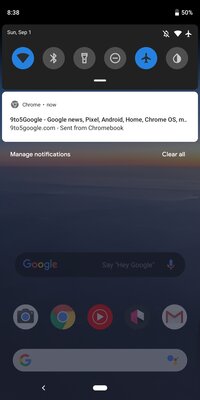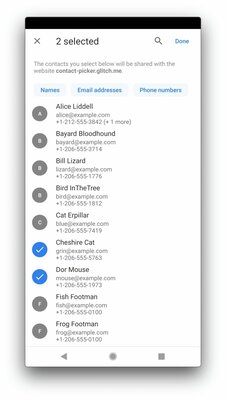- Экспорт вкладок хром андроид
- Chrome научился отправлять открытые вкладки на другие устройства
- Android Chrome Закладки: резервное копирование и экспорт — как
- Chrome Закладки — поможет вам
- Экспорт и резервное копирование Chrome закладки
- Все зависит от случая: правильное решение
- Случай 1: перенос закладок с Android на другой Android
- Решение: используйте функцию передачи по телефону для передачи закладок с Android.
- Шаги по переводу Chrome Закладки с помощью передачи по телефону
- Случай 2: экспорт закладок Google с использованием той же учетной записи Google
- Решение: с помощью Google Chrome Аккаунт для синхронизации закладок
- Случай 3: Экспорт Chrome Закладки на разные Chrome Учетные записи
- Решение: использование диспетчера закладок для экспорта закладок
- Заключительные мысли
- Часто задаваемые вопросы
- Как я могу экспортировать список открытых вкладок Chrome?
- 8 ответов
- Update
Экспорт вкладок хром андроид
Краткое описание:
Менеджер закладок для любителей ставить несколько браузеров.
Описание:
Наверняка практически каждый сталкивался с ситуацией, когда на девайс установлено несколько браузеров, но синхронизировать между ними закладки не удается или просто неохота. Или хочется перетащить кучу закладок с ПК в мобильный браузер, а он не поддерживает импорт. Или вам нравится какой-то браузер, но там неудобно организованы закладки. Все эти проблемы вполне решает сторонний менеджер закладок.
Возможности приложения:
- Легкое управление закладками, разнообразные способы сортировки + ручное перетаскивание;
- Создание папок и подпапок, нет ограничений по структуре;
- Отображение значков или эскиза веб-страницы;
- Импорт закладок из браузера, установленного по умолчанию, или HTML-файла;
- Экспорт закладок в браузер или HTML-файл;
- Резервное копирование (ручное или автоматическое) закладок и настроек приложения, восстановление бэкапа;
- Дополнительные разделы «Часто используемые» и «История»;
- Каждую закладку можно открывать своим браузером или выбрать один для всех;
- Запароливание выбранных закладок и папок;
- Ярлыки для рабочего стола для выбранных закладок;
- Можно указать стартовую браузер для каждой закладки.
- Настройка внешнего вида: список/сетка, цвета фонов вкладок, текста, размера элементов;
- Выбор папки, открываемой при запуске;
- Возможность показывать в шторке уведомление для быстрого доступа к закладкам;
- Возможность закрывать приложение после запуска браузера;
- Предупреждение о дублировании ссылок при добавлении закладки.
INTERNET, ACCESS_NETWORK_STATE — для показа рекламы (для ломаной версии не актуально), отображения значков/эскизов веб-страниц и проверки обновлений.
READ_HISTORY_BOOKMARKS — для импорта закладок из браузера по умолчанию.
WRITE_HISTORY_BOOKMARKS — для экспорта закладок в браузер по умолчанию.
READ_EXTERNAL_STORAGE — для импорта закладок и настроек.
WRITE_EXTERNAL_STORAGE — для экспорта закладок и бэкапа настроек.
INSTALL_SHORTCUT — для создания ярлыков на закладки.
RECEIVE_BOOT_COMPLETED — для показа уведомления в шторке (если эта опция включена) после загрузки системы.
Требуется Android: 5.0 и выше
Русский интерфейс: Да
версия: 3.6.6 Unlocked Сообщение №22, автор Alex0047
версия: 3.6.4 GP Сообщение №15, автор Skrip54
версия: 3.6.4 Unlocked Сообщение №16, автор Alex0047
версия: 3.6.3 GP Сообщение №14, автор Skrip54
версия: 3.6.3 Unlocked Сообщение №13, автор Alex0047
версия: 3.6.2 
Сообщение отредактировал iMiKED — 30.10.21, 14:42
Источник
Chrome научился отправлять открытые вкладки на другие устройства
Chrome для Android получил крупное обновление с индексом 77, привнёсшее различные нововведения. Пожалуй, ключевой новой функцией стала возможность отправлять открытые вкладки на другие свои устройства с Chrome — это делается предельно просто и осуществляется в три клика (в буквальном смысле).
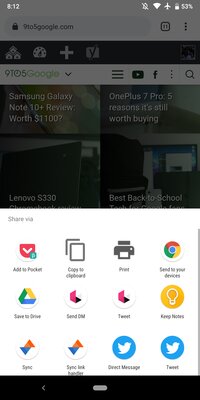
Чтобы отправить открытую вкладку из Chrome 77 для Android в браузер от Google на другом своём устройстве, необходимо перейти в меню «Поделиться», выбрать кнопку «Отправить на свои устройства» («Send to your devices») и выбрать в открывшемся списке необходимый гаджет. Под названием каждого из них будет написано, когда Chrome на этом устройстве использовался в последний раз.
После того, как вы отправили вкладку, на другом устройстве появится соответствующее уведомление, содержащее название веб-страницы, адрес сайта и название гаджета, с которого вкладка была отправлена.
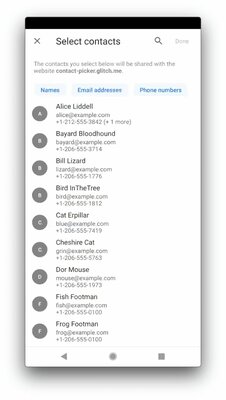
Помимо вышеописанного, с выходом Chrome 77 стало ясно, что Google тестирует функцию отправки открытых вкладок не только на свои устройства, но и на гаджеты людей из списка контактов — по всей видимости, адрес открытого сайта будет пересылаться на их электронную почту. Но данная опция станет полезной, только если в телефонной книге хранятся адреса емейлов нужных людей.
Источник
Android Chrome Закладки: резервное копирование и экспорт — как
Chrome это кроссплатформенный веб-браузер, разработанный Google. Впервые он был выпущен в 2008 году для Microsoft Windows, и позже был перенесен на Linux , MacOS , Ios и Android . Являясь хорошим веб-браузером для пользователей Android, Chrome позволяет людям посещать различные сайты в Интернете.
С помощью Google chrome, люди узнают много вещей из общих частей информации Google на разных веб-сайтах. Одна из особенностей Chrome на Android это закладки, он хранит и управляет важными страницами и информацией, которая Chrome пользователи ищут и открывают в браузере своего телефона.
Chrome Закладки — поможет вам
Большинство пользователей Android обеспокоены отсутствием важных страниц и информации в их браузерах. Вот почему они отмечают это Google Chrome как закладку чтобы обеспечить быстрый доступ к этой конкретной странице, которую они нашли.
Экспорт и резервное копирование Chrome закладки
Некоторые Chrome пользователи сталкиваются с проблемами при переключении телефонов. Обычно в Интернете можно встретить такие вопросы, как: могу ли я восстановить мои удаленные закладки? Могу ли я по-прежнему получать доступ к своим веб-страницам в моих закладках? Или я все еще могу открывать свои предыдущие страницы в других браузерах, используя свою учетную запись Google?
Разве можно резервное копирование вашего Chrome закладки на вашем Android? Да, это так! Вы находитесь в нужном месте, и здесь вы найдете несколько решений. Есть много способов экспортировать ваш Chrome закладки на Android. Это зависит от ситуации или случая.
Навигация:
Все зависит от случая: правильное решение
В этой статье мы расскажем, почему вам нужно экспорт или резервное копирование закладок, различные проблемы, с которыми вы можете столкнуться, и способы их решения.
Случай 1: перенос закладок с Android на другой Android
Chrome у пользователей есть несколько гаджетов, и они хотят открыть Google Chrome на всех одновременно. Однако, когда они пытаются это сделать, они обнаруживают, что их закладки не передавайте с одного устройства на другое.
Как они могут открывать одни и те же браузеры на нескольких гаджетах? Им придется переносить закладки напрямую с одного устройства на другое.
Решение: используйте функцию передачи по телефону для передачи закладок с Android.
echoshare Телефонный перевод переносит все ваши данные, включая контакты, сообщения, фотографии, историю звонков и т. д., с одного телефона на другой одним щелчком мыши. Просто следуйте инструкциям, чтобы экспорт закладок с Android на другой Android.
echoshare Телефонный перевод представляет собой полный набор решений для мобильных устройств для устройств iOS и Android. Он может решить любую проблему вашего мобильного телефона; от сбоев системы и потери данных до передачи по телефону и многого другого!
Шаги по переводу Chrome Закладки с помощью передачи по телефону
- Презентация echoshare Мобильный перевод на свой компьютер, затем нажмите « Телефонный перевод ”И подключите свое устройство.
- Подключите два телефона к компьютеру через USB кабель, программа обнаружит два устройства. Убедитесь, что USB отладки на ваших устройствах включены. Включить; Открыть Параметры приложение затем выберите Система . Прокрутите вниз и выберите О телефоне . Прокрутите вниз и коснитесь номера сборки 7 раз. Вернитесь к предыдущему экрану, чтобы найти Возможности разработчика около дна. Прокрутите вниз и включите USB отладки .
- Затем выберите файлы, которые вы хотите передать, и нажмите « Start Transfer », Чтобы начать процесс.
- Выберите желаемый режим, чтобы изменить GPS место нахождения.
Случай 2: экспорт закладок Google с использованием той же учетной записи Google
Chrome у пользователей есть разные гаджеты, чтобы открывать свои браузеры с одной и той же учетной записью Google для доступа к своим закладки. Как им это удается? Просто синхронизируйте закладки с вашей учетной записью Google.
Решение: с помощью Google Chrome Аккаунт для синхронизации закладок
Адреса большинства веб-сайтов длинные и их сложно запомнить. К счастью, ваш веб-браузер Android может запоминать ваши любимые веб-сайты, сохраняя URL-адрес в виде закладок. После входа в свою учетную запись Google закладки будут синхронизироваться с вашей учетной записью.
- Запустите « Параметры »На вашем старом Android-смартфоне.
- Прокрутите вниз до « Персонал Раздел и нажмите « Резервное копирование и сброс «.
- Нажмите » Резервное копирование моих данных . » и ваши закладки, а также ваши контакты и пароли WiFi будут скопированы.
- Настройте и активируйте свой новый Android.
- Войдите в свой аккаунт Google. Поскольку вы включили » Резервное копирование и восстановление «На старом телефоне, закладки и другие данные будут автоматически перенесены на ваш новый телефон.
Случай 3: Экспорт Chrome Закладки на разные Chrome Учетные записи
Синхронизированный закладки в вашей учетной записи легко перенести на другие устройства, просто войдя в ту же учетную запись Google на других устройствах. Но что, если вы хотите использовать его для перенос закладок используя другую учетную запись Google? Является ли это возможным?
Конечно, это является! Вы можете перенести свои закладки с помощью других учетных записей Google с помощью диспетчера закладок.
Решение: использование диспетчера закладок для экспорта закладок
Bookmark Manager это программное обеспечение, которое сохраняет и систематизирует веб-контент и веб-сайты, чтобы служить справочным материалом для пользователей, когда они захотят открыть свои предыдущие веб-сайты и контент. Вы можете переместить закладки в другой браузер или учетную запись Google с помощью диспетчера закладок. Вот как это сделать.
- Откройте Chrome на твоем компьютере.
- В правом верхнем углу нажмите « Еще ».
- Выберите закладки, под опцией закладки нажмите « Bookmark Manager ».
- Далее нажмите « Организованное меню И выберите « Экспортные закладки »Возможность экспорта Android Chrome закладки как HTML-файл .
- После сохранения закладок как HTML файлы , откройте другую учетную запись Google и импортируйте закладку HTML-файл в браузер.
- Чтобы импортировать закладка HTML ; Щелкните значок « Меню », Чтобы открыть панель меню.
- На панели инструментов в окне библиотеки щелкните значок « Импорт и резервное копирование И выберите « Импорт закладок из HTML «.
- Перейти к закладкам HTML-файл вы импортируете и выберите файл.
- Нажмите кнопку » Откройте » кнопка. Окно импорта файла закладок закроется. Затем закройте окно библиотеки.
Закладки в выбранных HTML-файл будут добавлены в ваши закладки Google в каталоге меню закладок.
Заключительные мысли
Мы изучили различные способы экспорт и резервное копирование Chrome закладки в разных ситуациях. Более того, мы также предоставили вам наиболее удобное мобильное решение, которое решает обе проблемы; в echoshare Мобильный перевод решение для мобильных устройств.
echoshare Mobile Transfer — это полный пакет. Это полный набор инструментов, который предоставляет все необходимое для вашего телефона и других устройств.
Часто задаваемые вопросы
Как сделать резервную копию ваших закладок в Google Chrome?
- Нажмите три сложенные точки в правом верхнем углу, затем выберите » Параметры »Из меню.
- Вверху страницы настроек щелкните значок « Синхронизация и Сервисы Google ».
- Нажмите кнопку » Управление синхронизацией «.
Как создать закладку?
- Откройте Google Chrome на вашем Android и перейдите на веб-страницу, которую хотите добавить в закладки.
- Нажмите » Share »На правом краю адресной строки.
- Нажмите » закладка . » Закладка создается автоматически и сохраняется в папке «Мобильные закладки».
Источник
Как я могу экспортировать список открытых вкладок Chrome?
Функция синхронизации Chrome не отображает все вкладки, открытые на моем телефоне Android.
Являются ли вкладки хранятся в файле где-нибудь, к которому я могу получить доступ?
Мое намерение состоит в том, чтобы экспортировать список вкладок, чтобы я мог выполнить заводские сбросы на устройстве.
Запуск Android 4.3
8 ответов
Вы можете использовать функцию «Удаленные устройства» в отладчике Chrome для подключения к Chrome на устройстве и доступа к вкладкам. Просто разверните список видимых вкладок, чтобы получить полный список, а затем выделите & скопируйте все показанные (включая URL-адреса) в буфер обмена: https://developers.google.com/web/tools/chrome- DevTools /дистанционного отладки /
Мне просто удалось экспортировать
400 вкладок таким образом.
Я столкнулся с этим решением, когда искал восстановления вкладок, которые были окончательно закрыты после того, как однажды мой браузер разбился. Чтобы получить доступ к требуемой информации, вам необходимо укоренять устройство и иметь приложение для проводника файлов, которое может обращаться к корневым файлам, установленным на вашем устройстве. ES File Explorer или Root Explorer — мои рекомендации.
Перейдите в корневую папку вашего устройства (защищенный системный раздел) â † ‘выберите DATA â †’ выберите com.android.chrome .
Есть несколько мест, где вы можете найти информацию о текущих вкладках.
- Первая папка для проверки — app_tabs , затем 0 . В этой папке должен быть файл с именем tab_state , который содержит список всех ваших текущих вкладок.
- В этой папке также есть другие файлы, называемые tab3 , tab4 и т. д., которые содержат информацию о текущих вкладках.
- IMO, вам нужен специальный «текстовый редактор /редактор sql» для чтения содержимого некоторых из этих файлов, поскольку кодировка отличается.
Следующее место для поиска — /data/com.android.chrome/app_chrome/Default/ . В этой папке вы найдете файл под названием History . В зависимости от вашей ситуации вы можете найти хороший список недавних посещений сайта.
Наконец, перейдите в папку Sync Data folder . Здесь вы найдете информацию, которая синхронизируется с Google (и это должно включать все вкладки, которые вы в настоящее время синхронизировали на других устройствах).
- В файле SyncData.sqlite3 вы также найдете историю всех ваших поисковых запросов Google (которые я иногда считаю интересными для чтения).
- Для чтения этого файла вам понадобится браузер данных Sqlite3 программа на вашем ПК. Приложение должно иметь возможность экспортировать в очень удобный .CSV или .XLS файл, который можно открыть в MS Excel .
Это может быть полезно для кого-то, кого я предполагаю.
Присоединился к этому StackExchange, чтобы выразить некоторую признательность за ответ Джереми выше, а также добавить несколько строк JS Я использовал для экспорта списка вкладок (поскольку копирование с помощью курсора не является идеальным!)
Как сказал Джереми, выберите Remote devices в разделе More tools на значке Chrome devtools ⋮

- настройка USB-отладки на вашем телефоне (в разделе Settings â ‡ ‘ Developer options , не требуется root)
- обратите внимание, что вы должны включить меню Developer options , оно по умолчанию скрыто для защиты пользователей
- на моем телефоне требуется несколько раз нажимать номер сборки в Settings â ‡ ‘ About Device
- как только это будет сделано, подключите ваш USB и разрешите подключение MTP
- , когда панель удаленного устройства Chrome devtools открыта, телефон будет запрашивать разрешение USB-отладки
- вы можете всегда доверять компьютеру.

Теперь устройство подключено,
- откройте второй вид devtools в представлении devtools, из которого вы выбрали Remote devices , чтобы получить список вкладок с помощью JavaScript
- обратите внимание, что у вас должен быть devtools в режиме всплытия (используйте вертикальный символ с эллипсисом в верхнем правом углу панели), чтобы получить это, иначе Ctrl + J (MAC) Ctrl + Shift + J (WINDOWS) просто закроет первую панель devtools.
- раскройте список из первых нескольких элементов ко всем вкладкам, нажав «Показать больше»
- , чтобы выполнить скрипт против списка, используйте следующие несколько строк кода [введенных в консоль второго окна devtools]
- N.B. /deep/ — это селектор CSS для ввода элементов кода DOM #shadow-root

Чтобы экспортировать список всех URL-адресов, открытых в Chrome для Android, я решил просто перевести список в текстовую строку с отформатированной разметкой и скопировать ее в буфер обмена
После этого у вас будет список в вашем буфере обмена, который выглядит следующим образом:
Update
По какой-то причине я получаю сообщение об ошибке некоторое время , говоря, что ему не удалось получить атрибут href элемента null (когда я проверяю его, это невидимый узел, который знает). Чтобы обойти это, используйте эту версию:
Это обходное решение предоставит вам текстовый файл с отдельными URL-адресами для всех вкладок, которые вы открыли в Chrome для Android.
Как упоминалось в этом ответе Michael , вы должны захватить файл, содержащий текущие вкладки. Используя корневой проводник на устройстве, возьмите этот файл и переместите его в свой выбор папки в windows: /data/data/com.android.chrome/app_tabs/0/tab_state
Иногда в файле появляется странный символ стрелки, который закручивает скрипт. Если вы запустите скрипт и обрезаете часть файла, посмотрите на последнего символа, и, вероятно, это будет странный символ стрелки. Найти /заменить его в исходном файле. Как только он исчезнет, сценарий будет работать нормально. Он выглядит следующим образом: —>
Перейдите в окно командной строки (перейдите к «Запустить» или Win + R и введите cmd ) и перейдите к папка, содержащая sed.exe (где бы вы не установили ее на шаге 2).
Скорее всего, вы захотите перенести исходный файл ( tab_state ) в ту же папку, в которой содержится sed.exe . Все упростит. После того, как вы это сделали, запустите этот скрипт:
Это приведет к изменению файла со всеми правильными отформатированными URL-адресами. Откройте файл в виде текстового файла, а затем скопируйте и вставьте его в документ Word или в другое место. По какой-то причине, если вы не копируете и не вставляете данные, при сохранении файла он стирает все разрывы строк /возврат каретки. Если все испортится, начните сначала и сделайте это снова. Когда все будет сказано и сделано, у вас должен быть файл, содержащий список ссылок на все вкладки, которые вы открывали раньше.
Майкл определил файл tab_state, он остается его декодировать. Следующий скрипт работал для меня (в kitkat KSH_VERSION = ‘@ (#) MIRBSD KSH R43 2013/02/19’ или xenial BASH_VERSION = ‘4.3.46 (1) -release’ в файле tab_state из Chrome 49.0.2623.105), он сначала распечатывает последний URL-адрес, между URL-адресами он удаляет любой непечатаемый байт и все последующие байты, и больше, если необходимо, по крайней мере, 2 байта удаляются. После каждого URL-адреса он печатает пробел, затем удаленные непрерывные допустимые для печати байты, если они есть, а затем запятую, а затем количество других удаленных байтов (& упомянутые байты в круглых скобках). Чтобы печатать URL-адреса, используйте только команду commented echo.
Вам нужно быть root или Chrome для чтения /data/data/com.android.chrome/app_tabs/0/tab_state0
Вы можете использовать этот dirtycow exploit на уязвимых устройствах, чтобы стать Chrome и получить tab_state0 с подключенного устройства:
Как только у вас есть доступ к tab_state0 , извлеките URL-адреса:
Если у вас есть инструменты командной строки для Android , установленные на машине разработки, и включенную USB-отладку на вашем устройстве Android, вы можете сделать следующее:
Выполните adb forward tcp:9222 localabstract:chrome_devtools_remote на вашей машине разработки.
Экземпляры Chrome предоставляют доступ к протоколу отладки через сокет домена unix с помощью абстрактный адрес » chrome_devtools_remote » — вышеуказанная команда adb пересылает запросы на порт 9222 на этот сокет. (Вы можете получить список всех сокетов домена unix на устройстве Android, набрав adb shell cat /proc/net/unix .)
Протокол отладки предоставляет данные JSON о экземпляре chrome через HTTP. Файл JSON с открытыми вкладками можно получить, выполнив wget -O tabs.json http://localhost:9222/json/list .
Подробнее см. здесь для более подробной информации о включении USB-отладки и здесь для обзора того, как это работает.
Источник