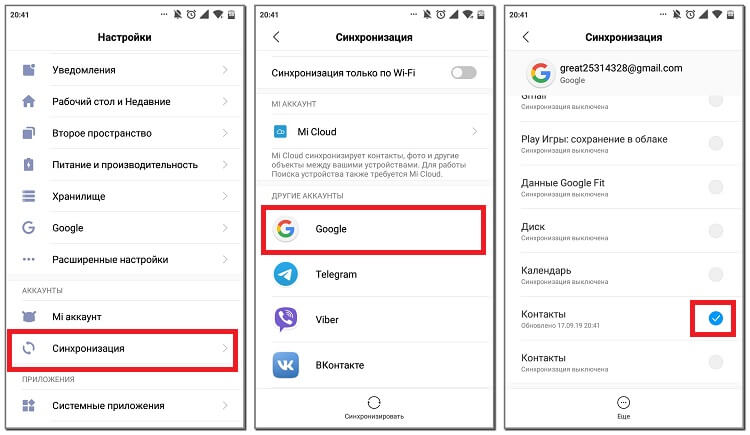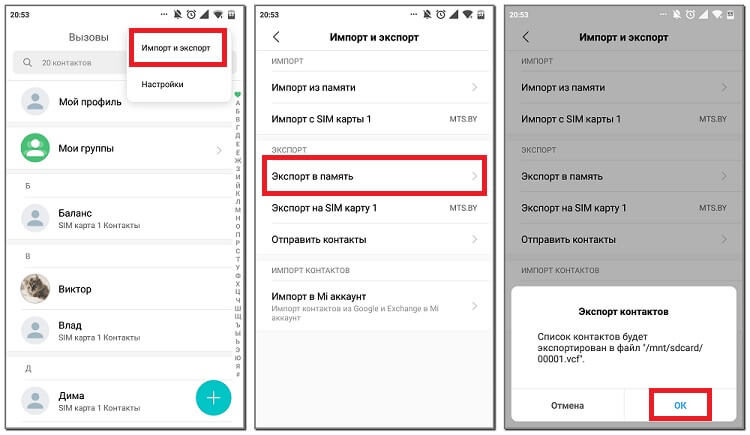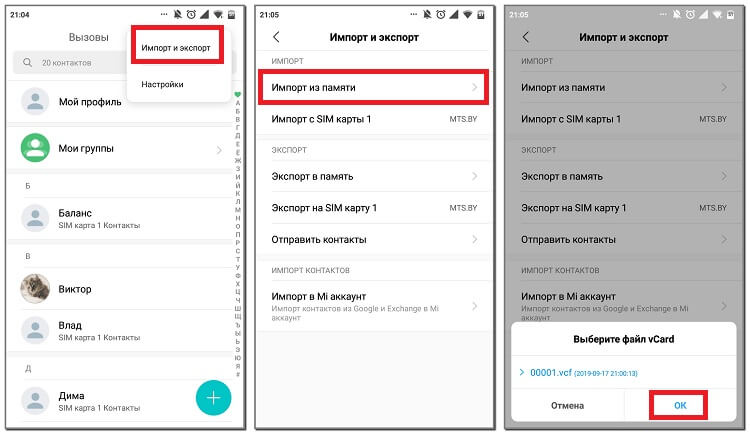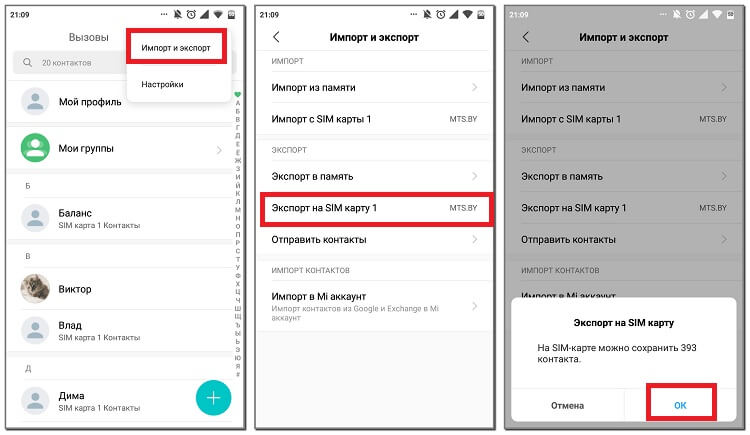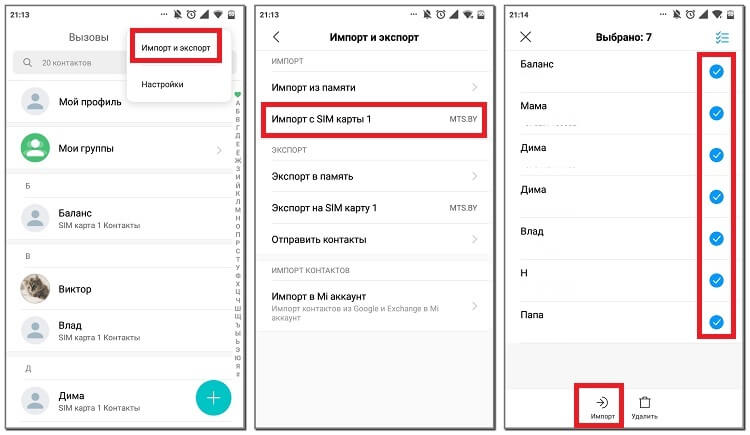- Как перенести контакты с андроида на андроид. 6 Пошаговых инструкций!
- Используем аккаунт Google
- Используем vcf файл
- Копируем номера на СИМ карту
- Импорт контактов с SIM карты на Android
- С помощью компьютера и MOBILedit
- Яндекс переезд и сторонние программы
- Как перенести контакты с одного Android телефона на другой
- Как перенести контакты с помощью Google аккаунта
- Как скопировать контакты с помощью Импорта/Экспорта
- Как скопировать контакты через SIM-карту
- Управление контактами в Android (импорт, экспорт, перенос, настройка)
- В статье будет рассмотрено:
- Заключение
Как перенести контакты с андроида на андроид. 6 Пошаговых инструкций!
При покупке нового смартфона или планшета на платформе Android, многие пользователи ищут как легко и быстро перенести контакты с андроида на андроид. На самом деле, делается это очень просто. Используя один из способов, приведенных ниже, вы сможете перебросить номера которые заходите в телефон или планшет.
Используем аккаунт Google
Самый простой способ для копирования записей на новый телефон, это синхронизация c Google. Дело в том, что к любому Android-устройству подключен Google аккаунт. Именно через Google работает Play Market, благодаря которому можно скачивать игры и приложения на смартфон.
Более того, в основном пользователи Android-гаджетов работают в Gmail. Поэтому необходимо прибегнуть к помощи Гугл аккаунта, чтобы копировать контакты со старого телефона. Делается это следующим образом:
Если нет, выполните процесс подключения учетной записи Google на устройство. Для этого нажмите «Добавить аккаунт» , введите свои логин и пароль.
Рис. 1. «Аккаунты» в настройках
Рис. 2. E-mail в разделе «Аккаунты»
Рис. 3. Меню синхронизации
Весь список контактов будет переброшен.
Используем vcf файл
Это тоже очень простой метод перекинуть контакты с Android на Android. Он позволяет перемещать данные в память аппарата, на флеш-накопитель и на компьютер Виндовс, а затем передавать их через Bluetooth, кабель USB, электронную почту и другие способы.
Теперь давайте разберемся, как перекинуть контакты с Андроида, файлом vcf, первым делом нужно произвести экспорт данных в файл:
Рис. 4. «Импорт/экспорт» в приложении телефона
Рис. 5. Варианты пути копирования
Рис. 6. Процесс выбора записей
Вот и все. Теперь у вас есть файл формата vcf (он же vCard, в некоторых случаях создается еще и csv, но он практически бесполезен), который можно скинуть через Блютуз.
Также можно перенести данные на карту памяти, потом вставить ее во второй смартфон или планшет. А еще можно использовать любое облако. Если вам удобнее всего перенести контакты на новый аппарат через компьютер (сначала на ПК, потом с него), то делается это через шнур USB.
Для этого сначала подключаем первый гаджет с помощью компьютера и кабеля, копируем файл с расширением vcf, затем меняем телефоны и передаем его на новый.
Таким образом вы передадите данные с Андроида на персональный компьютер, а затем и на второй девайс. Конечно, перебрасывать информацию с телефона на компьютер – это не лучший вариант.
Намного удобнее воспользоваться Bluetooth или картой памяти. В любом случае, данный способ рабочий и так же можно быстро перенести контакты Аndroid на компьютер, а потом с него на нужное устройство.
Рис. 7. Файл .vcf с данными
После того, как файл, переданный через USB или другим способом, будет находиться на новом устройстве, просто откройте его и наблюдайте, как системой Андроид проводит импорт нужных контактов.
Существует еще один «мудреный» вариант – использовать Аутлук. Его преимущество лишь в том, что можно редактировать данные по ходу того, как работает программа. Правда, могут возникнуть проблемы с кодировкой, так что если вы решите бросать с Outlook на Android, это чревато головной болью.
То, как скопировать контакты в виде файла с Андроида на компьютер, мы разобрались. Дальше их можно просто открыть в том же Outlook или программе «Контакты Windows» .
Рис. 8. Открытие файла на компьютере
Для этого просто нажмите правой кнопкой мыши по файлу, выбираете «Открыть с помощью» и выбирайте нужное. Но использование этих программ позволить лишь редактировать сохраненные записи.
Копируем номера на СИМ карту
Теперь давайте рассмотрим, как перенести контакты с андроид на СИМ карту. Чтобы бросить данные с телефона на СИМ, зайдите в приложение книги с номерами телефонов, нажмите меню дополнительных функций, выберете «Импорт/экспорт» и выберете пункт «Экспорт на SIM-карту» .
Рис. 9. Экспортируем номера на сим карту
После чего нужно выбрать все номера, или какие именно сохранить, единственный минус данного способа, это ограничение по количеству контактов — 200-220 штук. Если у Вас меньше номеров, то можете смело использовать данным способ.
Импорт контактов с SIM карты на Android
Рис. 10. Меню в телефонной книге
Теперь давайте рассмотрим, как перенести контакты с сим карты на андроид. Делается это так же легко, заходите в телефонную книгу, нажимаете на меню (три точки справа), далее выбираете «Импорт/экспорт»
Следующим шагом, нужно выбрать, откуда произвести загрузку контактов, в нашем случае выбираете «Испорт с SIM-карты»
Рис. 11. Импортируем номера с SIM
Таким образом информация каждого контакта будет скопирована в телефон.
Немного иной способ, мы описывали в статье о переносе контактов с помощью программы SIManager. Для этого тоже нужно выбрать на Андроиде «Контакты» и с помощью того же меню «Импорт/экспорт» передать информацию с СИМ карты на телефон.
С помощью компьютера и MOBILedit
Точно такой же принцип используется в специальных программах, каждая из которых перекидывает информацию. К примеру, существует MOBILedit, одна из лучших среди работающих программ, которые выполняют рассматриваемую задачу.
Процесс использования данного ПО, которое помогает понять, как перенести контакты на Андроид, выглядит следующим образом:
Он представлен в виде apk файла. Если нет возможности загрузить его прямо со смартфона, скачайте его на компьютер и скопируйте на девайс.
Рис. 12. Работа с программой MOBILedit
Яндекс переезд и сторонние программы
Существует множество других программ, которые помогают без участия компьютера выполнить поставленную задачу. Вот список лучших из них:
- Яндекс.Переезд. О том, как пользоваться этим приложением, мы также говорили в нашей статье (способ 2). Там также есть ссылки на скачивание Яндекс.Переезд.
- Contact Backup. Процесс использования крайне простой – в главном меню жмем «Backup», выбираем формат и путь пересылки, после чего открываем vcf или pdf на новом аппарате. Это показано на скриншотах со страницы приложения в Google Play.
- Contact Backup & Restore. Здесь вообще все максимально легко. На главной странице жмем «Backup» (там всего одна кнопка) и выбираем путь пересылки. Дальше открываем файл на втором устройстве.
Как видите, перенести контакты с андроида на андроид, просто, и возможных способов сделать это, так же не мало. По сложности они не требуют особых знаний ПК или смартфона. Просто нужно следовать инструкций, которые мы описали.
Поставленная задача практически всегда выполняется путем передачи файла vcf теми или иными способами. Ну или синхронизация с любым облаком.
Источник
Как перенести контакты с одного Android телефона на другой
После покупки нового смартфона человек первым делом старается перенести все контакты со старого аппарата. Вручную делать это слишком долго, поэтому знать несколько современных способов лишним не будет. Скопировать контакты с одного Android телефона и перенестии их на другой можно с помощью Google-аккаунта, функции «Импорт/Экспорт», а также встроенных возможностей SIM-карты. Давайте рассмотрим каждый метод подробно, разобравшись с особенностями, а также преимуществами и недостатками процедуры.
Как перенести контакты с помощью Google аккаунта
Аккаунт Google используется для авторизации практически во всех предустановленных приложениях на Android смартфоне. Это касается Play Маркета, YouTube, почты и ряда других сервисов. Также эта учётная запись применяется для синхронизации данных телефона с виртуальным диском или хранилищем. Если нужная функция включена, то даже при потере устройства получится восстановить фотографии, видео, музыку, документы и прочие файлы. А чтобы перенести контакты с помощью Google аккаунта правильно, воспользуйтесь следующей инструкцией:
- Переходим в настройки, нажав по иконке приложения на рабочем столе.
- Заходим в раздел «Синхронизация». Заметим, что название может быть другим. Всё зависит от версии Android и установленной оболочки.
- При наличии большого количества аккаунтов выбираем тот, который будет использоваться на новом телефоне.
- Ставим галочку в пункте «Контакты» и ожидаем окончания синхронизации. Также под каждым из сервисов указывается время последнего обновления данных. Рекомендуем регулярно обновлять информацию, или для удобства активировать функцию автообновления.
Теперь берём в руки второй смартфон и авторизуемся в том аккаунте Google, с которым были синхронизированы контакты. После подключения к Интернету номера и имена людей сразу же отобразятся в телефонной книге. Если этого не произошло, то зайдите в настройки и вручную запустите синхронизацию, точно также, как делалось на первом телефоне.
Также, в некоторых случаях, может потребоваться включение отображения контактов с Google аккаунта, это можно сделать в настройках приложения «Контакты» или «Телефонная книга».
Как скопировать контакты с помощью Импорта/Экспорта
Этот способ ничем не уступает предыдущему варианту, но требует выполнения других действий. Если вы решили перенести контакты с помощью функции «Импорт/Экспорт», то переходите к следующему руководству:
- Заходим в телефонную книгу, нажав по иконке соответствующей программы на рабочем столе.
- Нажимаем по значку в виде «трёх точек», расположенному в углу дисплея. Далее кликаем по строке «Импорт и экспорт». Ещё раз напомним, что нужный раздел на вашем устройстве может находиться в другом месте.
- Теперь нажимаем по пункту «Экспорт в память» или «Экспорт в файл VCF». Расширение VCF как раз предназначено для сохранения контактов в текстовом файле.
- Если система позволяет выбрать место для сохранения файла, то делаем это. Бывает, что подобная возможность отсутствует, тогда просто запоминаем путь расположения документа.
А что же делать дальше? Осталось просто перенести файл с контактами на второй смартфон. Для этого можно воспользоваться мессенджером, почтой или компьютером. После этого на новом телефоне выполняем рекомендации этой инструкции:
- Заходим в телефонную книгу.
- Нажимаем по «трём точкам» вверху экрана.
- Выбираем режим «Импорт и экспорт».
- Затем нажимаем по строке «Импорт из памяти» или «Импорт из файла VCF».
- Указываем путь к файлу, а после кликаем по кнопке «Ок».
Теперь скопированные контакты должны появиться на новом телефоне. Если этого не произошло, то проверьте правильность выполнения инструкции.
Как скопировать контакты через SIM-карту
Метод переноса контактов через SIM-карту самый простой, но в то же время действенный. Его суть заключается в копировании номеров на SIM-карту, с её последующей установкой в новое устройство. По традиции представляем вашему вниманию подробное руководство, которое поможет сделать всё правильно:
- Переходим в телефонную книгу смартфона.
- Нажимаем по «трём точкам», расположенным в верхней или нижней части экрана.
- Выбираем вариант «Импорт и экспорт».
- На открывшейся странице нажимаем по строке «Экспорт на SIM-карту». Если в телефоне установлено несколько SIM-карт, то выбираем нужную.
- Ожидаем окончания процедуры копирования, которая обычно занимает несколько секунд. Кстати, память SIM-карты ограничена и чаще всего вмещает не более 250 номеров.
Далее вставляем SIM-карту во второй телефон, а после следуем рекомендациям инструкции:
- Нажимаем по «трём точкам» для открытия дополнительного меню.
- Переходим в раздел «Импорт и экспорт».
- Нажимаем по строке «Импорт с SIM-карты». Если используется несколько карточек, то выбираем ту, на которой сохранены все номера.
- Отмечаем нужные контакты, а затем кликаем по кнопке «Импорт».
На этом процедура переноса контактов с одного телефона Android на другой завершена.
В заключение отметим, что в нашей статье были представлены самые удобные и простые способы, позволяющие выполнить перенос контактов. При желании телефонные номера можно переместить на компьютер, а уже с него и на другое устройство. Но зачем тратить время на бесполезные действия, если есть куда более продуманные методы.
Источник
Управление контактами в Android (импорт, экспорт, перенос, настройка)
При покупке нового телефона всегда встаёт вопрос о переносе контактов из старого в новый. Всё проще если перенос производится с телефонами одной марки, (т.к. большинство производителей предусмотрели эту нехитрую задачу) или же если они изначально хранились на сим карте. Но ведь часто приобретаешь новый телефон от другого производителя или вовсе не пользуешься памятью сим карты, так как количество телефонов или другой нужной информации превысило возможности сим карт.
В статье будет рассмотрено:
- Варианты хранения контактов
- Получение копии контактов с телефонов Nokia S40, S60
- Синхронизация контактов
- Группировка контактов в телефонной книге
- Настройка уведомлений о днях рождения
- Обратная синхронизация с S40, S60
Варианты хранения контактов
Контакты можно хранить в трёх местах: SIM карта (прошлый век), в памяти телефона и в профиле Gmail. Я думаю первый вариант можно пропускать, так как в наше время у всех людей по 2-3 номера не считая домашних номеров, и памяти сим карты просто не хватит. Хранение контактов в памяти телефона на базе Android не отличается от других мобильных телефонов. Последний вариант интересен своими возможностями. Перед продолжением Вам следует определиться с выбором памяти для контактов. Я лично выбрал вариант хранения в профиле Gmail как самый производительный.
Выбор памяти: Контакты -> [Меню] -> Опции -> Настройки -> Сохранять контакты -> Здесь нужно выбрать память (Рекомендую профиль Gmail). Так как настройка аккаунта выходит за рамки этой статьи то здесь не рассматривается целиком, а только в части синхронизации аккаунта.
Получение копии контактов с телефонов Nokia S40, S60
Есть несколько вариантов для этой операции. Рассмотрим самые простые.
Первый и самый простой заключается в использовании только телефона и Bluetooth:
Выделим все контакты. Заходим в Контакты -> [Функции] -> Отметить/Снять -> Отметить все
Далее передадим их по Bluetooth [Функции] -> Передать -> По каналу Bluetooth
В это время включим Bluetooth на нашем новом телефоне. Меню -> Настройки -> Беспроводные сети -> Параметры Bluetooth -> Включить, и здесь же Открыто
На Nokia выбираем второй телефон и передаём ему контакты.
Осталось только подождать, когда закончится передача. После передачи контакты сразу попадают в записную книжку. Остаётся только очистить список уведомлений [Меню] -> Очистить список
Минусом этого варианта является то, что если в контактах были сделаны заметки на русском языке, могут быть проблемы при записи. Скорее всего, такие контакты просто останутся висеть во временном каталоге /sdcard/bluetooth. Их придётся добавлять отдельно. Если вы выбрали хранение в профиле Gmail, то их можно будет добавить по примеру в следующем шаге.
Второй вариант будет нужен, если на вашем старом телефоне не установлен Bluetooth, а так же для всех остальных вариантов.
В этом случае нужно использовать Nokia PC Suite.
Открываем Nokia PC Suite -> Контакты -> Нажимаем Ctr+A -> Файл -> Экспорт -> Выбираем формат файла csv -> Выбираем путь и сохраняем.
Все контакты сохранятся в один файл.
Далее зайдём на http://gmail.com или http://www.google.com/contacts и входим под своей учётной записью Google/Gmail.
Выбираем [Дополнительные действия](Кнопка в Gmail. По второй ссылке сразу доступны следующие шаги) -> Импорт -> Обзор -> Выбираем Ваш csv файл с контактами -> Импорт
По итогу в первом случае ваши контакты хранятся на телефоне (и ждут синхронизации с сервером, если выбран профиль Gmail), во втором контакты хранятся в профиле и ждут синхронизации с телефоном.
Синхронизация контактов
Для того, что бы наши контакты были приведены в полный порядок, нужно синхронизироваться. Подчёркиваю, что не синхронизируются контакты хранящиеся в памяти телефона.
Подключаем синхронизацию: Меню -> Настройки -> Учётные записи -> Отмечаем пункт «Фоновые данные» и «Автосинхронизация» -> Далее в низу выбираем учётную запись и проверяем, включена ли синхронизация контактов (по умолчанию все включено). Выбор остальных пунктов остаётся за Вами. После этого через короткий промежуток времени контакты, импортированные в Gmail, должны отобразиться в контактах телефона. Сохранённые контакты на телефоне (при выборе памяти Gmail) должны будут отобразиться в контактах на почте.
Группировка контактов в телефонной книге
Теперь все наши контакты должны быть видны как в телефоне, так и в контактах профиля Gmail. Приоритет синхронизации при изменении отдаётся последней редакции.
Если была выбрана память телефона, то создание групп происходит достаточно просто: Контакты -> Группы -> [Меню] -> Задаём имя и мелодию группы по желанию.
Для добавления контакта в группу заходим в неё и нажимаем на пиктограмму силуэта человека со знаком ‘+’ возле поля поиска. Выбор будет возможен только из контактов хранящихся в памяти телефона.
Если используется память профиля Gmail, то создание групп несколько усложняется так, как по непонятным причинам создание групп для профиля недоступно (надеюсь, вскоре исправят этот, как мне кажется, недочёт). Каталогизацию контактов можно производить и из Gmail. Но можно и на телефоне. Для этого понадобится приложение aContacts. Найти его можно в Маркете, имеет русский интерфейс в настройках. Его также можно назначить на стандартное использование при наборе номера или совершения звонков. Но лично я рекомендую использовать только для создания групп.
Заходим в приложение: [Groups] -> [Новая группа] -> Вводим имя новой группы.
Для добавления в группу: Выбираем контакт (удерживаем) -> Группировка -> Добавить в группу -> Выбираем нужную группу.
После синхронизации группы создадутся и в Gmail.
Настройка уведомлений о днях рождения
Достаточно удобно, когда дни рождения родственников или коллег заранее отображаются в календаре. По умолчанию такой возможности не предусмотрено.
Можно установить виджет с напоминаниями. Наиболее простой и не перегруженный «Birthday Countdown». Найти его можно в Маркете. Настройки практически не требует.
Ещё можно сделать, что бы дни рождения отображались в календаре. Если контакты хранятся в профиле Gmail: Входим под нужным аккаунтом в http://www.google.com/calendar -> Настройки -> Настройки Календарь -> Календари -> Просмотреть интересные календари -> Дополнительно -> Выберите «Дни рождения и мероприятия контактов» и нажмите Подписаться
После этого нужно синхронизировать календарь там же в меню настроек синхронизации. По завершению дни рождения должны будут отобразиться в календаре.
Обратная синхронизация с S40, S60
Уже давно в телефонах заложена функция синхронизации. Но по объективным причинам она не используется часто. Google полностью перевернул это, до состояния необходимости и удобства, используя свои технологии. Но всё же для тех, у кого несколько телефонов и сим карт, можно также синхронизировать контакты со своим старым аппаратом по технологии SyncML. Минус этой синхронизации — передача основных полей контакта, таких как номера телефонов, имя, фотография. Поэтому лучше синхронизацию производить от сервера к телефону. Я думаю, вся информация на втором телефоне уже не так актуальна. Ведь наиболее важным остаётся всё-таки номер телефона и имя. И очень удобно, если они обновляются вовремя. Поэтому этой технологии должно вполне хватать. В общем, стоит обновлять контакты только в направлении от сервера к мобильному телефону.
Для настройки S60 заходим: Меню -> Связь -> Синхр. (Синхронизация) -> [Функции] -> Нов. проф. синхр
Для настройки S40 заходим: Меню -> Настройки -> Конфигурация -> Настр.персональн.конф. -> Добавить новый «Синхронизация»
Далее вводим следующие настройки:
Имя профиля: любое_имя
Канал передачи данных: Интернет
Точка доступа: точка_доступа_gprs
Адрес сервера: https://m.google.com/syncml
Порт: 443
Имя пользователя: логин_от_gmail
Пароль: ваш_пароль
Далее заходим на вторую закладку. Будем синхронизировать только контакты (остальное можно переключить в )
Выбираем: Контакты -> Да
Выставляем настройки:
Удалённая БД: contacts
Тип синхронизации: Обновлять телефон (т.е. выставляем направление синхронизации, о чём говорилось раньше)
Всё. Настройка завершена. Делаем бэкап контактов, удаляем контакты из записной книги Nokia и пробуем запустить синхронизацию. Если всё запустилось удачно, то будет обычное окошко со статусом и по завершению операции нас уведомят.
Так же можно передавать контакты обратно по Bluetooth. Но согласитесь, зачем возвращаться в прошлый век?
Заключение
Android дитя двух сущностей, которые были созданы в сети и стали важными частями её самой — это Linux и Google. Весь потенциал Android’а раскрывается только при полной работе с сетью. Постоянная мощность развития Google привязывает и в тоже время даёт огромный потенциал для устройства на базе Android.
Источник