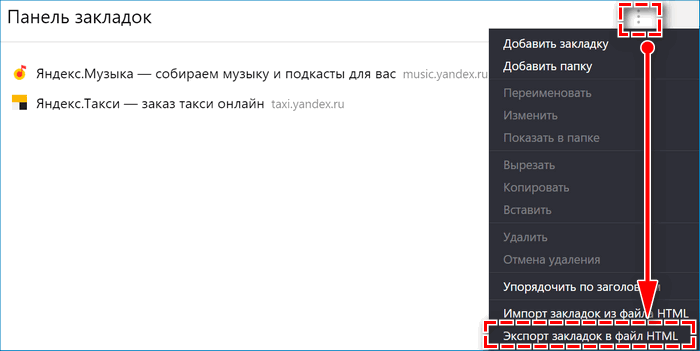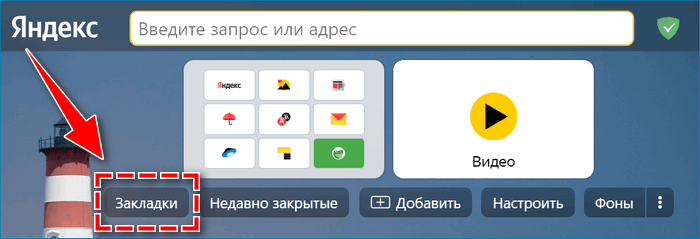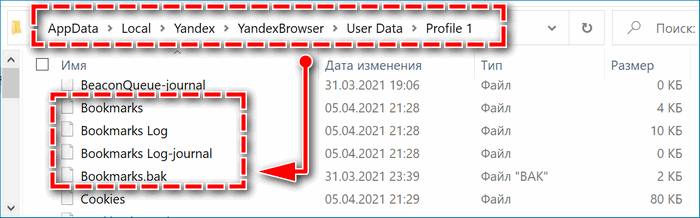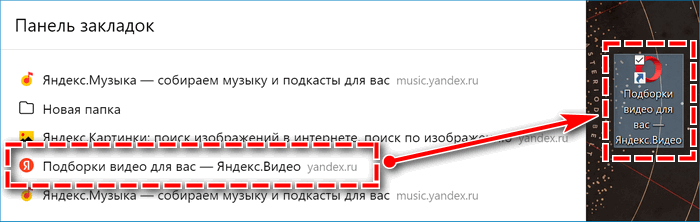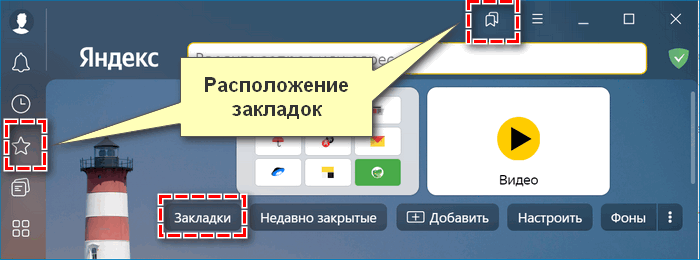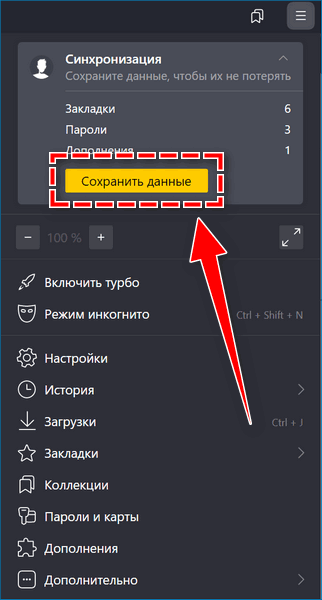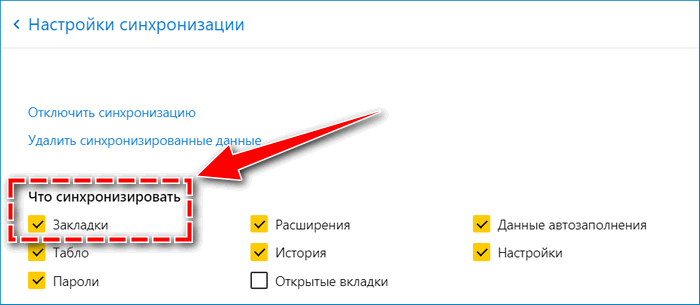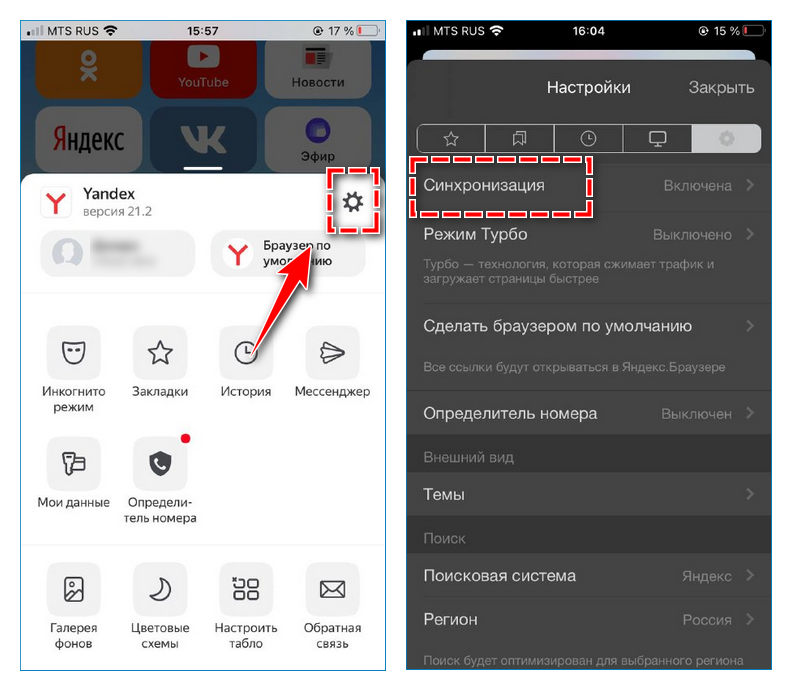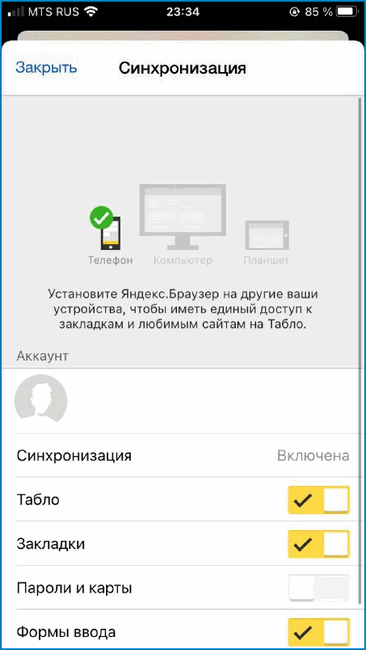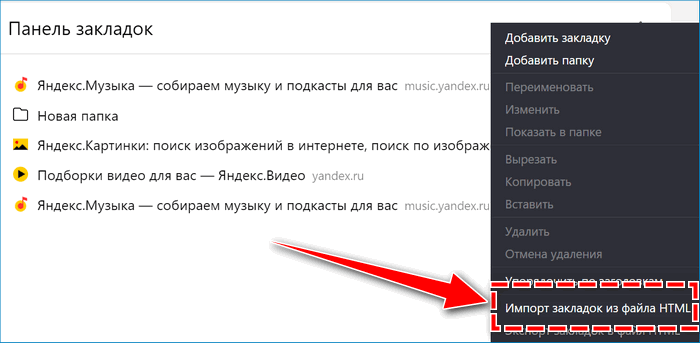- Экспорт закладок из Яндекс Браузера. Основные методы
- Как экспортировать закладки в Яндекс Браузере?
- Способ 1: Сохранение HTML-файла
- Способ 2: Документ Bookmarks
- Способ 3: Перенос одной закладки
- Синхронизация устройств
- На компьютере
- На телефоне
- Использовать экспортированные закладки
- Закладки
- Создать закладку для открытой страницы
- Перейти к списку закладок
- Отредактировать закладку
- Удалить закладку
- Закладки на разных устройствах
- Закладки
- Создать закладку для открытой страницы
- Перейти к списку закладок
- Отредактировать закладку
- Удалить закладку
- Закладки на разных устройствах
- Закладки
- Создать закладку для открытой страницы
- Перейти к списку закладок
- Отредактировать закладку
- Удалить закладку
- Закладки на разных устройствах
- Закладки
- Создать закладку для открытой страницы
- Перейти к списку закладок
- Отредактировать закладку
- Удалить закладку
- Закладки на разных устройствах
- Закладки
- Создать закладку для открытой страницы
- Перейти к списку закладок
- Отредактировать закладку
- Удалить закладку
- Закладки на разных устройствах
- Закладки
- Создать закладку для открытой страницы
- Перейти к списку закладок
- Отредактировать закладку
- Удалить закладку
- Закладки на разных устройствах
- Закладки
- Создать закладку для открытой страницы
- Перейти к списку закладок
- Отредактировать закладку
- Удалить закладку
- Закладки на разных устройствах
- Закладки
- Создать закладку для открытой страницы
- Перейти к списку закладок
- Отредактировать закладку
- Удалить закладку
- Закладки на разных устройствах
Экспорт закладок из Яндекс Браузера. Основные методы
Экспорт закладок из Яндекс Браузера позволяет сохранять избранные вкладки, что упрощает переход в новый веб-обозреватель. При установке альтернативного варианта или обновлении Яндекса пространство браузера оказывается пустым. Чтобы сразу начать работать в привычном режиме и не тратить время на поиск нужных сетевых ресурсов, можно переместить ранее экспортированные закладки.
Как экспортировать закладки в Яндекс Браузере?
Экспортировать из браузера Яндекс закладки доступно разными способами. Большинство из них предусматривают сохранение всех избранных вкладок в одном файле. Однако существуют альтернативные пути, позволяющие выделить конкретный сайт.
Способ 1: Сохранение HTML-файла
Наиболее распространен экспорт настроек и закладок в файл HTML из Яндекс Браузера. Чтобы создать файл с сохраненными сайтами:
- Откройте меню управления с помощью иконки в виде трех прямых в верхнем правом углу.
- Наведите курсор на раздел «Закладки» в появившейся панели.
- Найдите пункт «Диспетчер закладок».
- Перейдите к параметрам с помощью кнопки в виде трех точек в правом углу сверху.
- Нажмите на вариант «Экспорт закладок вHTMLфайл».
- Выберите расположение и укажите нужное имя документа – «Сохранить».
Обычно сохранение закладок происходит за несколько секунд. Однако при большом потоке информации может потребоваться больше времени. При распределении избранных сайтов по категориям в Яндекс Браузере можно также экспортировать в HTML-файл отдельными папками. Необходимо лишь открыть в «Диспетчере закладок» открыть нужную папку и выполнить аналогичные действия по экспорту.
Перейти к разделу с избранными вкладками доступно также с помощью комбинации клавиш Ctrl+Shift+O или кликом на пункт «Закладки» под Табло на начальной странице.
Способ 2: Документ Bookmarks
Не обязательно вручную сохранять нужные закладки в Яндекс Браузере – соответствующие данные автоматически закрепляются в файлах веб-обозревателя. Потребуется только найти документ по следующему алгоритму:
- Откройте командную строку на компьютере – сочетание клавиш Win+R.
- Введите в пустом поле команду – appdata.
- Пройдите через проводник по пути – AppData\Local\Yandex\YandexBrowser\User Data\Default. При создании в веб-обозревателе нескольких пользователей конечная папка будет называться «Profile 1» вместо «Default».
- Найти в перечне файл Bookmarks.
- Скопируйте документ на внешний источник для сохранения закладок.
В дальнейшем можно не переживать о созданной коллекции избранных ресурсов даже в случае деинсталляции веб-обозревателя. Соответствующие сведения сохраняться и при необходимости могут быть импортированы.
Перейти в папку Яндекс Браузера доступно альтернативными путями – через пункт «Расположение файла» или ручной поиск на локальном диске C.
Способ 3: Перенос одной закладки 
Самый простой вариант экспорта закладок – ручной перенос на рабочий стол. Для сохранения сайта необходимо лишь провести курсором по экрану. Чтобы создать файл со ссылкой, найдите нужную закладку в Яндекс Браузере, кликните единожды левой кнопкой мыши и переместите в подходящую папку на ПК.
Найти закладки в веб-обозревателе доступно следующими способами:
- через «Диспетчер закладок»;
- в панели управления;
- с помощью левого меню – иконка в виде звездочки;
- в блоке «Табло».
Главный недостаток способа – можно экспортировать только по одной закладке. Отметить все избранные ресурсы и переместить на ПК в один клик не удастся.
Синхронизация устройств
Значительно упрощает перенос закладок с одного на другой компьютер или телефон синхронизация веб-обозревателей. В Яндекс Браузере соответствующая опция внедрена по умолчанию. Однако для начала пользования потребуется авторизоваться в системе с помощью учетной записи Яндекс ID.
Если сомневаетесь в надежности синхронизации Яндекс, можно воспользоваться виртуальными менеджерами закладок. Например, онлайн сервисом Atavi.
На компьютере
Чтобы включить синхронизацию закладок в Яндекс Браузере с компьютера:
- Откройте меню через верхнюю панель управления.
- Кликните по кнопке «Сохранить данные».
- Войдите в аккаунт согласно инструкции.
- Перейдите к параметрам опции – «Настроить синхронизацию».
- Убедитесь, что установлена галочка на соответствующем пункте.
В дальнейшем все сохраненные вкладки на данном компьютере будут отображаться на другом устройстве, с помощью которого вошли в аналогичную учетную запись.
На телефоне
Синхронизация избранных вкладок с мобильного устройства выполняется по схожему алгоритму:
- Перейдите в панель управления через иконку в виде трех точек.
- Откройте базовые настройки веб-обозревателя.
- Найдите вверху раздел «Включить синхронизацию».
- Авторизуйтесь в персональном профиле.
- Нажмите на пункт «Подробнее».
- Переместите ползунок вправо рядом с вариантом «Закладки» – должен подсвечиваться желтым.
На этом автоматический экспорт сохраненных сайтов на связанные устройства завершен.
Использовать экспортированные закладки
Недостаточно скопировать закладки из веб-обозревателя, важно понимать, как в дальнейшем их можно использовать. Импорт сохраненных сайтов на новом устройстве или в переустановленном Яндекс Браузере осуществляется разными способами в зависимости от варианта экспорта. Чтобы переместить избранные вкладки:
- поместите файл Bookmarks в аналогичную папку браузера;
- простым движением мыши отправьте файл в «Панель закладок»;
- откройте параметры «Диспетчера задач» и выберите пункт «Импорт закладок из файлаHTML».
Аналогичными путями можно импортировать сохраненные в Яндекс Браузере вкладки в другие веб-обозреватели. Однако расположение нужных папок и наименование разделов необходимо уточнять для используемого браузера.
Экспорт закладок помогает сэкономить время на оптимизацию нового веб-обозревателя. Для комфортной работы в дальнейшем потребуется лишь перенести ранее сохраненные сайты в браузер.
Источник
Закладки
— это сохраненные ссылки на страницы.
После установки браузер предлагает перенести закладки из браузера, который был задан по умолчанию. Вы также можете сделать это позже вручную.
Создать закладку для открытой страницы
Перейти к списку закладок
Отредактировать закладку
Удалить закладку
Закладки на разных устройствах
После синхронизации в браузере отображаются закладки со всех синхронизированных устройств (компьютера, планшета, смартфона).
Перейти к закладке на устройстве
Если вы не нашли информацию в Справке или у вас возникает проблема в работе Яндекс.Браузера, опишите все свои действия по шагам. Если возможно, сделайте скриншот. Это поможет специалистам службы поддержки быстрее разобраться в ситуации.
Закладки
— это сохраненные ссылки на страницы.
После установки браузер предлагает перенести закладки из браузера, который был задан по умолчанию. Вы также можете сделать это позже вручную.
Создать закладку для открытой страницы
Перейти к списку закладок
Отредактировать закладку
Удалить закладку
Закладки на разных устройствах
После синхронизации в браузере отображаются закладки со всех синхронизированных устройств (компьютера, планшета, смартфона).
Перейти к закладке на устройстве
Если вы не нашли информацию в Справке или у вас возникает проблема в работе Яндекс.Браузера, опишите все свои действия по шагам. Если возможно, сделайте скриншот. Это поможет специалистам службы поддержки быстрее разобраться в ситуации.
Источник
Закладки
— это сохраненные ссылки на страницы.
После установки браузер предлагает перенести закладки из браузера, который был задан по умолчанию. Вы также можете сделать это позже вручную.
Создать закладку для открытой страницы
Перейти к списку закладок
Отредактировать закладку
Удалить закладку
Закладки на разных устройствах
После синхронизации в браузере отображаются закладки со всех синхронизированных устройств (компьютера, планшета, смартфона).
Перейти к закладке на устройстве
Если вы не нашли информацию в Справке или у вас возникает проблема в работе Яндекс.Браузера, опишите все свои действия по шагам. Если возможно, сделайте скриншот. Это поможет специалистам службы поддержки быстрее разобраться в ситуации.
Закладки
— это сохраненные ссылки на страницы.
После установки браузер предлагает перенести закладки из браузера, который был задан по умолчанию. Вы также можете сделать это позже вручную.
Создать закладку для открытой страницы
Перейти к списку закладок
Отредактировать закладку
Удалить закладку
Закладки на разных устройствах
После синхронизации в браузере отображаются закладки со всех синхронизированных устройств (компьютера, планшета, смартфона).
Перейти к закладке на устройстве
Если вы не нашли информацию в Справке или у вас возникает проблема в работе Яндекс.Браузера, опишите все свои действия по шагам. Если возможно, сделайте скриншот. Это поможет специалистам службы поддержки быстрее разобраться в ситуации.
Источник
Закладки
— это сохраненные ссылки на страницы.
После установки браузер предлагает перенести закладки из браузера, который был задан по умолчанию. Вы также можете сделать это позже вручную.
Создать закладку для открытой страницы
Нажмите → Добавить в закладки .
Перейти к списку закладок
Отредактировать закладку
Удалить закладку
Закладки на разных устройствах
После синхронизации в браузере отображаются закладки со всех синхронизированных устройств (компьютера, планшета, смартфона).
Перейти к закладке на устройстве
Если вы не нашли информацию в Справке или у вас возникает проблема в работе Яндекс.Браузера, опишите все свои действия по шагам. Если возможно, сделайте скриншот. Это поможет специалистам службы поддержки быстрее разобраться в ситуации.
Закладки
— это сохраненные ссылки на страницы.
После установки браузер предлагает перенести закладки из браузера, который был задан по умолчанию. Вы также можете сделать это позже вручную.
Создать закладку для открытой страницы
Нажмите 
Перейти к списку закладок
Отредактировать закладку
Удалить закладку
Закладки на разных устройствах
После синхронизации в браузере отображаются закладки со всех синхронизированных устройств (компьютера, планшета, смартфона).
Перейти к закладке на устройстве
Если вы не нашли информацию в Справке или у вас возникает проблема в работе Яндекс.Браузера, опишите все свои действия по шагам. Если возможно, сделайте скриншот. Это поможет специалистам службы поддержки быстрее разобраться в ситуации.
Источник
Закладки
— это сохраненные ссылки на страницы.
После установки браузер предлагает перенести закладки из браузера, который был задан по умолчанию. Вы также можете сделать это позже вручную.
Создать закладку для открытой страницы
Нажмите → Добавить в закладки .
Перейти к списку закладок
Отредактировать закладку
Удалить закладку
Закладки на разных устройствах
После синхронизации в браузере отображаются закладки со всех синхронизированных устройств (компьютера, планшета, смартфона).
Перейти к закладке на устройстве
Если вы не нашли информацию в Справке или у вас возникает проблема в работе Яндекс.Браузера, опишите все свои действия по шагам. Если возможно, сделайте скриншот. Это поможет специалистам службы поддержки быстрее разобраться в ситуации.
Закладки
— это сохраненные ссылки на страницы.
После установки браузер предлагает перенести закладки из браузера, который был задан по умолчанию. Вы также можете сделать это позже вручную.
Создать закладку для открытой страницы
Нажмите 
Перейти к списку закладок
Отредактировать закладку
Удалить закладку
Закладки на разных устройствах
После синхронизации в браузере отображаются закладки со всех синхронизированных устройств (компьютера, планшета, смартфона).
Перейти к закладке на устройстве
Если вы не нашли информацию в Справке или у вас возникает проблема в работе Яндекс.Браузера, опишите все свои действия по шагам. Если возможно, сделайте скриншот. Это поможет специалистам службы поддержки быстрее разобраться в ситуации.
Источник