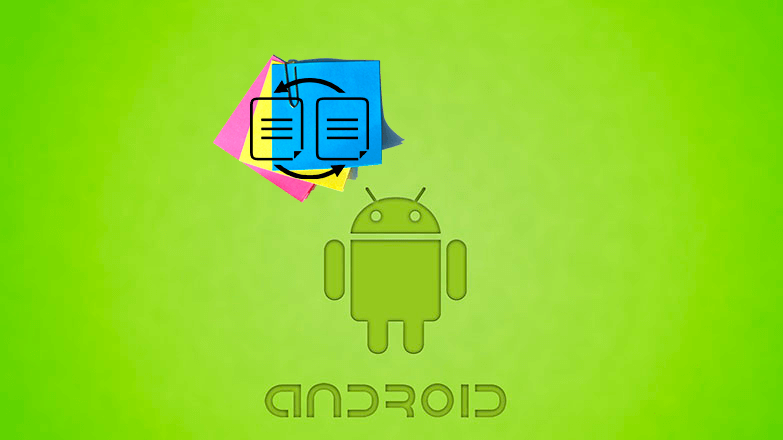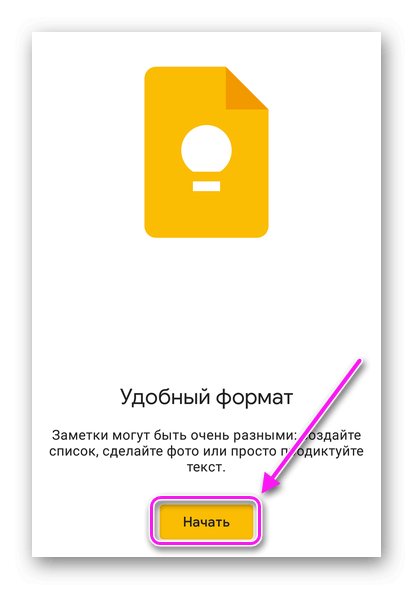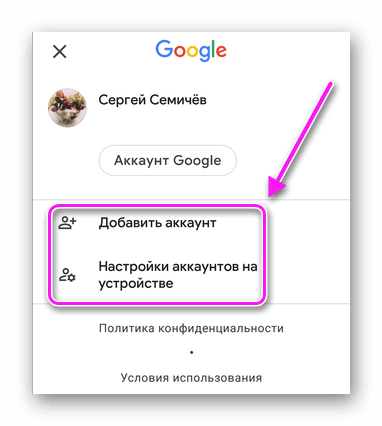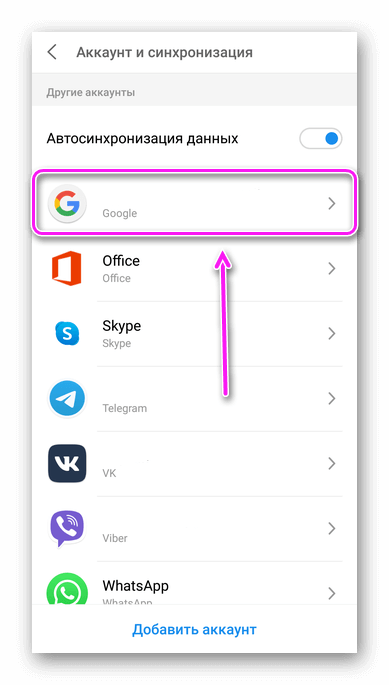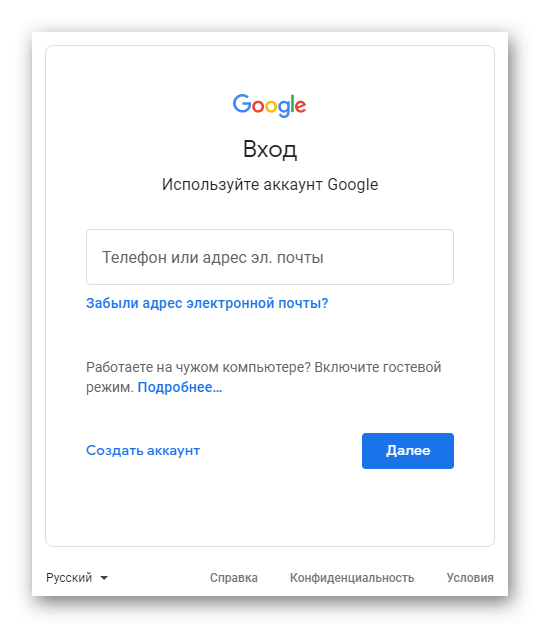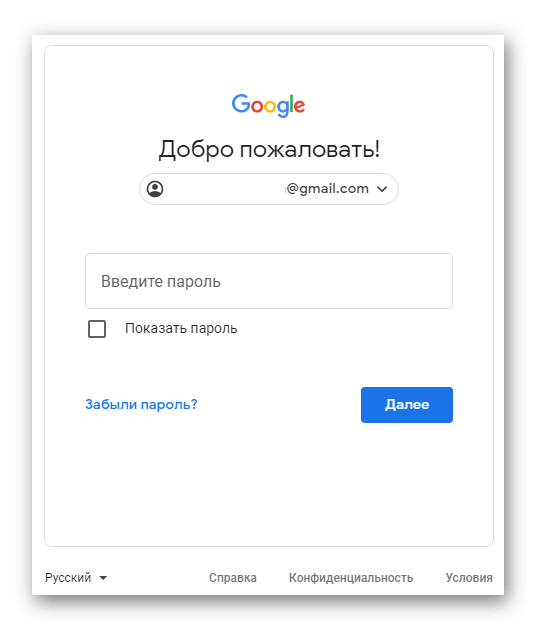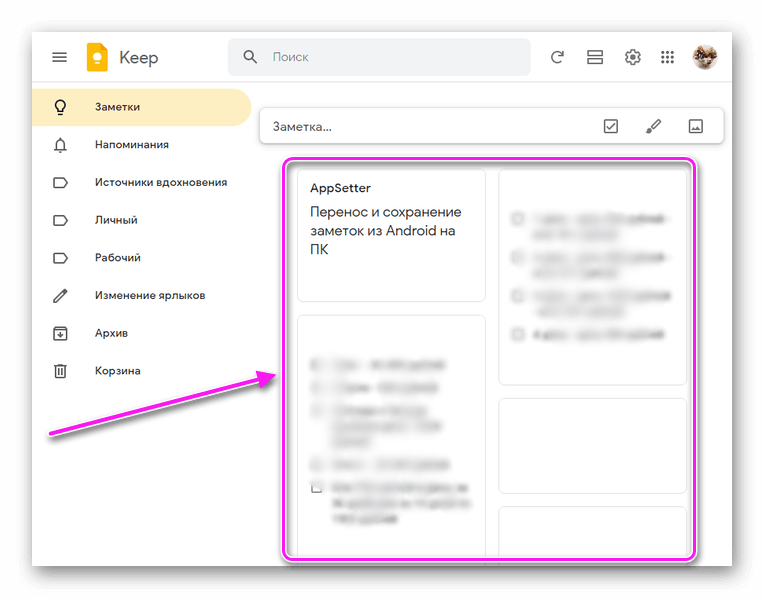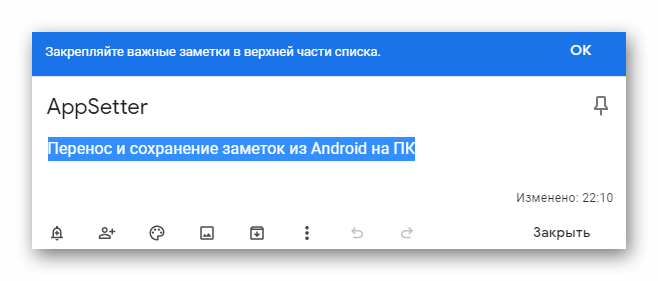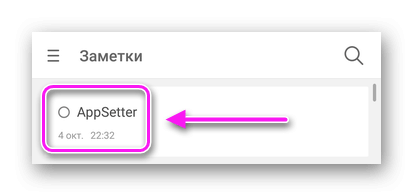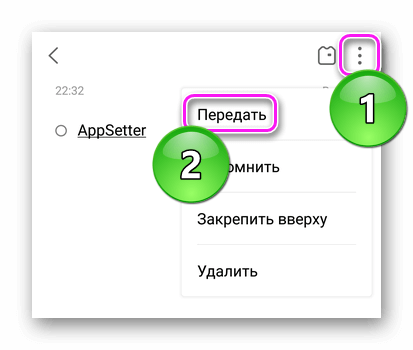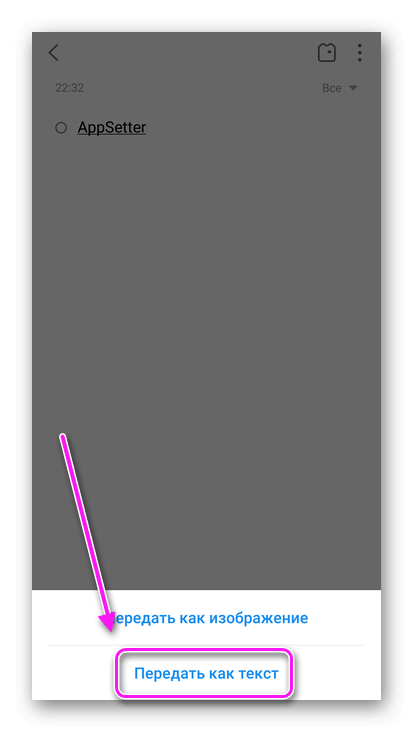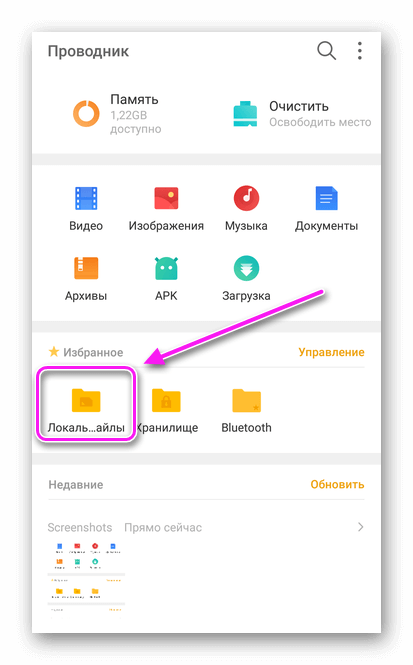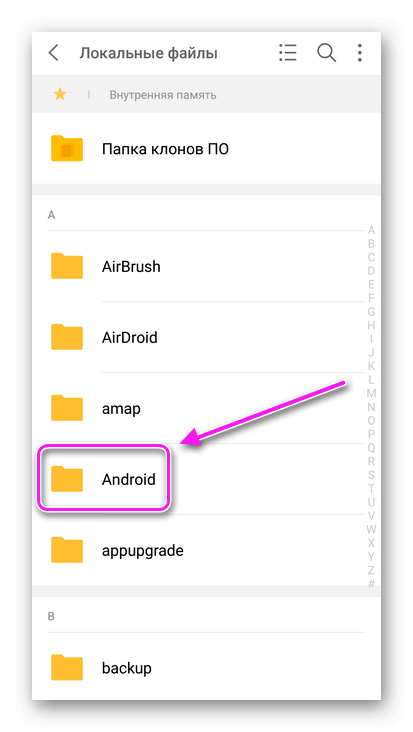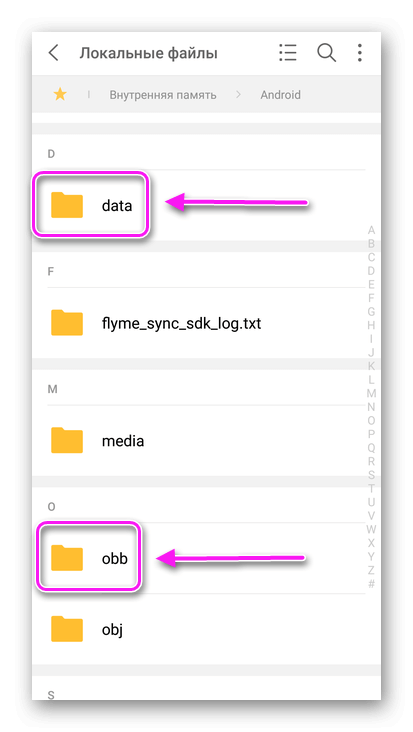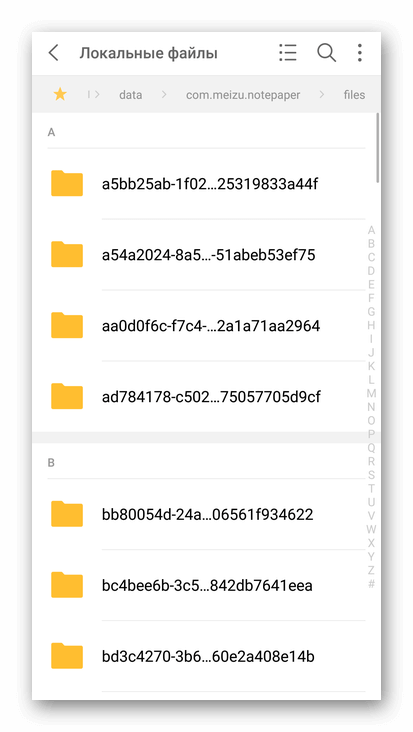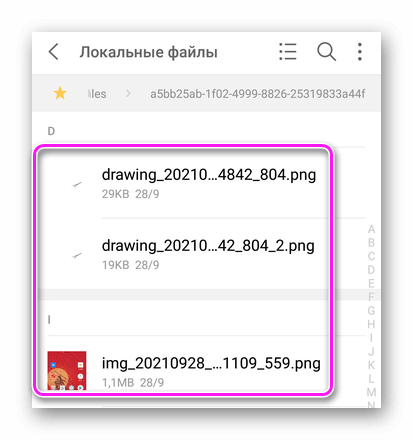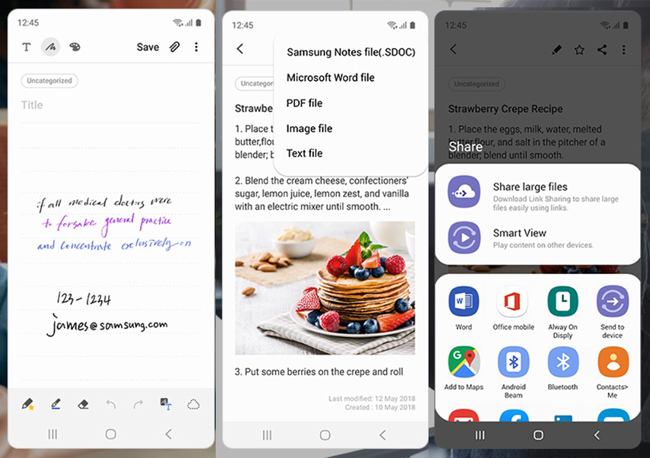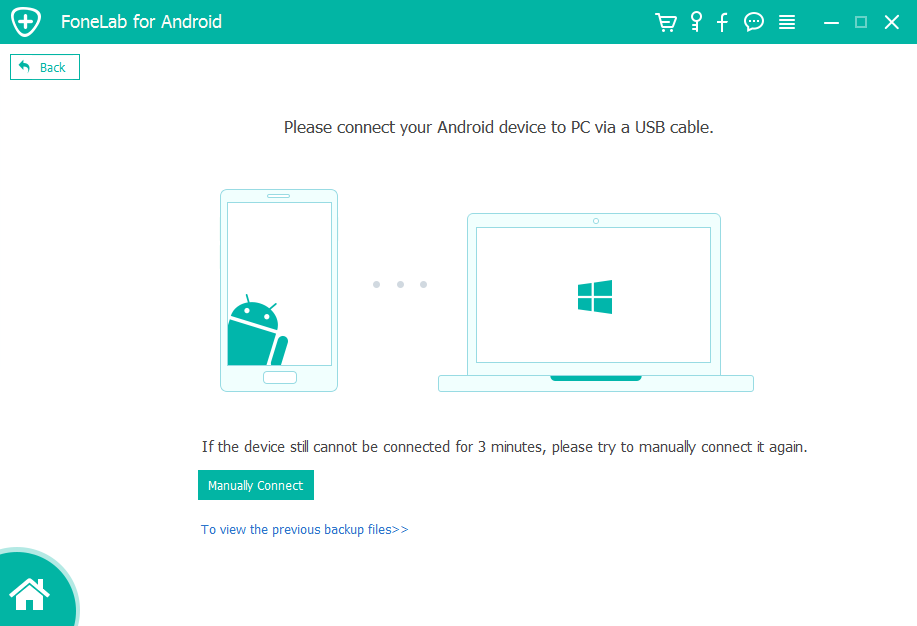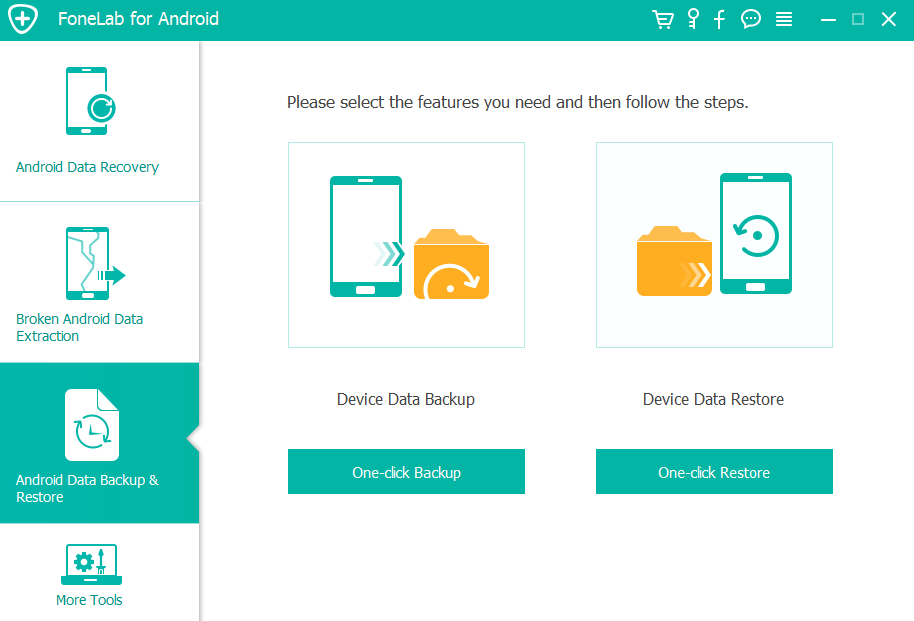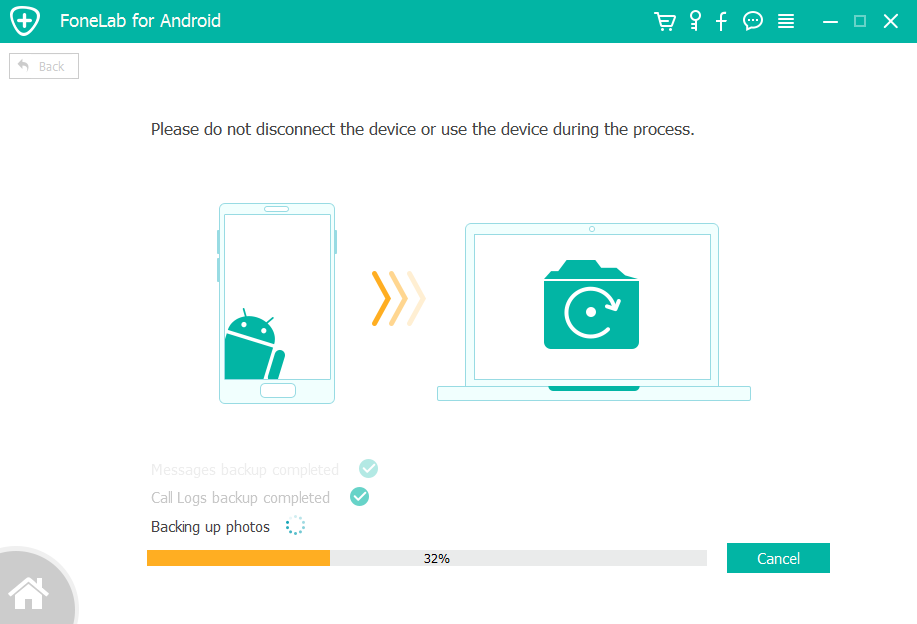- Перенос заметок с Android на компьютер
- Способ 1: Синхронизация
- Способ 2: Экспорт данных
- Перенос и сохранение заметок из Android на ПК
- Как происходит перенос
- Синхронизация
- Передача в виде файла
- 2 Простые способы передачи заметок Samsung [решено]
- 1. Обычный способ экспорта заметок Samsung через Share
- 2. Профессиональный способ экспорта данных Samsung на компьютер
Перенос заметок с Android на компьютер
Способ 1: Синхронизация
Множество приложений для создания заметок поддерживают возможность прямой синхронизации по интернету. Использование этой опции покажем на примере программы Google Keep.
- Первым делом убедитесь, что возможность синхронизации доступна и активна. Для этого откройте «Настройки» и выберите в них пункт «Аккаунты», затем тапните по вашей учётной записи Google.
Далее убедитесь, что переключатель напротив пункта «Заметки Google Keep» находится в крайнем правом положении.
Для получения доступа к своим записям на компьютере откройте любой веб-браузер, перейдите в нём на главную страницу Гугл и авторизуйтесь в своём аккаунте.
Далее нажмите на иконку с таблицей – появится всплывающее меню, выберите в нём Google Keep.
Работа с подобными сервисами и приложениями (вроде Microsoft OneNote) подобна Google Keep.
Способ 2: Экспорт данных
Часть программ для ведения записей поддерживают функцию экспорта заметок в форматы, которые может понять и компьютер – например, файлы PDF и TXT. Одним из таких решений является FairNote, им и воспользуемся.
- Запустите приложение – в главном окне отображается список всех ваших записей. Тапните по нужной.
Нажмите на три точки вверху справа – появится меню, воспользуйтесь пунктом «Экспорт в .txt файл».
Выдайте программе разрешение на доступ к файловой системе.
Должно появиться сообщение об удачном экспорте. Все данные помещаются в папку FairNote на внутреннем накопителе устройства.
Для переноса экспортированных данных на компьютер воспользуйтесь одним из методов по ссылке далее.
Этот способ – один из самых удобных и универсальных. Кроме того, ФейрНоут можно использовать как посредника, если ваше основное приложение для заметок не поддерживает опции экспорта.
Помимо этой статьи, на сайте еще 12473 инструкций.
Добавьте сайт Lumpics.ru в закладки (CTRL+D) и мы точно еще пригодимся вам.
Отблагодарите автора, поделитесь статьей в социальных сетях.
Источник
Перенос и сохранение заметок из Android на ПК
Способ передачи между устройства зависит от используемого приложения, куда пользователь сохраняет личные данные. Ниже собраны все варианты, как перенести заметки с Андроида на Андроид или на ПК.
Как происходит перенос
Основные методы, как на компьютер перенести заметки с Андроида :
- слияние мобильной версии ПО с его ПК или веб-версией;
- сохранение записей в отдельные файлы с его дальнейшим перемещением на другое устройство.
В приложениях для переноса данных со старого на новый девайс или компьютер, в доступных типах файлов заметки не значатся.
Синхронизация
Подразумевает перенос записей в облачное хранилище, откуда они будут доступны для просмотра с любого устройства. Рассмотрим этот способ на примере Google Keep :
- При первом запуске приложения, оно автоматически привязывается к аккаунту, к которому подключен смартфон. Это подтверждает аватар профиля в правом верхнем углу. Чтобы его поменять, тапните по фотографии/изображению и выберите другую учетную запись или добавьте новую.
Сохранить всю информацию непосредственно на компьютере не получится, зато пользователь получит полный доступ ко всем ранее созданным записям.
Передача в виде файла
Юзерам, которые пользовались встроенными в систему блокнотами, придется переносить по 1 записи. Причина в том, что разработчики подобных приложений :
- не предусматривают синхронизацию или импорт заметок;
- шифруют введенный в приложении текст, чтобы его было невозможно скопировать или считать из системной папки.
Учитывая вышеизложенные факторы, единственный способ как на компьютере сохранить заметки с Android — переносить их по одной :
- Откройте блокнот и щелкните по необходимой плитке.
- Разверните дополнительно меню и выберите «Передать». Во всплывшем окошке отметьте «Как текст».
Проделать это сразу для нескольких записей не получится, поэтому придется повторять процесс раз за разом.
Как работать с файлами, прикрепленными к заметке :
- Запустите «Проводник» и зайдите в «Локальные файлы».
В некоторых приложениях, только таким образом удается “вытянуть” аудиофайлы.
Перенести заметки с Андроид на другое устройство проблематично, поскольку в большинстве блокнотов нет функции синхронизации или импорта. В наихудшем сценарии, пересылать придется по одной записи.
Источник
2 Простые способы передачи заметок Samsung [решено]
Samsung Примечания предоставляет удобный способ делать заметки с текстами, изображениями, голосовыми записями и музыкой. Возможно, он хранил много ценной информации и данных. Правда в том, что Samsung предлагает приложение Notes прямо со своего первого телефона на Android. В приложении Samsung Notes предлагаются различные типы кистей и смесители цветов. Вам разрешено рисовать свои картины.
Samsung Notes — это один из узлов всех ваших рукописных заметок, эскизов и рисунков. Но знаете ли вы как экспортировать заметки Samsung?
На самом деле, поделиться заметками Samsung довольно просто, независимо от того, куда вы хотите экспортировать эти заметки Samsung, портативное устройство или компьютер. В этом посте будут показаны подробные решения 2, которые помогут вам переносить заметки на телефон Samsung.
1. Обычный способ экспорта заметок Samsung через Share
Шаг 1 Откройте приложение Notes на вашем телефоне Samsung.
Шаг 2 Чтобы выбрать одну или несколько заметок, которые вы хотите экспортировать, вы можете долго нажимать на одну заметку. Затем вы можете продолжить выбирать все заметки Samsung, которые вы собираетесь экспортировать.
Шаг 3 После выбора всех заметок, вы можете нажать Поделиться значок в правом верхнем углу. На этом этапе вы можете выбрать экспорт заметок Samsung в формате PDF. Вы также можете поделиться заметками в виде SDOC, если собираетесь экспортировать заметки Samsung на другое устройство Samsung Galaxy.
Шаг 4 Теперь вы можете решить, куда вы хотите экспортировать эти заметки. Есть много основных вариантов. Вы можете экспортировать заметки Samsung в Cloud Drive. Или вы можете поделиться этими заметками по электронной почте или через сторонние приложения в зависимости от ваших потребностей. После этого вы можете легко следовать указаниям на экране, чтобы легко экспортировать заметки Samsung.
2. Профессиональный способ экспорта данных Samsung на компьютер
С помощью описанного выше метода вы можете легко поделиться всеми своими заметками на устройстве Samsung. Что делать, если вы хотите экспортировать данные Samsung на компьютер для резервного копирования? Эта часть покажет вам эффективный метод переноса данных Samsung на ПК с Windows или Mac. Здесь мы настоятельно рекомендуем отличную передачу файлов Samsung, которая поможет вам выполнить свою работу.
Резервное копирование и восстановление данных Android может работать как простой в использовании инструмент Samsung для передачи и резервного копирования данных. Он имеет возможность экспортировать все типы данных с вашего телефона Samsung на компьютер для резервного копирования. Более того, он позволяет восстановить эти файлы на устройстве Samsung в случае потери данных. Он позволяет создавать резервные копии данных Android, таких как фотографии, контакты, сообщения, журналы вызовов и многое другое. Теперь вы можете воспользоваться следующим руководством для экспорта данных Samsung.
С FoneLab для Android вы можете легко создавать резервные копии и восстанавливать данные Android на свой компьютер.
- Резервное копирование и восстановление данных Android на ваш компьютер легко.
- Предварительно просмотрите данные, прежде чем восстанавливать данные из резервных копий.
- Резервное копирование и восстановление данных телефона Android и SD-карты Выборочно.
Шаг 1 Во-первых, вам нужно установить это мощное программное обеспечение для передачи заметок Samsung на свой компьютер, просто нажав кнопку загрузки выше. Он предлагает две версии, чтобы вы могли легко переносить заметки с телефона Samsung Galaxy на ПК с Windows или Mac.
После загрузки запустите его и подключите Samsung к компьютеру с помощью USB-кабеля. Он автоматически обнаружит это устройство Android. Для первого подключения вам нужно нажать «Доверять этому компьютеру» на экране.
Шаг 2 Когда вы входите в основной интерфейс, вы можете увидеть опции 4 прямо на левой панели, которые Android Восстановление данных, Разбитое извлечение данных Android, Резервное копирование и восстановление данных Androidи Другие инструменты, Здесь вам нужно выбрать и нажать Резервное копирование и восстановление данных Android опцию.
Шаг 3 В правом окне вы можете использовать ключевые функции, Резервное копирование данных устройства и Восстановление данных устройства, Здесь вам нужно выбрать функцию «Резервное копирование данных устройства».
Шаг 4 Под функцией «Резервное копирование данных устройства» вы можете увидеть Резервное копирование в один клик нажмите на нее, чтобы начать резервное копирование всех заметок на устройстве Samsung. Как уже упоминалось выше, он также может помочь вам сделать резервную копию других данных, таких как контакты, сообщения, изображения и многое другое.
После резервного копирования вы увидите файл резервной копии, указанный в интерфейсе. Если вам нужно проверить эти заметки Samsung или восстановить данные SamsungВы можете вернуться к этой программе, чтобы сделать это с легкостью.
Прочитав эту статью, вы можете получить простой способ экспорт заметок Samsung и резервное копирование данных Android. Если вы хотите перенести данные Samsung на другое устройство Samsung или скопировать эти заметки Samsung на компьютер для резервного копирования, вы можете получить здесь подходящий инструмент. Оставьте нам сообщение, если у вас остались вопросы.
Источник