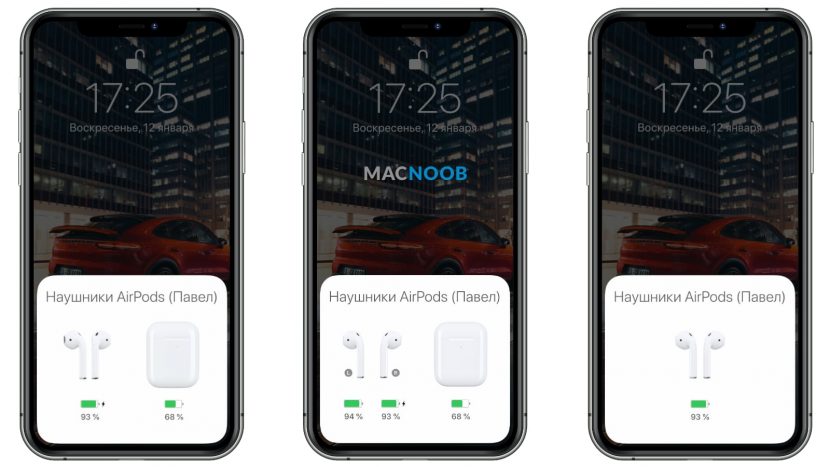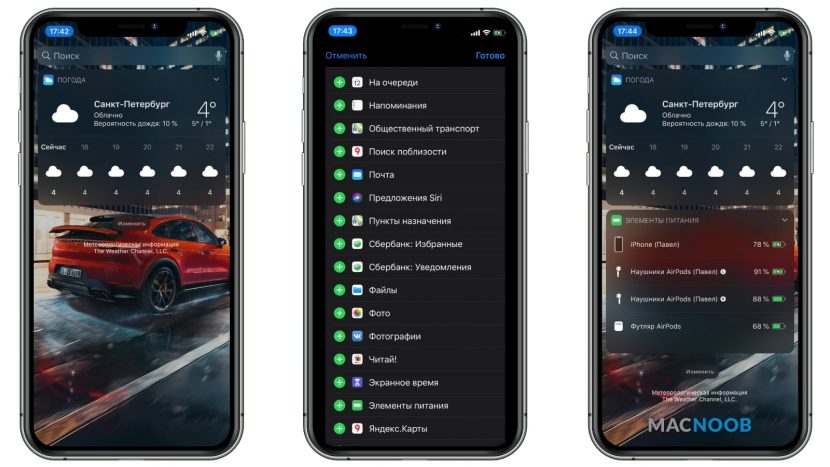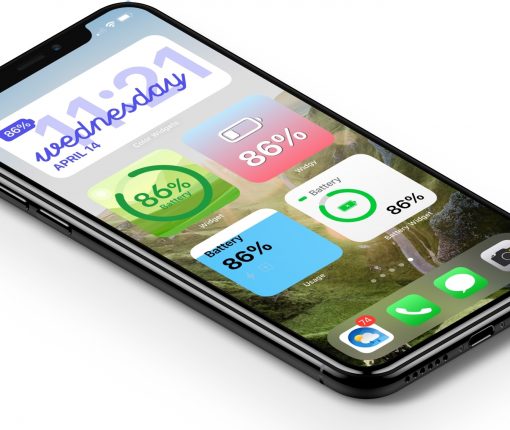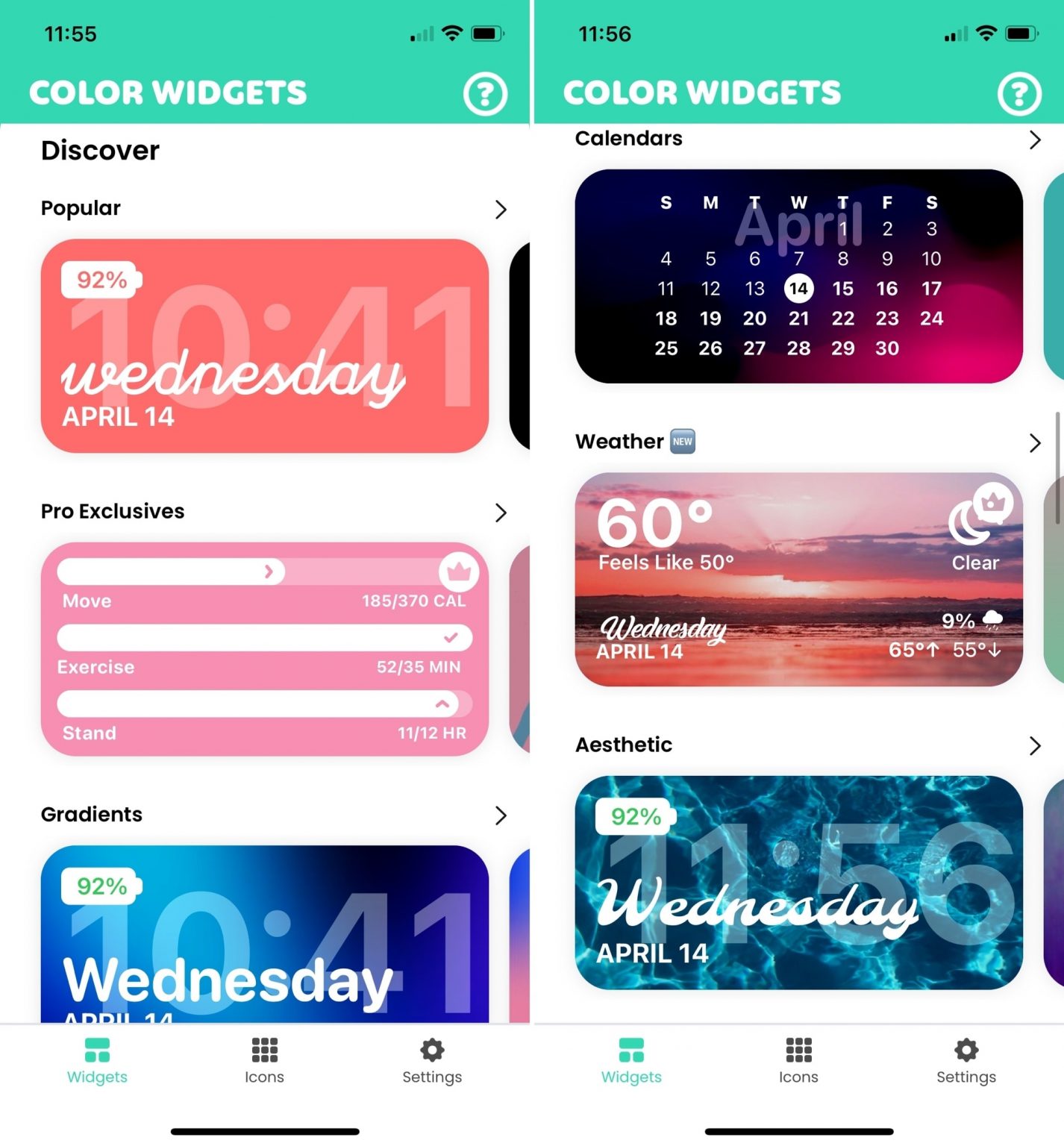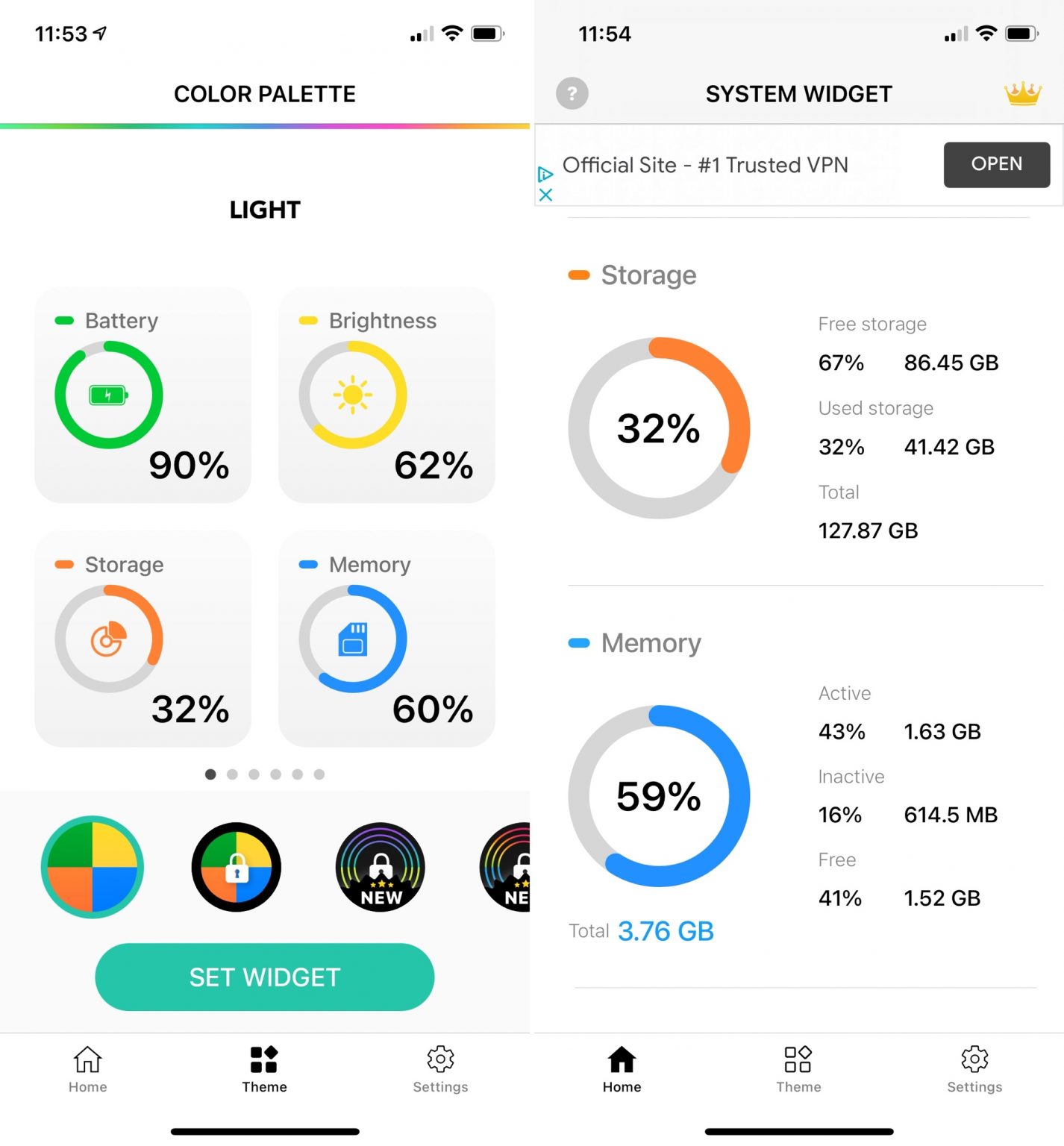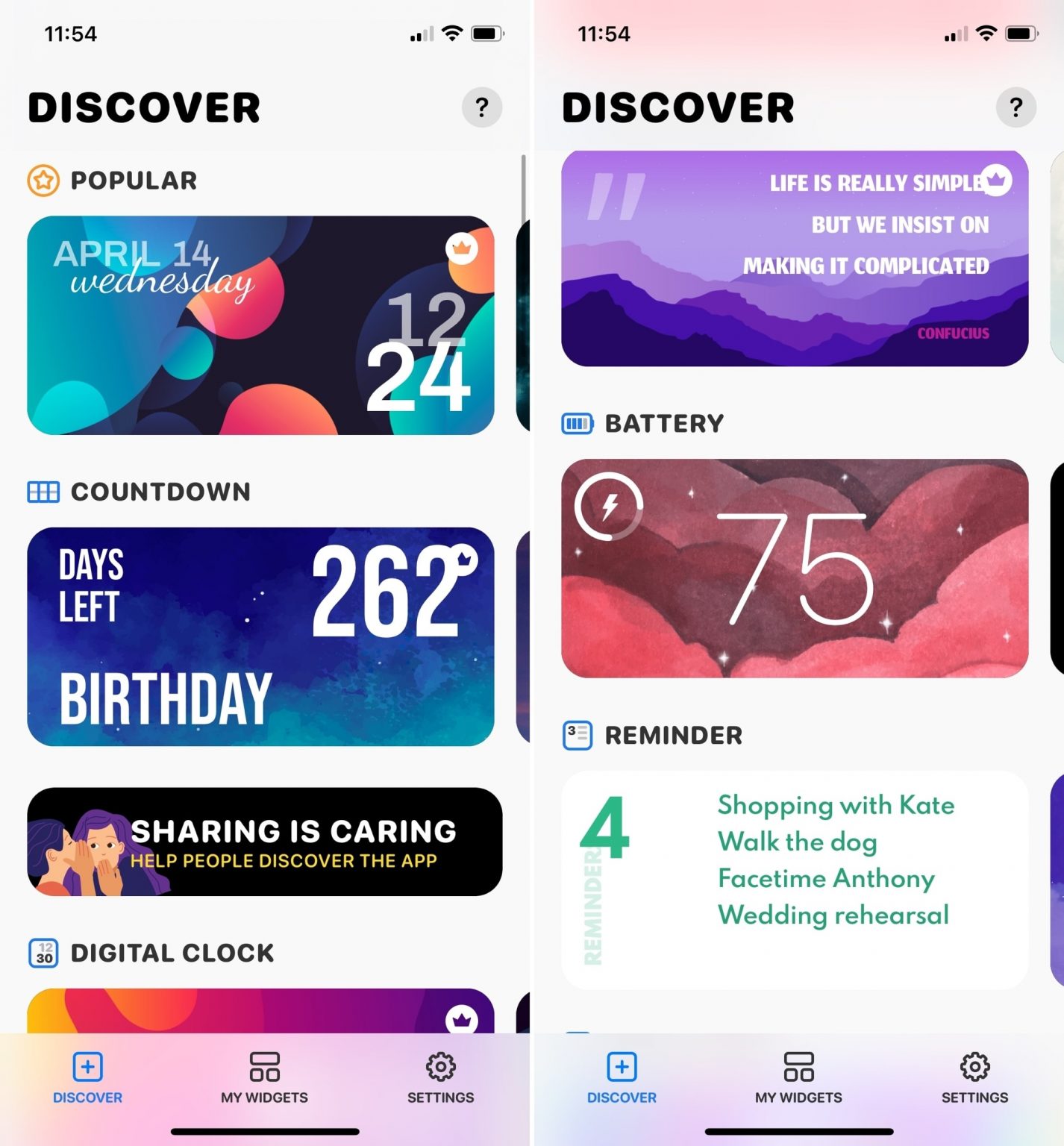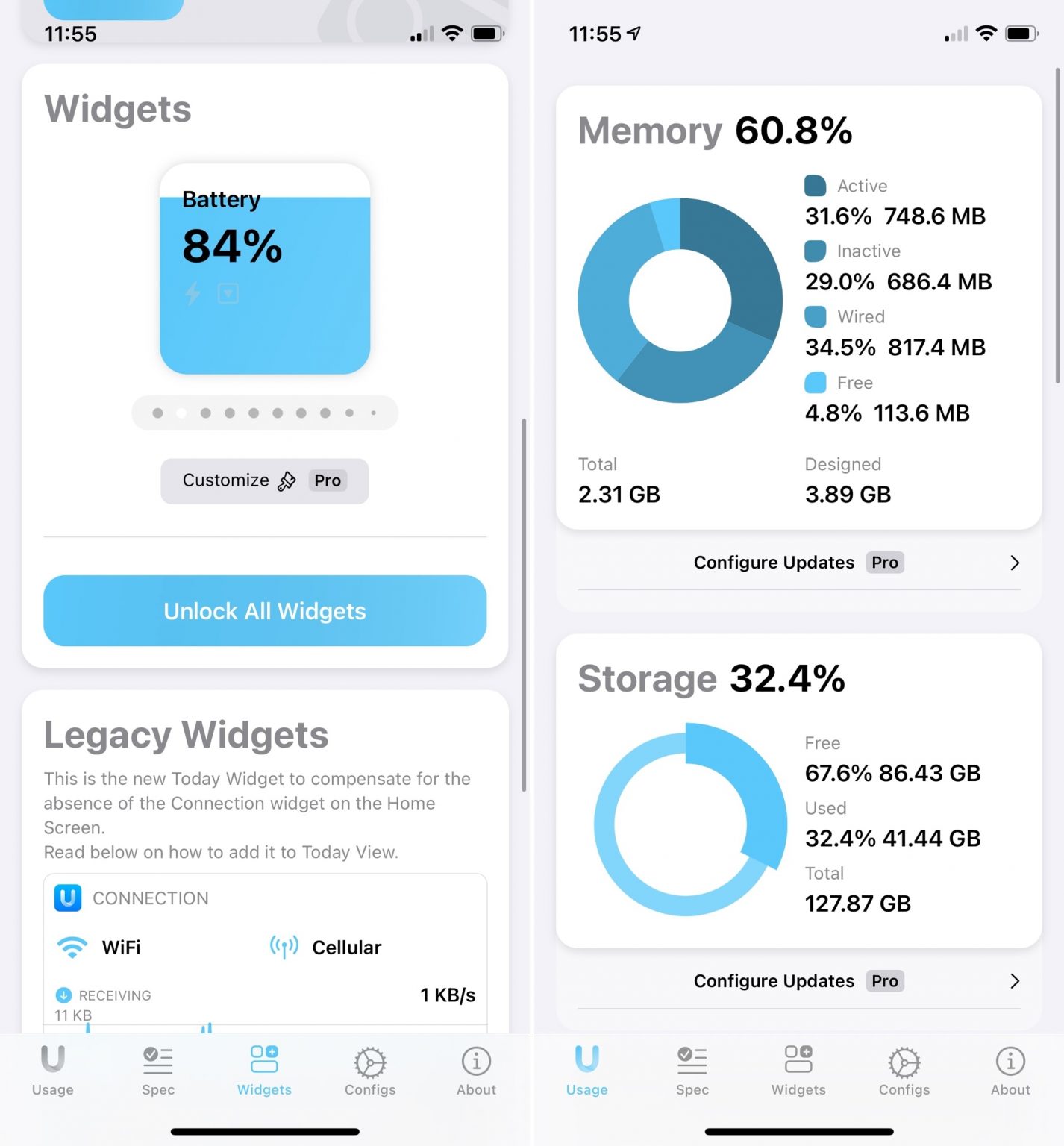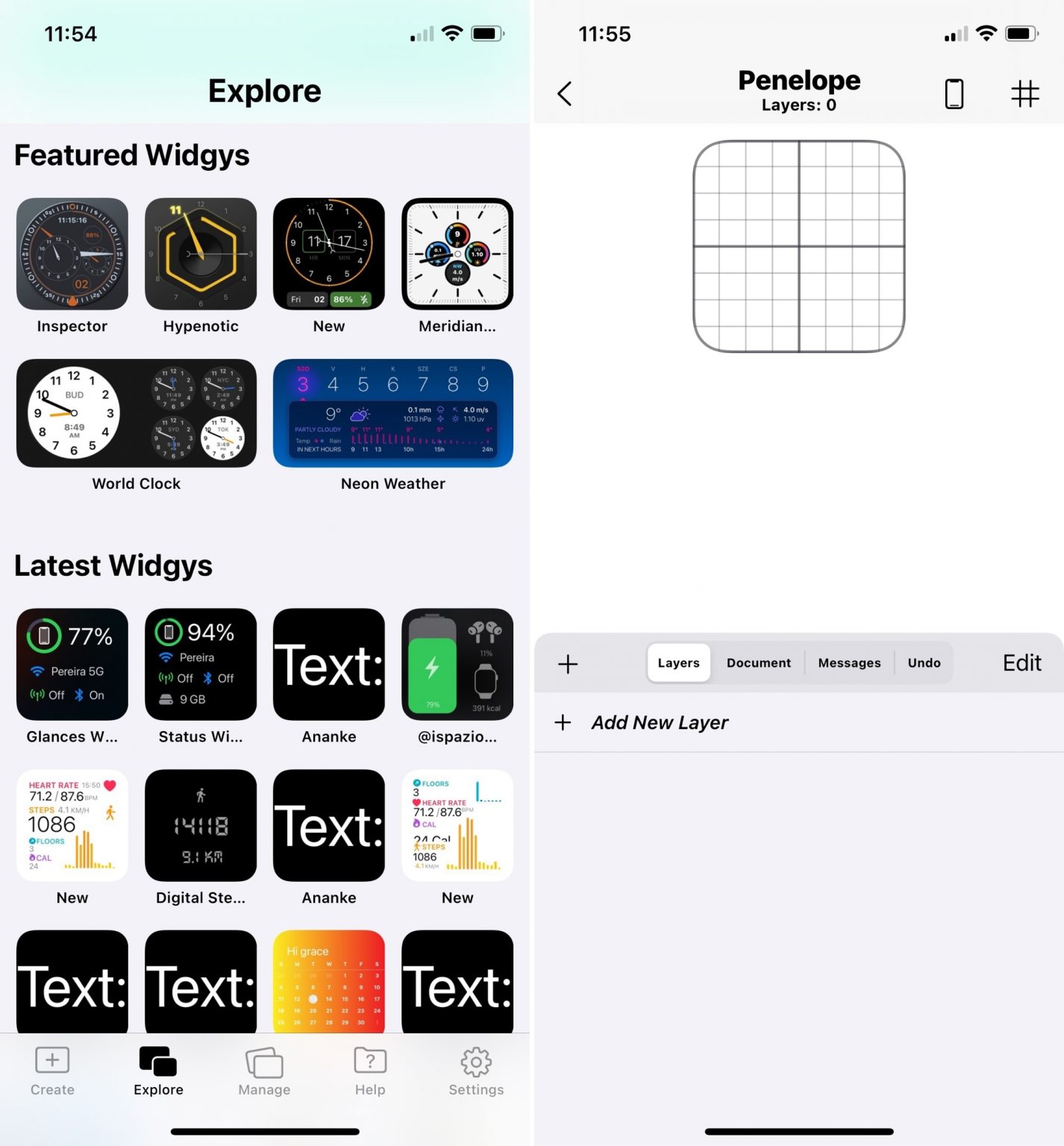- Как добавить виджет батареи на iOS 14
- А на iOS 14 можно добавить виджет батареи?
- Как добавить виджет батареи в iOS 14
- Исправлено: виджет батареи занимает слишком много места
- Вещи, которые вам понадобятся
- Процедура
- Как посмотреть уровень заряда AirPods и их футляра: 6 способов
- Индикатор на зарядном футляре
- Как проверить заряд на iPhone, iPad или iPod
- Виджет «Элементы питания» на iOS
- Проверка с помощью Сири
- Смотрим остаток заряда через Mac
- Состояние заряда наушников на Apple Watch
- Лучшие виджеты с уровнем заряда в процентах на iPhone
- Color Widgets
- Battery Widget & Color Widgets
- Widget | Countdown and battery
- Usage: System Activity Widgets
- Widgy
Как добавить виджет батареи на iOS 14
Недавний выпуск iOS 14 вызвал у пользователей iOS огромное количество настроек, которых раньше никогда не было. Это в основном благодаря поддержке собственных и сторонних виджетов на главном экране, которые позволяют легко получать доступ к фрагментам информации без необходимости запускать приложение.
Одним из таких виджетов, который полюбился многим пользователям на устройствах iPadOS, был виджет «Аккумулятор». И хотя поддержка для добавления виджета батареи была представлена позже, она так и не выполнила свою задачу, поскольку была скрыта. Но позволяет ли новая поддержка виджетов в iOS 14 добавить виджет батареи на домашний экран? Давай выясним!
Связанный: Обои для iOS 14: загрузки и лучшие приложения
А на iOS 14 можно добавить виджет батареи?
Да! Теперь у вас есть встроенная поддержка виджета батареи, что означает, что вы можете контролировать уровень заряда батареи всех подключенных устройств в одном месте без необходимости запускать какое-либо конкретное приложение или проверять само подключенное устройство.
Сюда входят такие устройства, как Apple Watch, Airpods, динамики BT, другие телефоны, ЦАП и другие. Наличие виджета аккумулятора на главном экране поможет вам легко и эффективно определять устройства, которые необходимо заряжать. Это поможет уберечь вас от разрядки батареи ваших устройств во время важной задачи.
Связанный: Эстетические значки приложений для iOS
Как добавить виджет батареи в iOS 14
Нажмите и удерживайте / С усилием нажмите пустую область на главном экране в зависимости от вашего устройства. Вы также можете нажать и удерживать / нажать с усилием значок главного экрана и выбрать «Редактировать главный экран».
Когда вы находитесь в режиме редактирования, нажмите «+» в правом верхнем углу экрана. Если вы используете iPhone X или новее, то вместо этого этот значок будет доступен в верхнем левом углу экрана.
Теперь прокрутите вниз и нажмите «Батареи».
Прокрутите вправо и выберите размер виджета, который вы хотите добавить. Если вы собираетесь подключить более двух устройств, мы рекомендуем выбрать виджет среднего размера или выше, так как это упростит отслеживание всех подключенных устройств.
Нажмите «Добавить виджет», когда найдете правильный размер.
И все, теперь у вас должен быть родной виджет батареи на главном экране.
Связанный: Как изменить значки приложений на iOS 14
Исправлено: виджет батареи занимает слишком много места
Для тех, кто редко подключает устройства к своему устройству iOS, виджет батареи может занять много места на экране, которое можно было бы применить где-то еще. Если вы находитесь в одной лодке, вам следует изучить сторонние виджеты, которые помогают совмещать различные функции в один.
Хорошим примером этого могут быть цветные виджеты, в которых вы получаете виджет батареи, виджет времени и виджет календаря, объединенные в одно целое. Таким образом, вы можете отслеживать свои предстоящие события, заряд батареи телефона и свое расписание с помощью одного виджета. Давайте посмотрим, как это сделать.
Связанный: Как настроить виджеты на iOS 14
Примечание: Цветной виджет не отображает уровень заряда батареи подключенных устройств. Это решение предназначено только для пользователей, которым нужен виджет батареи на главном экране, но которые хотят только отслеживать заряд батареи своего устройства.
Вещи, которые вам понадобятся
Процедура
Загрузите и запустите приложение цветных виджетов на своем устройстве iOS 14. Теперь вам будут показаны различные стили для вашего виджета на главном экране. Прокрутите, чтобы найти тот, который вам больше всего нравится, и нажмите на него, чтобы начать.
Теперь нажмите «Изменить виджет».
Теперь вы можете нажать и выбрать желаемый фон для своего виджета.
Примечание: Если вы хотите вместо этого использовать фотографию / изображение в качестве фона, вы можете пропустить этот шаг и перейти к следующему.
Прокрутите вниз и в разделе темы установите цвет шрифта. Вы можете прокрутить вправо, чтобы найти больше вариантов, и нажмите на него, чтобы выбрать этот конкретный цвет.
Примечание: Вы можете прокрутить вверх и предварительно просмотреть цвет шрифта, прежде чем принять окончательное решение.
Теперь прокрутите вниз и нажмите на шрифт, который вы хотите использовать для виджета.
Если вы хотите добавить собственное фото в качестве фона для виджета, вы можете нажать «Добавить фото» и выбрать фото из локального хранилища.
Нажмите на «Установить виджет», когда сделаете желаемый выбор.
Теперь вернитесь на главный экран и войдите в режим редактирования макета. Вы можете сделать это, нажав и удерживая / коснувшись с силой пустой области экрана. Если места нет, вы можете нажать и удерживать / нажать с усилием значок приложения в зависимости от вашего устройства и выбрать «Редактировать главный экран».
Нажмите на «+» в правом верхнем углу. Пользователи iPhone X и более поздних версий будут видеть этот значок в верхнем левом углу.
Теперь прокрутите вниз и нажмите «Цветные виджеты».
Прокрутите вправо и найдите размер, который вы хотите добавить на домашний экран.
Нажмите на «Добавить виджет» внизу.
Новый виджет батареи, настроенный вами, теперь должен быть доступен на главном экране.
Мы надеемся, что это руководство легко помогло вам установить виджет батареи на ваше устройство iOS в зависимости от ваших потребностей и требований. Если у вас есть еще какие-либо вопросы, не стесняйтесь обращаться к нам, используя раздел комментариев ниже.
Источник
Как посмотреть уровень заряда AirPods и их футляра: 6 способов
Это инструкция как посмотреть заряд Airpods Pro и обычных AirPods 2 или 1 поколения. Узнать его можно с помощью индикатора футляра, через интерфейс iOS (iPhone, iPad, iPod touch), на Apple Watch и компьютерах Mac.
Индикатор на зарядном футляре
На любом оригинальном футляре есть светодиодный индикатор статуса. Его расположение зависит от вида кейса:
- С возможностью беспроводной зарядки — входит в комплект AirPods Pro и 2 поколения (выпускаются с 2019 года). Мы недавно писали чем они отличаются.
- С зарядкой только через lighting — поставляется с наушниками Apple 1-2 поколения (к ним можно докупить футляр с беспроводной зарядкой).
Когда наушники вставлены в футляр, а его крышка открыта, светодиодный индикатор показывает состояние аккумуляторов AirPods:
- Зелёный цвет означает, что аккумулятор полностью заряжен.
- Жёлтый показывает остаток менее одного цикла.
Чтобы посмотреть заряд чехла AirPods, нужно извлечь из него наушники и не закрывать крышку. Зелёный индикатор показывает полный аккумулятор кейса, жёлтый — что осталось менее 1 цикла (полностью заряженного аккумулятора футляра хватает на несколько циклов зарядки наушников).
При низком заряде аккумулятора наушник AirPods воспроизводит одиночный звуковой сигнал (остаток около 10%). Перед выключением он издаст двойной звуковой сигнал (остаток 1-2%), после чего практически сразу выключится.
Информативность этого способа довольно низкая. Поэтому рассмотрим несколько способов, как посмотреть уровень заряда AirPods на iPhone, iPad, iPod, Apple Watch или Mac с точностью до 1%.
Как проверить заряд на iPhone, iPad или iPod
Посмотреть состояние заряда Airpods Pro, 2 или первого поколения очень просто. Для этого:
- Откройте крышку футляра с наушниками внутри и поднесите кейс ближе к iPhone, iPad или iPod.
- Через пару секунд на экране появится информация о состоянии наушников и футляра. Если у одного из наушников заряд меньше, то цифра на экране будет округлена до его состояния (левое изображение).
- Извлеките любой наушник из кейса — на экране появится состояние правого и левого AirPods отдельно (изображение по центру).
Если вынуть оба устройства из футляра, вы увидите состояние только их аккумуляторов (правое изображение).
Этот метод хорош, когда вы не используете AirPods и они лежат в кейсе. Узнать уровень заряда работающих наушников поможет виджет «Элементы питания».
Виджет «Элементы питания» на iOS
Виджет «Элементы питания» позволяет в любой момент посмотреть оставшееся время автономной работы сопряжённых с iPhone, iPad или iPod устройств, включая Apple Watch.
Воспользоваться виджетом очень просто:
- Когда ваши Airpods подключены к устройству, смахните вправо и откроется экран с виджетами.
- По умолчанию виджет «Элементы питания» там отсутствует. Нажмите кнопку «Изменить», выберите виджет из списка и нажмите кнопку «Готово» в правом верхнем углу экрана.
- Виджет покажет общую информацию. Чтобы увидеть заряд чехла и отдельные показатели для левого и правого наушника, положите один из них в футляр.
Проверка с помощью Сири
Виртуальный помощник тоже может помочь. Если спросить у Сири «Какой заряд у AirPods?», она озвучит количество оставшихся процентов и покажет его на экране. Отдельно по правому, левому или кейсу помощница не подскажет.
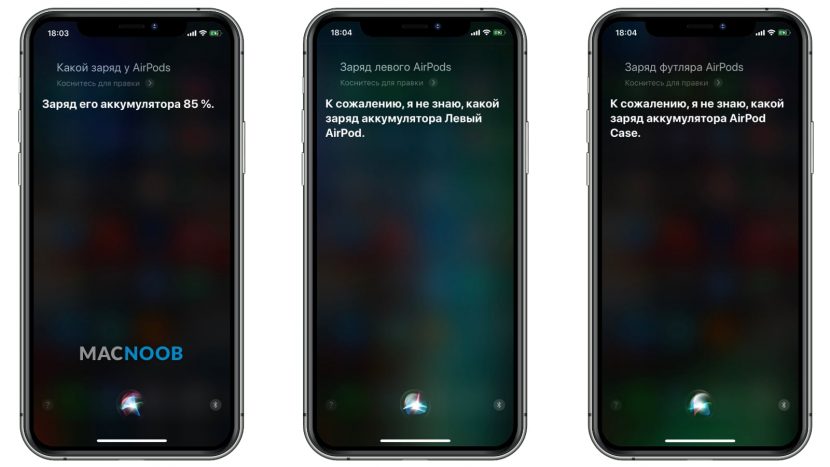
Смотрим остаток заряда через Mac
Владельцам MacBook, iMac и Mac Pro на macOS, доступен удобный способ проверки состояния аккумулятора правого или левого AirPods, а также их футляра.
- Извлеките наушники из зарядного кейса.
- Нажмите значок Bluetooth в строке меню, подключите их к Mac.
- Теперь нажатием на значок Bluetooth можно смотреть уровень заряда правого, левого наушников и их футляра.
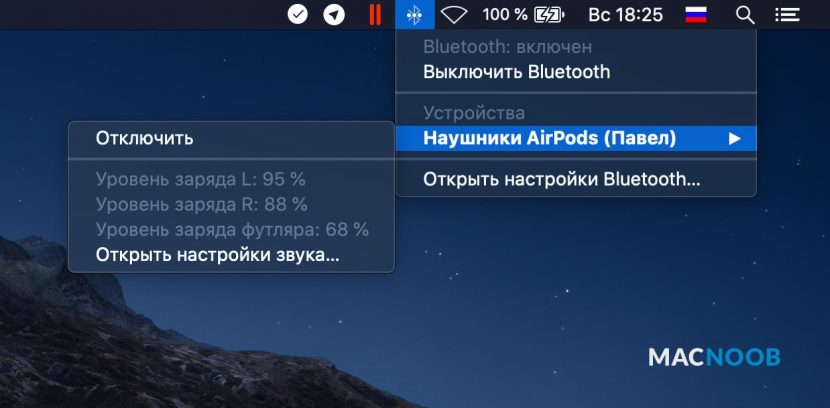
Состояние заряда наушников на Apple Watch
Независимо от того, подключены AirPods Pro, 2 или 1 к умным часам или другим устройствам, Apple Watch может показывать состояние аккумулятора наушников и чехла.
Для просмотра информации сделайте следующее:
- Проведите пальцем снизу вверх по циферблату часов, чтобы открыть Центр управления.
- Нажмите на иконку батареи Apple Watch.
- Пролистайте вниз до информации об остатке батареи AirPods и зарядного кейса.
Чтобы посмотреть информацию отдельно для левого, правого наушника либо кейса, положите один из них в футляр.
Выше мы рассмотрели 6 способов как проверить заряд AirPods Pro, 2 и 1 на iPhone, iPad, Mac и умных часах Apple Watch. Если вы знаете другие способы, обязательно пишите в комментариях.
Источник
Лучшие виджеты с уровнем заряда в процентах на iPhone
Если вы привыкли следить за уровнем заряда своего iPhone, то вы наверняка скучаете по тому, как процент заряда отображался в статус-баре на старых iPhone. Теперь приходится каждый раз открывать Пункт управления.
Вы можете облегчить свою жизнь, добавив на домашний экран виджет с процентом заряда. Ниже мы расскажем о лучших таких виджетах. на них отображается не только заряд смартфона, но и время с датой и другие данные.
Color Widgets
Color Widgets – лучший виджет в списке. Он добавит на домашний экран яркий виджет с уровнем заряда, датой, временем, погодой и др.
- Добавляйте на виджет цитаты, прогноз на день, музыку, фото, отсчёты и др.
- Выбирайте разные стили пастельных цветов, неоновые градиенты или минимализм.
- Кастомизируйте настройки формата времени, температуры и др.
Color Widgets можно скачать бесплатно, но купить можно неограниченное число виджетов с сотнями разных вариантов дизайна. Тем не менее, хватит и бесплатного варианта.
- Поддержка: iPhone
- Цена: Free + платная подписка
Battery Widget & Color Widgets
Если вам нужно больше полезных данных, подойдёт виджет Battery Widget & Color Widgets. Вы можете выбирать виджеты с разными системными данными разных цветов.
- Добавьте на виджет данные о яркости, памяти, Wi-Fi, сроке работы системы и др.
- Выбирайте из шести виджетов с информацией о сети в разных размерах.
- Открывайте приложение с данными прямо через виджет.
Всегда полезно иметь системные данные под рукой на домашнем экране. Если помимо процента заряда вам важны и они, этот виджет для вас.
- Поддержка: iPhone
- Цена: Бесплатно + платная подписка
Widget | Countdown and battery
Если вам нужен не только виджет с зарядкой, но и другие, скачивайте Widget | Countdown and battery. Вы можете добавлять виджеты с отсчётом, цитатами, часами, календарями и др.
- Добавляйте виджеты с информацией о погоде, датой и временем, цитатами, календарём и др.
- Кастомизируйте фон виджета, шрифт, цвет и раскладку.
- Меняйте формат времени и температуры.
Вы можете добавить в галерею несколько виджетов, а потом выбрать лучший для своего домашнего экрана.
- Поддержка: iPhone
- Цена: Бесплатно + платная подписка
Usage: System Activity Widgets
Usage: System Activity Widgets – ещё один отличный вариант с информацией о памяти, связи и т.п.
- Добавляйте виджеты с данными о сотовой связи, Wi-Fi, памяти, оперативной памяти и др. в разных размерах.
- Меняйте цвет фона и цвет иконки.
- В приложении просматривайте более подробные данные о системе.
Вариантов дизайна у этого виджета не так много, зато он содержит всю важную информацию.
- Поддержка: iPhone и iPad
- Цена: Бесплатно + платная подписка
Widgy
Вам подойдёт Widgy, если вы хотите создать собственный виджет с зарядкой. Вы можете выбрать шаблон и создать виджет самостоятельно.
- Добавляйте виджет со временем и датой, закатом и рассветом, трендами, цитатами и т.д.
- Создавайте собственные виджеты с нуля.
- Меняйте язык, формат температуры и иконку приложения.
Иногда лучший виджет – тот, который вы создали сами!
- Поддержка: iPhone, iPad и Mac
- Цена: Бесплатно + платная подписка
Конечно, вы всегда можете использовать стандартный виджет аккумулятора, но процент заряда отображается только на большом и среднем.
Источник