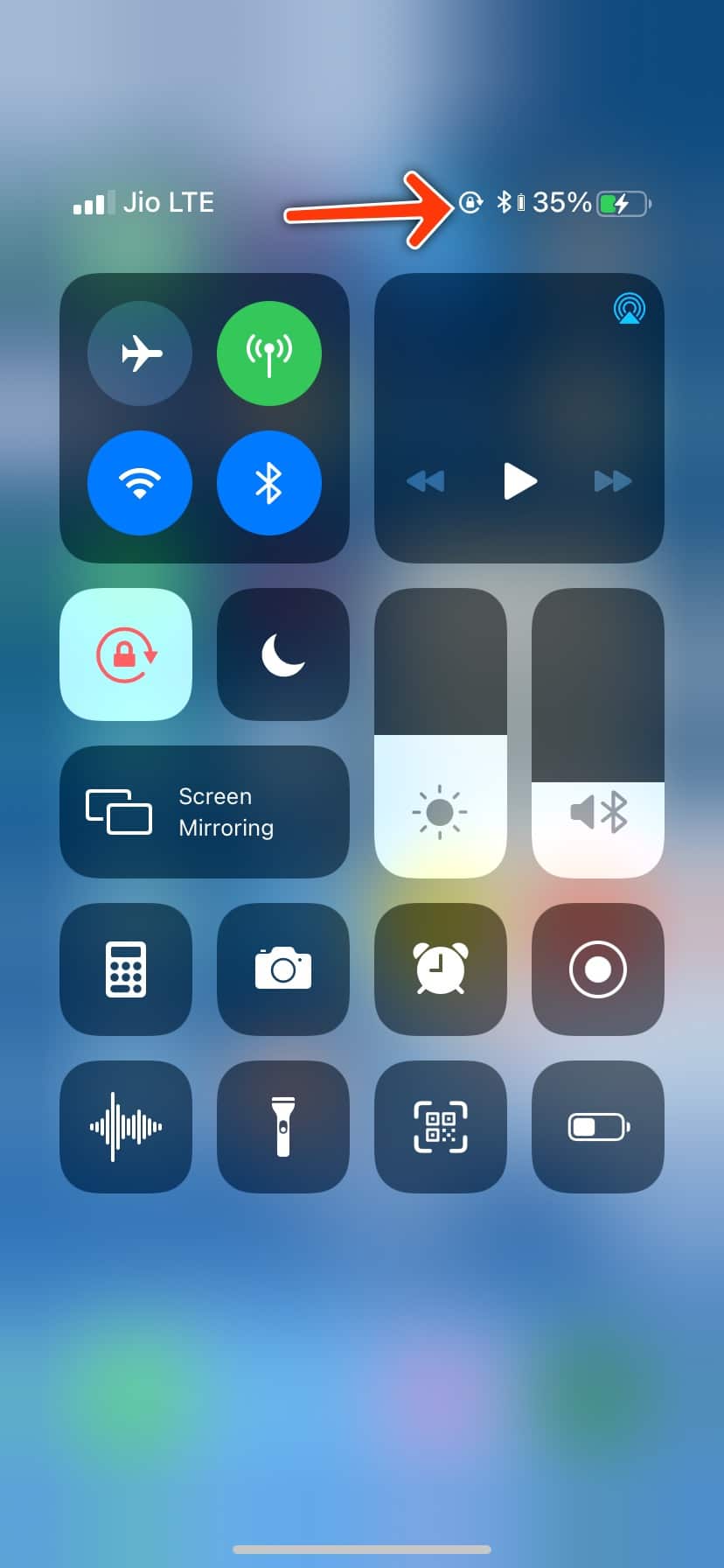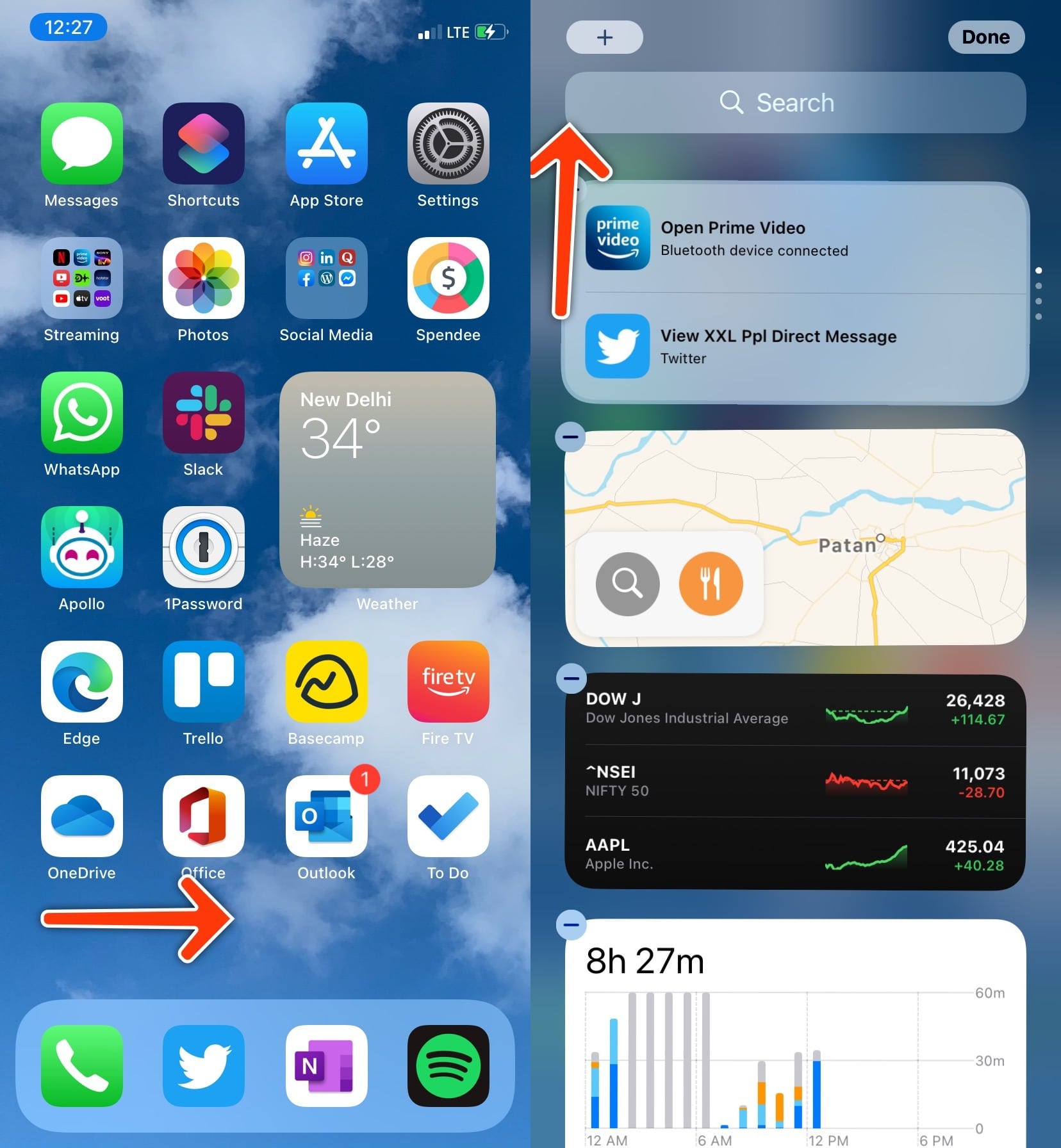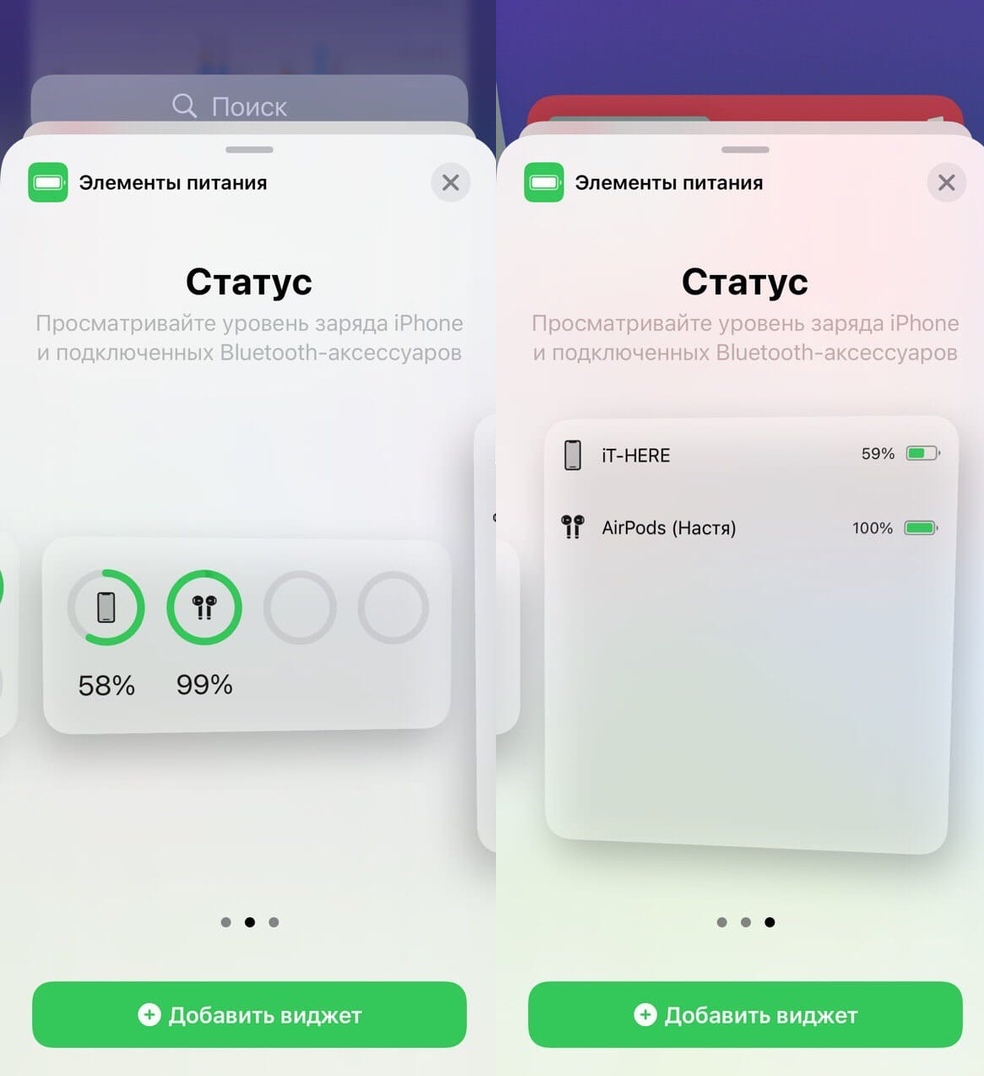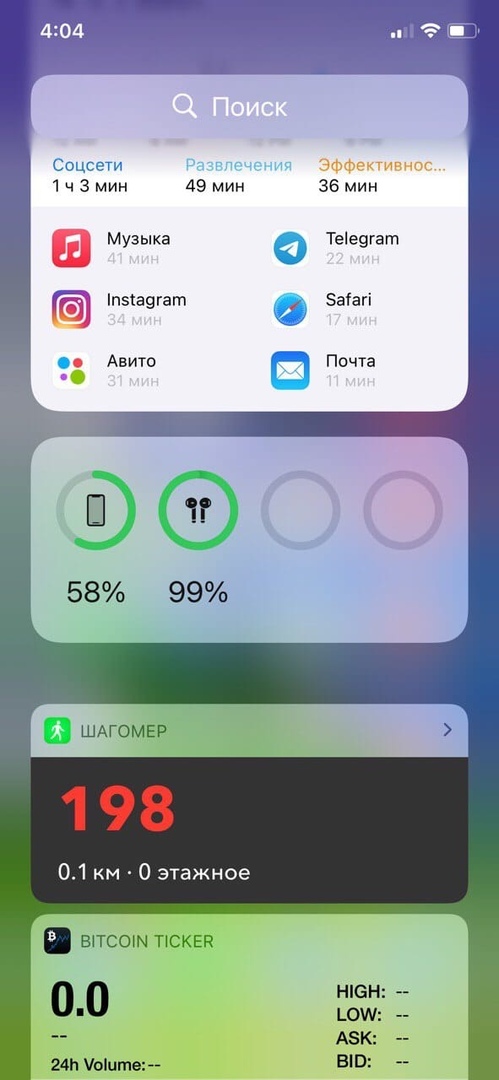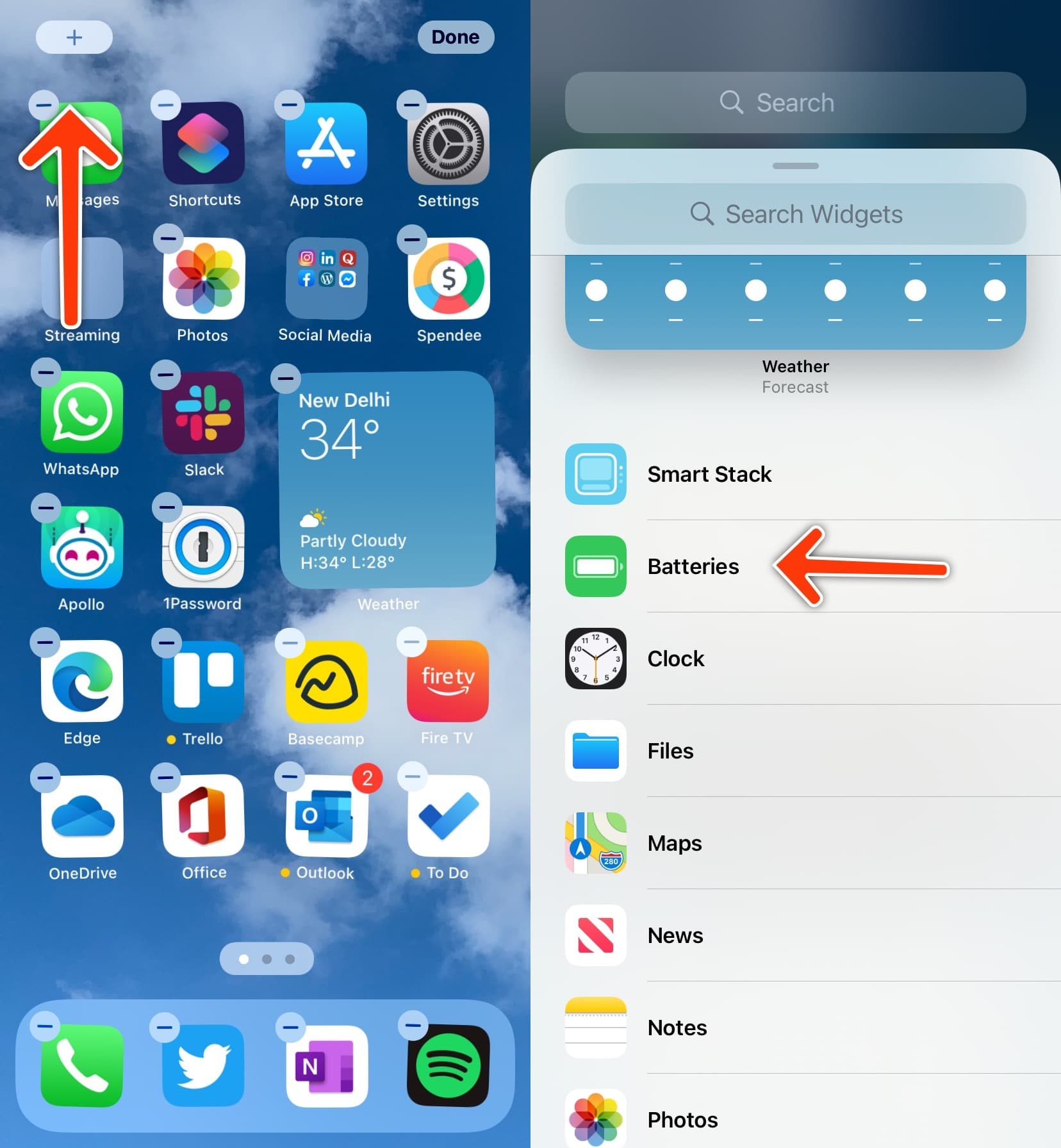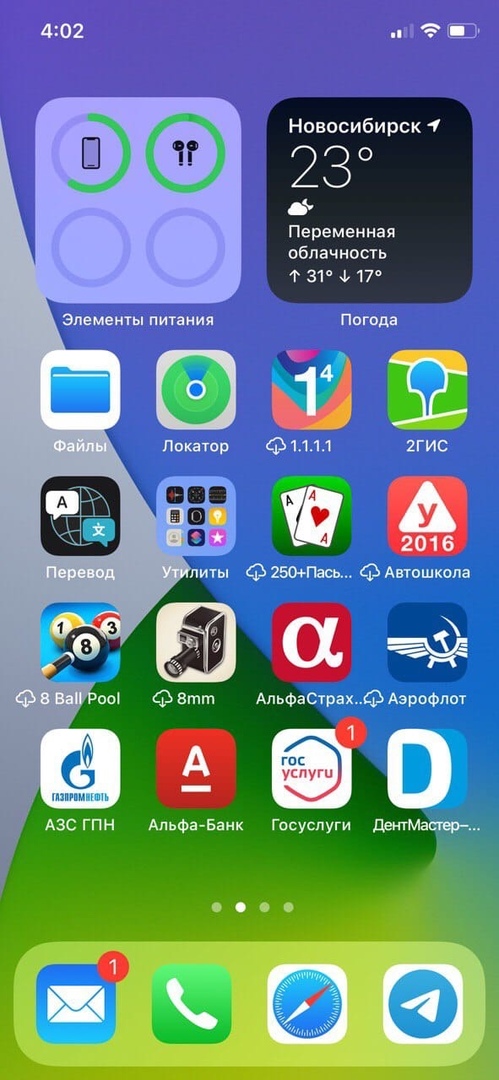- Как добавить виджет батареи на iOS 14
- А на iOS 14 можно добавить виджет батареи?
- Как добавить виджет батареи в iOS 14
- Исправлено: виджет батареи занимает слишком много места
- Вещи, которые вам понадобятся
- Процедура
- Как проверить зарядку Bluetooth-аксессуаров на iPhone с iOS 14
- Как проверить зарядку аксессуара в Пункте управления
- Как проверить зарядку аксессуара на экране «Сегодня»
- Как проверить зарядку аксессуара на домашнем экране
- 5 советов, как удобно пользоваться AirPods
- Как точно узнать заряд аккумулятора наушников AirPods и футляра в процентах
- Сколько AirPods держат зарядку
- Почему левый и правый наушники AirPods разряжаются не одновременно
- Как правильно заряжать AirPods
- Как примерно оценить заряд аккумулятора наушников AirPods и футляра
Как добавить виджет батареи на iOS 14
Недавний выпуск iOS 14 вызвал у пользователей iOS огромное количество настроек, которых раньше никогда не было. Это в основном благодаря поддержке собственных и сторонних виджетов на главном экране, которые позволяют легко получать доступ к фрагментам информации без необходимости запускать приложение.
Одним из таких виджетов, который полюбился многим пользователям на устройствах iPadOS, был виджет «Аккумулятор». И хотя поддержка для добавления виджета батареи была представлена позже, она так и не выполнила свою задачу, поскольку была скрыта. Но позволяет ли новая поддержка виджетов в iOS 14 добавить виджет батареи на домашний экран? Давай выясним!
Связанный: Обои для iOS 14: загрузки и лучшие приложения
А на iOS 14 можно добавить виджет батареи?
Да! Теперь у вас есть встроенная поддержка виджета батареи, что означает, что вы можете контролировать уровень заряда батареи всех подключенных устройств в одном месте без необходимости запускать какое-либо конкретное приложение или проверять само подключенное устройство.
Сюда входят такие устройства, как Apple Watch, Airpods, динамики BT, другие телефоны, ЦАП и другие. Наличие виджета аккумулятора на главном экране поможет вам легко и эффективно определять устройства, которые необходимо заряжать. Это поможет уберечь вас от разрядки батареи ваших устройств во время важной задачи.
Связанный: Эстетические значки приложений для iOS
Как добавить виджет батареи в iOS 14
Нажмите и удерживайте / С усилием нажмите пустую область на главном экране в зависимости от вашего устройства. Вы также можете нажать и удерживать / нажать с усилием значок главного экрана и выбрать «Редактировать главный экран».
Когда вы находитесь в режиме редактирования, нажмите «+» в правом верхнем углу экрана. Если вы используете iPhone X или новее, то вместо этого этот значок будет доступен в верхнем левом углу экрана.
Теперь прокрутите вниз и нажмите «Батареи».
Прокрутите вправо и выберите размер виджета, который вы хотите добавить. Если вы собираетесь подключить более двух устройств, мы рекомендуем выбрать виджет среднего размера или выше, так как это упростит отслеживание всех подключенных устройств.
Нажмите «Добавить виджет», когда найдете правильный размер.
И все, теперь у вас должен быть родной виджет батареи на главном экране.
Связанный: Как изменить значки приложений на iOS 14
Исправлено: виджет батареи занимает слишком много места
Для тех, кто редко подключает устройства к своему устройству iOS, виджет батареи может занять много места на экране, которое можно было бы применить где-то еще. Если вы находитесь в одной лодке, вам следует изучить сторонние виджеты, которые помогают совмещать различные функции в один.
Хорошим примером этого могут быть цветные виджеты, в которых вы получаете виджет батареи, виджет времени и виджет календаря, объединенные в одно целое. Таким образом, вы можете отслеживать свои предстоящие события, заряд батареи телефона и свое расписание с помощью одного виджета. Давайте посмотрим, как это сделать.
Связанный: Как настроить виджеты на iOS 14
Примечание: Цветной виджет не отображает уровень заряда батареи подключенных устройств. Это решение предназначено только для пользователей, которым нужен виджет батареи на главном экране, но которые хотят только отслеживать заряд батареи своего устройства.
Вещи, которые вам понадобятся
Процедура
Загрузите и запустите приложение цветных виджетов на своем устройстве iOS 14. Теперь вам будут показаны различные стили для вашего виджета на главном экране. Прокрутите, чтобы найти тот, который вам больше всего нравится, и нажмите на него, чтобы начать.
Теперь нажмите «Изменить виджет».
Теперь вы можете нажать и выбрать желаемый фон для своего виджета.
Примечание: Если вы хотите вместо этого использовать фотографию / изображение в качестве фона, вы можете пропустить этот шаг и перейти к следующему.
Прокрутите вниз и в разделе темы установите цвет шрифта. Вы можете прокрутить вправо, чтобы найти больше вариантов, и нажмите на него, чтобы выбрать этот конкретный цвет.
Примечание: Вы можете прокрутить вверх и предварительно просмотреть цвет шрифта, прежде чем принять окончательное решение.
Теперь прокрутите вниз и нажмите на шрифт, который вы хотите использовать для виджета.
Если вы хотите добавить собственное фото в качестве фона для виджета, вы можете нажать «Добавить фото» и выбрать фото из локального хранилища.
Нажмите на «Установить виджет», когда сделаете желаемый выбор.
Теперь вернитесь на главный экран и войдите в режим редактирования макета. Вы можете сделать это, нажав и удерживая / коснувшись с силой пустой области экрана. Если места нет, вы можете нажать и удерживать / нажать с усилием значок приложения в зависимости от вашего устройства и выбрать «Редактировать главный экран».
Нажмите на «+» в правом верхнем углу. Пользователи iPhone X и более поздних версий будут видеть этот значок в верхнем левом углу.
Теперь прокрутите вниз и нажмите «Цветные виджеты».
Прокрутите вправо и найдите размер, который вы хотите добавить на домашний экран.
Нажмите на «Добавить виджет» внизу.
Новый виджет батареи, настроенный вами, теперь должен быть доступен на главном экране.
Мы надеемся, что это руководство легко помогло вам установить виджет батареи на ваше устройство iOS в зависимости от ваших потребностей и требований. Если у вас есть еще какие-либо вопросы, не стесняйтесь обращаться к нам, используя раздел комментариев ниже.
Источник
Как проверить зарядку Bluetooth-аксессуаров на iPhone с iOS 14
Сейчас у каждого владельца iPhone или iPad есть по несколько Bluetooth-аксессуаров, вроде наушников, колонок и т.п. Питаются аксессуары от своих аккумуляторов, так что важно следить за тем, сколько зарядки у них осталось. Благодаря этому вы не попадёте в ситуацию, когда наушники отключаются прямо во время разговора или в процессе прослушивания музыки. К счастью, есть аж несколько способов проверять зарядку аксессуаров на iPhone.
Беспроводные наушники можно подзарядить, поместив их в футляр, но с обычными наушниками, колонками и другими аксессуарами это не сработает. Лучше проверять зарядку аксессуаров перед выходом из дома или важной видеоконференцией. В iOS 14 делать это стало ещё проще.
Как проверить зарядку аксессуара в Пункте управления
Шаг 1: Для начала убедитесь, что аксессуар подключен к вашему iPhone. Разблокируйте смартфон и откройте Пункт управления.
Шаг 2: Индикатор зарядки аксессуара будет в правом верхнем углу. К сожалению, процент зарядки не отображается, только значок.
Как проверить зарядку аксессуара на экране «Сегодня»
Если вам нужно знать точный уровень зарядки аксессуара, воспользуйтесь виджетом на экране «Сегодня».
В iOS 8 Apple добавила виджеты для iPhone. В iOS 14 виджеты стали намного лучше, ведь теперь их можно добавлять на домашний экран, менять их размер и др.
С помощью виджета «Элементы питания» вы можете легко узнать уровень заряда всех своих подключенных устройств. Для начала виджет нужно добавить.
Шаг 1: Откройте экран «Сегодня» свайпом вправо с домашнего экрана.
Шаг 2: Зажмите любой виджет, чтобы открыть режим редактирования. нажмите значок «+» в верхнем левом углу, чтобы открыть меню с доступными виджетами.
Шаг 3: Найдите виджет Элементы питания и выберите его. Будет предложено три доступных размера, так что выберите подходящий и нажмите Добавить виджет внизу экрана.
На виджете будут отображаться уровни заряда всех подключенных к смартфону аксессуаров. Если вы выберите для него большой размер, то будут отображаться ещё и названия аксессуаров.
Как проверить зарядку аксессуара на домашнем экране
В iOS 14 виджеты можно добавлять не только на экран «Сегодня», но и на основной домашний экран.
Шаг 1: На экране «Сегодня» зажмите виджет аккумулятора, а затем перетяните его на домашний экран. Иконки приложений передвинутся, чтобы освободить место для виджета.
ИЛИ
Шаг 1: На домашнем экране зажмите любую иконку, чтобы открыть режим редактирования. нажмите «+» в верхнем левом углу экрана, чтобы открыть меню с виджетами.
Шаг 2: Пролистайте до виджета аккумулятора и выберите его. Выберите размер виджета и добавьте его на домашний экран.
Теперь уровень заряда ваших аксессуаров будет отображаться прямо на домашнем экране вашего iPhone.
Здорово, что Apple наконец-то модернизировала виджеты. Теперь они более информативные, и доступны прямо на главном экране смартфона. Теперь, чтобы проверить зарядку аксессуара, просто подключите его к смартфону и откройте его домашний экран. Всё просто!
Новые виджеты – далеко не единственное изменение iOS 14, так что советуем почитать обо всех новых функциях iOS 14. Также можете воспользоваться нашей инструкцией о том, как установить бета-версию iOS 14 на своё устройство.
Источник
5 советов, как удобно пользоваться AirPods
Яблочная корпорация всегда была впереди планеты всей в плане технологических новинок. И в мир беспроводной музыки ввела нас именно она, отказавшись навсегда от 3,5 мм джека в своих флагманах и представив взамен великолепную альтернативу. Выйдя на улицу, в городской парк, находясь на станции метрополитена, замечаешь массу людей, в ушах которых находятся те самые культовые беспроводные наушники Apple, которые не спутаешь ни с какими другими. Безусловно, популярность этого аксессуара связана не только с его стильным дизайном, но и с необыкновенным удобством в эксплуатации.
AirPods — пожалуй, самый популярный аксессуар для iPhone
Магия сопряжения с iPhone, комфортное переключение между гаджетами, привязанными к одной учетной записи iCloud, активное шумоподавление в версии Pro и вполне приемлемая автономность — все это сделало AirPods, пожалуй, самым популярным аксессуаром для iPhone. А еще многие используют их не только для прослушивания музыки и подкастов, но и как гарнитуру для телефонных разговоров, что очень удобно, например, в автомобиле. Вот только как узнать, сколько еще времени можно слушать музыку, и когда нужно подзарядить аксессуар, чтобы не остаться без удобной гарнитуры во время совещания по Zoom или важного разговора по телефону — для неопытного пользователя не всегда очевидно. Попробуем разобраться в этом вопросе.
Как точно узнать заряд аккумулятора наушников AirPods и футляра в процентах
Самый простой способ — это, конечно, спросить Siri. На вопрос о том, сколько заряда в моих наушниках AirPods, она всегда ответит вполне очевидно.
Siri точно знает, сколько заряда в аккумуляторах AirPods
Указанный способ хорош, когда AirPods находятся в ушах и используются по назначению. Если же наушники находятся в футляре, то достаточно поднести футляр к iPhone и открыть крышку. Отобразится информационное окно с анимированными изображениями наушников и футляра, где будет указано состояние аккумуляторов наушников и футляра.
Информационное окно о состоянии AirPods и футляра для зарядки
При этом следует помнить, что под изображением наушников показывается усредненное значение зарядки их аккумуляторов. Чтобы узнать реальный заряд каждого аккумулятора, нужно изъять один из наушников. Тогда в окне отобразится информация о каждом аккумуляторе в отдельности. Напротив оставшегося в футляре наушника будет значок молнии, указывающий на его зарядку, а возле изображения извлеченного наушника такой молнии соответственно не будет.
Проверяем уровень зарядки каждого аккумулятора AirPods в отдельности
Есть и еще один способ проверки уровня зарядки аккумуляторов наушников AirPods и футляра через виджет «Элементы питания». Для начала этот виджет нужно добавить в Центр уведомлений. Для чего на первом экране iPhone делаем свайп вправо и прокручиваем все установленные виджеты вверх и тапаем внизу кнопку “Изменить”. А в открывшемся списке доступных виджетов находим искомый и плюсиком добавляем его, после чего в правом верхнем углу тапаем “Готово”.
Включаем виджет “Элементы питания”
Теперь после открытия крышки футляра и свайпе вправо с первого экрана iPhone виджет «Элементы питания» покажет информацию о состоянии зарядки iPhone, наушников AirPods и футляра для их зарядки. А если извлечь один из наушников, то виджет дополнительно покажет уровень заряда каждого наушника в отдельности. Кстати, когда футляр закрыт, но наушники благополучно используются хозяином, виджет показывает уровень заряда их аккумулятора. И это бывает значительно удобнее, чем доставать футляр, подносить его к iPhone, открывать крышку и ждать появления информационного окна. В любом случае выбор способа за вами.
Виджет “Элементы питания” показывает уровень заряда AirPods
Сколько AirPods держат зарядку
На своем сайте Apple уверяет нас, что AirPods 2-го поколения могут воспроизводить музыку 5 часов без подзарядки, а в режиме телефонного разговора могут продержаться до 3 часов. Но стоит заметить, что громкость при этом была выставлена на 50 %, а плейлист содержал 358 различных аудиотреков в формате ААС 256 кбит/с из фирменного iTunes Store. AirPods Pro с громкостью на уровне 50 % и включенным шумодавом должны обеспечить 4,5 часа прослушивания тех же самых аудиотреков.
С отключенными функциями шумоподавления и «Прозрачного режима» AirPods Pro способны проигрывать аудио до 5 часов. В режиме гарнитуры для телефонных разговоров они способны проработать на полчаса дольше обычных AirPods.
Но мы с вами прекрасно понимаем, что автономность во многом зависит от характера использования аксессуара и может вполне прилично отличаться от указанной для “эталонных” условий. Все мы слушаем разную музыку и на разном уровне громкости. Я могу в дороге смотреть YouTube на iPad или играть в игры. При этом звук воспроизводится через AirPods. Параллельно мне приходится ответить на 3-4 звонка продолжительностью до 5 минут.
Очень часто я слушаю любимые радиостанции, используя iPhone как радиоприемник. Кстати, на нашем сайте около полутора месяца назад была статья с достойными приложениями для этих целей.
В итоге в первый год эксплуатации ни разу (по крайней мере у меня) AirPods 2-го поколения не отыгрывали 5 часов, заявленных Apple. Реально без телефонных звонков, только в режиме прослушивания аудио, до отключения одного из наушников проходило уверенных 3,5-4 часа. В режиме телефонного разговора мне удавалось до отключения одного из наушников выдавить до 2 часов 20 минут.
С течением времени автономность начинает заметно снижаться, и уже через полтора года повседневной активной эксплуатации, начинаешь замечать, что наушники играют аудио уже не четыре, а три часа, а в режиме разговора один из наушников отваливается уже через 1,5 часа.
Почему левый и правый наушники AirPods разряжаются не одновременно
Опытные пользователи яблочной продукции заметили еще с первого поколения AirPods, что левый и правый наушники разряжаются не одновременно. Как правило, когда в одном наушнике еще остается 12-13 %, второй уже благополучно подает “сигнал бедствия” и очень скоро отключается. У меня, например, практически всегда так происходит с правым наушником, но я знаю пользователей, у которых первым отключается левый наушник.
Возникает вопрос, нормально ли это? Ведь Apple ничего не пишет на своем сайте о не одновременной разрядке наушников, и изначально с завода оба аккумулятора имеют одинаковую емкость. Все дело в том, что в качестве микрофона работает только один наушник, как правило, автоматически эта функция назначается на правый. Со временем емкость аккумулятора постоянно используемого наушника в качестве микрофона может снизиться.
Поэтому Apple предусмотрела в настройках, как задействовать микрофон конкретного наушника. Нужно открыть «Настройки» → «Bluetooth». Напротив названия своих наушников нажать “i” в кружочке и в открывшемся меню настроек выбрать «Микрофон», а далее на следующем экране задать либо автопереключение AirPods, либо назначить функцию на определенный наушник.
Указываем, какой наушник будет использоваться в качестве микрофона
Как правильно заряжать AirPods
True-wireless наушники Apple устроены таким образом, что заряжаются они только, находясь в фирменном футляре для зарядки. Сам производитель настаивает на том, чтобы мы после использования помещали наушники именно в футляр, где они не просто безопасно хранятся, но и заряжаются. Сам футляр AirPods 2-го поколения и AirPods Pro может заряжаться как беспроводным способом по стандарту Qi, так и через порт lightning фирменным USB кабелем.
Аксессуары устроены таким образом, что при подключении футляра с упакованными в него наушниками к источнику питания в первую очередь начинает восполняться заряд самих наушников, а когда он восполнится, начинает заряжаться сам футляр. Об этом на нашем сайте также была отдельная статья. Все сделано для того, чтобы пользователь мог немного подзарядить разрядившийся аксессуар и практически моментально им воспользоваться.
Apple на своем сайте указывает, что 15 минут подзарядки новых AirPods в футляре обеспечивают до 3 часов прослушивания аудио и до 2 часов в режиме разговора, а 5 минут зарядки новых AirPods Pro в футляре дают до 1 часа прослушивания аудио и столько же для телефонных разговоров. Мой опыт эксплуатации AirPods 2-го поколения говорит о немного других, меньших цифрах, но в любом случае небольшой простой в футляре наушника, разрядившегося первым, позволяет потом великолепно продолжить разговор после разряда второго наушника.
Да и вообще емкость аккумулятора футляра действительно позволяет несколько раз в течение дня полностью восполнить заряд наушников, и этого вполне хватает для того, чтобы начать пользоваться наушниками на следующее утро, не ставя футляр на зарядку ночью. Сам футляр вместе с разряженными полностью наушниками у меня заряжается до 100% примерно за 2,5 часа.
Как примерно оценить заряд аккумулятора наушников AirPods и футляра
На лицевой поверхности футляра AirPods 2-го поколения и футляра AirPods Pro есть специальный индикатор статуса. У футляра для AirPods 1-го поколения он находится внутри под крышкой.
Индикатор статуса футляра с беспроводной зарядкой
Индикатор статуса футляра AirPods 1-го поколения
Для приблизительной оценки заряда аккумулятора AirPods необходимо открыть крышку футляра. При этом, если наушники находятся в футляре, то индикатор зеленого цвета свидетельствует о достаточной зарядке их аккумуляторов. Оранжевый цвет указывает на необходимость зарядки. Если же выложить наушники из футляра, закрыть, а потом открыть крышку, то индикатор покажет примерное состояние аккумулятора футляра. Зеленый цвет говорит о достаточной зарядке, а оранжевый — о том, что осталось менее одного полного цикла заряда.
Об особенностях наушников AirPods 1-го и 2-го поколения, а также их Pro версии на нашем сайте достаточно много статей. А своим личным опытом эксплуатации вы всегда можете поделиться в нашем Telegram-чате.
Источник