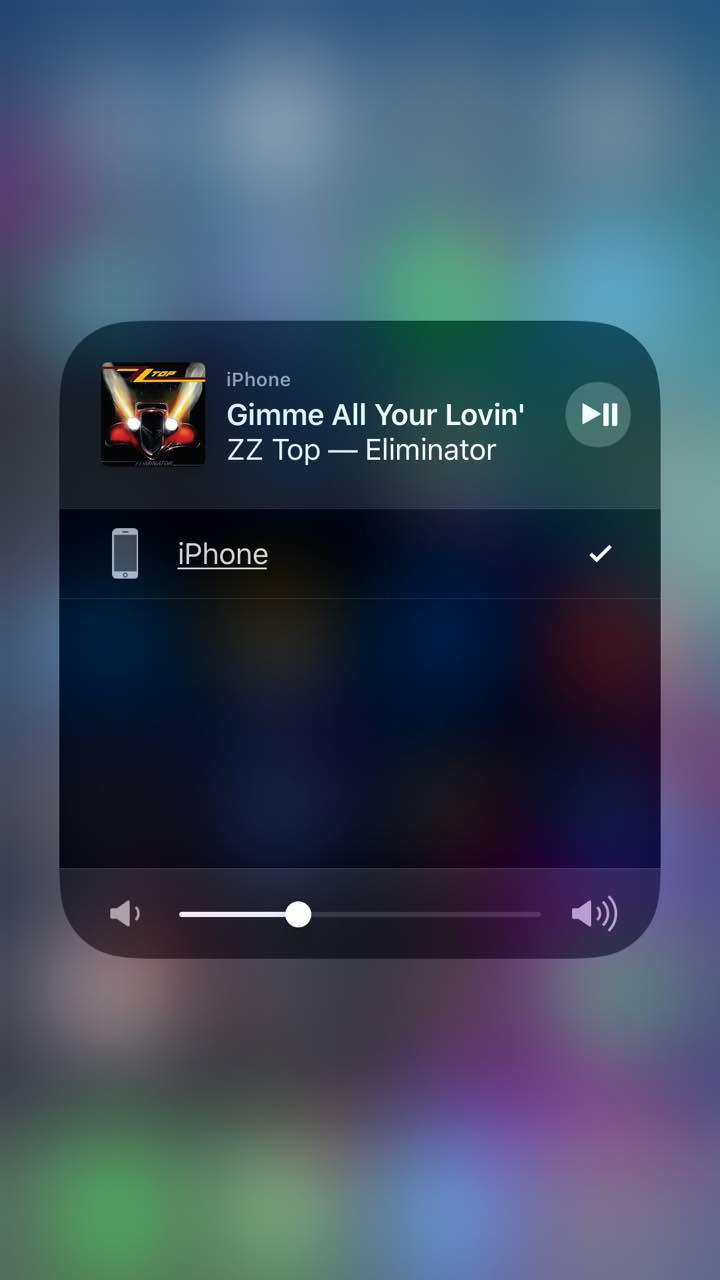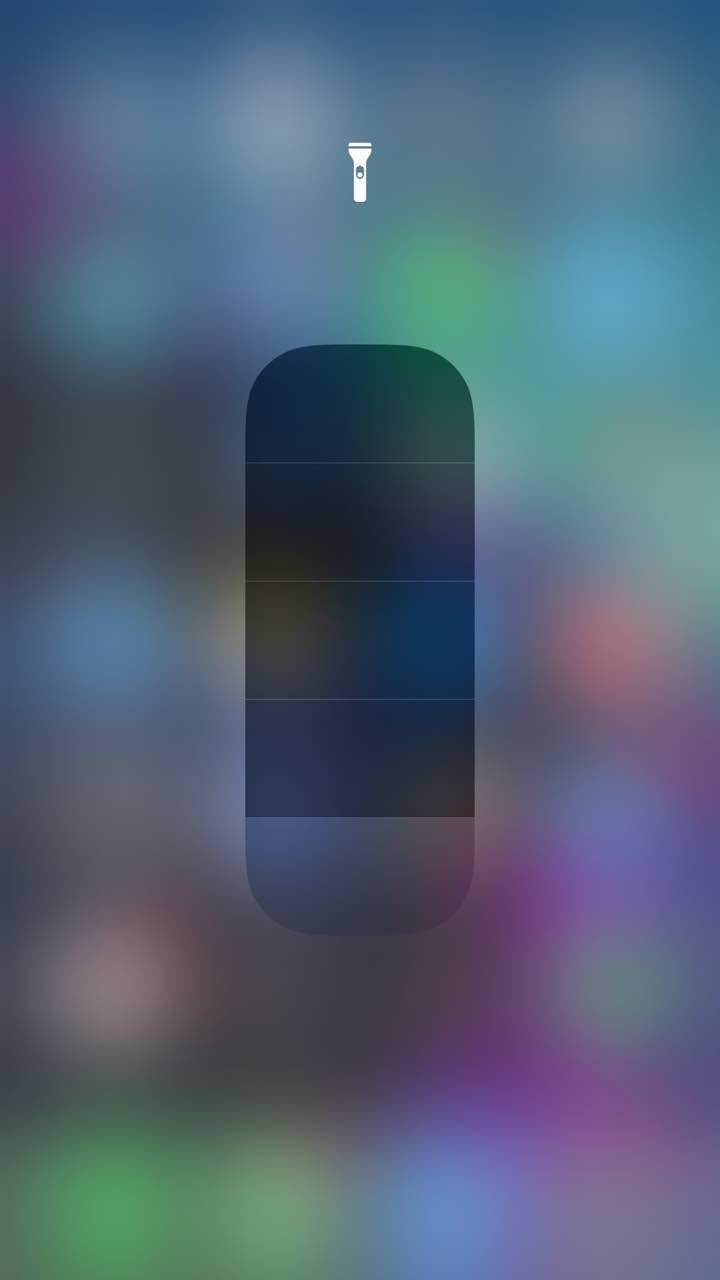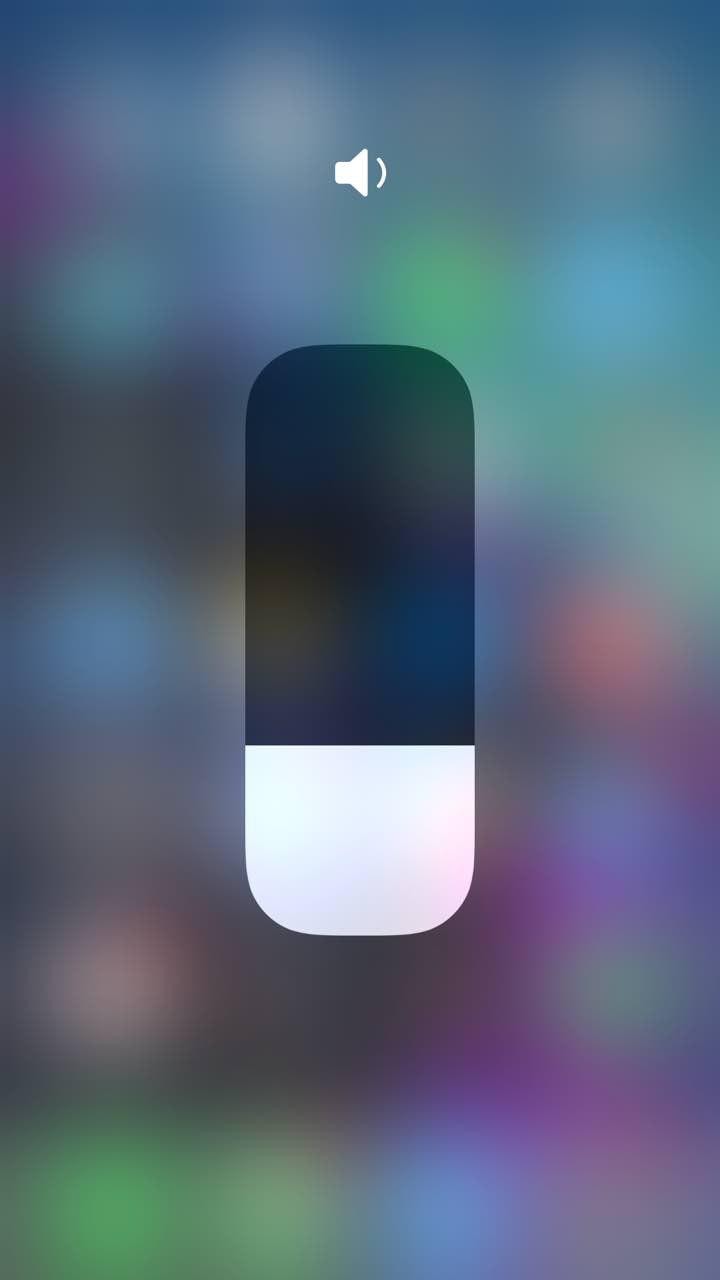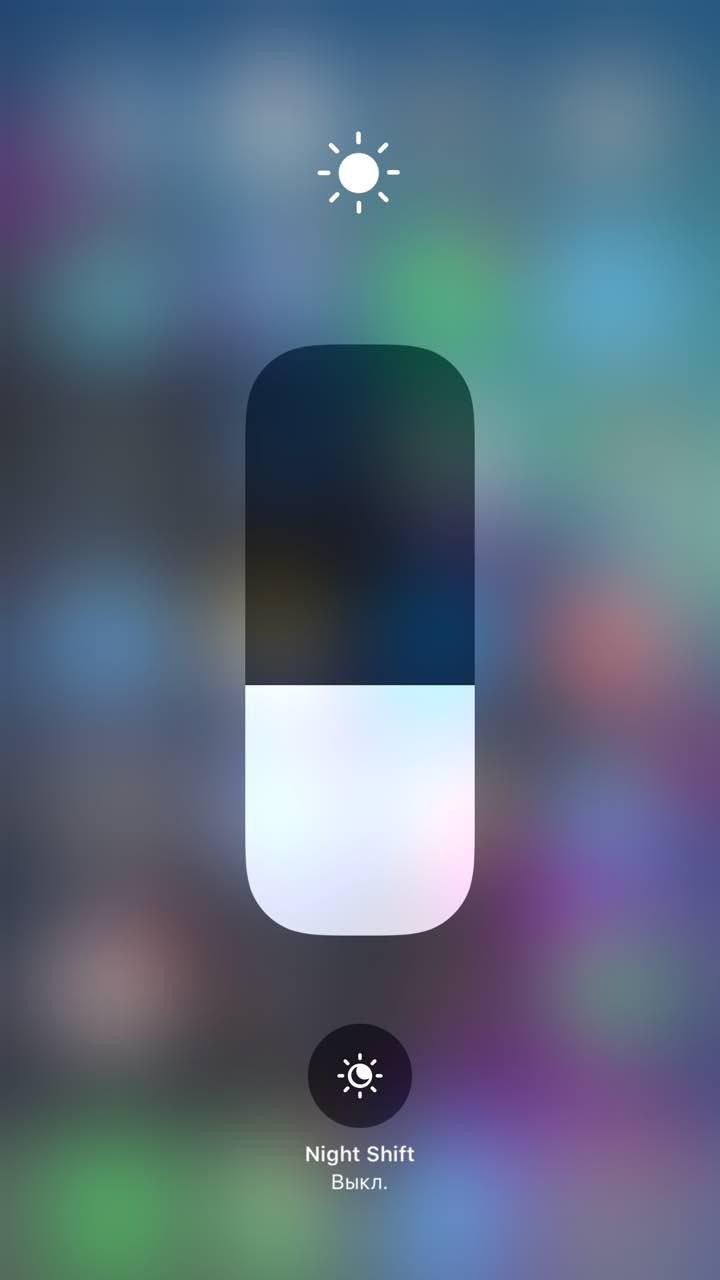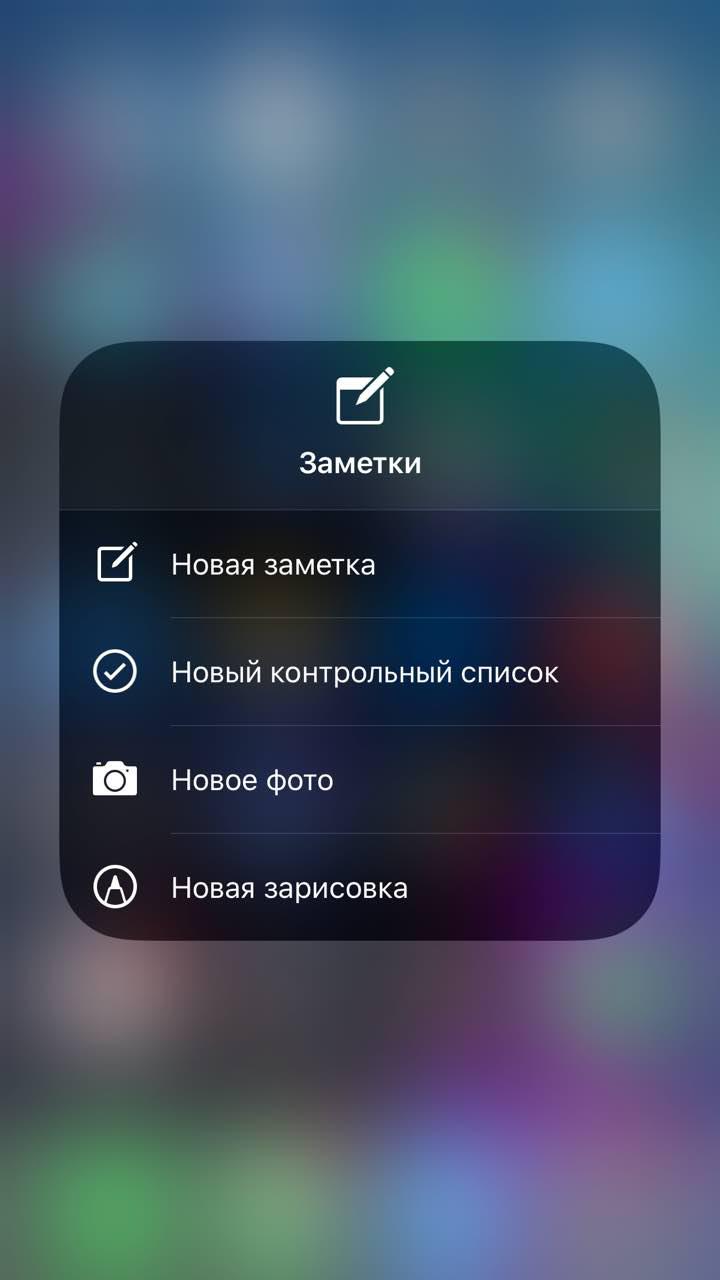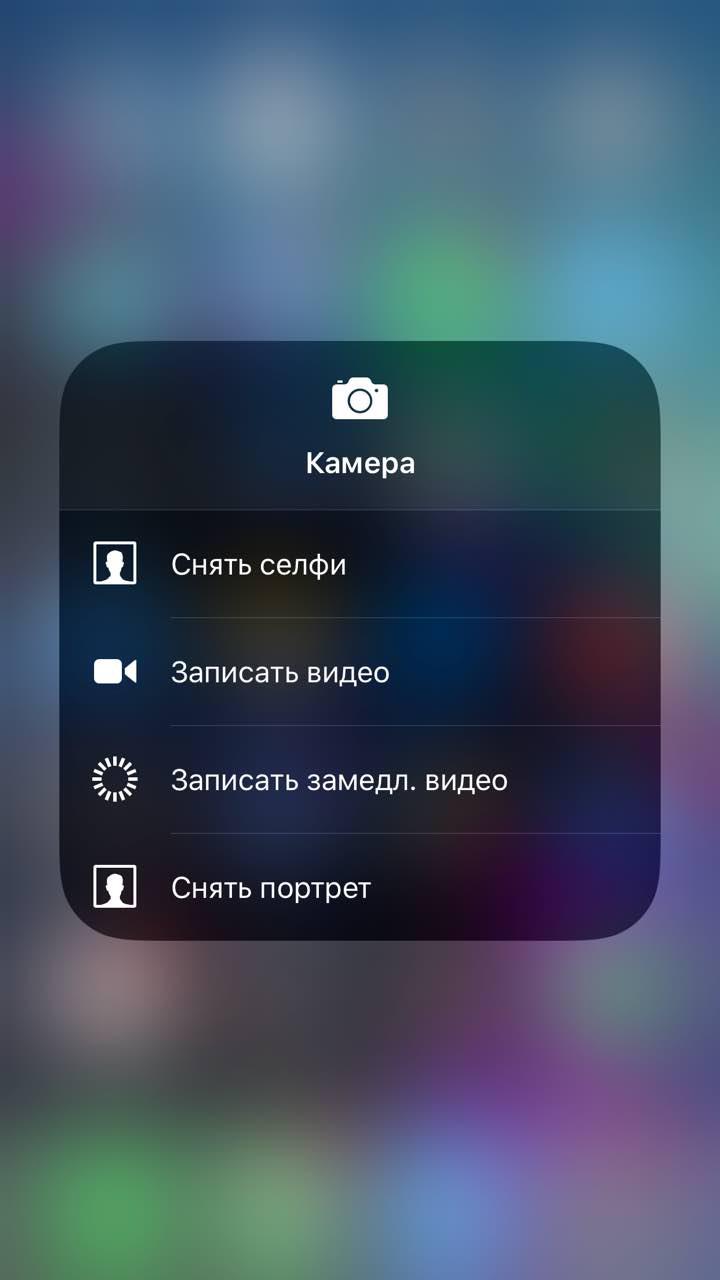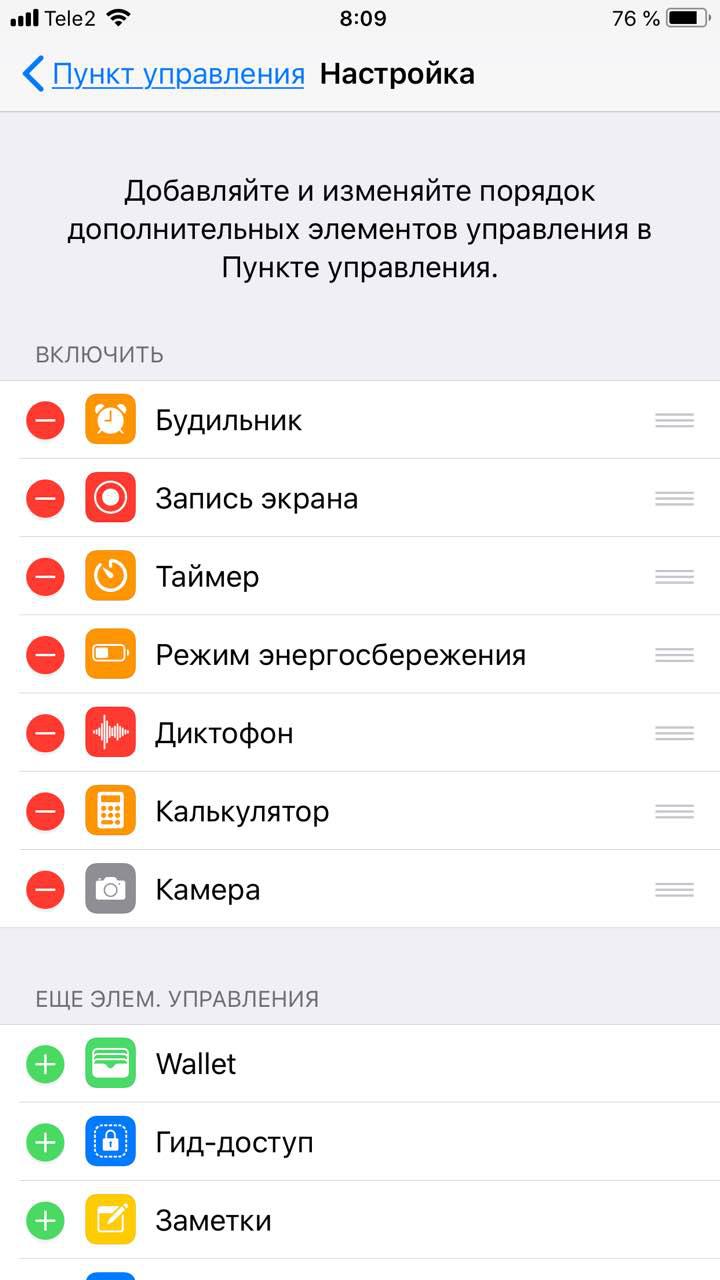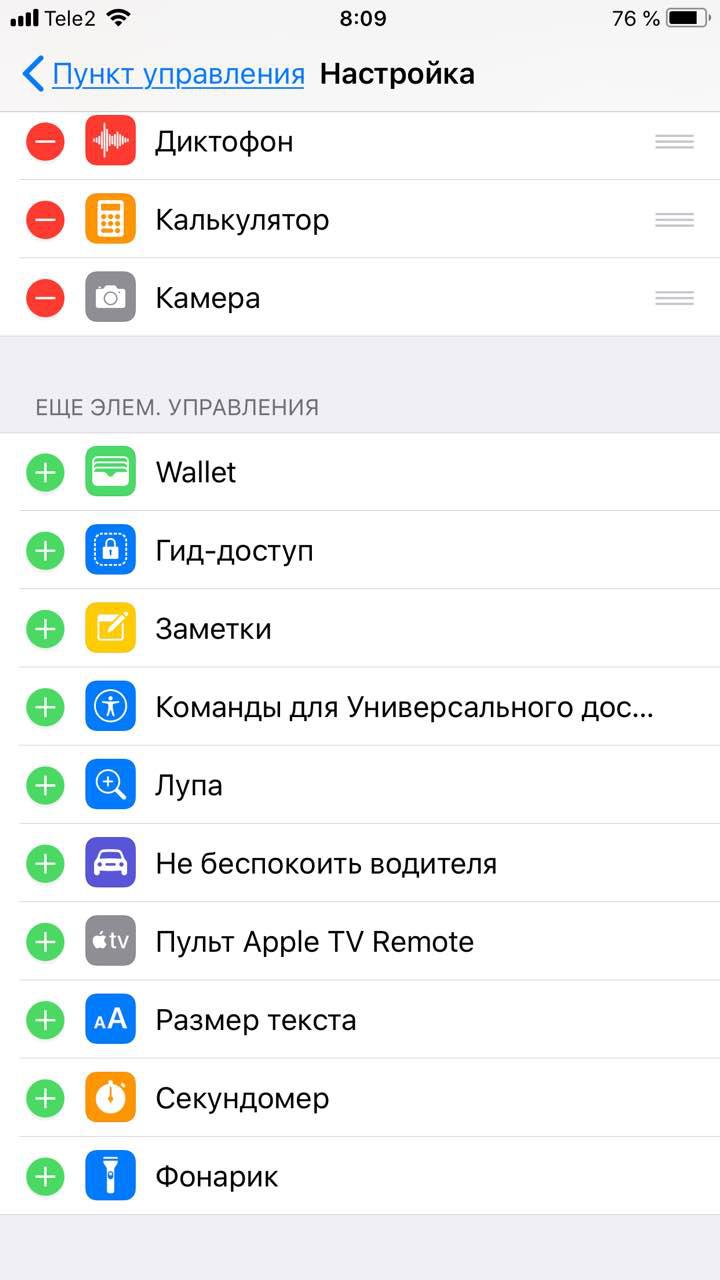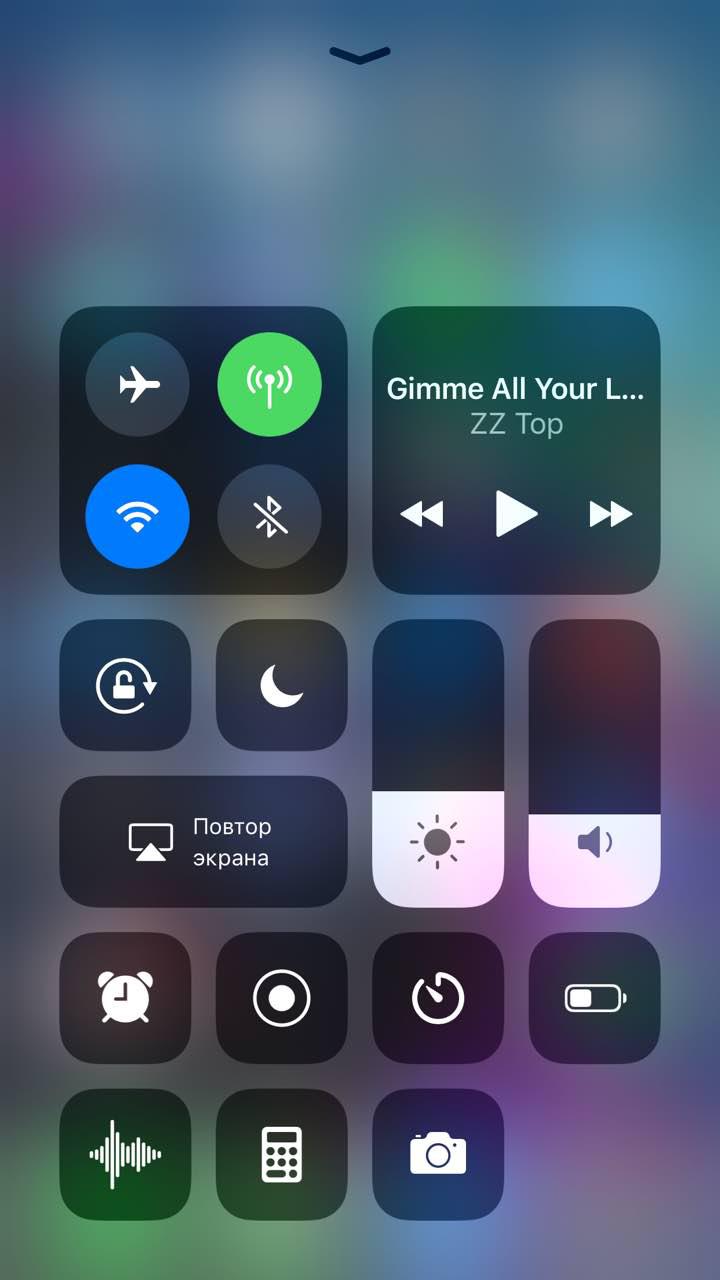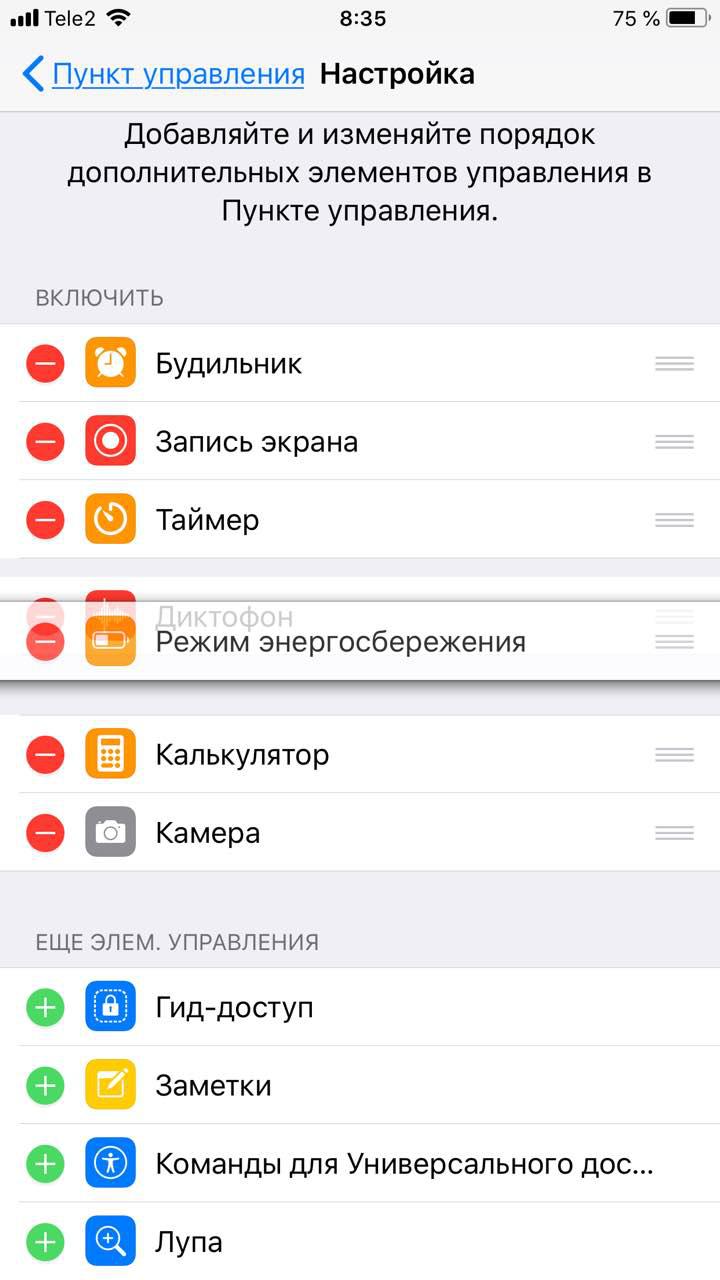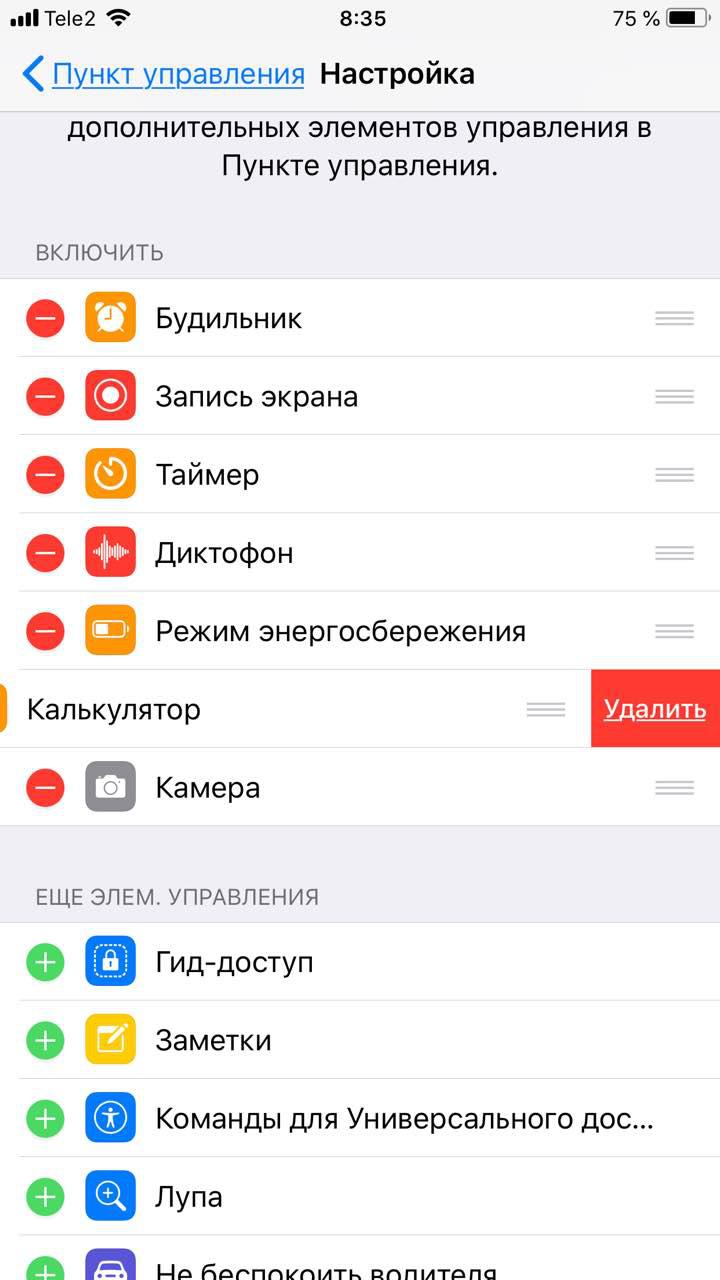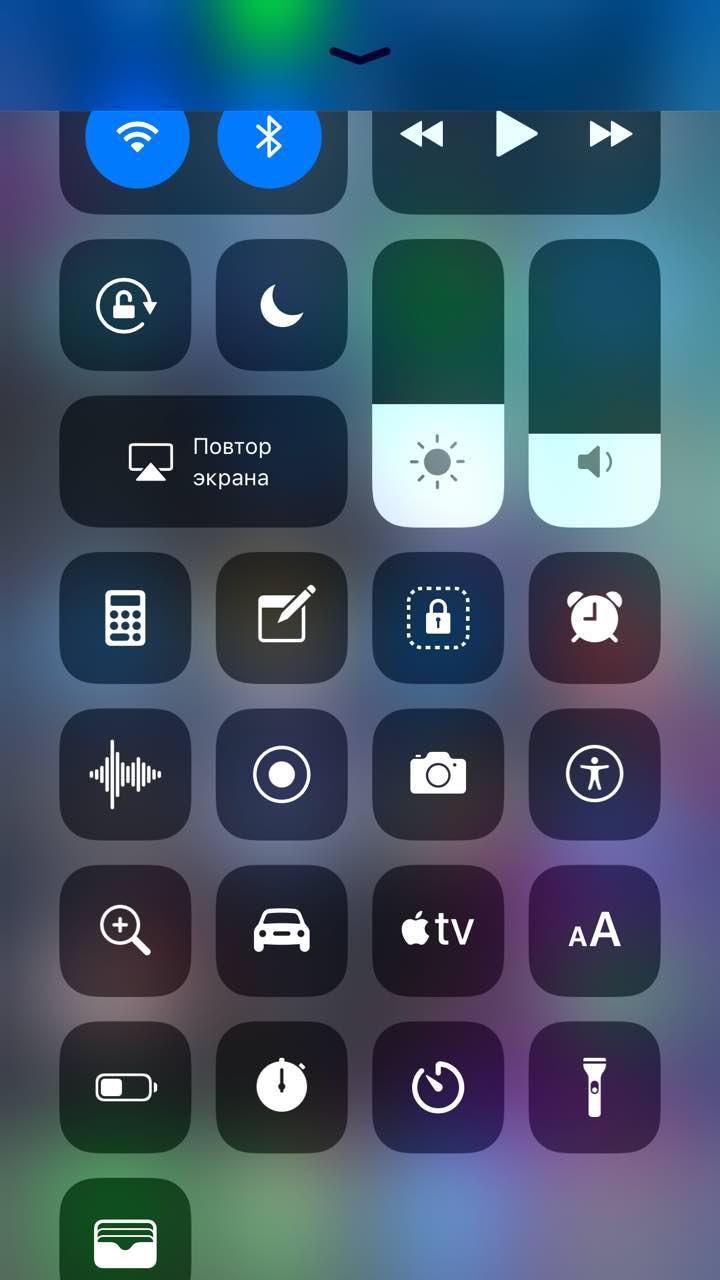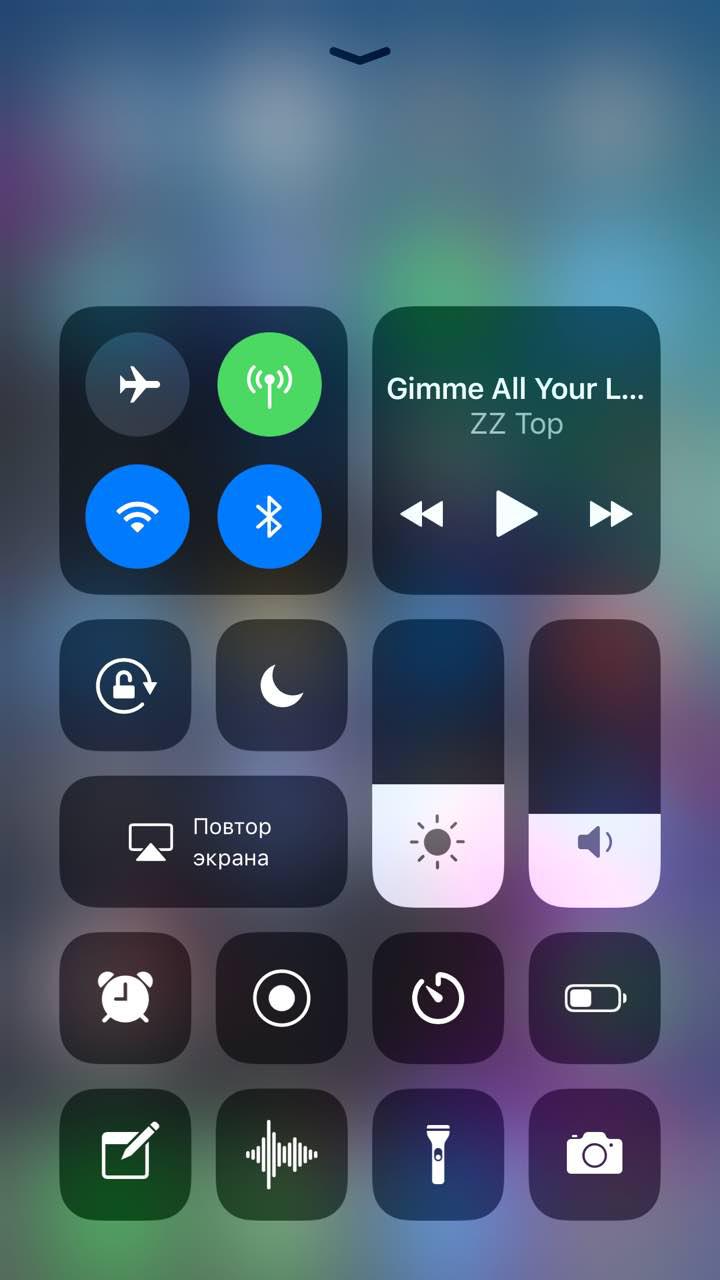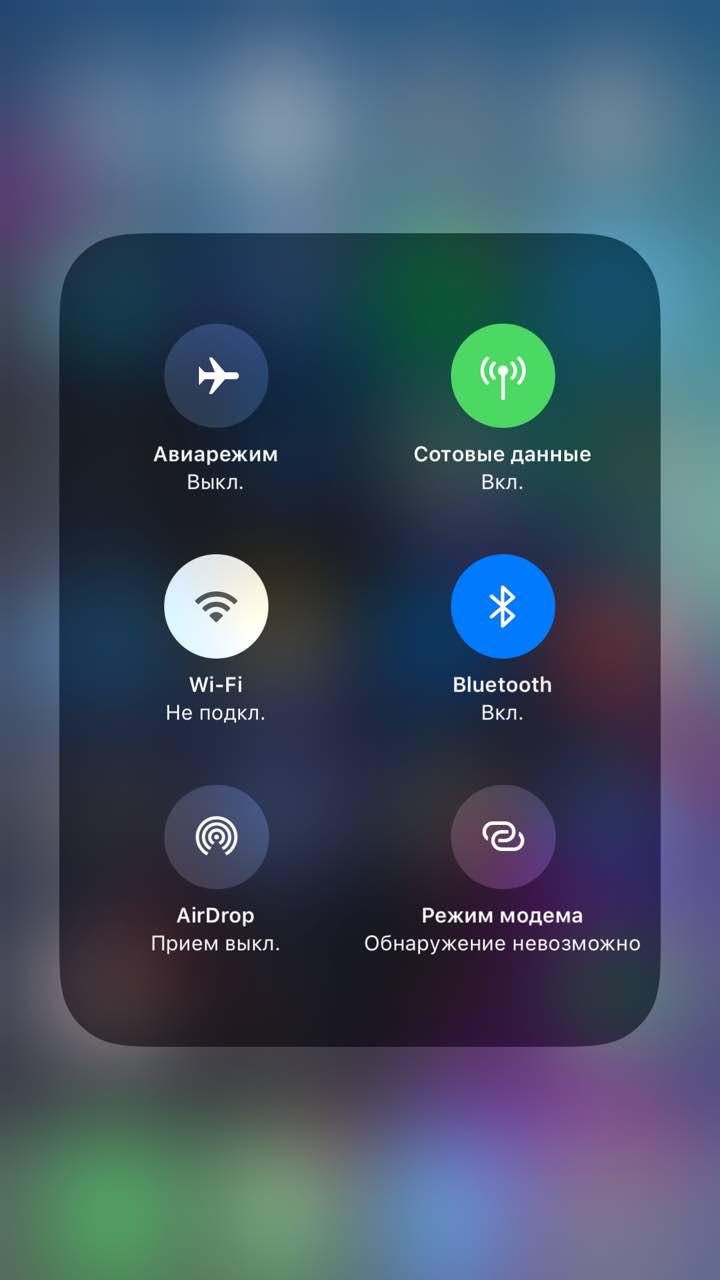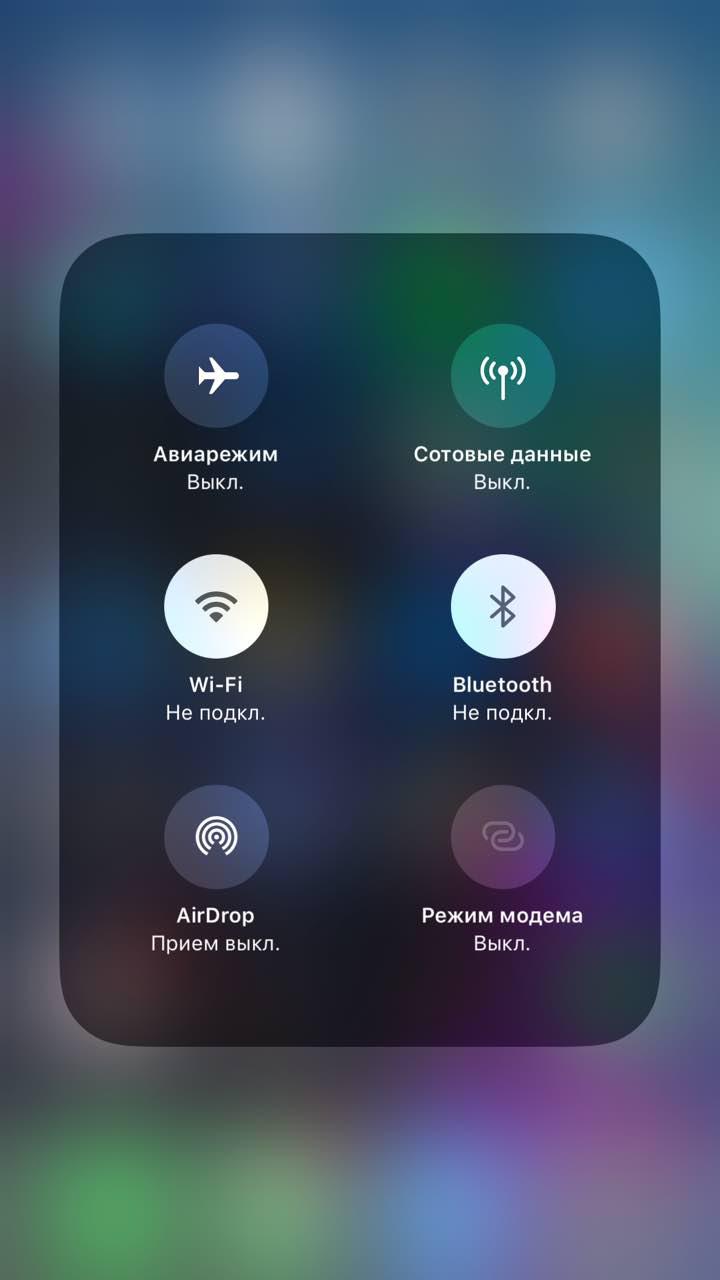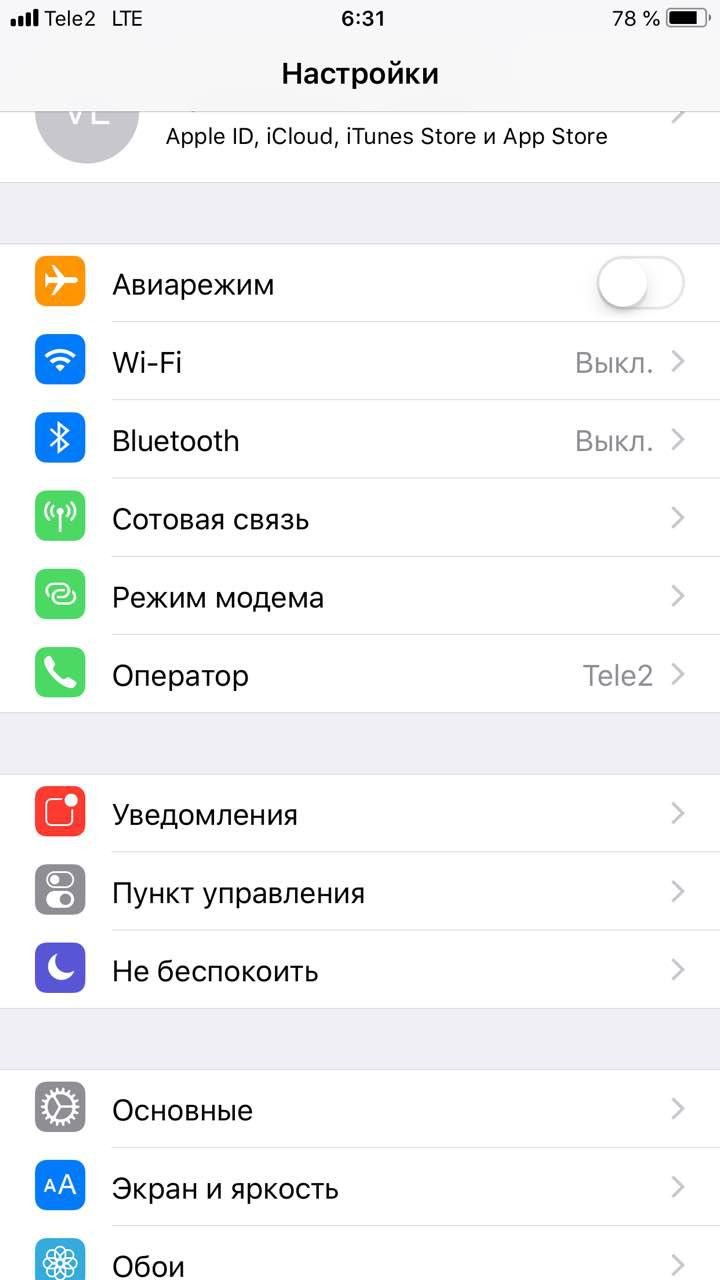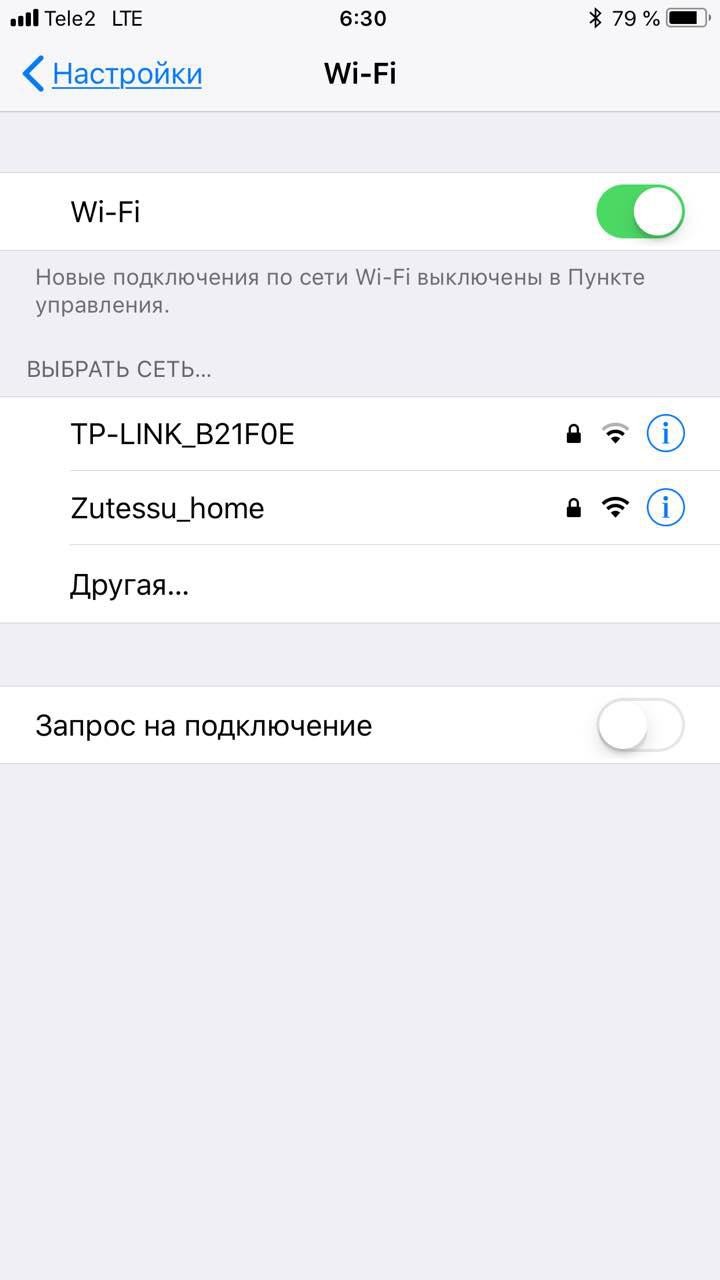- Доступ к приложению «Пункт управления» на iPhone и iPod touch
- Как открыть и закрыть «Пункт управления»
- iPhone X и более поздние модели
- iPhone SE, iPhone 8 и более ранние модели, а также iPod touch
- Персонализация настроек
- Приложения, настройки и функции, которые можно использовать из приложения «Пункт управления»
- Настройка функций в приложении «Пункт управления» несколькими касаниями
- Нажмите и удерживайте для дополнительного контроля
- 9 самых полезных ярлыков для Пункта управления iPhone/iPad, которые должен использовать каждый
- 1. Режим энергосбережения
- 2. Функция «лупа»
- 3. Калькулятор
- 4. Будильник
- 5. Запись экрана
- 6. Голосовые заметки
- 7. Заметки
- 8. Функция «Не беспокоить водителя»
- 9. Функция «Слух»
- Кстати, а какие стандартные приложения чаще всего используете ВЫ на своём iPhone/iPad? Свой ответ пишите в комментарии!
- 3 главные фишки центра управления в iPhone
- Скрытые опции
- Кастомизация меню
- Отключение Bluetooth и Wi-Fi
Доступ к приложению «Пункт управления» на iPhone и iPod touch
Через «Пункт управления» можно мгновенно получать доступ к приложениям и функциям, которые вы используете чаще всего. «Пункт управления» можно использовать, чтобы быстро делать снимки, включать Wi-Fi, управлять Apple TV и применять множество других функций.
Как открыть и закрыть «Пункт управления»
Способ открытия и закрытия приложения «Пункт управления» зависит от типа вашего устройства. Найдите модель своего устройства ниже и следуйте инструкциям. Или узнайте, как открыть «Пункт управления» на iPad.
iPhone X и более поздние модели
- Чтобы открыть «Пункт управления», смахните вниз от правого верхнего угла экрана.
- Чтобы закрыть «Пункт управления», смахните вверх от нижней части экрана или коснитесь экрана.
Если смахнуть слишком близко к центру вверху экрана, откроется «Центр уведомлений», а не «Пункт управления».
iPhone SE, iPhone 8 и более ранние модели, а также iPod touch
- Чтобы открыть «Пункт управления», смахните вверх от нижнего края любого экрана.
- Чтобы закрыть «Пункт управления», нажмите вверху экрана или кнопку «Домой».
Персонализация настроек
Нужно быстро отрегулировать яркость дисплея или изменить громкость? Можно изменить настройки приложения «Пункт управления», чтобы получать доступ к приложениям, настройкам и функциям всего несколькими касаниями.
Не знаете, какие функции можно использовать из приложения «Пункт управления»? Ознакомьтесь со списком приложений, настроек и функций.
Источник
Приложения, настройки и функции, которые можно использовать из приложения «Пункт управления»
«Пункт управления» служит для быстрого доступа к приложениям, функциям и настройкам на iPhone, iPad и iPod touch.
Настройка функций в приложении «Пункт управления» несколькими касаниями
Если эти приложения, функции и настройки не отображаются в приложении «Пункт управления», возможно, необходимо добавить элемент управления и изменить настройки приложения «Пункт управления». После изменения настроек доступ будет возможен всего несколькими касаниями.
Будильник: настраивайте будильник, чтобы просыпаться вовремя, или корректируйте настройки фокусирования «Сон».
Калькулятор*: производите быстрые числовые расчеты или поверните устройство, чтобы использовать калькулятор для научных расчетов с расширенными функциями.
Сканер кодов: используйте встроенную камеру устройства для сканирования QR-кодов, чтобы быстро переходить на нужные веб-сайты.
Темный режим: используйте темный режим для работы в условиях низкой освещенности.
Не беспокоить: нажмите «Фокусирование», затем нажмите «Не беспокоить», чтобы отключить уведомления на час или до конца дня. Можно также включить этот режим исключительно на время мероприятия или пребывания в определенном месте. Когда мероприятие завершится или вы покинете это место, режим автоматически выключится.
Не беспокоить водителя: включайте фокусирование «Вождение», чтобы отключить сигналы звонков, сообщений и уведомлений.
Гид-доступ: гид-доступ позволяет ограничить использование устройства одним приложением, а также предоставлять или запрещать доступ к его функциям.
Режим энергосбережения: включайте на iPhone режим энергосбережения при низком заряде аккумулятора или на то время, когда у вас нет доступа к электросети.
Лупа: включите на iPhone режим лупы, чтобы приблизить расположенные рядом объекты.
Распознавание музыки: с помощью одного касания узнавайте, какую композицию вы слушаете. А затем просматривайте результаты в верхней части экрана.
Личное: включайте фокусирование «Личное» и настраивайте список приложений и людей, уведомления от которых вам хотелось бы получать в личное время.
Блокировка вертикальной ориентации: установите запрет на поворот экрана при перемещении устройства.
Бесшумный режим: быстро отключите звуковые сигналы для оповещений и уведомлений.
Сон: включайте фокусирование «Сон» и настраивайте список приложений и людей, уведомления от которых вам хотелось бы получать во время сна или подготовки ко сну.
Секундомер: определяйте длительность событий и отслеживайте время кругов.
Размер текста: увеличивайте или уменьшайте размер текста на экране устройства, перетаскивая ползунок вверх или вниз.
Диктофон: создавайте голосовые записи с помощью встроенного микрофона устройства.
Работа: включайте фокусирование «Работа» и настраивайте список приложений и людей, уведомления от которых вам хотелось бы получать в процессе работы.
* Приложение «Калькулятор» доступно только на iPhone и iPod touch. Фокусирование «Вождение» и режим энергосбережения доступны только на iPhone. Бесшумный режим можно включить только на iPad и iPod touch.
Нажмите и удерживайте для дополнительного контроля
Чтобы просмотреть другие элементы управления, нажмите и удерживайте следующие приложения и настройки.
Команды Универсального доступа: быстро включайте функции универсального доступа, например AssistiveTouch, «Виртуальный контроллер», VoiceOver и т. д.
Объявлять уведомления: если вы используете наушники AirPods или совместимые наушники Beats, Siri может уведомлять о входящих сообщениях.
Apple TV Remote: управляйте Apple TV 4K или Apple TV HD с помощью iPhone, iPad или iPod touch.
Яркость: регулируйте уровень яркости дисплея, перетаскивая элемент управления вверх или вниз.
Камера: быстро снимайте фотографии и селфи, а также записывайте видео.
Фонарик: используйте светодиодную вспышку камеры в качестве фонарика. Чтобы отрегулировать яркость фонарика, нажмите и удерживайте его значок.
Слух: создавайте и разрывайте пару между iPhone, iPad или iPod touch и слуховыми аппаратами. Таким образом можно быстро получить доступ к слуховым аппаратам или использовать функцию «Live-прослушивание» на наушниках AirPods.
Дом: при настройке аксессуаров в приложении «Дом» можно управлять избранными домашними устройствами и сценариями.
Night Shift: включите функцию Night Shift в карточке элемента управления яркостью, чтобы в ночное время цвета дисплея смещались к более теплому краю спектра.
Управление шумом: эта функция идентифицирует внешние звуки и блокирует шум в наушниках AirPods Pro или AirPods Pro Max. Прозрачный режим позволяет слышать, что происходит вокруг.
Заметки: быстро записывайте идеи, создавайте контрольные списки или зарисовки и т. д.
Повтор экрана: выполняйте беспроводную потоковую передачу музыки, фотографий и видеозаписей на Apple TV и другие устройства с поддержкой AirPlay.
Запись экрана: нажмите, чтобы записать изображение с экрана, или, нажав и удерживая значок «Запись экрана», нажмите значок «Звук микрофона» для параллельной записи звука на микрофон устройства.
Распознавание звуков: устройство iPhone распознает определенные звуки и оповещает об их обнаружении. Примеры: сирены, пожарная сигнализация, дверные звонки и многое другое.
Пространственное звучание: эта функция обеспечивает динамическое прослушивание при использовании наушников AirPods Pro или AirPods Pro Max. Функция «Пространственное звучание» изменяет воспроизводимые звуки так, чтобы казалось, будто они поступают со стороны вашего устройства, даже если вы его перемещаете или двигаете головой.
Таймер: настройте временной интервал, перетаскивая ползунок вверх или вниз, и запускайте таймер кнопкой «Старт».
True Tone: включите функцию True Tone на карточке элемента управления яркостью, чтобы цвета дисплея и интенсивность его подсветки регулировались автоматически с учетом уровня освещенности окружающей среды.
Громкость: регулируйте громкость воспроизведения звука перетаскиванием элемента управления вверх или вниз.
Wallet: получите быстрый доступ к картам для Apple Pay или посадочным талонам, билетам в кино и многому другому.
Не следует полагаться на функцию «Распознавание звуков» в ситуациях, когда вы можете получить травму, в чрезвычайных ситуациях и для навигации.
Источник
9 самых полезных ярлыков для Пункта управления iPhone/iPad, которые должен использовать каждый
Всем доброго времени суток! Сегодня мы говорим о самых полезных ярлыках Пункта управления iPhone /iPad.
Если вы не понимаете — о чем идет речь, то возьмите ваш iPhone, и проведите пальцем с нижней части экрана вверх (актуально для версий ниже «десятки») или потяните пальцем из правого верхнего угла вниз (для версии iPhone X и выше, а так же iPad).
То, что вы «вытяните» — и есть Пункт управления вашим устройством! По сути, это меню, позволяющее быстро запускать некоторые приложения, даже на заблокированном смартфоне. К счастью, у нас есть возможность выбирать из 20-ти приложений и создавать свои, индивидуальные, необходимые только нам, комбинации ярлыков для быстрого запуска.
Чтобы настроить Пункт управления, а так же добавить/удалить ярлыки, заходим в «Настройки» -> «Настроить элементы управления» и настраиваем:
Советую прочитать данную статью — 11 необычных функций iPhone — там действительно много полезного и нужного😉
После того, как мы разобрались, что такое Пункт управления и как им пользоваться, теперь давайте перейдем к теме данной статьи, а именно — 9 самых полезных ярлыков в Пункте управления. Камера и фонарик не включены в этот перечень, так как по умолчанию они доступны с экрана блокировки.
1. Режим энергосбережения
Если вы планируете надолго отлучиться от розетки, нежели у вас осталось немного заряда, а ваше устройство должно еще некоторое подавать признаки жизни, то вам необходимо открыть Пункт управления и включить режим энергосбережения, который сделает все возможное — отключит фоновые обновления приложений, почты, Siri и пр., -чтобы сохранить драгоценные проценты.
2. Функция «лупа»
Данная функция с помощью камеры превращает ваш iPhone в увеличительное стекло, способное увеличивать, подсвещать и изменять оттенок (предпочтительно для мелких объектов). Я считаю это приложение действительно полезное, особенно, если вы занимаетесь работой, требующей отменного зрения и точности.
3. Калькулятор
Думаю здесь не нужно каких-либо разъяснений по этому поводу, кроме того, что разработчики так и не добавили Калькулятор в iPad, поэтому этот пункт относится только к iPhone. Кстати, можно увеличить количество опций калькулятора, просто сменив портретную ориентацию дисплея смартфона на альбомную. Вот так выглядит «полноценный» калькулятор :
4. Будильник
Я уверен, что в 21-ом веке 90% людей на планете используют в качестве будильника свой мобильный. Я не исключение. Поэтому, чтобы выбрать время, в которое мы планируем встать утром, нужно просто нажать на ярлык в Пункте управления и установить нужные нам часы. А можно сделать еще проще, — сказать Siri фразу типа: «Сири, разбуди меня завтра в 7 утра».
5. Запись экрана
Если вам необходимо записать то, что происходит на вашем экране — с iPhone нужно сделать всего два клика: открыть Пункт управления, нажать ярлык записи экрана. Через 3 секунды начнётся запись. Это очень удобно, чтобы сохранять видюшки, которые вы не можете скачать. Кстати, данная функция, к сожалению, работает не во всех приложениях, — зачастую, в онлайн кинотеатрах из-за соображения соблюдения авторских прав.
6. Голосовые заметки
Представим, что вы — поэт, писатель, домохозяйка или просто сильно занятой человек. В один прекрасный момент в вашу голову взбрела шикарная строчка, умная мысль, созрела гениальная идея или вы решили поставить себе какую-то задачу, а запечатлеть это на бумаге не представляется возможным, — просто возьмите ваш iPhone, откройте Пункт управления, нажмите на соответствующий ярлык «Голосовые заметки» и запишите любую вашу мысль с помощью микрофона — теперь то вы точно ничего не забудете!
7. Заметки
Думаю, здесь не стоит ничего добавлять более, — если есть время и возможность, то куда удобнее воспользоваться обычными заметками вместо голосовых, — например, список покупок (всегда перед глазами), фотоколлаж с подписями и многое другое, на что хватит вашей фантазии!
8. Функция «Не беспокоить водителя»
Очень полезная функция, позволяющая отключить любые уведомления, когда вы находитесь за рулем и, тем самым, не отвлекать вас от вождения. Вам достаточно всего лишь включить её, нажав на соответствующий ярлык в Пункте управления.
Данная функция активируется автоматически при движении автомобиля, если ваш iPhone подключен к нему через Bluetooth. Так же можно настроить, каким образом будет определяться движение автомобиля:
9. Функция «Слух»
Эта функция является отличной альтернативой для людей с ограниченными возможностями. Имея в наличии AirPods, вы сможете использовать их в качестве слухового аппарата, просто открыв Пункт управления и нажав на соответствующий ярлык «Слух».
Так же, если вам приходится находиться с компанией в шумном помещении (например, вечеринка в клубе), то это отличная возможность слышать своих собеседников, так как микрофоны у этих наушников чувствительны к человеческой речи, поэтому они смогут донести до вас о чём говорят окружающие.
А на этом у меня все — надеюсь для вас моя подборка оказалась полезной, и вы нашли кое-что нужное для себя!
Если вы дочитали до этого момента и вам понравилась данная статья — просьба поставить палец вверх и подписаться на мой канал — у меня для вас еще много полезного и интересного!
Кстати, а какие стандартные приложения чаще всего используете ВЫ на своём iPhone/iPad? Свой ответ пишите в комментарии!
Больше интересных и актуальных новостей в группе ВКонтакте -> WEB BREAKING NEWS
Источник
3 главные фишки центра управления в iPhone
Если вы недавно купили себе iPhone, то можете не знать о панели управления. Чтобы её открыть, нужно провести по экрану снизу вверх. Это такое меню быстрого доступа, которое можно настроить под себя: добавить или убрать приложения и быстро с ними взаимодействовать с помощью 3D Touch. Рассказываем, как настроить центр управления так, чтобы вам было удобно.
Скрытые опции
В панели управления есть скрытые опции, работающие с помощью 3D Touch. Чтобы их активировать, нужно сильно нажать на иконку приложения. Если ваш iPhone не поддерживает 3D Touch, то просто зажмите иконку. Эффект будет идентичный.
У плеера откроется меню управления, где можно выбрать источник — полезно, если у вас дома стоит HomePod. А в настройках фонарика можно выбрать один из четырёх уровней яркости.
Ещё это работает с регулировкой громкости и яркостью экрана.
У камеры откроются основные настройки съёмки. Точно так же работает и с заметками.
3D Touch не работает только на будильнике, режимах энергосбережения и «Не беспокоить», гид-доступе, лупе и секундомере. Со всем остальным можно поиграться и найти для себя много полезных функций.
Кастомизация меню
Кастомизация работает со всеми пунктами, кроме подключения, плеера, блокировки поворота экрана, режима «Не беспокоить», яркости и громкости.
Чтобы настроить нужные пункты в меню, нужно зайти в настройки пункта управления и добавить приложения, которыми вы собираетесь пользоваться чаще всего.
Отметим, что расположение приложений в центре управления зависит от того, в каком порядке они стоят в списке настроек. В самый конец советуем убирать то, чем вы чаще всего пользуетесь — так до них проще дотянуться пальцем.
Чтобы изменить положение пункта в списке, зажмите иконку с тремя полосками и перетащите его на нужное место. Аналогично можно удалять приложения из центра — просто перетаскивайте их в нижний список.
Добавлять в центр управления все приложения не стоит, так как он станет слишком длинным, и вам придётся скролить вниз, чтобы добраться до нужной кнопки. Лучше добавьте только то, чем вы точно будете пользоваться каждый день — так будет удобнее.
Отключение Bluetooth и Wi-Fi
Это один из пунктов в центре управления, который Apple сделала неудобным. Если нажать на иконку Bluetooth или Wi-Fi, то эти функции полностью не отключатся. Вместо этого iPhone просто разорвёт текущие соединения. Так сделали, чтобы вы могли подключаться к Apple Watch или Air Pods через AirDrop.
Чтобы полностью отключить Wi-Fi и Bluetooth, придётся зайти в настройки и выключить всё руками. К счастью, эти пункты меню находятся прямо под вашим Apple ID — долго вы их искать не будете.
На самом деле странно, почему Wi-Fi и Bluetooth нельзя настроить в центре управления, хотя это можно было реализовать с помощью 3D Touch. Возможно, это удобно для тех, кто оброс экосистемой Apple, но если у вас нет Apple Watch или других аксессуаров, то это только раздражает.
Источник