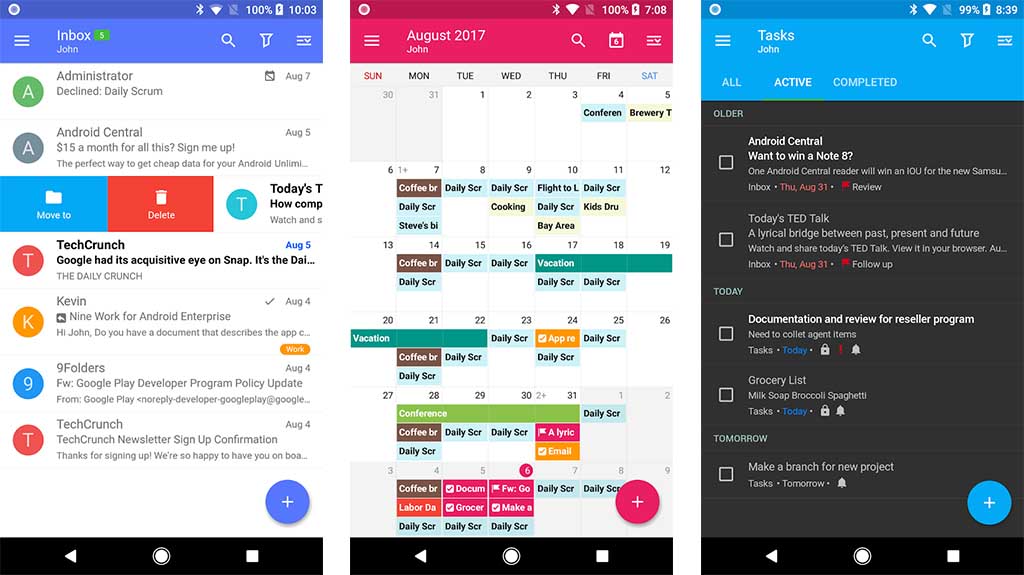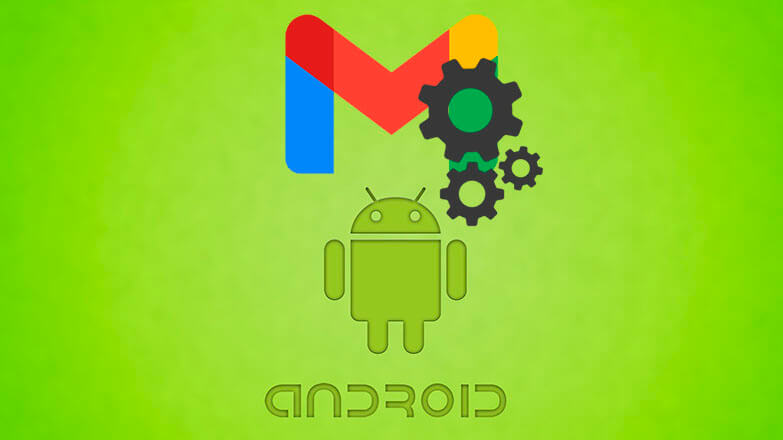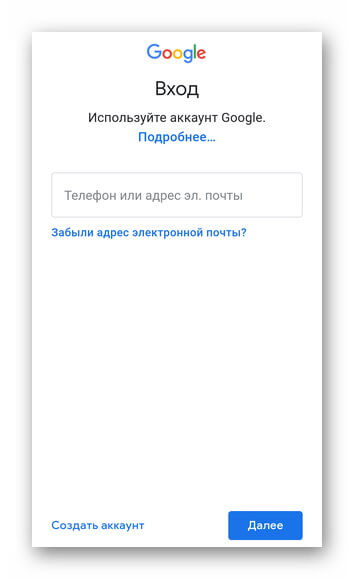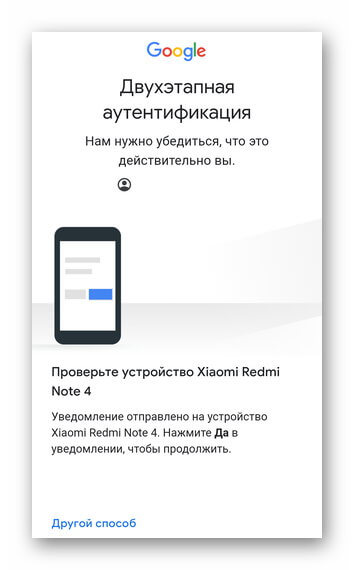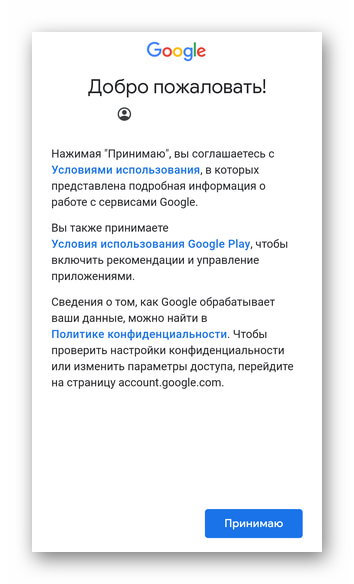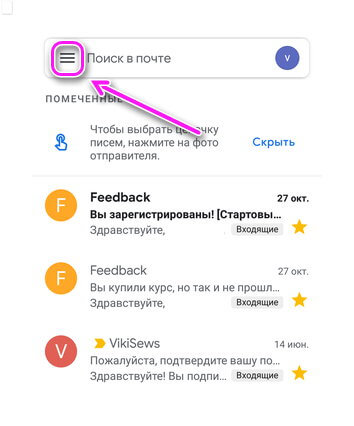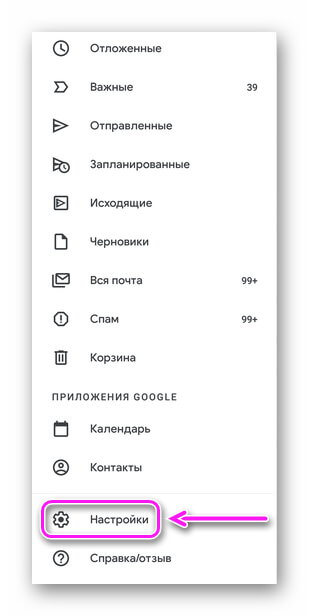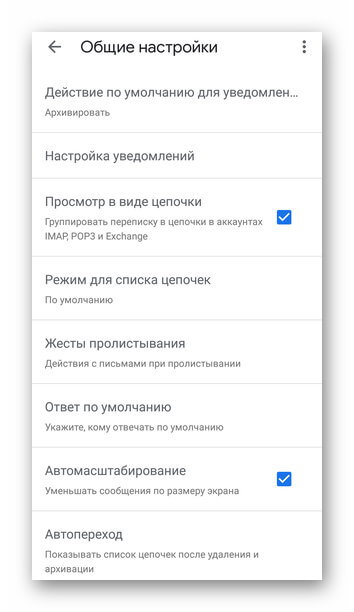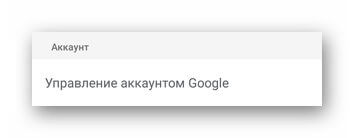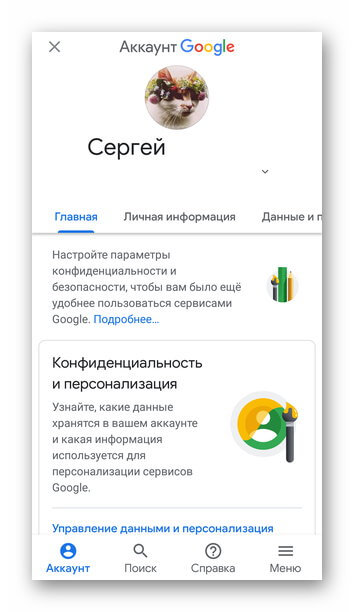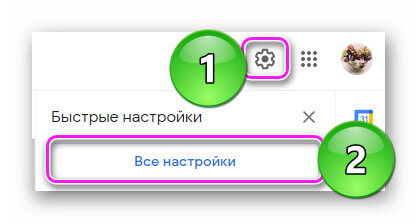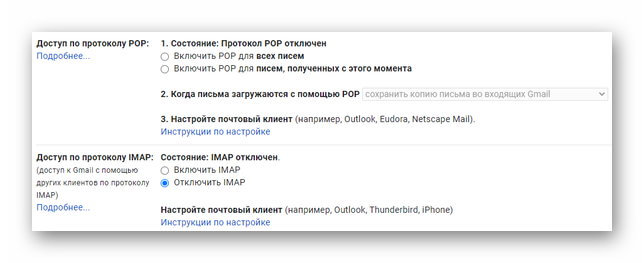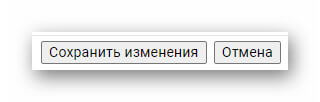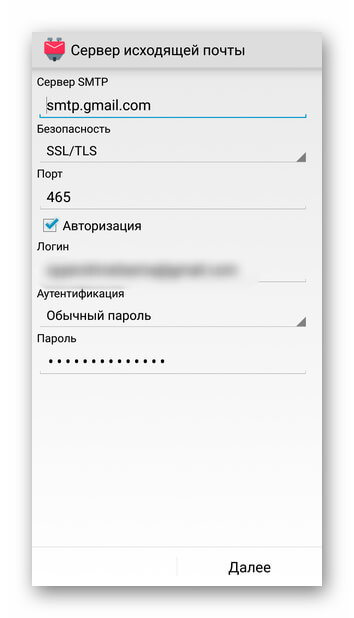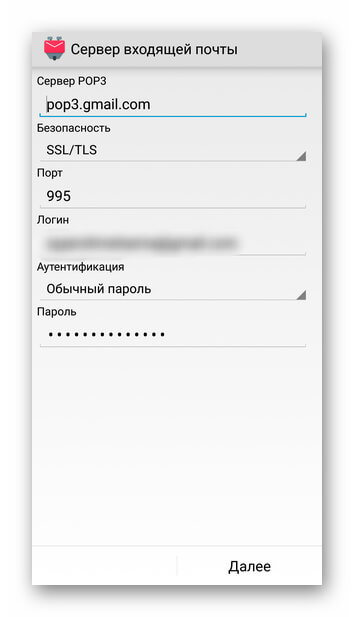- 10 best email apps for Android to manage your inbox
- Blue Mail
- Cleanfox
- Gmail
- K-9 Mail
- Newton Mail
- ProtonMail
- Spark Email
- TypeApp Email
- Individual clients like Outlook
- Bonus: OEM stock email apps
- Пять удобных почтовых клиентов для Android
- Cloud Magic
- Настройка Gmail на Android
- Встроенное приложение
- Общие настройки
- Персональные настройки
- Сторонние клиенты
- Работа с IMAP
- Работа с POP3
10 best email apps for Android to manage your inbox
We’d also like to give an honorable mention to Hey (Google Play link). It’s really interesting and entertaining email app, but it gives you a new email address and is really expensive so it’s difficult to put it on the list. It has some decent features, though, so check it out if you want another option.
Read more:
Blue Mail
Price: Free
Blue Mail is one of the most popular email apps out there. It supports a variety of clients, including Gmail, Yahoo, Outlook, Office 365, and virtually any other POP3, IMAP, or Exchange clients. The app has a variety of notification settings for each one of your email accounts and also comes with some fun stuff like Android Wear support, configurable menus, and even a dark theme. It also has some smart features if you want them. It’s powerful and it’s completely free. There is a potential privacy issue since Blue Mail uses its own servers, but most likely won’t mind.
Cleanfox
Price: Free
Cleanfox isn’t an email client, but it’s a useful app for email users. It basically helps you unsubscribe from the likely large number of things you somehow ended up subscribed to. You connect your email accounts to the app and it runs through and finds all of your subscriptions. It then unsubscribes you from them if you want it to. It can also delete old emails from those subscriptions and help you manage things in other ways. It’s a free app and it’s honestly not difficult to use at all. Most of the complaints are regarding bugs and bugs do exist, but Cleanfox does what it can and it does work for most.
Gmail
Price: Free
Gmail is a bit of a cheap pick for email apps. It comes pre-installed on most Android devices. Thus, you probably already have it. The app supports multiple inbox settings, multiple accounts, and more. It supports most email services as well, including Yahoo, Microsoft Outlook, and others. It also supports a unified inbox, Material Design, and more. The team also added a bunch of Inbox by Google features before that client was taken down. It’s an excellent option for most folks.
K-9 Mail
Price: Free
K-9 Mail is one of the oldest email apps out there. Many enjoy it for its minimal interface, no BS experience, and unified inbox. It supports most IMAP, POP3, and Exchange 2003/2007 accounts. Otherwise, what you see is pretty much what you get. The UI isn’t overly inspiring, but it makes up for it by not having any quirky features that only half work. This is old school and reliable. The app is also open source. You can build it yourself or contribute to the community via Github. It’s definitely not flashy. However, it is functional and lightweight. It’s also completely free.
Price: Free / $9.99-$14.99
Nine is one of the better email apps out there if you’re concerned about security and also use Outlook. It boasts no server or cloud features whatsoever. The app just connects you to the email services. On top of that, it has support for Exchange ActiveSync which is to be expected for any app that boasts Exchange support. You have a variety of options, including selecting which folders you want to sync, Wear OS support, and more. It’s rather expensive as far as email clients goes and there are a few bugs here and there. However, definitely geared more toward business users.
See more:
Newton Mail
Price: Free trial / $49.99 per year
Newton Mail has a complicated past. It was CloudMagic, re-branded to Newton Mail, died, and was brought back by Essential (the phone maker). It stands as one of the best email apps on the list. The app has a clean, one of the best and cleanest UIs along with a slew of little goodies. That includes email snoozing, two-factor authentication, the ability to send emails later, read receipts, and one-click unsubscribe features. You can also connect a host of other apps in for better integration. Don’t get us wrong, this is way too expensive for basic email consumption. However, apps like this have a niche and Newton is among the best in that niche. Newton Mail was set to shut down on April 30th, 2020, but it seems as though they found a way to keep the doors open.
ProtonMail
Price: Free
ProtonMail is a great email client for security-minded folks. The app boasts end-to-end email encryption. That basically means the only two people who can read your emails are you and the person you’re emailing. The app also boasts OpenPGP support, self-destructing emails (where supported), and most of the typical stuff like labels and organization features. This one does store emails on a server. However, that server is completely encrypted and no one can read them, not even ProtonMail. Many of the features require a ProtonMail account, but this is about as good as it gets in terms of security unless you set up your own server.
Spark Email
Price: Free
Spark Email is the new kid on the block, so to speak. It launched in early 2019 to positive reviews. It has a lot of the basics, including email snoozing, sending emails later, reminders, pinned emails, and you can undo sent mail. Additionally, the UI is clean and you can view each email address separately or together in a universal inbox. We’re big fans of universal inboxes around here. The app’s big claim to fame is its Smart Inbox that filters out trash email in favor of only the important stuff. It’s a neat feature, but even without it, Spark is an excellent email client with support for most email addresses.
TypeApp Email
Price: Free / Up to $6.99
TypeApp Email is a fairly run-of-the-mill email client. It does all of the stuff you would expect. That includes support for most email services, a unified inbox, push notifications, rich text emails, wireless printing support, and some other useful features as well. You also get Wear OS support, a dark mode, themes, and other customization features. It certainly won’t blow your mind. However, it’s a good, simple email app that does what it says it does. We also liked the Material Design UI in our testing and the relatively simple method of switching accounts. It reminds us a lot of Blue Mail in terms of its UI. In any case, it’s good, it’s just not exciting.
Individual clients like Outlook
Price: Free (usually)
The thing is that most third party email apps work just fine. However, there is an advantage to just using the individual app for your email service. We listed Gmail above because it comes pre-installed on most devices anyway. However, others like Microsoft Outlook or Yahoo Mail don’t. They hook directly into the service and can do things that third party clients simply can’t. For instance, Outlook has a Focused Inbox feature that sorts emails based on importance. It also integrates directly with Microsoft’s calendar service. Yahoo Mail includes features like Travel View, more granular notification options, and theming. If you have only one email and it’s not a Gmail account, you may want to consider using the official app so you can get the most out of it.
Bonus: OEM stock email apps
Price: Free (usually)
The stock email apps that come on phones actually do work pretty well. They usually support the basics, like multiple email logins, various email clients, forwarding, archiving, deletion, and more. Many are likely on this list looking for something more than that. However, the stock email apps on your device are usually about as simple, clean, and easy as it gets. Additionally, virtually none of them have ads, cost any money, or anything like that. Plus, they’re already on your phone anyway so they can’t take up any extra storage. It’s a good option if you need something super simple. Those who need power user features shouldn’t use these.
Thank you for reading! Try these out too:
If we missed any of the best email apps for Android, tell us about them in the comments! You can also click here to check out our latest Android app and game lists!
Источник
Пять удобных почтовых клиентов для Android
Почтовые аккаунты играют огромную роль в повседневной жизни современных интернет-пользователей. Без привязки учётной записи к электронному ящику практически невозможно зарегистрироваться ни в одном из популярных в Сети сервисов. Недавно мы уже рассказывали, как можно надёжно защитить логины и пароли различных аккаунтов, теперь же речь пойдёт непосредственно о работе с электронной почтой.
На этот раз в нашей еженедельной подборке Android-приложений мы расскажем о мобильных почтовых клиентах. Как и большинство софта из Google Play, они, конечно, имеют вполне рабочие стоковые аналоги от производителей устройств. Однако в большинстве случаев настройка и привязка нескольких аккаунтов у встроенных почтовых клиентов реализована неудобно. То необходимо отдельно прописывать сервера входящих и исходящих сообщений, то обязательно требуется ввести идентификатор порта. Да и сама работа с ними зачастую сопряжена с набором трудностей — от нелогичной автоматизации процесса синхронизации до вполне прозаичного появления лишних папок. Результат — неразбериха с рабочими письмами. Теми же недостатками страдают и услуги сбора сообщений из разных аккаунтов, которые предлагают сами почтовые сервисы.
Так что если на компьютерах времена почтовых клиентов проходят, то на смартфонах и коммуникаторах они ещё могут сослужить добрую службу своим владельцам.
Cloud Magic
Клиент, очень похожий на стоковый. Единственное отличие — при привязке аккаунта для некоторых сервисов не обязательно прописывать настройки серверов входящих и исходящих сообщений. Gmail, Google Apps, Office 365, Yahoo, Hotmail и iCloud имеют базовую поддержку в приложении, и при подключении к ним все их настройки (фильтры, папки, архивы и «чёрные списки») автоматически интегрируются с Cloud Magic. Кроме вышеназванных почтовых служб, поддерживаются любые IMAP-сервисы. Но есть один существенный минус: не все из них получат возможность работать с предустановленными директориями (Входящие, Исходящие, Корзина).
Взаимодействие с элементами управления не вызовет трудностей даже у начинающих пользователей: внешний вид и панели инструментов (как для планшетов, так и для смартфонов) сделаны максимально похожими на стоковые почтовые клиенты. Для любителей секретных переписок будет полезна встроенная парольная защита доступа к учётным записям.


Плюсы:
- полная поддержка популярных почтовых сервисов;
- простой и удобный интерфейс;
- защита учётных записей паролем.
Минусы:
- не все почтовые сервисы корректно работают с предустановленными папками.
Источник
Настройка Gmail на Android
Gmail — фирменная почтовая служба от Google, которая предоставляет доступ к почтовым ящикам через веб-интерфейс или протоколы IMAP, POP3, SMTP. Объясним, как настроить почту Gmail на Андроиде или использовать электронку от Гугл через сторонние приложения.
Встроенное приложение
На устройства под управлением Android, приложение Gmail предустанавливают вместе с ОС, поэтому его не нужно загружать отдельно. Настройка софта выглядит так :
- Запустите ПО — бывает спрятано в отдельной папке с названием «Google» или «Софт». Выберите почту для авторизации — для наглядности используем Гугл.
- Введите адрес электронной почты или номер телефона, к которому она привязана и жмите «Далее».
- На следующей странице введите пароль и снова тапните по «Далее».
- Если установлена двухэтапная аутентификация, подтвердите вход с помощью личного смартфона.
- Предложение добавить телефон разрешено пропустить, нажав по соответствующей клавише снизу страницы.
- Остается нажать «Принимаю», соглашаясь с условиями использования сервиса, магазина Google Play и политикой конфиденциальности.
На смартфоны от Huawei/Honor невозможно установить приложение Gmail и сервисы от Google из-за санкций, наложенных США на компанию в мае 2019 года.
После синхронизации, пользователь попадет на главную страницу со входящими сообщениями, откуда нужно проследовать к параметрам почты :
- Откройте меню «Еще».
- Пролистайте вкладку вниз и тапните по «Настройки».
Настройки разделены на 2 раздела: общие и персональные. Поговорим о них отдельно.
Общие настройки
Перейдите во вкладку с соответствующим названием.
- Действие по умолчанию для полученного уведомления — архивировать или удалять.
- Настраивают уведомления: включают/отключают оповещения, всплывающие окна.
- Группируют цепочки переписок, устанавливают режим их просмотра (то, как они отображаются в интерфейсе).
- Устанавливают ответы по умолчанию.
- Активируют автомасштабирование — сообщения принимают размер, оптимальный под разрешение дисплея.
Отдельно вынесен раздел «Подтверждение действий», где пользователь включает/отклюет подтверждение об удалении, архивации или отправке сообщения.
Персональные настройки
Настройка почты Gmail на Андроид бывает индивидуальной — для каждого аккаунта :
- Выберите почту из списка доступных.
- В «Аккаунт» скрывается тонкая настройка учетной записи с включением двухэтапной аутентификации, добавлением личной информации и наличием платежных карт.
Больше настроек собрано в веб-версии почтовой службы.
Сторонние клиенты
Ящик от Google можно использовать в официальных приложениях от Яндекс, Mail.Ru, универсальных почтовых клиентах, вроде K-9 Mail, доступном в Play Маркет или Blue Mail, выложенном в AppGallery. Что для этого нужно :
- Открыть ящик на Gmail c помощью компьютера или использовать его ПК-версию через браузер на смартфоне. Тапнуть по иконке шестеренки рядом с аватаром учетной записи. Выбрать «Все настройки».
- Перейти во вкладку «Пересылка иPOP/IMAP».
- Активировать протокол, которым собираетесь пользоваться.
- Щелкнуть «Сохранить изменения» внизу страницы.
Работа с IMAP
В качестве примера приведена настройка входящих/исходящих серверов через приложение K-9 Mail. Приведенные ниже настройки можно использовать в аналогичных клиентах. Сперва :
- Запустите софт. Введите логин и пароль от почты Google и выберите «Вручную».
- Из списка предложенных протоколов, щелкните по «IMAP».
Для входящей почты используйте следующие настройки :
- «Сервер IMAP» — imap.gmail.com;
- «Безопасность» — SSL/TLS;
- «Порт» — 993;
- «Логин» — укажите адрес электронной почты;
- «Аутентификация» — остается «обычный пароль»;
- «Пароль» — код для входа в учетную запись;
- «Автообласть имен IMAP» — не меняется;
- «Сжатие в сетях» — зависит от желаний пользователя.
Тапнув «Далее», необходимо ввести данные для исходящей почты :
- «Сервер» — smtp.gmail.com;
- «Безопасность» — SSL/TLS или STARTTLS;
- «Порт» — 465 / 587;
- «Логин/Аутентификация/Пароль» — используйте параметры, описанные для входящей почты.
Настройте ящик и установите его название.
При входе, на почту придет оповещение об авторизации с неизвестного устройства, которую придется подтвердить вручную.
Работа с POP3
Если данные для исходящей почты SMPT остаются аналогичными таковым для работы с ИМАП, то настройки входящих изменяют в следующих пунктах :
- «СерверPOP3» — pop3.gmail.com;
- «Безопасность» — SSL/TLS;
- «Порт» — 995.
Вход через ПОП3 также придется подтвердить вручную.
Получение писем Gmail настраивают аналогично другим ящикам. Отличается только количество доступных параметров в фирменном приложении от Google.
Источник