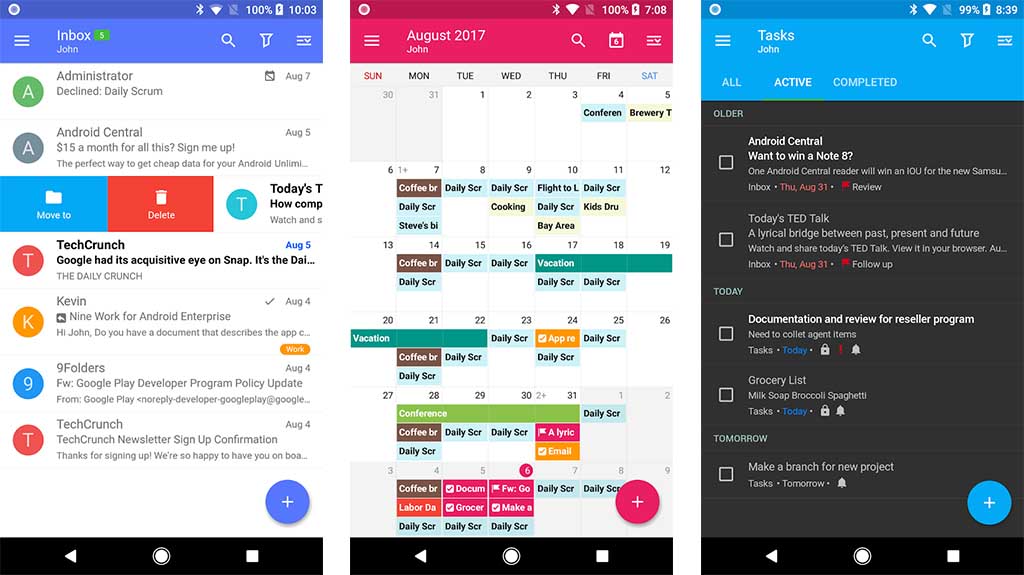- How to Check your Email on an Android Phone
- Авторизация через Google в Android и проверка токена на сервере
- Небольшая подготовка
- Добавляем действие на кнопку
- Необходимые области доступа
- Регистрация нашего приложения.
- Код получения токена
- Проверяем токен на сервере. (PHP)
- How to Check your Email on an Android Phone
- 10 best email apps for Android to manage your inbox
- Blue Mail
- Cleanfox
- Gmail
- K-9 Mail
- Newton Mail
- ProtonMail
- Spark Email
- TypeApp Email
- Individual clients like Outlook
- Bonus: OEM stock email apps
How to Check your Email on an Android Phone
If your email is hosted with Web Hosting Hub, you can check it on your Android phone. With Android phones, many different email clients are available to check your email. When you first begin using your Android phone, it will ask you to add your gmail account. To receive email with your Android, you can add your website email to your Gmail account. Then when you check your gmail you will automatically check your website email as well. For more information, check out our article on accessing your website email through Gmail. With this method you are unable to send email from your website email, only from your Gmail.
You can also add your website email as a separate account on your Android phone. This will allow you to send and receive email from your website email address. We will go over the basic information in this article, but your phone’s email client may be slightly different. These steps were written with the HTC Incredible, using the default email client.
Please note, since this is a mobile device, IMAP connection is recommended so taht emails are not stored only on your phone.
- Click on the Mail icon on the front screen of your phone.
- On the Mail screen, click on New account
- Select Manual setup
- Next we will fill in your incoming server settings:
Incoming Email Server Settings Email Address Enter in your full email address, for example This email address is being protected from spambots. You need JavaScript enabled to view it. Username Put in your full email address again Password Enter in the password for your email address. It will not necessarily be the same as your cPanel password. POP or IMAP Server The default incoming mail server will be mail.yourdomain.com (replace yourdomain.com with your actual domain name). If you want to use an SSL connection for email, use secure##.webhostinghub.com (replace ## with your server number). If you need more information on finding your server number, please see our article How do I find what server I am on? Security Type If you’re using the default mail server, keep this as None (default). If you are using an SSL connection, change this to SSL. Server Port For POP3: 110 for non-SSL and 995 for SSL For IMAP: 143 for non-SSL and port 993 for SSL - Once you have put in your information, click «Next».
- Now we will fill in your outgoing server settings:
Outgoing Email Server Settings SMTP Server The default outgoing mail server will be mail.yourdomain.com (replace yourdomain.com with your actual domain name). If you want to use an SSL connection for email, use secure##.webhostinghub.com (replace ## with your server number). If you need more information on finding your server number, please see our article How do I find what server I am on? Security Type If you’re using the default mail server, keep this as None (default). If you are using an SSL connection, change this to SSL. Server Port 587 for non-SSL 465 for SSL - Click Next. On the final screen you can name the account what you want. You may choose «work email» or just use the actual email address. You will also get an option to choose if this is your default email account. Once you are done, click Finish setup.
That’s it! Your email is now set up on your Android cell phone.
Источник
Авторизация через Google в Android и проверка токена на сервере
Недавно мне захотелось создать личный проект на андроиде, и основной вопрос был такой: как однозначно идентифицировать пользователя заставляя его делать как можно меньше телодвижений? Конечно же это аккаунт Google. Я пытался пробовать множество примеров в сети — однако API несколько раз обновилось за время своего существования, многие методы не работали, мои вопросы в Google+ по этому поводу либо были вообще никак не восприняты окружением, либо были вроде «Никогда такое не делал».
В этой статье я постараюсь как можно более просто для новичков (вроде меня) описать мой метод авторизации в Google на андроид, получения токена и проверке этого самого токена на сервере.
Небольшая подготовка
Для начала — у вас должны быть установлены Google Play Services в SDK. После их установки можно будет импортировать все необходимые библиотеки. Статья пишется с расчетом на Android Studio — он сам подсказывает, что необходимо импортировать.
У вас должно быть создано активити с кнопкой.
Чтобы было привычнее пользователю можете создать стандартную кнопку Google+ Sing-In
Выглядеть она будет вот так: 
Просто добавьте в ваш Layout:
Добавляем действие на кнопку
Пишем в нашем активити:
Собственно присвоим кнопке действие — вызов интенда выбора аккаунта. Если вы работаете в Android Studio он сам вам подскажет, какие библиотеки нужно импортировать, так что это подробно тут я расписывать не буду.
startActivityForResult(intent, 123); — задает код с которым произойдет возврат. 123 это код возврата, он может быть каким угодно. Это необходимо, когда вы делаете несколько интендов, и вам надо обработать их по разному.
Необходимые области доступа
Обьявите эти переменные в классе. Это необходимые нам области доступа. Первый написано в google: «Позволяет определить аутентифицированного пользователя. Для этого при вызове API необходимо указать me вместо идентификатора пользователя Google+. » Второе разрешение нам необходимо для получения личных данных пользователя (Имя, Фамилия, адрес G+ страницы, аватар), и последнее для получения E-mail. Я посчитал это важным, ведь это вполне неизменный идентификатор для записи в бд.
Регистрация нашего приложения.
Изначально забыл этот пункт — исправляюсь.
Нам необходимо зайти на code.google.com/apis/console создать там проект, зайти в Credentials и создать новый Client ID для OAuth выбрав пункт Installed Application -> Android. Там нам необходимо ввести название нашего пакета и SHA1 сумму нашего ключа.
С этим у меня на самом деле было много проблем решил достаточно костыльным способом.
Нашел debug.keystore в %USERPROFILE%\.android\debug.keystore поместил в папку с проектом и прописал в build.grandle:
После чего нам нужно выполнить команду:
keytool -exportcert -alias androiddebugkey -keystore
/.android/debug.keystore -v -list
Сам keytool можно найти в SDK. Из вывода копируем SHA1 в нужное поле.
Как я понимаю метод временный, и для нормальной работы надо создать нормальный ключ. Но для тестирования этого достаточно.
Код получения токена
Где 123 — ваш код, который вы указали ранее, где AcrivityName — название вашего актитивити. Грубо говоря — мы скармливаем функции получения токена необходимые разрешения и имя аккаунта. И заметьте — это все происходит в фоновом режиме, после чего полученный токен передается в написанную мною функцию reg. Она уже отправляет токен и все необходимые данные на сервер.
Так как разрабатываю недавно, с исключениями пока что беда, если есть предложение — напишите в личку или в комментарии.
Проверяем токен на сервере. (PHP)
Хочу обратить внимание, полученный нами токен имеет тип Online. И действует он лишь 10 минут. Для получения offline токена (чтобы дольше работать с ним с сервера) обратитесь к этой инструкции developers.google.com/accounts/docs/CrossClientAuth
Собственно скармливаем токен в googleapis и забираем полученный JSON ответ.
Источник
How to Check your Email on an Android Phone
If your email is hosted with Web Hosting Hub, you can check it on your Android phone. With Android phones, many different email clients are available to check your email. When you first begin using your Android phone, it will ask you to add your gmail account. To receive email with your Android, you can add your website email to your Gmail account. Then when you check your gmail you will automatically check your website email as well. For more information, check out our article on accessing your website email through Gmail. With this method you are unable to send email from your website email, only from your Gmail.
You can also add your website email as a separate account on your Android phone. This will allow you to send and receive email from your website email address. We will go over the basic information in this article, but your phone’s email client may be slightly different. These steps were written with the HTC Incredible, using the default email client.
Please note, since this is a mobile device, IMAP connection is recommended so taht emails are not stored only on your phone.
- Click on the Mail icon on the front screen of your phone.
- On the Mail screen, click on New account
- Select Manual setup
- Next we will fill in your incoming server settings:
Incoming Email Server Settings Email Address Enter in your full email address, for example This email address is being protected from spambots. You need JavaScript enabled to view it. Username Put in your full email address again Password Enter in the password for your email address. It will not necessarily be the same as your cPanel password. POP or IMAP Server The default incoming mail server will be mail.yourdomain.com (replace yourdomain.com with your actual domain name). If you want to use an SSL connection for email, use secure##.webhostinghub.com (replace ## with your server number). If you need more information on finding your server number, please see our article How do I find what server I am on? Security Type If you’re using the default mail server, keep this as None (default). If you are using an SSL connection, change this to SSL. Server Port For POP3: 110 for non-SSL and 995 for SSL For IMAP: 143 for non-SSL and port 993 for SSL - Once you have put in your information, click «Next».
- Now we will fill in your outgoing server settings:
Outgoing Email Server Settings SMTP Server The default outgoing mail server will be mail.yourdomain.com (replace yourdomain.com with your actual domain name). If you want to use an SSL connection for email, use secure##.webhostinghub.com (replace ## with your server number). If you need more information on finding your server number, please see our article How do I find what server I am on? Security Type If you’re using the default mail server, keep this as None (default). If you are using an SSL connection, change this to SSL. Server Port 587 for non-SSL 465 for SSL - Click Next. On the final screen you can name the account what you want. You may choose «work email» or just use the actual email address. You will also get an option to choose if this is your default email account. Once you are done, click Finish setup.
That’s it! Your email is now set up on your Android cell phone.
Источник
10 best email apps for Android to manage your inbox
We’d also like to give an honorable mention to Hey (Google Play link). It’s really interesting and entertaining email app, but it gives you a new email address and is really expensive so it’s difficult to put it on the list. It has some decent features, though, so check it out if you want another option.
Read more:
Blue Mail
Price: Free
Blue Mail is one of the most popular email apps out there. It supports a variety of clients, including Gmail, Yahoo, Outlook, Office 365, and virtually any other POP3, IMAP, or Exchange clients. The app has a variety of notification settings for each one of your email accounts and also comes with some fun stuff like Android Wear support, configurable menus, and even a dark theme. It also has some smart features if you want them. It’s powerful and it’s completely free. There is a potential privacy issue since Blue Mail uses its own servers, but most likely won’t mind.
Cleanfox
Price: Free
Cleanfox isn’t an email client, but it’s a useful app for email users. It basically helps you unsubscribe from the likely large number of things you somehow ended up subscribed to. You connect your email accounts to the app and it runs through and finds all of your subscriptions. It then unsubscribes you from them if you want it to. It can also delete old emails from those subscriptions and help you manage things in other ways. It’s a free app and it’s honestly not difficult to use at all. Most of the complaints are regarding bugs and bugs do exist, but Cleanfox does what it can and it does work for most.
Gmail
Price: Free
Gmail is a bit of a cheap pick for email apps. It comes pre-installed on most Android devices. Thus, you probably already have it. The app supports multiple inbox settings, multiple accounts, and more. It supports most email services as well, including Yahoo, Microsoft Outlook, and others. It also supports a unified inbox, Material Design, and more. The team also added a bunch of Inbox by Google features before that client was taken down. It’s an excellent option for most folks.
K-9 Mail
Price: Free
K-9 Mail is one of the oldest email apps out there. Many enjoy it for its minimal interface, no BS experience, and unified inbox. It supports most IMAP, POP3, and Exchange 2003/2007 accounts. Otherwise, what you see is pretty much what you get. The UI isn’t overly inspiring, but it makes up for it by not having any quirky features that only half work. This is old school and reliable. The app is also open source. You can build it yourself or contribute to the community via Github. It’s definitely not flashy. However, it is functional and lightweight. It’s also completely free.
Price: Free / $9.99-$14.99
Nine is one of the better email apps out there if you’re concerned about security and also use Outlook. It boasts no server or cloud features whatsoever. The app just connects you to the email services. On top of that, it has support for Exchange ActiveSync which is to be expected for any app that boasts Exchange support. You have a variety of options, including selecting which folders you want to sync, Wear OS support, and more. It’s rather expensive as far as email clients goes and there are a few bugs here and there. However, definitely geared more toward business users.
See more:
Newton Mail
Price: Free trial / $49.99 per year
Newton Mail has a complicated past. It was CloudMagic, re-branded to Newton Mail, died, and was brought back by Essential (the phone maker). It stands as one of the best email apps on the list. The app has a clean, one of the best and cleanest UIs along with a slew of little goodies. That includes email snoozing, two-factor authentication, the ability to send emails later, read receipts, and one-click unsubscribe features. You can also connect a host of other apps in for better integration. Don’t get us wrong, this is way too expensive for basic email consumption. However, apps like this have a niche and Newton is among the best in that niche. Newton Mail was set to shut down on April 30th, 2020, but it seems as though they found a way to keep the doors open.
ProtonMail
Price: Free
ProtonMail is a great email client for security-minded folks. The app boasts end-to-end email encryption. That basically means the only two people who can read your emails are you and the person you’re emailing. The app also boasts OpenPGP support, self-destructing emails (where supported), and most of the typical stuff like labels and organization features. This one does store emails on a server. However, that server is completely encrypted and no one can read them, not even ProtonMail. Many of the features require a ProtonMail account, but this is about as good as it gets in terms of security unless you set up your own server.
Spark Email
Price: Free
Spark Email is the new kid on the block, so to speak. It launched in early 2019 to positive reviews. It has a lot of the basics, including email snoozing, sending emails later, reminders, pinned emails, and you can undo sent mail. Additionally, the UI is clean and you can view each email address separately or together in a universal inbox. We’re big fans of universal inboxes around here. The app’s big claim to fame is its Smart Inbox that filters out trash email in favor of only the important stuff. It’s a neat feature, but even without it, Spark is an excellent email client with support for most email addresses.
TypeApp Email
Price: Free / Up to $6.99
TypeApp Email is a fairly run-of-the-mill email client. It does all of the stuff you would expect. That includes support for most email services, a unified inbox, push notifications, rich text emails, wireless printing support, and some other useful features as well. You also get Wear OS support, a dark mode, themes, and other customization features. It certainly won’t blow your mind. However, it’s a good, simple email app that does what it says it does. We also liked the Material Design UI in our testing and the relatively simple method of switching accounts. It reminds us a lot of Blue Mail in terms of its UI. In any case, it’s good, it’s just not exciting.
Individual clients like Outlook
Price: Free (usually)
The thing is that most third party email apps work just fine. However, there is an advantage to just using the individual app for your email service. We listed Gmail above because it comes pre-installed on most devices anyway. However, others like Microsoft Outlook or Yahoo Mail don’t. They hook directly into the service and can do things that third party clients simply can’t. For instance, Outlook has a Focused Inbox feature that sorts emails based on importance. It also integrates directly with Microsoft’s calendar service. Yahoo Mail includes features like Travel View, more granular notification options, and theming. If you have only one email and it’s not a Gmail account, you may want to consider using the official app so you can get the most out of it.
Bonus: OEM stock email apps
Price: Free (usually)
The stock email apps that come on phones actually do work pretty well. They usually support the basics, like multiple email logins, various email clients, forwarding, archiving, deletion, and more. Many are likely on this list looking for something more than that. However, the stock email apps on your device are usually about as simple, clean, and easy as it gets. Additionally, virtually none of them have ads, cost any money, or anything like that. Plus, they’re already on your phone anyway so they can’t take up any extra storage. It’s a good option if you need something super simple. Those who need power user features shouldn’t use these.
Thank you for reading! Try these out too:
If we missed any of the best email apps for Android, tell us about them in the comments! You can also click here to check out our latest Android app and game lists!
Источник