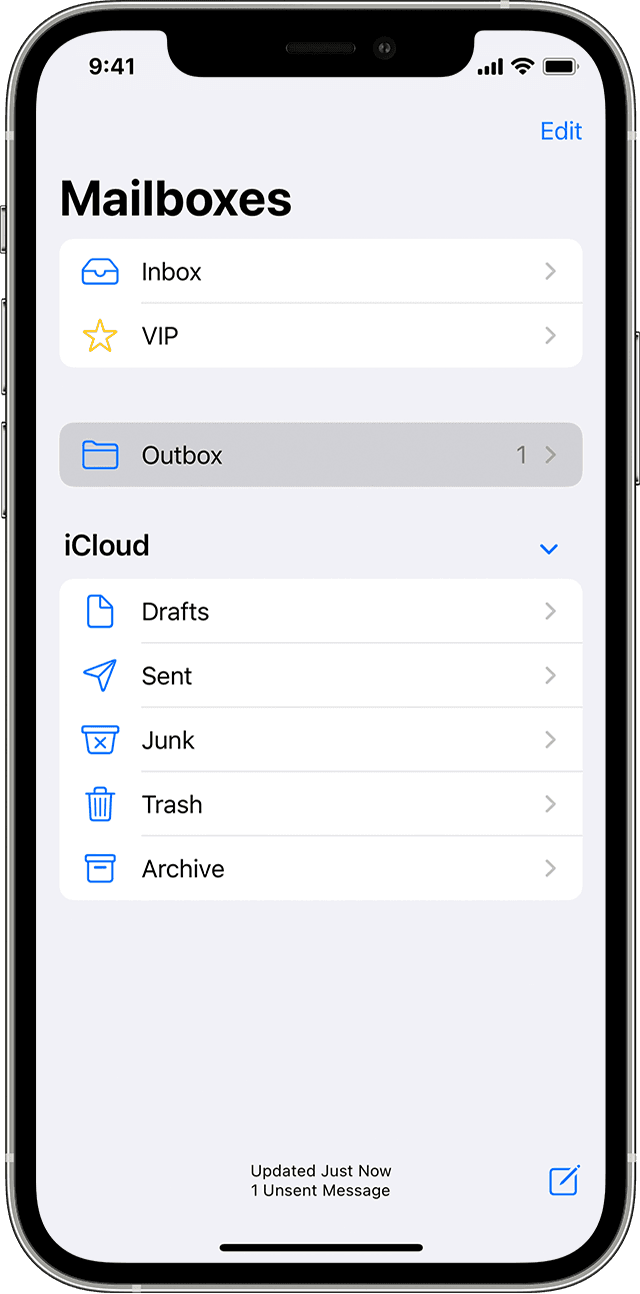- If you can’t send email on your iPhone, iPad, or iPod touch
- Before you begin
- Check the Outbox for unsent email
- Check your email address and password
- Contact your email provider or system administrator
- Remove your email account and set it up again
- Add an email account to your iPhone, iPad, or iPod touch
- How to set up your email account automatically
- How to set up your email account manually
- Enter account settings manually
- Do more with Mail
- Mail 4+
- Apple
- Screenshots
- Description
- Ratings and Reviews
- FIX THE BUGS
- Problems with Microsoft Outlook sand IOS 15
- So much potential ignored
- App Privacy
- Data Linked to You
- Data Not Linked to You
- Information
- Email App – Mail.ru 4+
- Tackle your inbox email!
- V Kontakte OOO
- Screenshots
- Description
If you can’t send email on your iPhone, iPad, or iPod touch
If you can’t send email from the Mail app on your iPhone, iPad, or iPod touch, there are a few things you can try.
Before you begin
There are a few things to keep in mind and check:
- When you make an iOS or iPadOS backup in iCloud or iTunes, it backs up your mail settings, but not your email. If you delete or change your email account settings, previously downloaded email might be removed from your device.
- Make sure that your device is connected to the internet.
- Check with your email service provider to find out if there’s a service outage.
- If you can’t access your email, or you can’t send and receive messages with your @icloud.com email address, learn what to do.
Check the Outbox for unsent email
If you get a message that says your email wasn’t sent, then that email goes to your Outbox. Check your Outbox and try to send the email again with these steps:
- In Mail, go to your list of mailboxes.
- Tap Outbox. If you don’t see an Outbox, then your email was sent.
- Tap an email in the Outbox. Make sure that the recipient’s email address is correct.
- Tap Send.
Check your email address and password
If Mail asks you to enter a password for your email account, make sure that your password is correct. To check your email address and password, sign in to your email provider’s website.
If you still get a user name or password error, contact your email provider or system administrator.
Contact your email provider or system administrator
- Contact your email provider or check their status webpage to see if there’s a service outage.
- Ask your email provider or system administrator if you turned on any security features or restrictions, like two-step verification, for your email account. You might need a special password or might need to request authorization from your email provider to send and receive email on your device.
- Check your email account settings with your email provider or system administrator to make sure that they’re correct.
Remove your email account and set it up again
- On your computer, sign in to your email provider’s website. Make sure that all of your email is there or make sure that your email is saved somewhere other than on your iOS or iPadOS device.
- On your device, go to Settings > Mail, then tap Accounts.
- Tap the email account that you want to remove.
- Tap Delete Account.
- Add your account again.
If the steps in this article don’t help, contact your email service provider for more information.
Источник
Add an email account to your iPhone, iPad, or iPod touch
There are two ways that you can set up an email account in the Mail app on your iOS device — automatically or manually. Learn which option is best for you.
How to set up your email account automatically
If you use an email provider like iCloud, Google, or Yahoo, Mail can automatically set up your email account with just your email address and password. Here’s how:
- Go to Settings > Mail, then tap Accounts.
- Tap Add Account, then select your email provider.
- Enter your email address and password.
- If you see Next, tap Next and wait for Mail to verify your account.
- If you see Save, tap Save.
If you don’t see your email provider, tap Other to add your account manually.
How to set up your email account manually
If you need to set up your email account manually, make sure that you know the email settings for your account. If you don’t know them, you can look them up or contact your email provider. Then follow these steps:
- Go to Settings > Mail, then tap Accounts.
- Tap Add Account, tap Other, then tap Add Mail Account.
- Enter your name, email address, password, and a description for your account.
- Tap Next. Mail will try to find the email settings and finish your account setup. If Mail finds your email settings, tap Done to complete your account setup.
Enter account settings manually
If Mail can’t find your email settings, then you need to enter them manually. Tap Next, then follow these steps:
- Choose IMAP or POP for your new account. If you aren’t sure which one to choose, contact your email provider.
- Enter the information for Incoming Mail Server and Outgoing Mail Server. Then tap Next. If you don’t have this information, try to look it up.
- If your email settings are correct, tap Save to finish. If the email settings are incorrect, you’ll be asked to edit them.
If you still can’t set up your email account or save your email settings, contact your email provider.
Do more with Mail
Information about products not manufactured by Apple, or independent websites not controlled or tested by Apple, is provided without recommendation or endorsement. Apple assumes no responsibility with regard to the selection, performance, or use of third-party websites or products. Apple makes no representations regarding third-party website accuracy or reliability. Contact the vendor for additional information.
Источник
Mail 4+
Apple
Screenshots
Description
Access, view and manage mail from all your email accounts in one place. Create professional-looking email messages on the go with desktop-class text formatting tools. Add images, scan documents, create sketches and attach files using the handy Format Bar. Catch up on email with more peace of mind with the new Mail Privacy Protection, which prevents email senders from learning information about your Mail activity.
• Access email from iCloud, Gmail, Exchange, Yahoo, and Outlook as well as many other email providers — all in one place.
• View all of your accounts in a single inbox, choose a specific mailbox, or filter to see just Unread or Flagged messages.
• Find messages by sender, recipient, or subject. Top Hits make it easy to find what you’re looking for.
• Manage your inbox by blocking a sender or muting notifications from an overly active thread.
• Flag important contacts as VIPs to receive notifications when their email messages arrive.
• Triage email messages using swipe gestures that help you quickly archive, delete, flag, or mark messages as read or unread.
• Add images, scan documents, create sketches, attach files and access text formatting tools from the handy Format Bar.
• Format font style, size, and color; strikethrough and alignment; numbered and bulleted lists; and indent and outdent with new desktop-class formatting tools.
• Use Markup to add drawings, comments, or a signature to photos and documents.
• Use Mail Drop to send large attachments from any account through iCloud.
• Use Mail Privacy Protection to hide your IP address so senders can’t link it to your other online activity or determine your location, and prevent senders from seeing if you’ve opened their email.
Ratings and Reviews
FIX THE BUGS
PLEASE IM BEGGING YOU APPLE. iOS 15 brought lots of bugs and defects to the mail app for iPhone. I need to use my mail and this was super frustrating and inconvenient. Now, after iOS 15.1 supposedly “fixed mail crashes” (it was crashing), the app is now slightly usable but still EXTREMELY buggy, unreliable, and STILL crashes. Every email takes about 15 seconds to appear once I tap on it. Every time I try to move mail to another folder it disappears briefly, but then isn’t in the folder I moved it into, and then it just reappears in its original folder and says I haven’t read it. The “Read” system is also completely not working. The date at the bottom of the app that says “Last Updated” often says dates that were weeks or even months ago when I have new mail from today. Half the time I press the screen while using the app it doesn’t even register. Folders never open. I can’t delete mail. When I double tap the home button and swipe the app away, it doesn’t refresh when I open it again. It just stays how I left it the last time, on a frozen screen with a button that has been pressed but isn’t working. The app is I SUPPOSE a fraction better then the iOS 15 beta but gosh, it’s just impossible to use. I honestly expect more.
Please, Apple. Just fix this stupid app so I can use it again.
Problems with Microsoft Outlook sand IOS 15
Apple Mail worked perfectly with Outloook until I downloaded IOS 15. I could not open any emails. I restarted my iPad twice and that didn’t correct this problem. I deleted Apple Mail and downloaded that App twice and I still could not open my emails on Apple Mail. The Apple App kept stating that I already was using my current Outlook email address and asked if I wanted to set up another email address in AOL, Yahoo, and Outlook!! I didn’t want to delete Outlook and reload it for fear that I would lose my contacts and my mailboxes. I can’t wait until Apple or Outlook revises their Apps until IOS 15 is compatible with Apple Mail or Outlook. I’ve switched to Edison Mail and it works well.
So much potential ignored
Email has been around since the beginning of the Internet. And Apple Mail has changed very little over that time. This app gets the basic job done. They’ve added some unsubscribe and anti-pixel tracking features (to keep advertisers frustrated), other than that though it hasn’t added much else.
The spam filtering is hit or miss. Smart mailboxes that you setup on macOS do not sync to iOS or iPadOS. Folder (mailbox) configurations don’t sync either — so you’re forced to organize your folders constantly.
When I see products like Hey and how they’re trying to innovate and rethink the problem of email I wish Apple did more themselves. All the ML technology in iOS devices and it’s not used for their Mail app in ways that make my life better. So there’s a lot to be desired here — uncreative.
App Privacy
The developer, Apple , indicated that the app’s privacy practices may include handling of data as described below. For more information, see the developer’s privacy policy.
Data Linked to You
The following data may be collected and linked to your identity:
Data Not Linked to You
The following data may be collected but it is not linked to your identity:
Privacy practices may vary, for example, based on the features you use or your age. Learn More
Information
English, Arabic, Catalan, Croatian, Czech, Danish, Dutch, Finnish, French, German, Greek, Hebrew, Hindi, Hungarian, Indonesian, Italian, Japanese, Korean, Malay, Norwegian Bokmål, Polish, Portuguese, Romanian, Russian, Simplified Chinese, Slovak, Spanish, Swedish, Thai, Traditional Chinese, Turkish, Ukrainian, Vietnamese
Источник
Email App – Mail.ru 4+
Tackle your inbox email!
V Kontakte OOO
Screenshots
Description
Official Mail.ru client app for the iPhone, iPad, iPod Touch.
A snappy and easy-to-use mail app that supports multiple Mail.ru, Gmail, Yahoo!, AOL, iCloud, Hotmail, Outlook, GMX and any other IMAP or POP3-enabled mailboxes!
Send and receive mails. Share photos and documents. Learn about new messages almost instantly thanks to push-notifications. Configure the time, folders, and services for which you want to receive notifications. Personalized spam filter will protect you from annoying bulk mail. Stay in touch all the time with the Mail.ru Mail app!
By the way, developers are unable to respond to comments in the App Store. So please send your requests, complaints, and suggestions through the app’s «Feedback» section or by email to mailapps@corp.mail.ru. We’ll always respond to your mail!
— Support for multiple accounts. Add all your mailboxes and easily switch between them. Now switching between your work- and personal email accounts is as easy as switching between folders within a single mailbox.
— Full synchronization. It doesn’t matter if you use your computer or your mobile device to read, flag, or move your email. All your changes will be saved on the server and synchronized between devices.
— Mail.ru address book. When you compose an email, your contact list and autocompletion suggestions will include email addresses from your local address book as well as from the server. The email addresses that you write to most often will be displayed on a separate tab in your contact list for fast and easy access.
— Full mail search Use search to quickly find any email in your mailbox. Filters will help you refine your search and more quickly find what you’re looking for.
— Push-notifications for new mail. You’ll know about a new message almost instantly if your iOS device is online.
— Notification filtering Set the time when you want to receive notifications; choose specific services and folders; or create a custom filter to receive only the notifications you care about!
— Mail caching. Your mail is stored in your phone’s memory and will be available offline. Read messages and look at attachments on the bus or in the country.
— Personalized spam filter. Tired of receiving email coupons? Do you get messages from services that you signed up for a long time ago, but don’t read any more? Press the Spam button and all subsequent mail received the sender will be automatically put in the Spam folder. And you’ll be able to read only the messages that matter to you.
— Avatars in your message list (can be disabled on the iPhone and iPod). Photos in your message list make it easier to navigate.
— Quick actions. Slide your finger across an email from right to left to open the email action menu. Without opening a message, you can mark it as read, or flag, move, or delete it.
— iPad version. It’s two display modes (portrait and landscape) make the app convenient to use no matter how you hold your tablet.
Источник