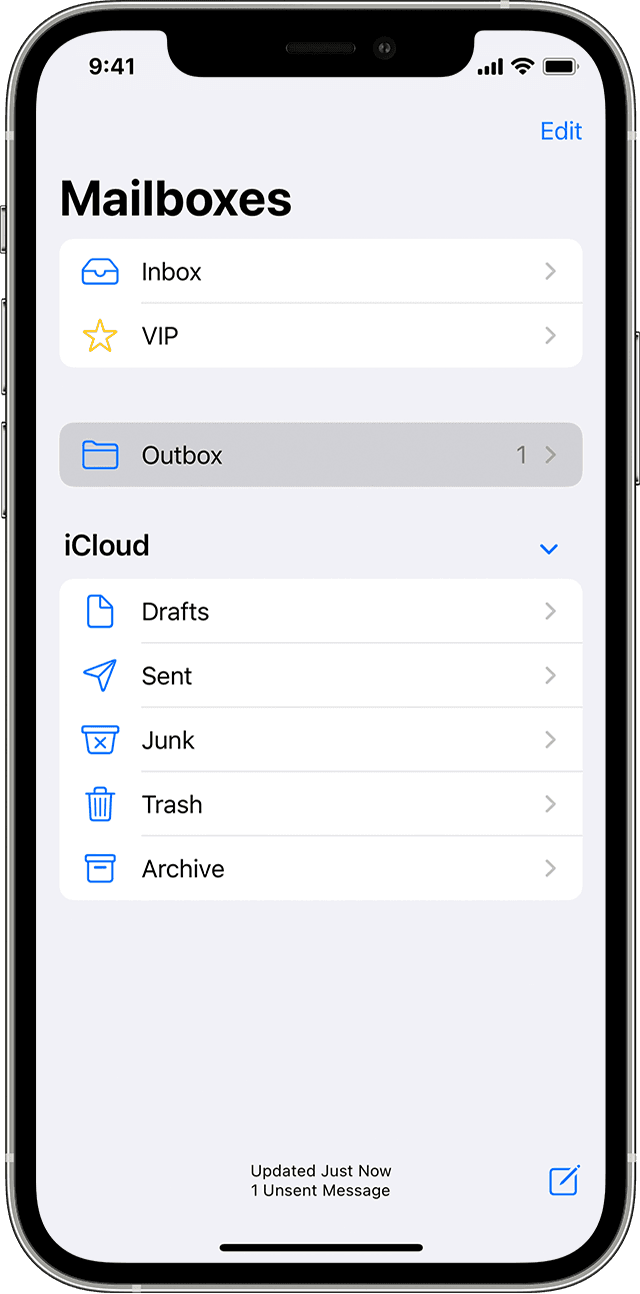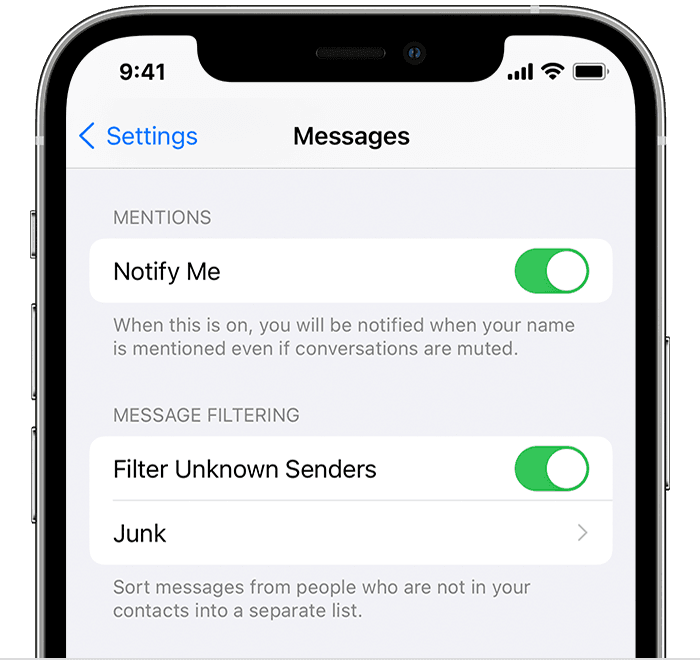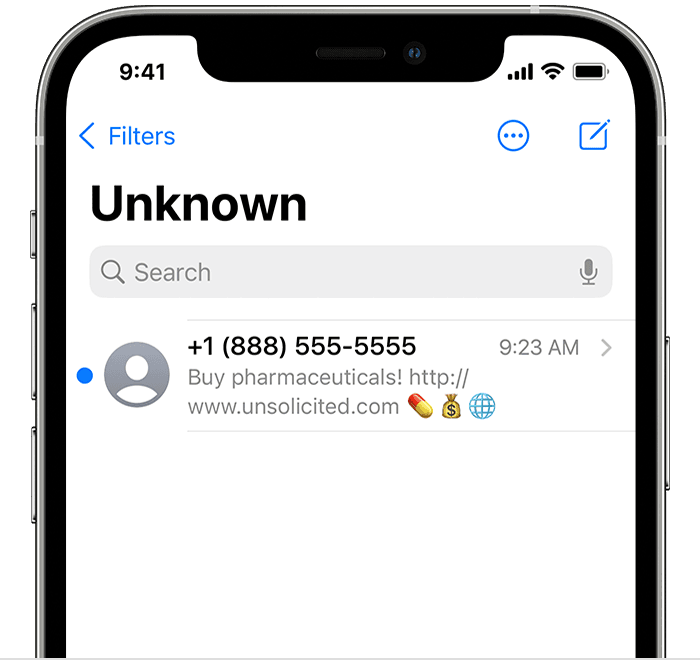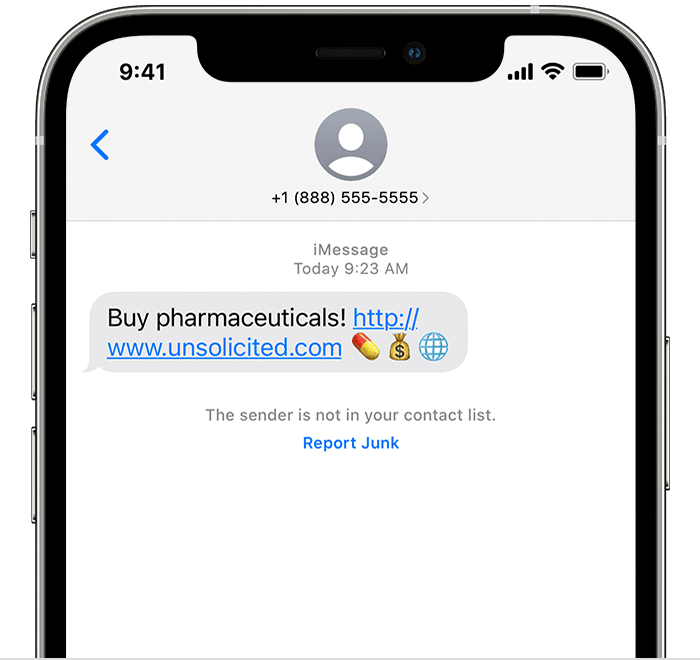- If you can’t send email on your iPhone, iPad, or iPod touch
- Before you begin
- Check the Outbox for unsent email
- Check your email address and password
- Contact your email provider or system administrator
- Remove your email account and set it up again
- If you can’t receive email on your iPhone, iPad, or iPod touch
- Before you begin
- Check your email address and password
- Check Mail Fetch and Notification settings
- Contact your email provider or system administrator
- Remove your email account and set it up again
- Mail Support
- Mail Settings Lookup
- Incoming Mail Server
- Outgoing Mail Server
- Outgoing Mail Server (Mac OS)
- Incoming Mail Server
- Outgoing Mail Server (iOS)
- Featured topics
- Add an email account to your iOS device
- If your info on iCloud won’t sync
- Use emoji and symbols on your Mac
- Block phone numbers, contacts, and emails on your iPhone, iPad, or iPod touch
- Block a phone number, contact, or email
- Phone
- FaceTime
- Messages
- Manage your blocked phone numbers, contacts, and emails
- Phone
- FaceTime
- Messages
- Filter messages from unknown senders
- Report spam or junk in the Messages app
- What is Hide My Email?
- How Hide My Email works
If you can’t send email on your iPhone, iPad, or iPod touch
If you can’t send email from the Mail app on your iPhone, iPad, or iPod touch, there are a few things you can try.
Before you begin
There are a few things to keep in mind and check:
- When you make an iOS or iPadOS backup in iCloud or iTunes, it backs up your mail settings, but not your email. If you delete or change your email account settings, previously downloaded email might be removed from your device.
- Make sure that your device is connected to the internet.
- Check with your email service provider to find out if there’s a service outage.
- If you can’t access your email, or you can’t send and receive messages with your @icloud.com email address, learn what to do.
Check the Outbox for unsent email
If you get a message that says your email wasn’t sent, then that email goes to your Outbox. Check your Outbox and try to send the email again with these steps:
- In Mail, go to your list of mailboxes.
- Tap Outbox. If you don’t see an Outbox, then your email was sent.
- Tap an email in the Outbox. Make sure that the recipient’s email address is correct.
- Tap Send.
Check your email address and password
If Mail asks you to enter a password for your email account, make sure that your password is correct. To check your email address and password, sign in to your email provider’s website.
If you still get a user name or password error, contact your email provider or system administrator.
Contact your email provider or system administrator
- Contact your email provider or check their status webpage to see if there’s a service outage.
- Ask your email provider or system administrator if you turned on any security features or restrictions, like two-step verification, for your email account. You might need a special password or might need to request authorization from your email provider to send and receive email on your device.
- Check your email account settings with your email provider or system administrator to make sure that they’re correct.
Remove your email account and set it up again
- On your computer, sign in to your email provider’s website. Make sure that all of your email is there or make sure that your email is saved somewhere other than on your iOS or iPadOS device.
- On your device, go to Settings > Mail, then tap Accounts.
- Tap the email account that you want to remove.
- Tap Delete Account.
- Add your account again.
If the steps in this article don’t help, contact your email service provider for more information.
Источник
If you can’t receive email on your iPhone, iPad, or iPod touch
If you can’t receive email in the Mail app on your iPhone, iPad, or iPod touch, there are a few things you can try.
Before you begin
There are a few things to keep in mind and check:
- When you make an iOS or iPadOS backup in iCloud or iTunes, it backs up your mail settings, but not your email. If you delete or change your email account settings, previously downloaded emails might be removed from your device.
- Make sure that your device is connected to the Internet.
- Check with your email service provider to find out if there’s a service outage.
- If you can’t access your email, or you can’t send and receive messages with your @icloud.com email address, learn what to do.
Check your email address and password
If the Mail apps asks you to enter a password for your email account, make sure that your password is correct. To check your email address and password, sign in to your email provider’s website.
If you still get a username or password error, contact the email provider or system administrator.
Check Mail Fetch and Notification settings
By default, Fetch New Data settings are based on what’s provided by your email service. If Push isn’t available as a setting, your account will default to Fetch. These settings affect how your device receives email. To adjust these settings:
- Go to Settings > Mail, then tap Accounts.
- Tap Fetch New Data.
- Choose a setting — like Automatically or Manually — or choose a schedule for how often the Mail app fetches data.
With iOS 11 and later, and iPadOS, Automatically is set by default. Your device will fetch new data in the background only when your device is charging and connected to Wi-Fi.
Make sure that your Notification settings are correct for the Mail app:
- Go to Settings, then tap Notifications.
- Tap Mail, then tap an email account.
- Adjust your Alerts, Sounds, and Badges.
Contact your email provider or system administrator
- Contact your email provider or check their status webpage to see if there’s a service outage.
- Ask your email provider or system administrator if you turned on any security features or restrictions, like two-step verification, for your email account. You might need a special password or may need to request authorization from your email provider to send and receive email on your device.
- Check your email account settings with your email provider or system administrator to make sure that they’re correct.
Remove your email account and set it up again
- On your computer, sign in to your email provider’s website. Make sure that all of your email is there or make sure that your email is saved somewhere other than your device.
- On your device, go to Settings > Mail, then tap Accounts.
- Tap the email account that you want to remove.
- Tap Delete Account.
- Add your account again.
If these steps don’t work, contact your email service provider for more information.
Источник
Mail Support
Mail Settings Lookup
Need to verify your email settings? Simply enter your email address below and we will use it to provide your Mail settings.
Incoming Mail Server
Kerberos Version 5 (GSSAPI)
Authenticated POP (APOP)
Outgoing Mail Server
Outgoing Mail Server (Mac OS)
Kerberos Version 5 (GSSAPI)
Authenticated POP (APOP)
Incoming Mail Server
Kerberos Version 5 (GSSAPI)
Authenticated POP (APOP)
Outgoing Mail Server (iOS)
Kerberos Version 5 (GSSAPI)
Authenticated POP (APOP)
Note: Apple may collect and use your domain address (i.e. yahoo.com, gmail.com, etc.) for purposes of improving our products and services. Otherwise, your full email address will not be stored and will not be used by Apple or shared with any other entities.
Featured topics
How-to and troubleshooting tips to get the most out of the Mail app
Add an email account to your iOS device
There are two ways you can set up an email account in the Mail app on your iPhone, iPad, or iPod touch — automatically or manually. Learn which option is best for you.
If your info on iCloud won’t sync
Learn what to do if you need help. For example, the changes you made to Contacts, Calendars, or Reminders on one device didn’t appear on all of your devices.
Use emoji and symbols on your Mac
macOS includes features that make it easy to find and type special characters like emoji, accents, and currency symbols.
Источник
Block phone numbers, contacts, and emails on your iPhone, iPad, or iPod touch
You can block phone numbers, contacts, and emails on your device. You can also filter iMessages from unknown senders and report iMessages that look like spam or junk.
Block a phone number, contact, or email
There are a few ways that you can block phone numbers, contacts, and emails.
Phone
From the Phone app, tap Recents, then tap the Info button next to the phone number or contact that you want to block. Scroll down, then tap Block this Caller.
FaceTime
From the FaceTime app, tap the Info button next to the phone number, contact, or email address that you want to block. Scroll down, then tap Block this Caller.
Messages
From the Messages app, open the conversation, tap the contact at the top of the conversation. Tap the info button, scroll down, then tap Block this Caller.
From the Mail app, open the email that has the contact that you want to block, then tap the contact at the top. Tap Block this Contact.
When you block a phone number or contact, they can still leave a voicemail, but you won’t get a notification. Messages that are sent or received won’t be delivered. Also, the contact won’t get a notification that the call or message was blocked. When you block an email address from Mail, it goes to the trash folder. Email blocking works across all your Apple devices.
Manage your blocked phone numbers, contacts, and emails
To see the phone numbers, contacts, and email addresses that you’ve blocked from Phone, FaceTime, Messages, or Mail:
Phone
Go to Settings > Phone and tap Blocked Contacts to see the list.
FaceTime
Go to Settings > FaceTime. Under Calls, tap Blocked Contacts.
Messages
Go to Settings > Messages. Under SMS/MMS, tap Blocked Contacts.
Go to Settings > Mail. Under Threading, tap Blocked.
Filter messages from unknown senders
You can filter messages from people who aren’t saved in your Contacts.
To filter messages, go to Settings > Messages, scroll down and turn on Filter Unknown Senders.
In Messages, tap Filters, then tap Unknown Senders. You won’t get notifications for these messages.
Report spam or junk in the Messages app
You can report iMessages that look like spam or junk from the Messages app. If you get an iMessage from someone who’s not saved in your Contacts, you’ll see a Report Junk link under the message.
Tap Report Junk, then tap Delete and Report Junk. Messages will forward the sender’s information and the message to Apple, as well as delete the message from your device. You can’t undo deleting a message.
Reporting junk doesn’t block the sender from being able to send another message. If you don’t want to receive these messages, you need to block the contact.
To report SMS and MMS messages, contact your carrier.
Источник
What is Hide My Email?
Hide My Email lets you create unique, random email addresses to use with apps, websites, and more so your personal email can stay private. It’s built in to Sign in with Apple and iCloud+.
Hide My Email is a service that lets you keep your personal email address private whether you’re creating a new account with an app, signing up for a newsletter online, or sending an email to someone you don’t know well.
There are two key ways to use Hide My Email: With Sign in with Apple, which lets you create an account using a randomly-generated email address directly within a supported third-party app or website. Or with iCloud+, which lets you generate as many random email addresses as you need on your device, in Safari, or on iCloud.com, which you can use for whatever site or purpose you choose.
How Hide My Email works
Hide My Email generates unique, random email addresses that automatically forward to your personal inbox. Each address is unique to you. You can read and respond directly to emails sent to these addresses and your personal email address is kept private.
- If you create an account with an app or visit a website that supports Sign in with Apple, you can choose to share your email address, if you’re familiar with the app or website, or hide your email address, if you’d prefer more privacy. If you choose the Hide my Email option, only the app or website you created the account with can use this random email address to communicate with you. Learn more about Sign in with Apple.
- With an iCloud+ subscription, you can generate unique, random addresses from your iPhone, iPad, or iPod touch with iOS 15 or iPadOS 15 or later in any email field in Safari. You can also generate email addresses on-demand in the Settings app or on iCloud.com. Learn more about iCloud+.
Apple doesn’t read or process any of the content in the email messages that pass through Hide My Email, except to perform standard spam filtering that’s required to maintain our status as a trusted email provider. All email messages are deleted from our relay servers after they’re delivered to you, usually within seconds.
Источник