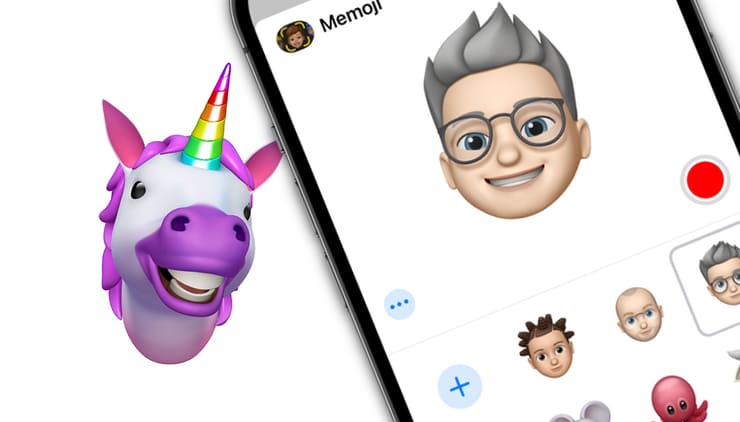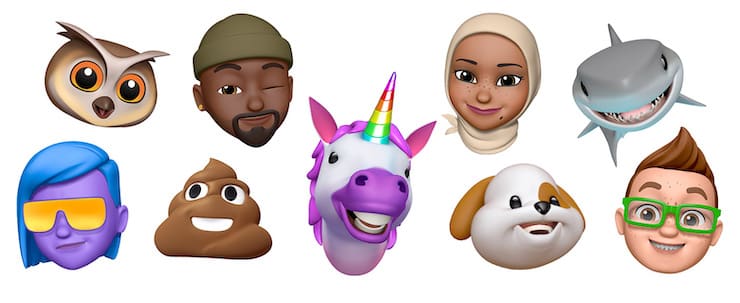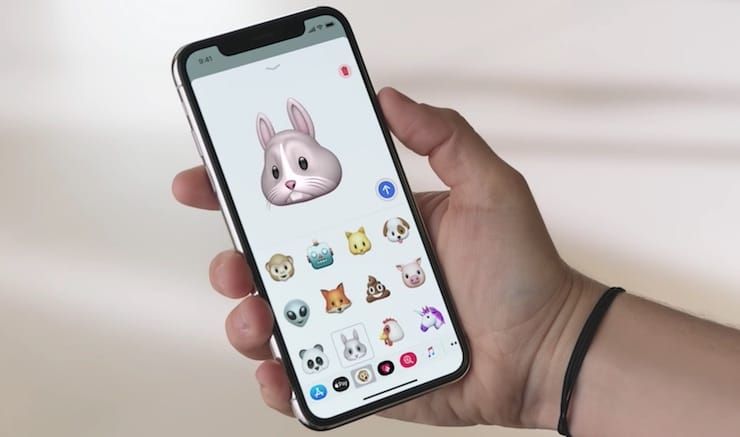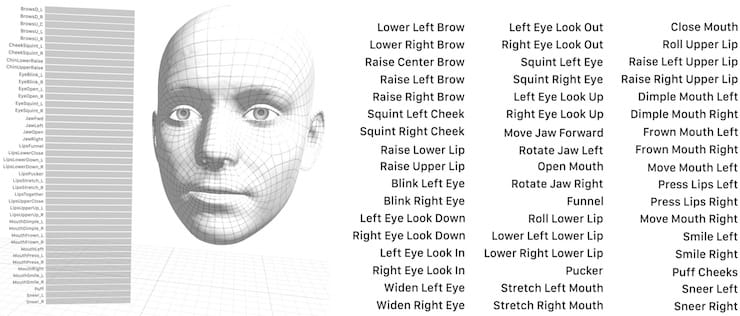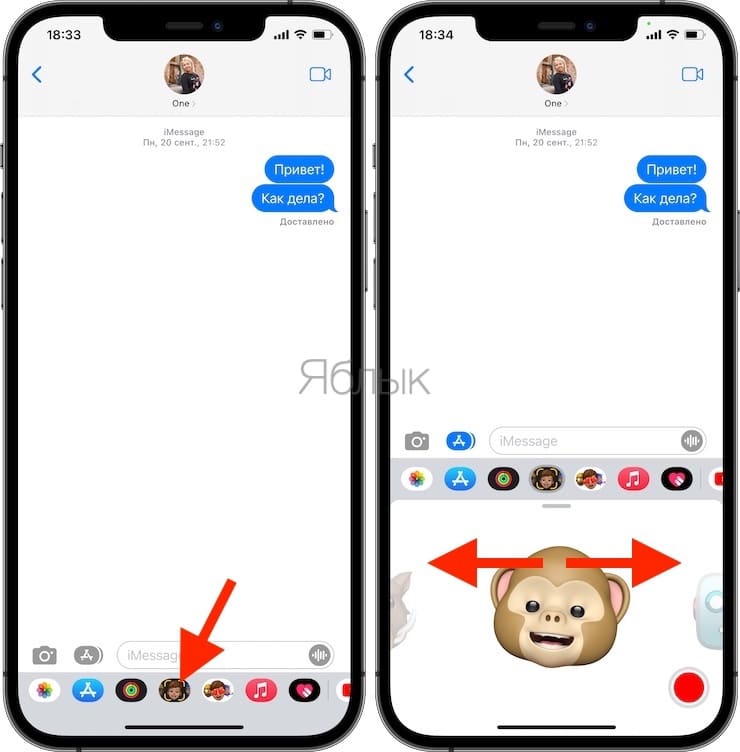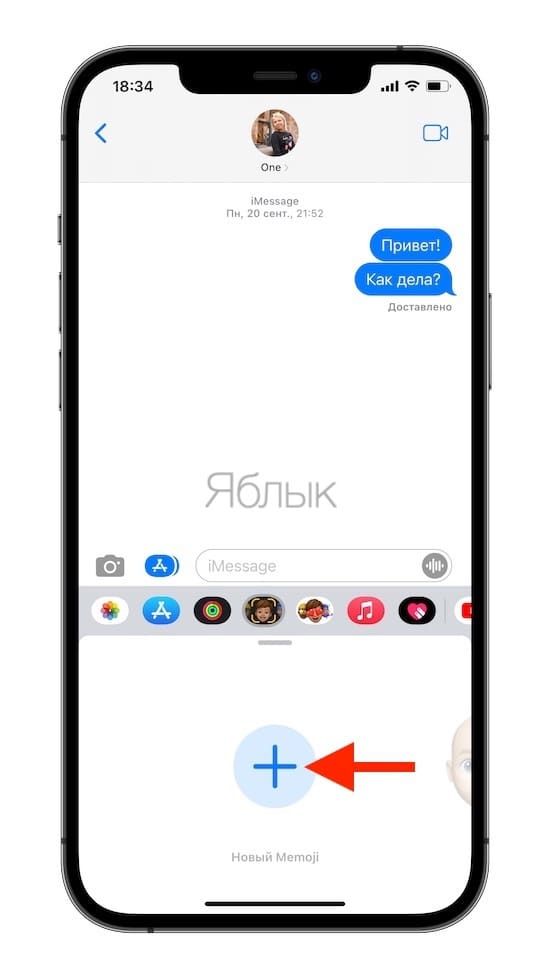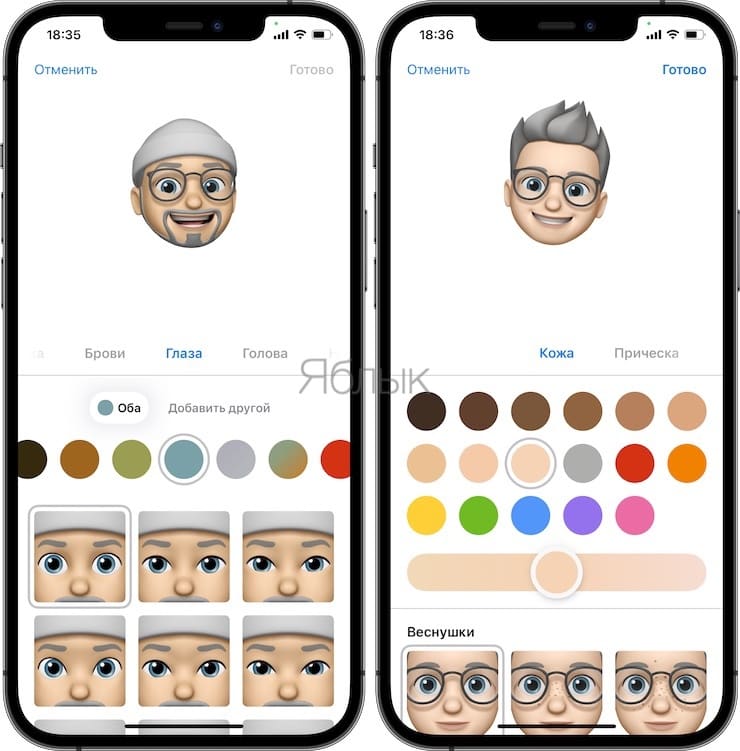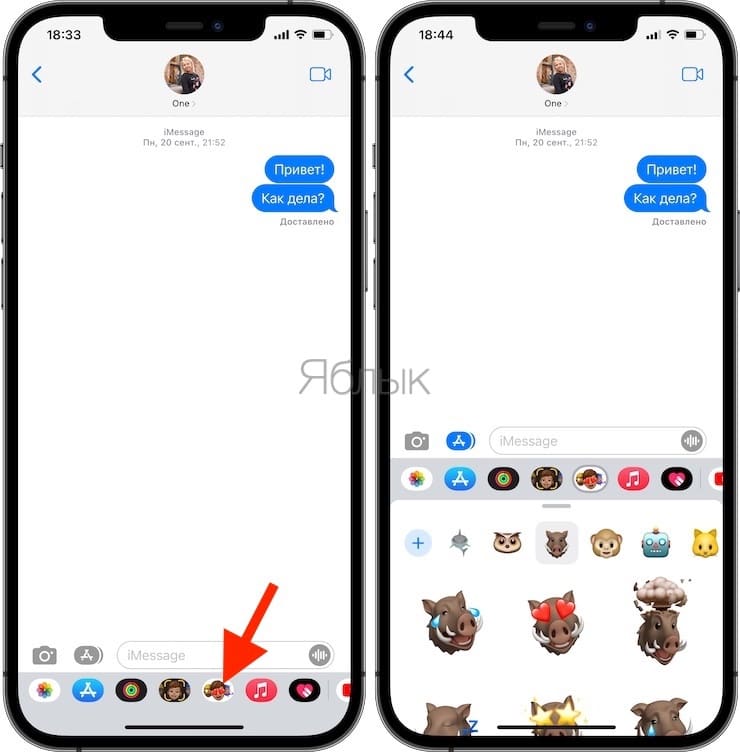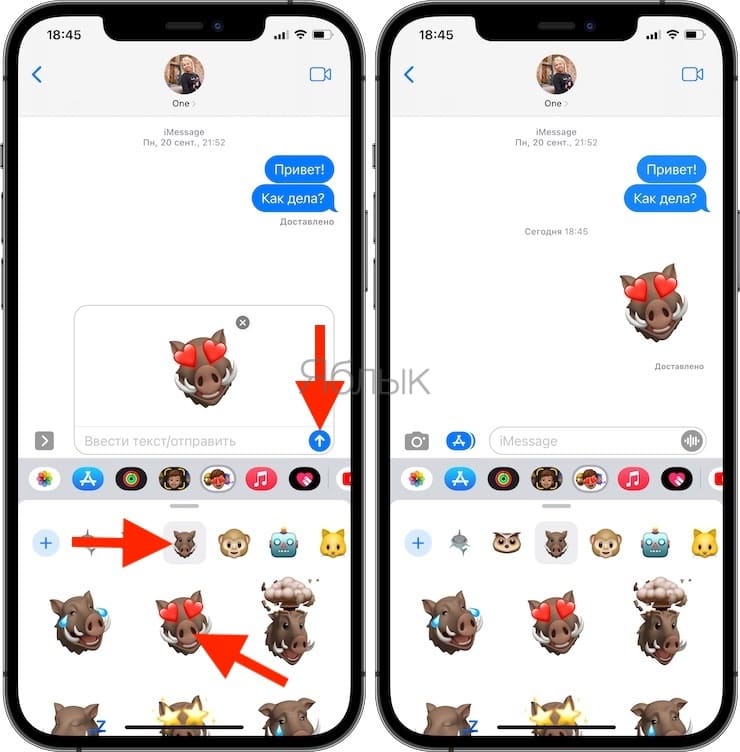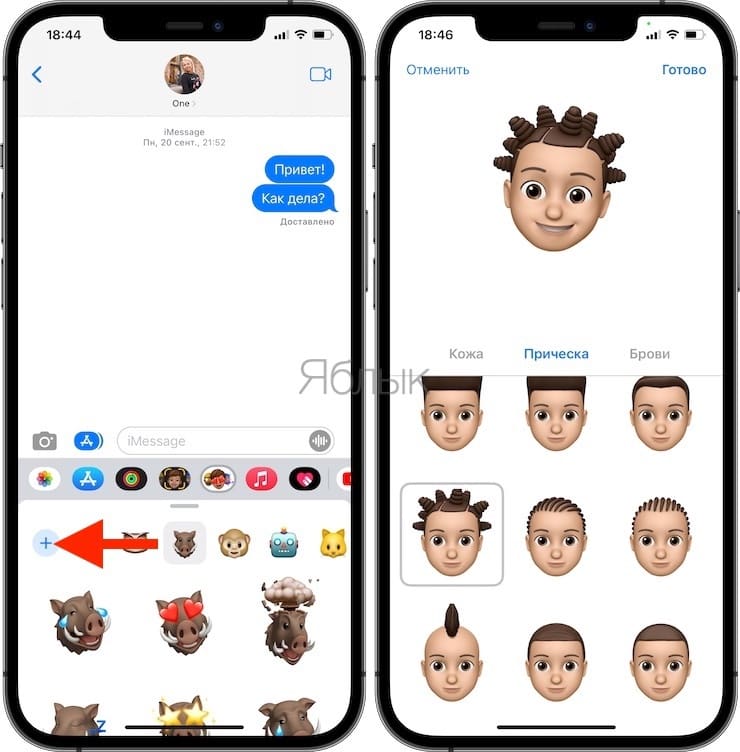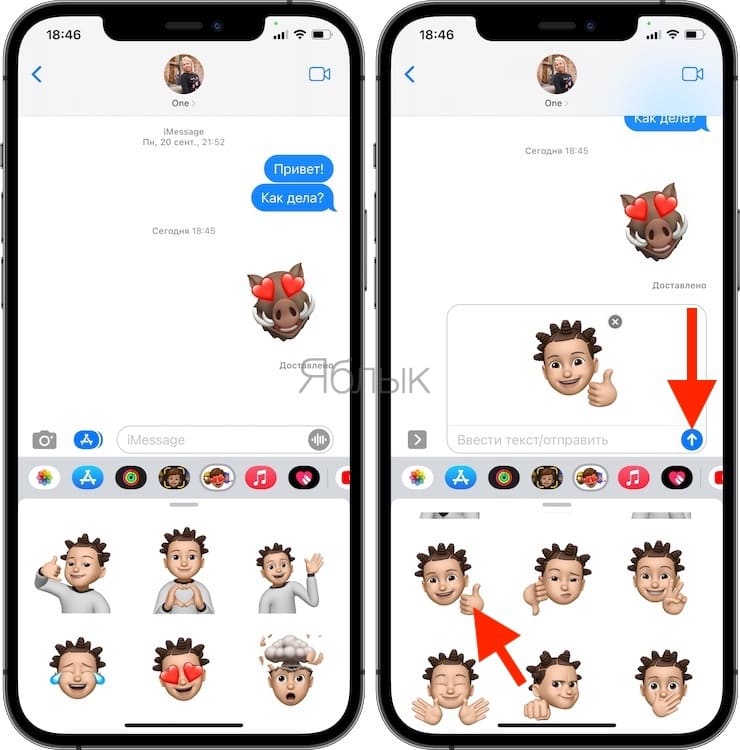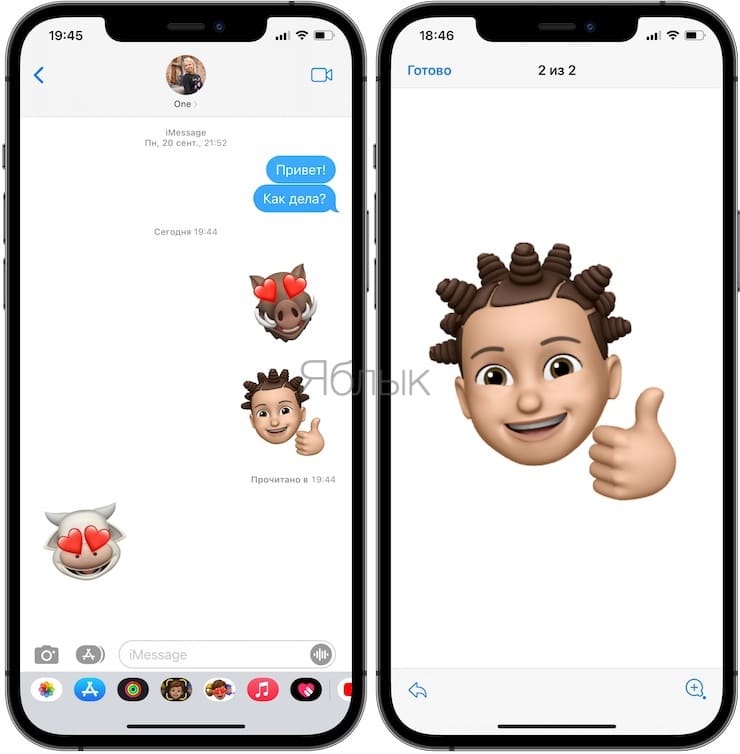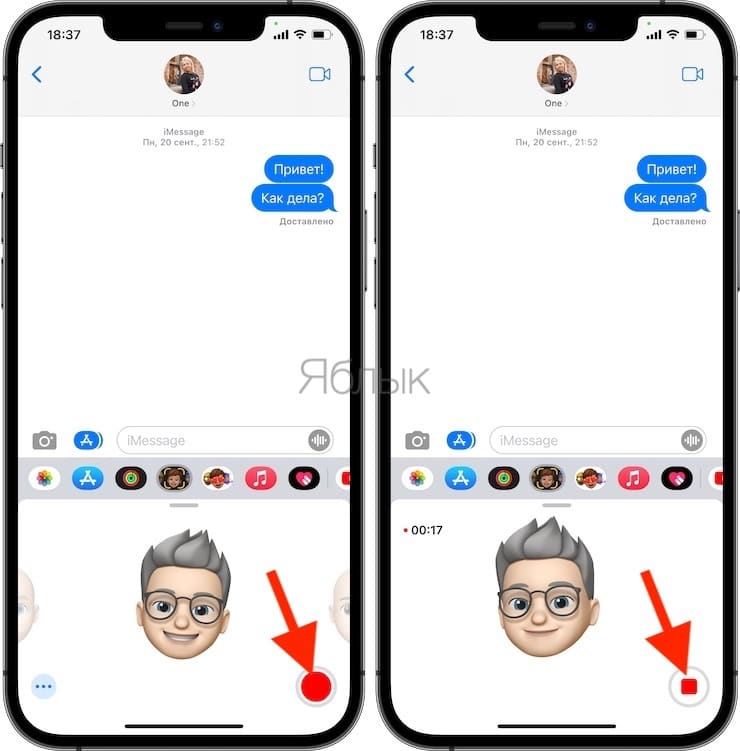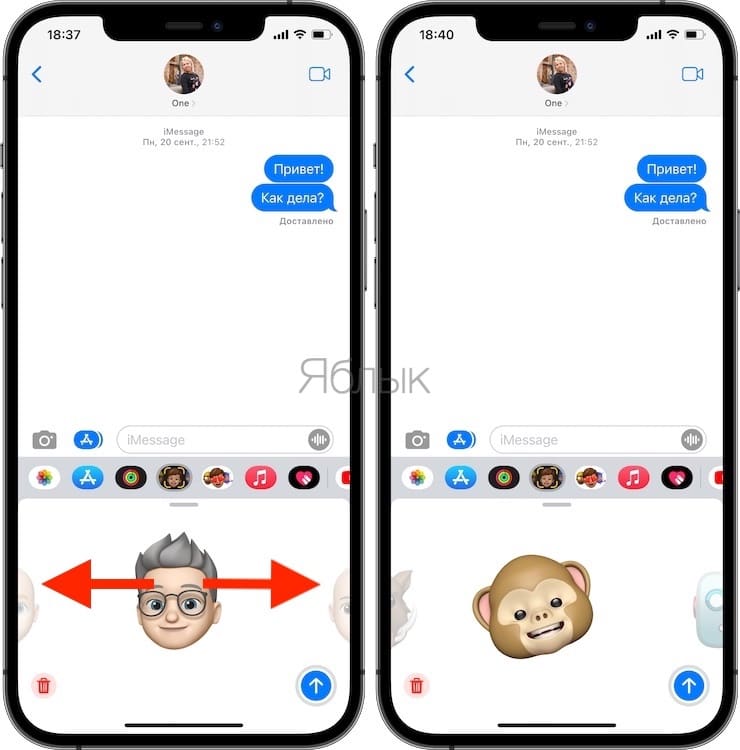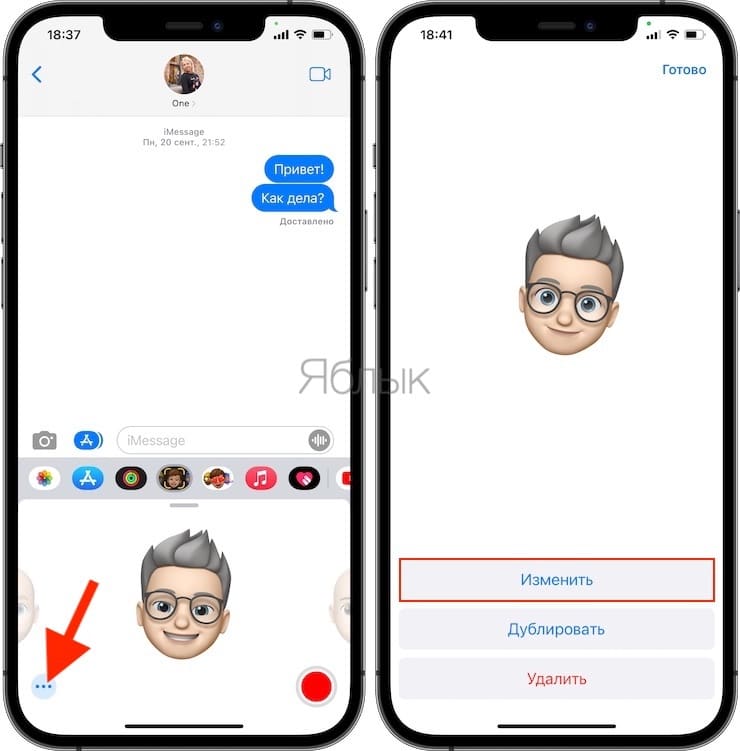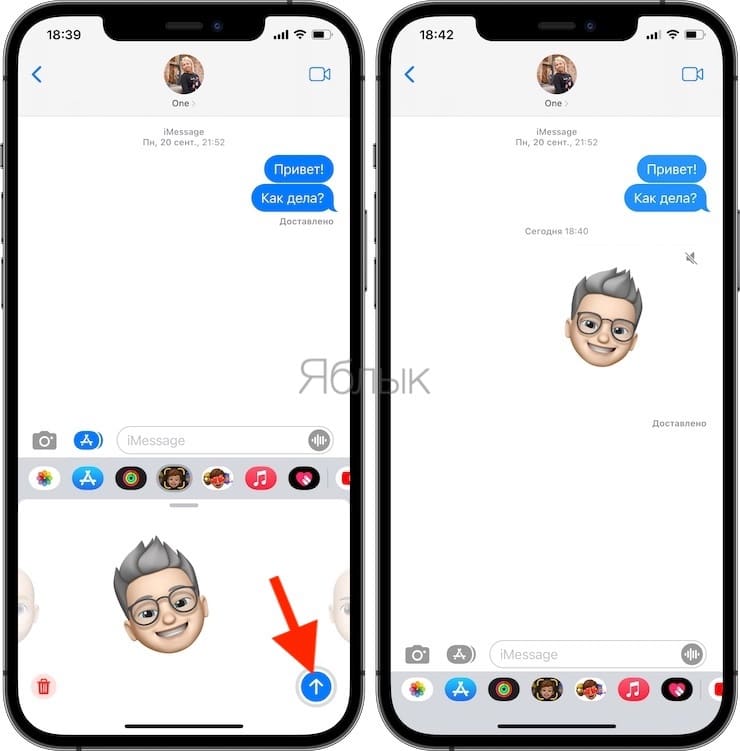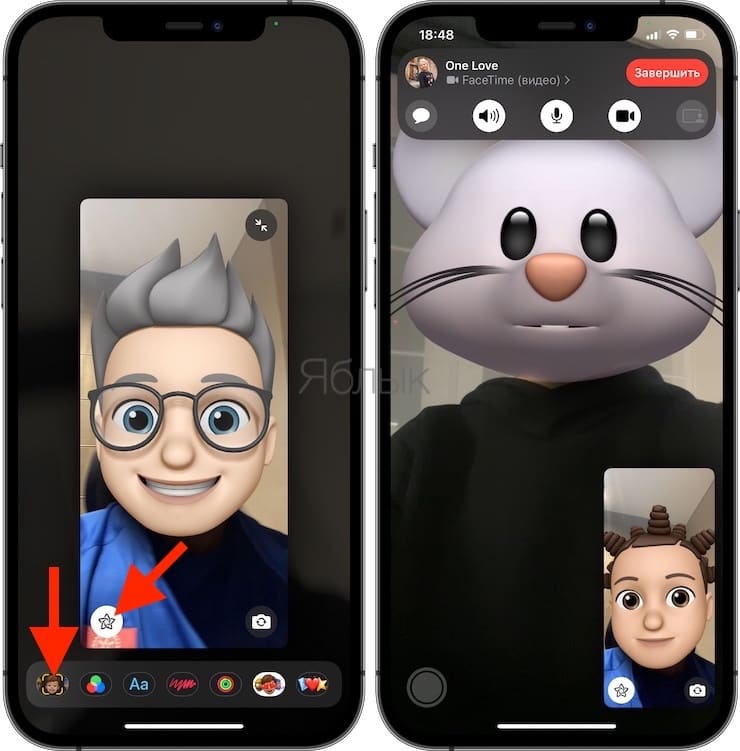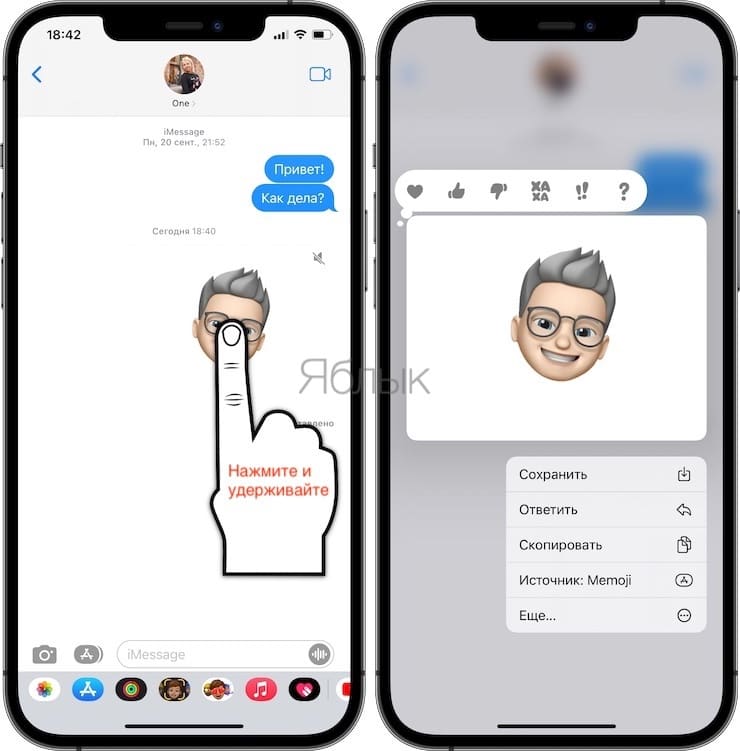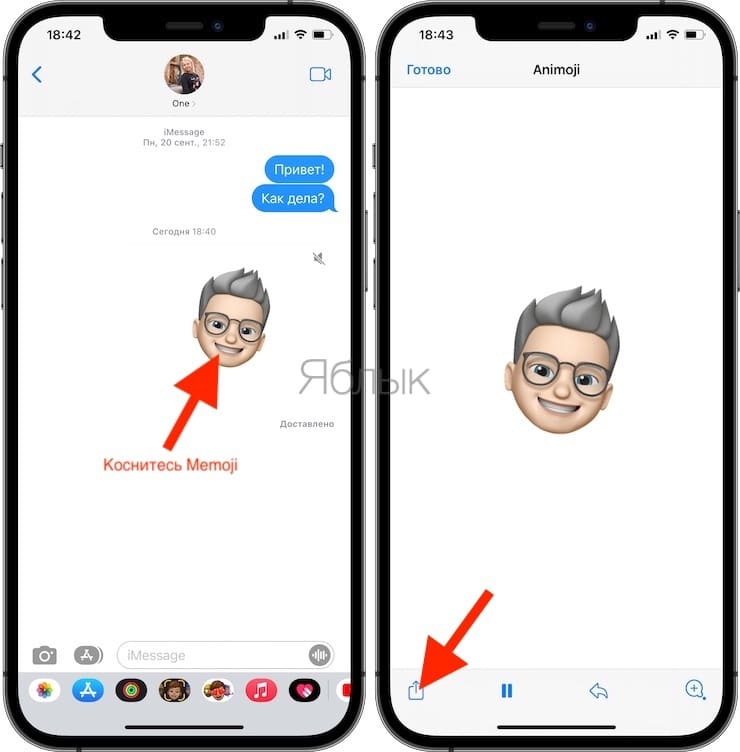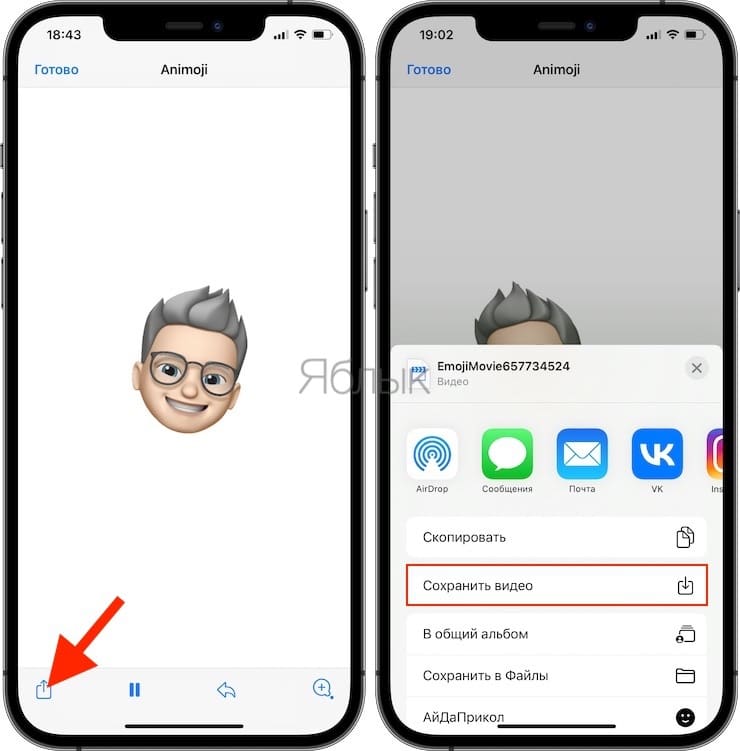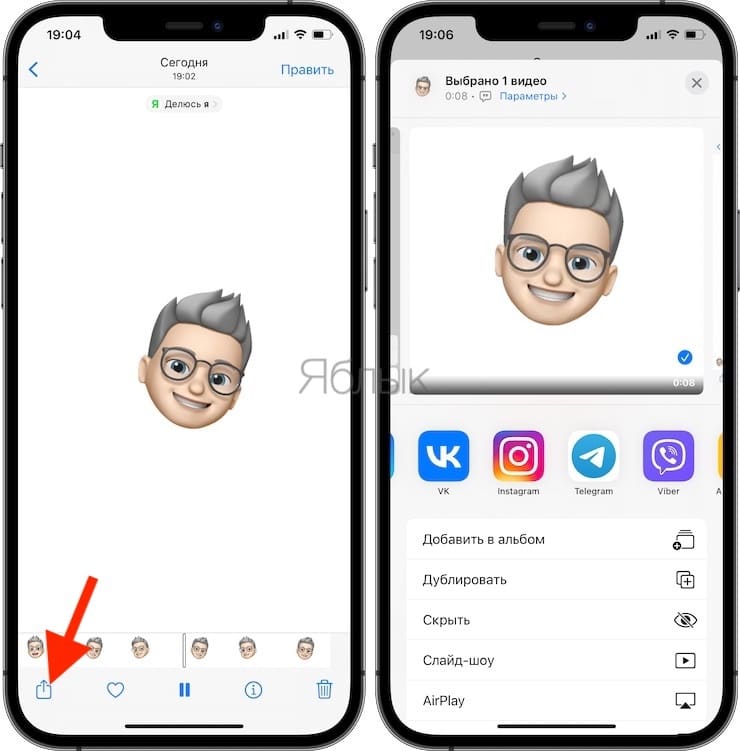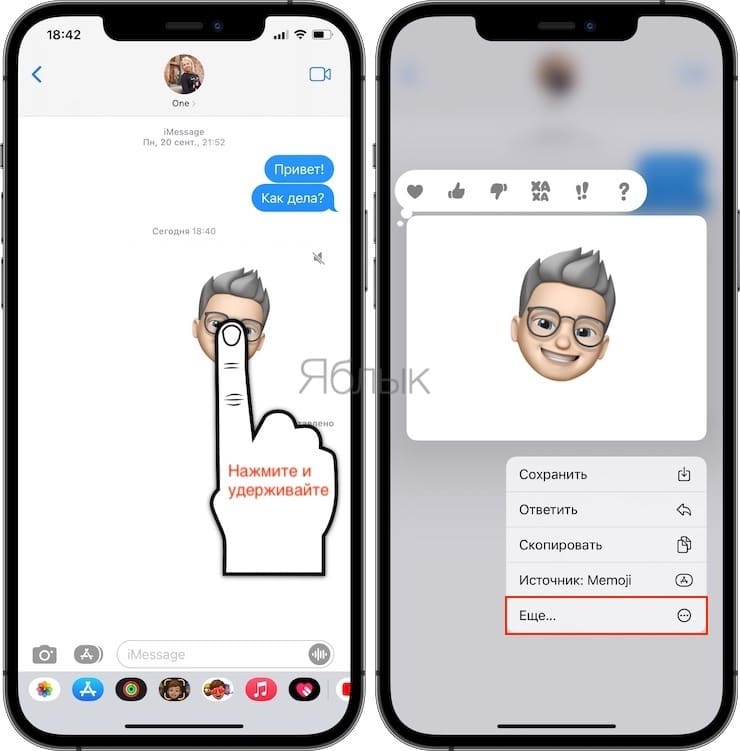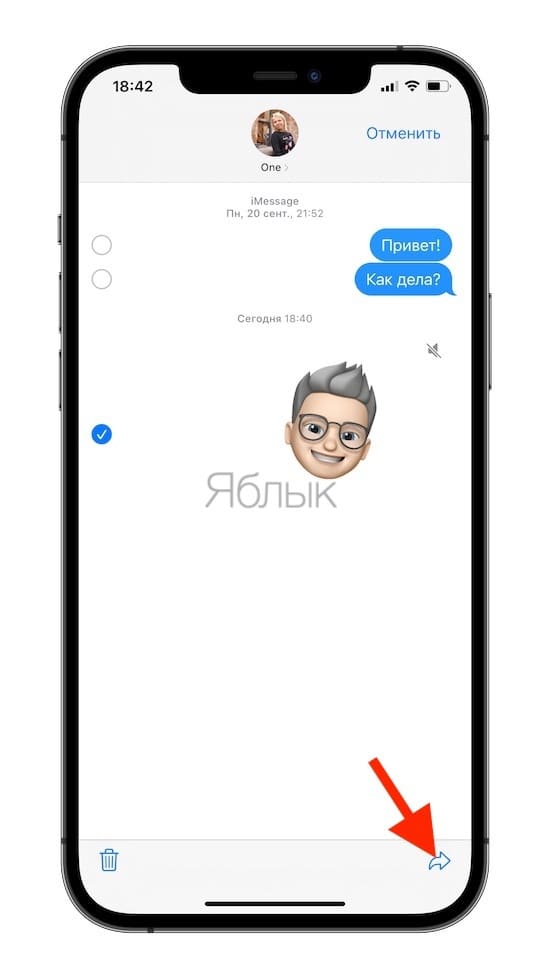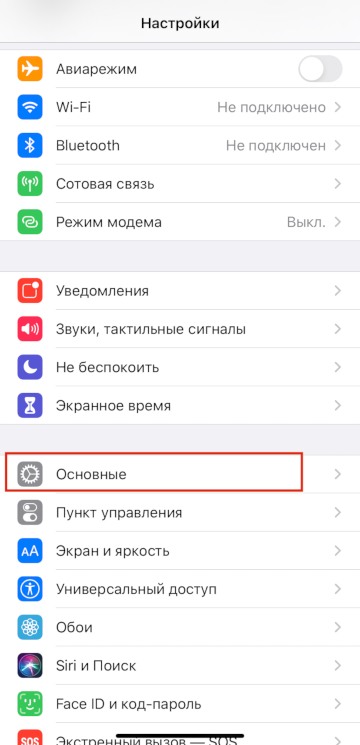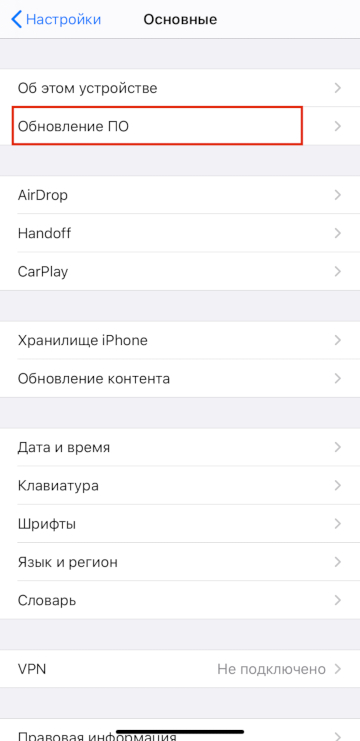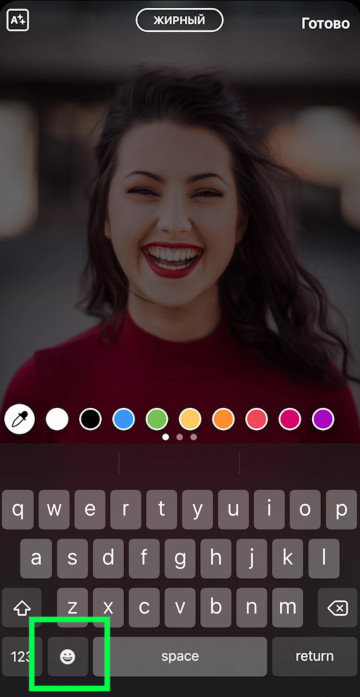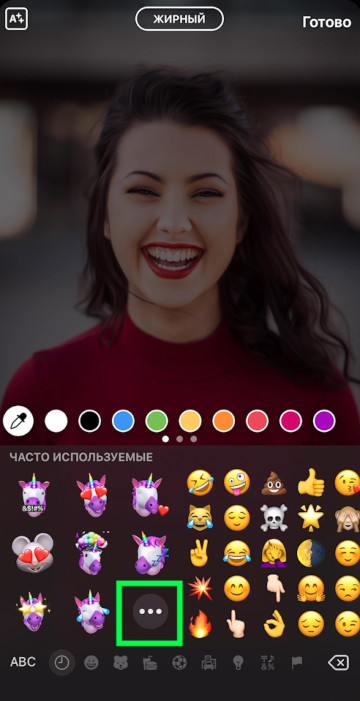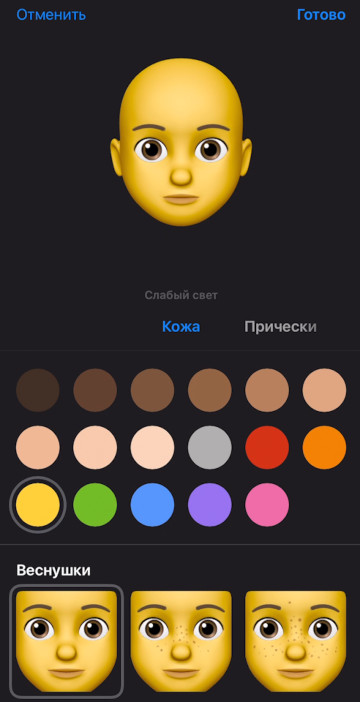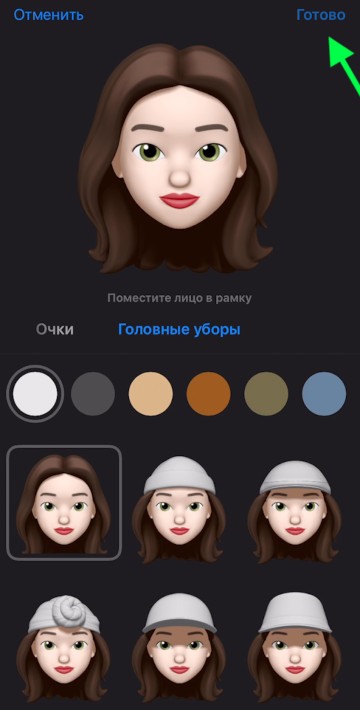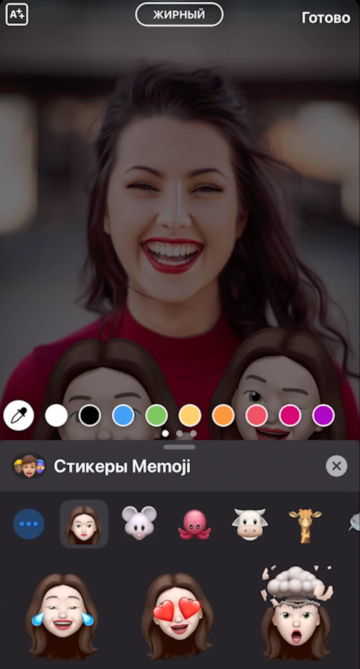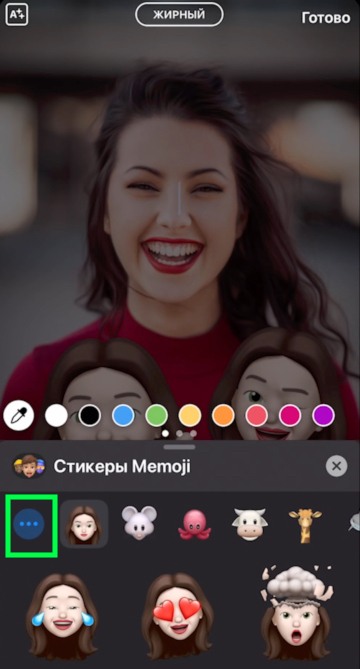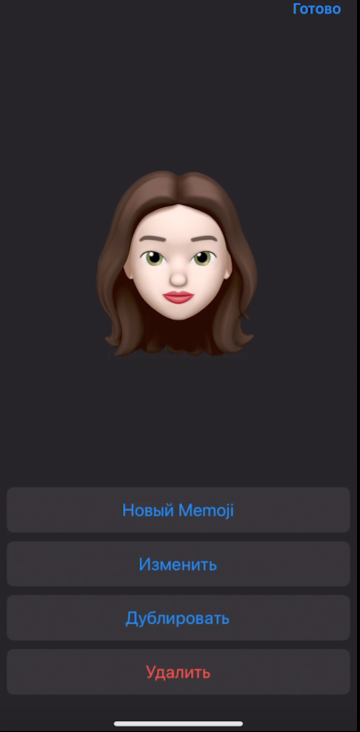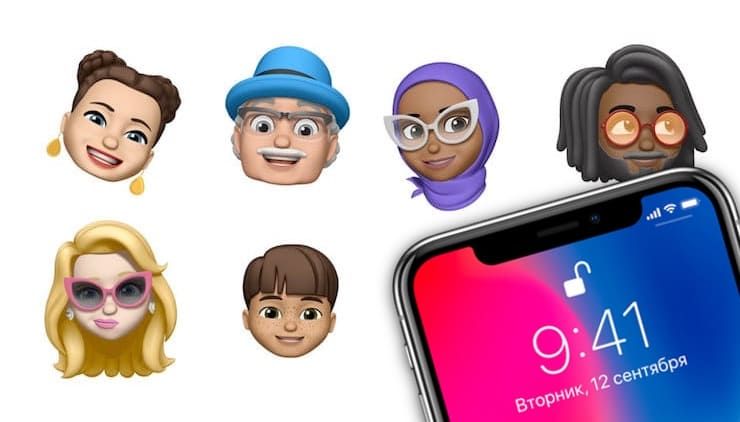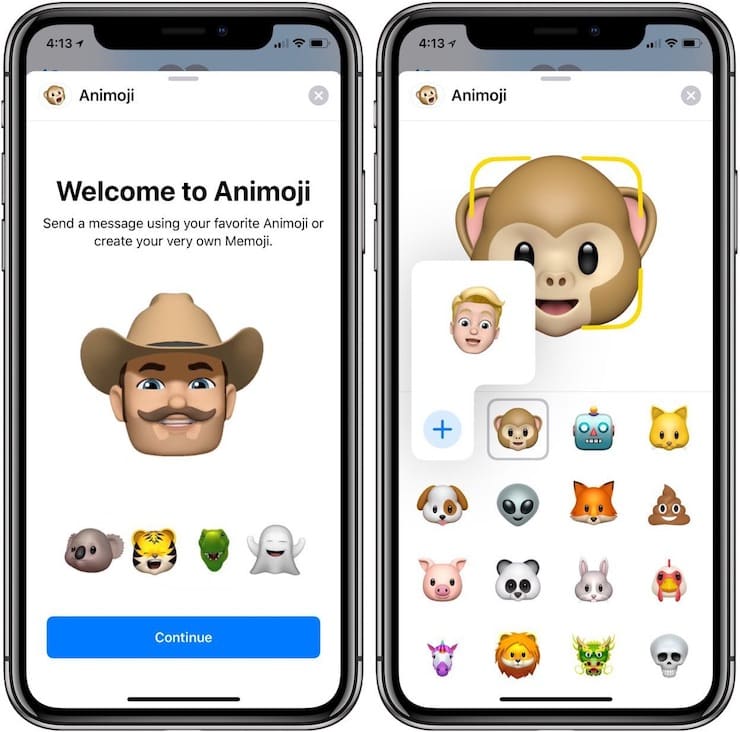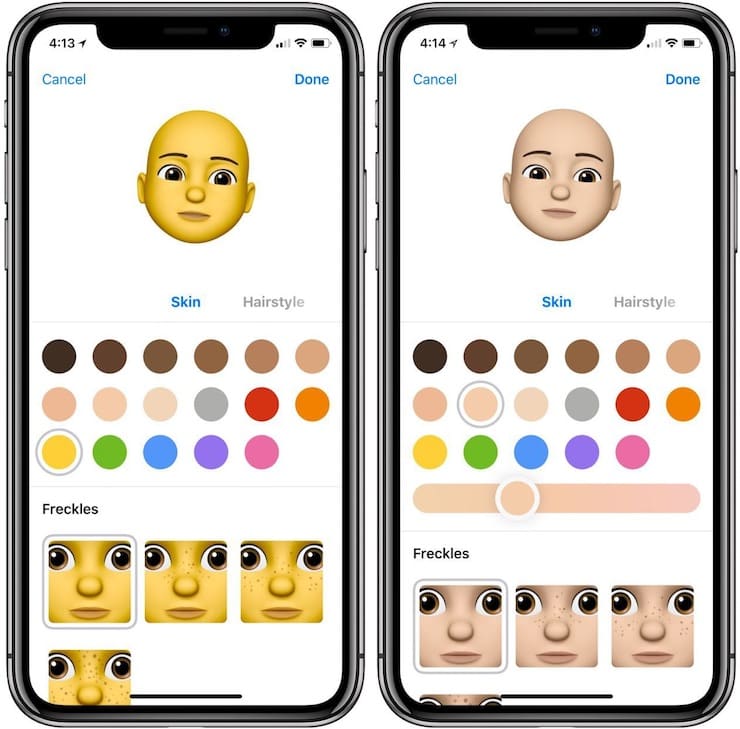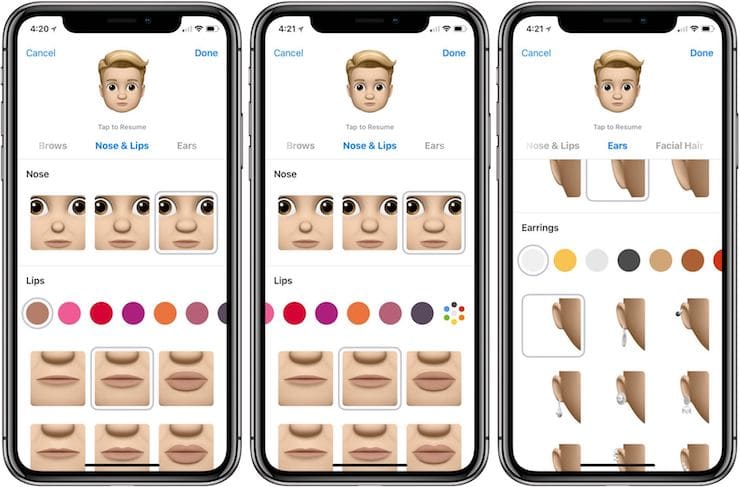- Мимоджи в iPhone и iPad: что это, как делать, сохранять и делиться
- Какая разница между Анимоджи и Мимоджи?
- На каких устройствах можно отправлять Мимоджи (Анимоджи)?
- На какие iOS-устройства можно отправлять (просматривать) Мимоджи
- А как iPhone «считывает» эмоции своего владельца?
- Как создавать свои Мимоджи?
- Как создавать свои стикеры Мимоджи?
- Как в «Сообщениях» использовать анимированные Мимоджи?
- Как работать с анимированными Мимоджи в FaceTime?
- Как редактировать или удалить созданный Мимоджи?
- Как сохранять Мимоджи в формате видео в приложение Фото
- Как делиться Мимоджи
- Как переслать Мимоджи
- Как опубликовать Мимоджи в соцсетях
- Как сделать новые эмодзи лица в Инстаграм (Айфон iOS13)
- Как сделать новые эмодзи лица в Инстаграм (Айфон iOS13)
- Как изменить Эмодзи?
- Как делать Мемоджи (собственные аватары-эмодзи) на iPhone X
- Как создать Memoji на iPhone X
Мимоджи в iPhone и iPad: что это, как делать, сохранять и делиться
Мимоджи (Memoji) позволяют довольно красноречиво обозначать как свое настроение, так и характер в целом. Пользователи могут самостоятельно создавать эти графические значки, а потом использовать их при общении в FaceTime или в «Сообщениях». Более того, если ваши iPhone или iPad Pro поддерживают эту функцию, то вы можете сделать ваши Мимоджи еще и анимированными. Они будут повторять вашу мимику и даже говорить вашим голосом.
С помощью камеры TrueDepth Мимоджи позволяют по своему вкусу создавать персонажей и обмениваться ими с друзьями. При этом персонажи наделены вашим голосом и повторяют вашу мимику. В настоящее время Мимоджи уже успели наводнить соцсети.
Какая разница между Анимоджи и Мимоджи?
Анимоджи появились раньше Мимоджи. Они представляют собой готовые варианты анимационных масок (звери и другие забавные персонажи), тогда как Мимоджи позволяют создать собственный анимированный образ с учетом формы и цвета лица, возраста, цвета глаз, прически и т.д.
От названия Анимоджи Apple отказалась спустя несколько лет. На данный момент для Анимоджи и Мимоджи используется обобщенное – Мимоджи.
На совместимых iPhone (без кнопки Домой) Мимоджи можно создавать с помощью камеры TrueDepth, которая также используется системой распознавания лиц Face ID. Эта система камер способна создавать карту более 50 мышц лица, а затем воплощать движения этих мышц в 3D-маски. Поэтому, когда вы поднимаете голову, вскидываете брови, моргаете и разговариваете, Мимоджи повторяют ваши действия синхронно с вами.
На каких устройствах можно отправлять Мимоджи (Анимоджи)?
Создавать собственные анимированные эмодзи могут владельцы iPhone и iPad Pro, оснащенных камерой TrueDepth (iPhone X и новее, кроме iPhone SE 2).
На какие iOS-устройства можно отправлять (просматривать) Мимоджи
Все актуальные iPhone, iPad или Mac могут получать Мимоджи в сообщениях iMessage или прикрывать свои лица в видеозвонках FaceTime.
А как iPhone «считывает» эмоции своего владельца?
В Apple накопили большую базу знаний по мимике и жестам, и внедрили её в программный код iOS. Операционка реагирует на движения бровями, щекой, подбородком, открытые или закрытые глаза, движение челюсти, губ и рта (улыбка, недовольство и т.п.).
Как создавать свои Мимоджи?
1. Откройте мессенджер «Сообщения» с настроенным сервисом iMessage. Создайте новое сообщение или выберите существующую беседу. Нажмите на поле ввода нового сообщения.
2. Нажмите кнопку Memoji на панели инструментов и выберите готовый шаблон или проведите пальцем вправо до упора и нажмите кнопку «+», которая позволит создать «Новый Memoji».
3. Появится интерфейс для формирования собственного изображения. Здесь вы можете сделать своему Мимоджи прическу, выбрать цвет глаз, кожи, надеть на него очки и т.д.
Как создавать свои стикеры Мимоджи?
Вы можете собрать созданные вами Мимоджи и сделать из них набор стикеров. Их можно вызывать с клавиатуры, а потом использовать в приложениях «Почта», «Сообщения», а также в некоторых сторонних программах.
1. Создайте свой Мимоджи описанным выше способом.
2. Откройте клавиатуру, в ней нажмите кнопку выбора стикеров Мимоджи.
3. Найдите нужный вам для отправки стикер или создайте собственный.
4. Теперь просто нажмите кнопку «Отправить».
Как в «Сообщениях» использовать анимированные Мимоджи?
1. Для начала вы должны убедиться, что работаете с совместимым iPhone или iPad Pro.
2. Откройте приложение «Сообщения», выберите необходимый чат и нажмите на поле ввода нового сообщения.
3. Теперь нажмите на кнопку Мимоджи и выберите необходимый шаблон.
4. В правом нижнем углу окна нажмите на кнопку в форме красного кружка, чтобы начать записывать анимацию. По окончании процесса снова нажмите ее для остановки.
Обратите внимание, что запись ведется не более 30 секунд. Если необходимо выбрать другое созданное изображение Мимоджи для вашего сообщения, просто нажмите на нужную картинку – ваше лицо и голос мгновенно синхронизируются с новой картинкой.
Для удаления редактирования или удаления Мимоджи кнопку с тремя точками.
5. Теперь можно нажать кнопку «Отправить».
Как работать с анимированными Мимоджи в FaceTime?
1. Убедитесь, что ваш iPhone или iPad совместимы с этой функцией.
2. Откройте приложение FaceTime и совершите видеозвонок.
3. После установления связи с абонентом нажмите кнопку создания «эффектов» в виде звездочки.
4. Теперь выберите Мимоджи, которым вы хотите воспользоваться.
Вы можете продолжать общаться по FaceTime с уже примененным и настроенным Мимоджи. Если будет нажата кнопка «Закрыть» в виде крестика, то разговор будет происходить уже без Мимоджи или же вы вернетесь в меню FaceTime.
Вы можете прямо во время общения в FaceTime изменить изображение Мимоджи или даже удалить его, для этого вам надо повторить шаги со второго по четвертый.
Как редактировать или удалить созданный Мимоджи?
Возможно, вам понадобится поменять созданное изображение Мимоджи. Вы можете заново выбрать его элементы, продублировать или даже удалить. Вот как это осуществить:
1. Откройте приложение «Сообщения», выберите необходимый чат и перейдите к полю ввода сообщения.
2. Теперь нажмите кнопку Мимоджи или кнопку стикеров Мимоджи. Выберите нужную вам картинку.
3. Теперь нажмите кнопку дополнительного меню с тремя точками. Там вы можете выбрать, какое действие совершить с вашим Мимоджи: редактирование, дублирование или удаление.
Если вам понадобится пользоваться вашими Мимоджи одновременно на всех совместимых устройствах, то понадобится активировать двухфакторную авторизацию для вашей учетной записи Apple ID. Войдите затем с ней в iCloud на всех ваших устройствах. Также надо включить iCloud Drive. Для этого перейдите по пути Настройки → Ваше имя → iCloud→ iCloud Drive.
Как сохранять Мимоджи в формате видео в приложение Фото
Отправляя или получая Мимоджи, вы также можете сохранять их в приложение Фото. Для этого:
1. Откройте приложение «Сообщения».
2. Откройте сообщение с Мимоджи, которые вы хотите сохранить.
3. Нажмите и удерживайте картинку, пока не появится всплывающее меню. Выберите опцию «Сохранить».
Вы также можете развернуть выбранное Мимоджи на полный экран, а затем в меню Поделиться выбрать опцию «Сохранить видео».
Сохраненные анимированные изображения можно найти в альбоме «Видео» в приложении «Фото». Вы можете не только сохранять понравившиеся Мимоджи, но и делиться ими с друзьями.
Как делиться Мимоджи
Самый простой способ поделиться анимированной картинкой – отправить ее через приложение «Сообщения», ведь именно здесь и создаются Мимоджи. Вы можете переслать полученное или отправленное изображение друзьям или отправить его в социальную сеть или другие приложения.
Как переслать Мимоджи
1. Откройте приложение «Сообщения».
2. Коснитесь сообщения с Мимоджи, которые вы хотите сохранить.
3. Нажмите и удерживайте изображение до появления всплывающего меню. Выберите опцию «Еще».
4. Нажмите на кнопку «Переслать» в нижнем правом углу.
Теперь вы сможете создать новое сообщение, в котором уже будет содержаться сохраненное Анимодзи в виде вложения iMessage. Введите текст сообщения и нажмите на «Отправить».
Как опубликовать Мимоджи в соцсетях
1. Откройте приложение «Сообщения».
2. Коснитесь сообщения с Мимоджи, которые вы хотите сохранить. Видео с Мимоджи должно развернуться на полный экран.
3. Нажмите кнопку «Поделиться» и выберите нужное приложение или сервис. Если вы сохранили изображение в приложении «Фото», у вас появится еще больше опций.
Поскольку Мимоджи сохраняются в виде короткого видеоролика, им можно поделиться точно так же, как и любым другим видео. Вы можете опубликовать его в Twitter, Facebook, YouTube и пр. или отправить по электронной почте.
Источник
Как сделать новые эмодзи лица в Инстаграм (Айфон iOS13)

В новом обновлении Айфона iOS13 можно сделать бесплатно Эмодзи собственного лица. Они называются «Мемоджи». Используйте их для Инстаграм Историй и для переписки в мессенджерах — для этого не нужно устанавливать отдельное приложение или использовать стикеры в Историях! Все очень просто — создание новых Эмодзи займет всего три минуты.
Подпишитесь на наш аккаунт @grammarhelp, чтобы первыми узнавать о новостях Инстаграм.
Как сделать новые эмодзи лица в Инстаграм (Айфон iOS13)
Сначала проверьте, что у вас последнее обновление Айфон iOS13. Зайдите в Настройки — Основные — Обновление ПО.
Чтобы сделать Эмодзи своего лица, откройте любое приложение (Инстаграм, Ватсап, Заметки и тд), где можно печатать текст. Я буду делать новые Эмодзи сразу в Историях Инстаграм.
Эмодзи мы добавим не с помощью стикеров, а через смайлики. Нажимаете смайл внизу клавиатуры (слева от пробела).
Открываются все смайлы, пролистываете слева направо. Появятся новые Анимодзи (обновление IPhone iOS13). Нажмете три точки и откроется редактор. Создаете свой Эмодзи — можно своего лица, а можно кого угодно. Меняете кожу и форму лица, глаз, ушей, губ. Есть серьги, пирсинг, борода и головные уборы.
В конце нажимаем «Готово» и наш новвый Эмодзи лица пояляется в разных вариантах — смех/слезы/подмигивания и тд.
Нажимаем на нужный Эмодзи и он добавляется на нашу Историю. Второй и следующие вставить просто — так же нажимаете на Текст, потом Смайлик и выбираете нужный.
Как изменить Эмодзи?
Заходите в Смайлы, нажимаете три точки слева. Откроется меню, где можно изменить/удалить/дублировать/сделать новый Эмодзи своего лица.
Новые Эмодзи своего лица (Мемоджи) в Айфон iOS13 очень просто сделать и можно бесплатно использовать везде — В Инстаграм Историях и в Директе, в Ватсап и Телеграм, в Сообщениях и Заметках. Не нужно устанавливать отдельное приложение.
Источник
Как делать Мемоджи (собственные аватары-эмодзи) на iPhone X
С выходом iOS 12 (инструкция по установке) пользователи iPhone X получили возможность создавать свои собственные анимированные аватары и отправлять их друзьям. Apple называет новые аватары Memoji, и они работают так же, как и Animoji.
Мемоджи имитируют выражение лица и движения головы. Однако, в отличие от Animoji, пользователи смогут настраивать свои Memoji, выбирая цвет кожи, волос и прическу своих аватаров, а также одевать на них очки и головные уборы.
Пользователи смогут отправлять Memoji друзьям с помощью iMessage или использовать их вместо своих собственных лиц во время видеозвонка посредством FaceTime.
Memoji станет одной из новых функций в следующей версии операционной системы для iPhone, которая должна выйти в конце текущего года.
Apple запустила Animoji или анимированные эмодзи в прошлом году с выходом iPhone X. Эмотиконы имитируют мимику пользователей и движения головы и могут быть отправлены другим пользователям через iMessage. Недавно Apple расширила ассортимент, добавив несколько новых анимодзи, включая динозавра и коалу. Поскольку Memoji, как и Animoji, полагаются на 3D-камеру iPhone X, их можно использовать только на этом устройстве.
При первом открытии Сообщений/Animoji в iOS 12 пользователей приветствует всплывающий экран, демонстрирующий новые параметры.
Как создать Memoji на iPhone X
1. Откройте приложение «Сообщения»;
2. Нажмите на кнопку Animoji (мордочка обезьяны);
3. Нажмите знак «+» в левой части экрана;
4. «Сообщения» помогут вам настроить свой Memoji;
5. Нажмите «Готово» в правом верхнем углу, чтобы завершить и использовать свой Memoji.
Источник