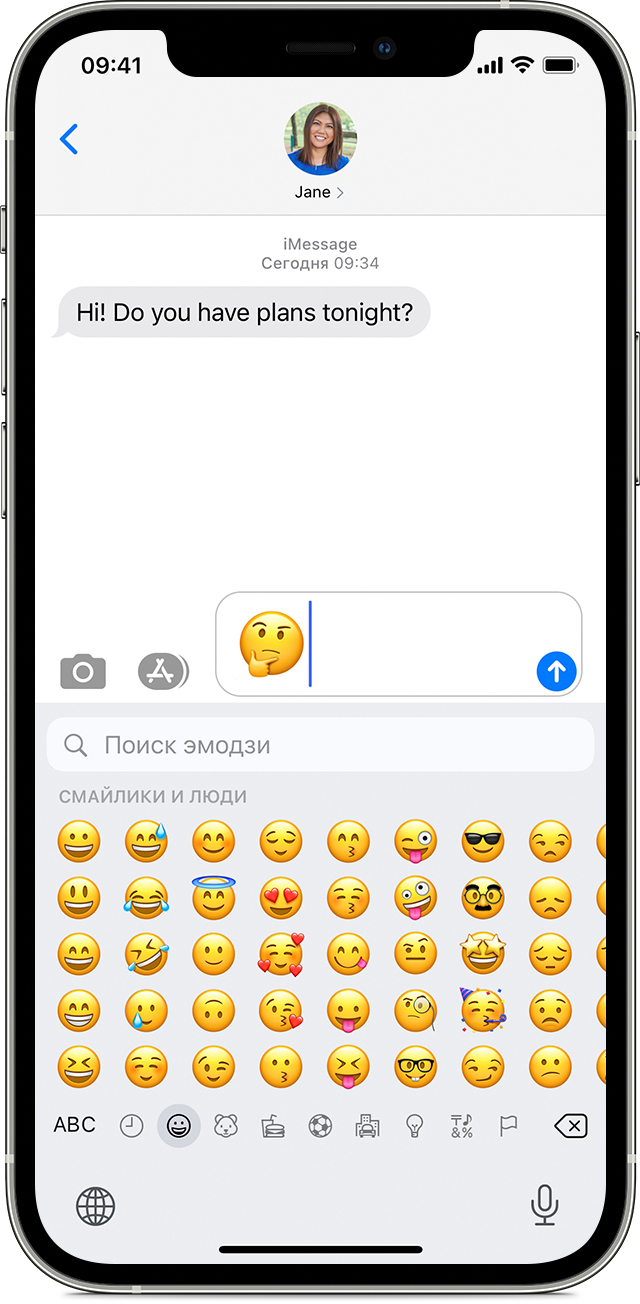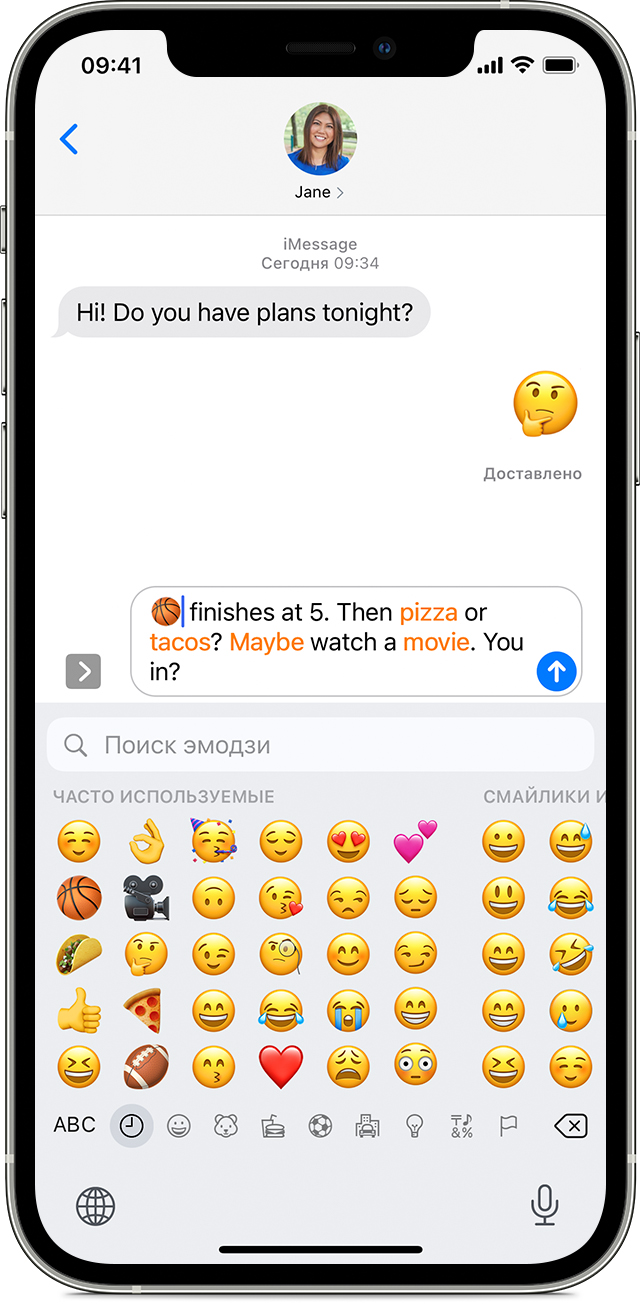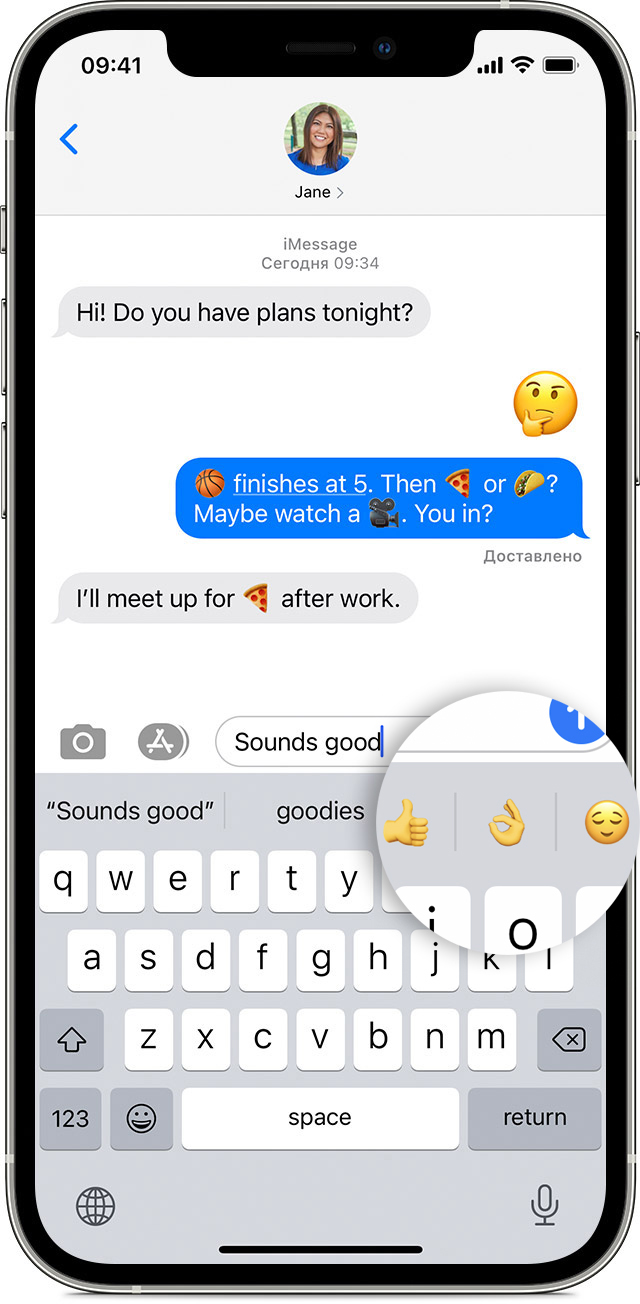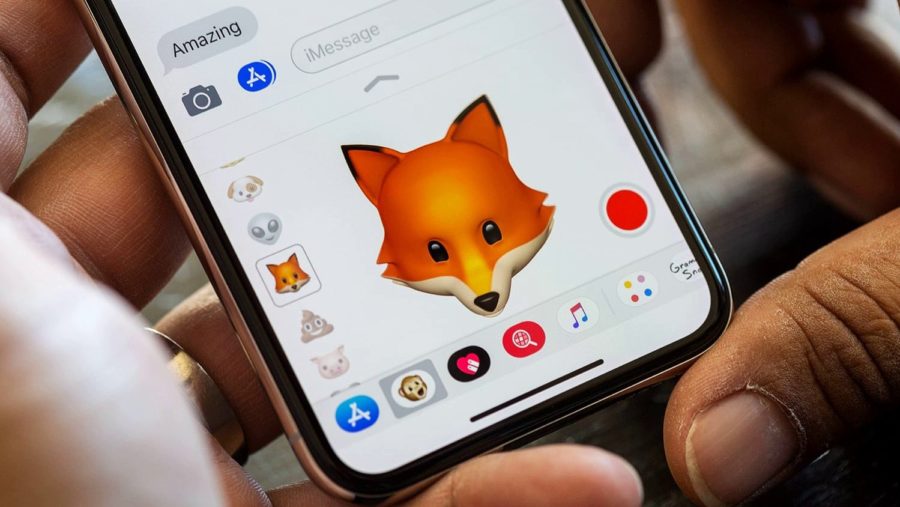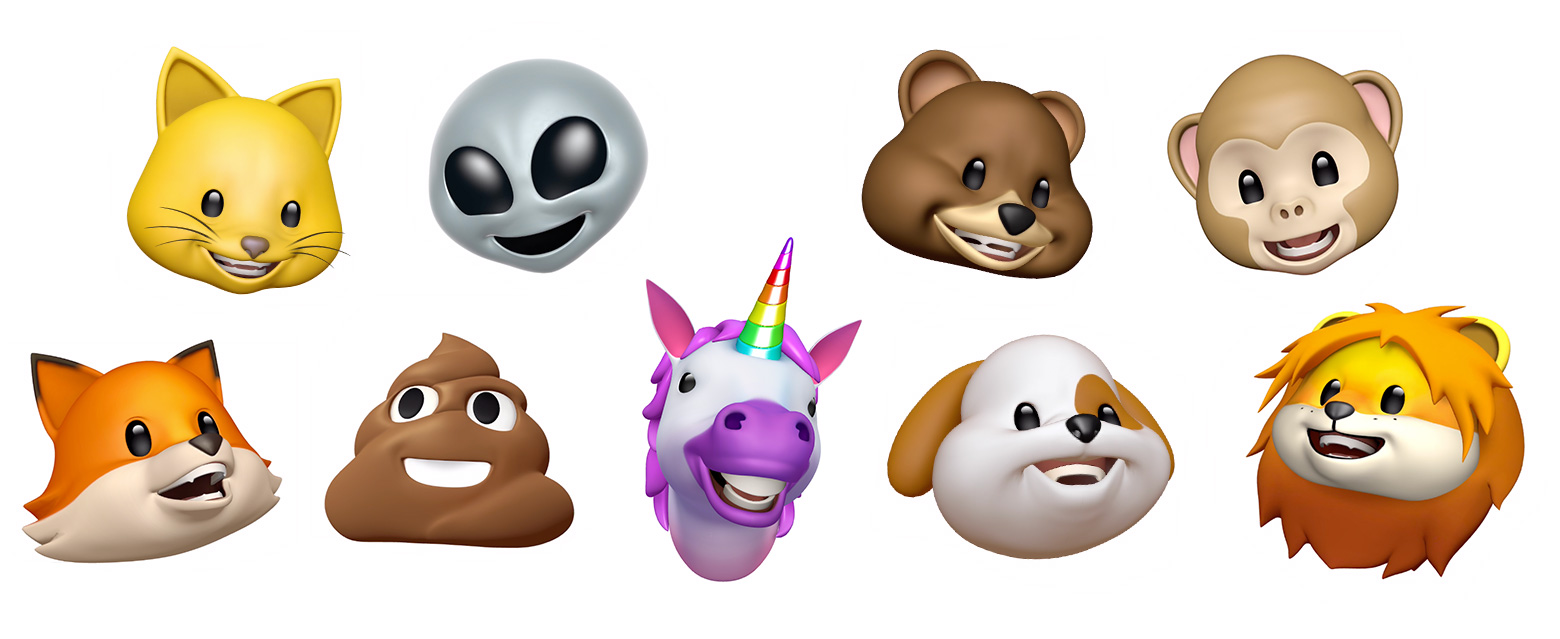- Использование эмодзи на устройствах iPhone, iPad и iPod touch
- Добавление эмодзи
- Замена слов на эмодзи одним касанием
- Использование предиктивного ввода эмодзи
- Не видите клавиатуру эмодзи?
- Дополнительная информация
- Использование Memoji на iPhone и iPad Pro
- Как создать Memoji
- Как создавать стикеры Memoji
- Как использовать анимированные Memoji в сообщениях
- Как использовать анимированные Memoji в FaceTime
- Управление созданным Memoji
- Guide-Apple
- Самые интересные новости о технике Apple и не только.
- Как сделать Animoji на iPhone 6, 6S, 7, 7 Plus, 8, 8 Plus?
- Как включить Animoji на iPhone 5, 5S, SE, 6, 6S, 7, 7 Plus, 8, 8 Plus?
- Какие есть аналоги Анимоджи?
- Вы в мультике
- Придумайте мемодзи
- Как отправить мемодзи
- Мемодзи в FaceTime
- Как включить анимоджи на iPhone 8 и 8 Plus, а также на 7-х, 6-х, на 5s и на iPad?
Использование эмодзи на устройствах iPhone, iPad и iPod touch
Оживляйте слова с помощью эмодзи одним касанием.
Добавление эмодзи
Клавиатура эмодзи есть в любом приложении, где используется стандартная клавиатура, например в приложениях «Почта» и «Сообщения». Для добавления эмодзи выполните следующие действия.
- Нажмите текстовое поле, затем нажмите кнопку «Эмодзи» или кнопку с изображением глобуса .
- Для переключения тем эмодзи используйте серые значки внизу клавиатуры либо смахните влево или вправо для просмотра дополнительных вариантов. Нажмите кнопку с изображением часов , чтобы просмотреть недавно использованные эмодзи.
- Чтобы изменить оттенок кожи того или иного эмодзи, нажмите и удерживайте его.
- Нажмите эмодзи, чтобы добавить его в текстовое поле.
Замена слов на эмодзи одним касанием
Приложение «Сообщения» показывает, какие слова можно заменить на эмодзи.
- Откройте приложение «Сообщения» и нажмите кнопку «Написать» , чтобы создать новое сообщение, или выберите существующий разговор.
- Напишите сообщение, затем нажмите кнопку «Эмодзи» или кнопку с изображением глобуса .
- Дождитесь, когда слова станут оранжевыми.
- Нажмите оранжевое слово, чтобы вставить вместо него эмодзи. Если можно использовать несколько эмодзи, варианты отобразятся в поле быстрого ответа.
- Нажмите кнопку «Отправить» , чтобы отправить сообщение.
Если требуется заменить эмодзи исходным словом, просто нажмите эмодзи.
Использование предиктивного ввода эмодзи
С помощью предиктивного набора текста можно вводить и дополнять целые предложения всего одним касанием. По мере ввода текста вам предлагаются варианты следующих слов и фраз, основанные на ваших прошлых беседах и вашем стиле письма. Возможен также вывод предложений по использованию эмодзи. Во время ввода сообщения нажмите предложенный эмодзи в поле предиктивного ввода, чтобы заменить им слово или добавить его в текст.
Чтобы выключить функцию предиктивного набора текста, нажмите и удерживайте кнопку эмодзи или кнопку с изображением глобуса , перейдите в раздел «Настройки клавиатуры» и выключите функцию «Предиктивный набор».
Не видите клавиатуру эмодзи?
Если клавиатура эмодзи отсутствует, убедитесь, что она включена.
- Перейдите в меню «Настройки» > «Основные» и нажмите «Клавиатура».
- Выберите «Клавиатуры», а затем нажмите «Новые клавиатуры».
- Нажмите «Эмодзи».
Дополнительная информация
Узнайте, как использовать Animoji, чтобы копировать ваше выражение лица, или создавать Memoji, чтобы отображать ваш характер и настроение. Все эти функции доступны в приложении «Сообщения».
Источник
Использование Memoji на iPhone и iPad Pro
Вы можете создавать Memoji в соответствии со своим характером и настроением, а затем отправлять их в приложениях «Сообщения» и FaceTime. А на совместимом iPhone или iPad Pro вы можете создавать анимированные Memoji, говорящие вашим голосом и копирующие вашу мимику.
Как создать Memoji
- Откройте приложение «Сообщения» и коснитесь кнопки «Написать» , чтобы создать новое сообщение. Или выберите существующий разговор.
- Нажмите кнопку Memoji , затем проведите пальцем вправо и нажмите кнопку «Новый Memoji» .
- Настройте параметры своего изображения Memoji (цвет кожи, прическу, цвет глаз и т. д.).
- Нажмите «Готово».

Как создавать стикеры Memoji
Ваши Memoji автоматически превращаются в наборы стикеров, которые доступны с клавиатуры и могут использоваться в приложении «Сообщения», «Почта» и некоторых сторонних приложениях.
Как создать стикер Memoji.
- Создайте свой Memoji.
- Откройте клавиатуру, затем нажмите кнопку стикеров Memoji .
- Выберите стикер для отправки.
- Нажмите кнопку «Отправить» .
Стикеры Memoji не поддерживаются на iPad Air 2.

Как использовать анимированные Memoji в сообщениях
- Убедитесь, что вы используете совместимый iPhone или iPad Pro.
- Откройте приложение «Сообщения» и коснитесь кнопки «Написать» , чтобы создать новое сообщение. Или выберите существующий разговор.
- Нажмите кнопку Memoji и проведите влево, чтобы выбрать Memoji.
- Нажмите кнопку записи , чтобы начать запись, и значок , чтобы остановить ее. Запись ведется не дольше 30 секунд. Чтобы выбрать другое созданное изображение Memoji с той же записью, нажмите его. Чтобы создать стикер Memoji, нажмите и удерживайте изображение Memoji, а затем перетащите его в цепочку сообщений. Чтобы удалить Memoji, нажмите кнопку «Корзина» .
- Нажмите кнопку «Отправить» .

Как использовать анимированные Memoji в FaceTime
- Убедитесь, что вы используете совместимый iPhone или iPad Pro.
- Откройте приложение FaceTime и позвоните.
- Когда вызов начнется, нажмите кнопку эффектов .
- Выберите изображение Memoji, которое хотите использовать.
- Продолжайте звонить по FaceTime с использованием настроенного Memoji. Или нажмите кнопку «Закрыть» , чтобы продолжить без Memoji или вернуться в меню FaceTime.
Чтобы изменить изображение Memoji либо удалить его в процессе вызова FaceTime, повторите действия 2–4.
Управление созданным Memoji
Хотите изменить созданное изображение Memoji? Можно изменить функции, продублировать существующее изображение Memoji с помощью новых функций либо удалить его.
- Откройте приложение «Сообщения» и коснитесь кнопки «Написать» , чтобы создать новое сообщение. Или выберите существующий разговор.
- Нажмите кнопку Memoji или кнопку стикеров Memoji , затем выберите нужный Memoji.
- Нажмите кнопку «Еще» . Затем выберите редактирование, дублирование или удаление.
Если вы хотите хранить изображения Memoji на всех совместимых устройствах, включите двухфакторную аутентификацию для Apple ID и войдите в iCloud с помощью одного и того же Apple ID на всех устройствах. Вам также необходимо включить iCloud Drive. Перейдите в раздел «Настройки» > [Ваше имя] > iCloud > iCloud Drive.
Чтобы использовать анимированные изображения Memoji, требуется совместимый iPhone или iPad Pro.
Источник
Guide-Apple
Самые интересные новости о технике Apple и не только.
Как сделать Animoji на iPhone 6, 6S, 7, 7 Plus, 8, 8 Plus?
Ещё в сентябре 2017 года, кроме упомрачительного iPhone X, Apple показала фичу под названием Animoji. Тогда компания впервые представила TrueDepth Camera, которая отлично раскрывается в Animoji и Face ID.
Как показала практика, пользователи перестают пользоваться анимациями очень быстро. Ведь ты не каждый день станешь делать анимированные сообщения с пандой и прочими персонажами.
То, что она работает на «iPhone X» и более новых моделях весьма понятно, а что же делать с более старыми моделями. Давайте сегодня разбираться с самого начала.
Как включить Animoji на iPhone 5, 5S, SE, 6, 6S, 7, 7 Plus, 8, 8 Plus?
Итак, для работы данной фичи в идеальном варианте нужна TrueDepth Camera. Именно она помогает сканировать ваше лицо и затем ваш персонаж копирует ваши движения.
Наличие такой камеры имеется на iPhone X, iPhone Xs, iPhone Xs Max и iPhone Xr. Также не стоит забывать и про новый iPad Pro 2018 года. Все они имеют данную фичу.
Более старые модели функционально могли бы потянуть данное приложение, и Apple это даже не отрицает, но повторении мимики лица были бы не такими точными, а ночью оно вообще не работало бы, ведь нету инфракрасных датчиков, как у TrueDepth Camera.
Какие есть аналоги Анимоджи?
К большому счастью, перед вами стоит большой выбор приложений с наличием разных масок. Да, это будет похуже чем Animoji и они весьма отличаются, но это лучше, чем ничего.
Поэтому, вот список приложений, а пользоваться ими или нет, решать уже вам:
Также стоит отметить MRRMRR, который якобы содержит похожие маски, как у Animoji. Много ресурсов писали об этом приложении весьма позитивные комментарии. Но как показала практика, до оригинала ему очень далеко.
Источник
Вы в мультике
Разбавьте сообщения мемодзи
С помощью функции Animoji можно сделать из эмодзи анимированных персонажей, которые копируют выражение лица и голос. А с Memoji героем станете вы сами.
Обе функции доступны на iPhone X и выше, на 11-дюймовом iPad Pro и iPad Pro третьего поколения с экраном 12,9 дюйма.
Если у вас есть одно из этих устройств, то вот несколько полезных советов.
Придумайте мемодзи
Для начала откройте «Сообщения» и нажмите на значок с обезьяной на нижней панели. Теперь пролистайте список анимодзи влево до самого конца, нажмите «Плюс», чтобы открыть редактор Memoji, и наведите камеру на себя. В верхней части экрана появится персонаж, который уже копирует вашу мимику и голос.
Под персонажем есть панель с различными параметрами вроде формы бровей и прически. Дополнительно в каждой вкладке предусмотрена настройка цвета, причем с помощью ползунка можно выбирать и его оттенок.
Когда образ будет готов, сохраните изображение, чтобы использовать его как одну из масок анимодзи в сообщениях. Можно создать несколько аватаров на разные случаи.
Как отправить мемодзи
Чтобы использовать мемодзи, снова зайдите в «Сообщения», нажмите на значок с обезьяной и выберите изображение из общего списка. Как и в случае со стандартными анимодзи, камера TrueDepth распознает все ваши движения.
Отправить мемодзи можно в нескольких вариантах. Например, в виде стикера. Для этого просто перетяните его в окно диалога. Можно записать видеосообщение длиной в 30 секунд, нажав большую красную кнопку.
Если хотите сделать селфи, активируйте камеру iOS-устройства (иконка фотоаппарата внизу экрана) и нажмите на значок со звездой, чтобы открыть коллекцию анимированных персонажей.
Мемодзи в FaceTime
В FaceTime мемодзи можно накладывать на любой объект как маску. Для этого кликните на соответствующую иконку внизу экрана и выберите интересующий вас аватар, после чего вернитесь в окно разговора.
Источник
Как включить анимоджи на iPhone 8 и 8 Plus, а также на 7-х, 6-х, на 5s и на iPad?
Новые Animoji — это нынче одна из самых популярных фич нового iPhone X. Она так понравились публике, что уйма народу сразу же захотела заполучить такие же прикольные анимированные мордочки на свои смартфоны. А спрос, как известно, рождает предложение. И альтернативные анимоджи для других iPhone просто не могли не появиться.
И они появились.
Приложение с веселым названием MrrMrr — это , как говорится, легко и ненавязчиво внедряет анимоджи в любой iPhone. Если быть точным, то MrrMrr совместимо с моделями iPhone 5s, 6 и 6 Plus, iPhone 6s и 6s Plus, iPhone SE, iPhone 7 и 7 Plus, а также с новыми смартфонами iPhone 8 Plus и 8 (к слову, выгодно продать айфон 7 можно на swoop). Мало того, при желании MrrMrr поставить можно даже на iPad.
Единственное существенно условие: на смартфоне или планшете должна быть установлена как минимум iOS 11 или любая из её более свежих версий. А теперь более подробно.
Итак, как включить анимоджи на iPhone 8 и 8 Plus, 7, 7 Plus, 6(s), 6(s) Plus, iPhone SE или на iPhone 5s
Приложение MrrMrr способно отслеживать мимику вашего лица ни чуть не хуже, чем оригинальное Animoji вместе с супермегакамерой TrueDepth нового iPhone X. Притом за за неимением TrueDepth MrrMrr вполне себе обходится и обычной камерой вашего смартфона.
В настоящее время в галерее MrrMrr имеется сразу шесть мордочек, которые с предельной схожестью срисованы с настоящих анимоджи iPhone X. Плюс к этому есть еще куча всяких не менее прикольных «Масок», «Эффектов» и «Фильтров», с которыми тоже не скучно.
В эксплуатации прога, как и полагается, проста чрезвычайно. Весь процесс освоения анимоджи выглядит следующим образом:
- качаем MrrMrr с App Store (кстати, совсем бесплатно) и устанавливаем на iPhone или iPad;
- после завершения установки запускаем программку (нужно будет разрешить её доступ к камере и микрофону);
- на панельке внизу экрана тапаем EMOJI;
- выбираем понравившийся анимоджи из списка доступных;
- ловим лицо в фокус камеры и жмем кнопку записи видео;
- далее — на ваше усмотрение: улыбаемся, кривляемся, веселимся…
- потом можно тапнуть кнопчку соцсети и выложить готовый ролик в fb, instagram или переслать кому-нибудь через мессенджер вместе с своими комментариями.
А можно ничего никуда не отправлять, а сначала сохранить ролик, а затем слегка подредактировать его, но уже с применением встроенных эффектов и дополнительных масок. В Snapchat, к примеру…
Источник