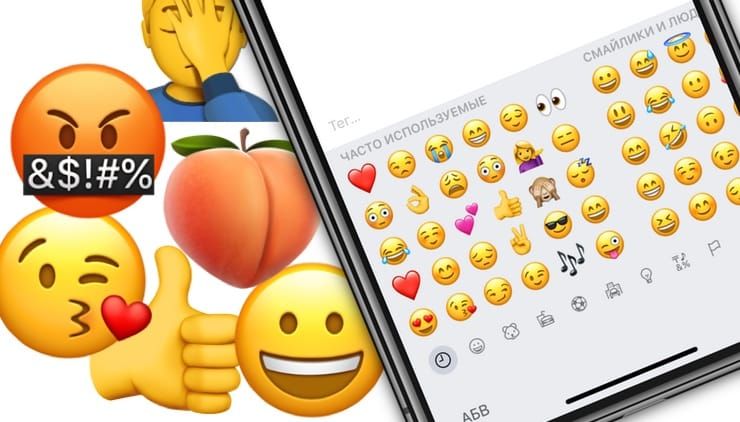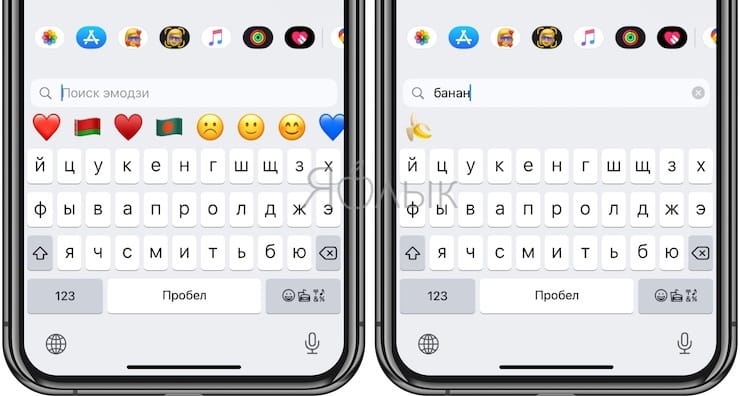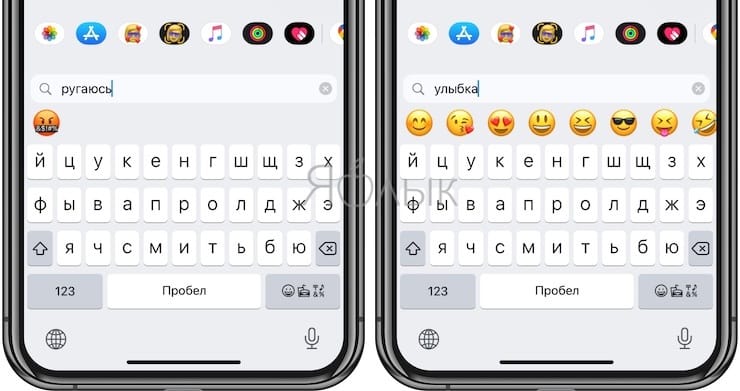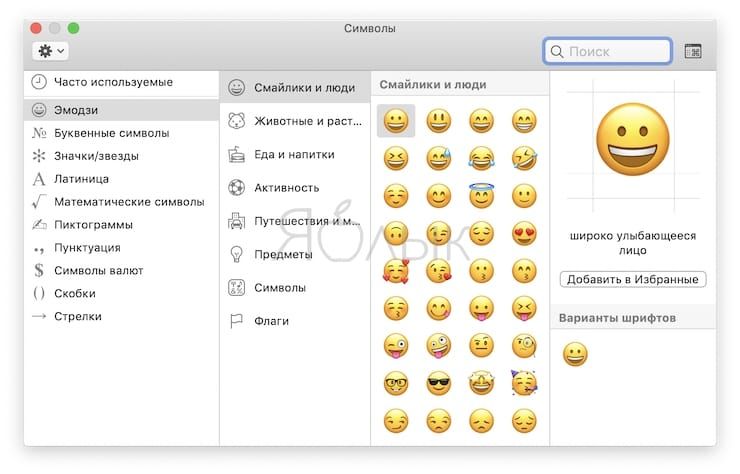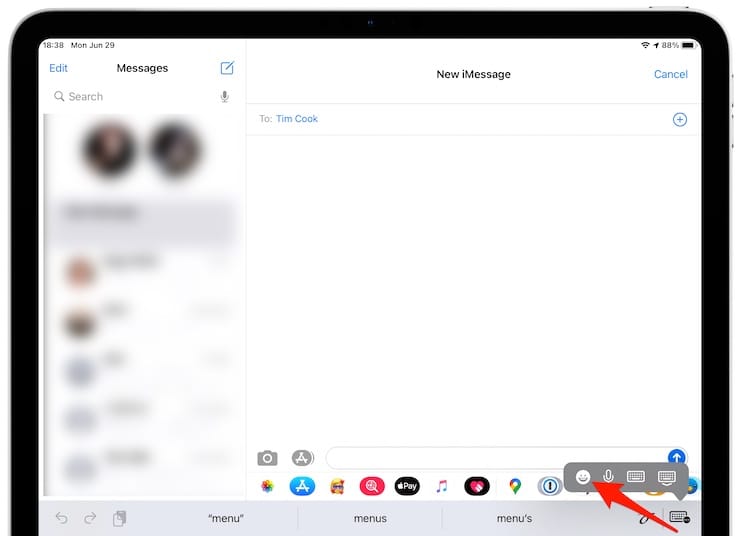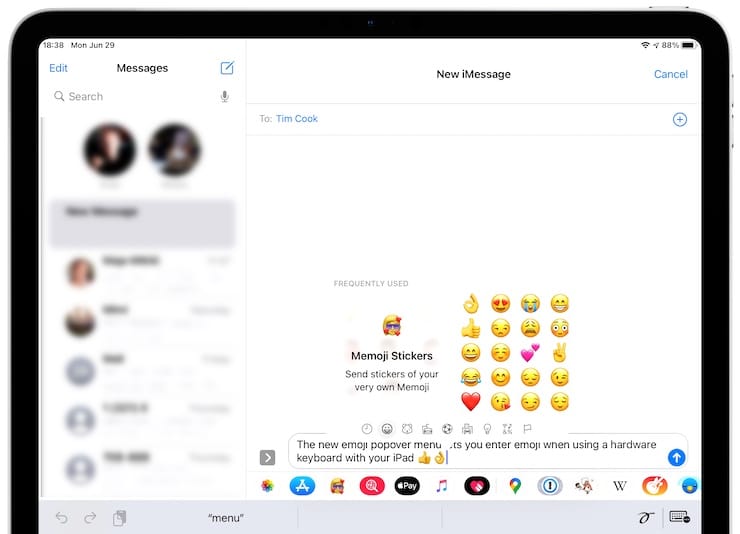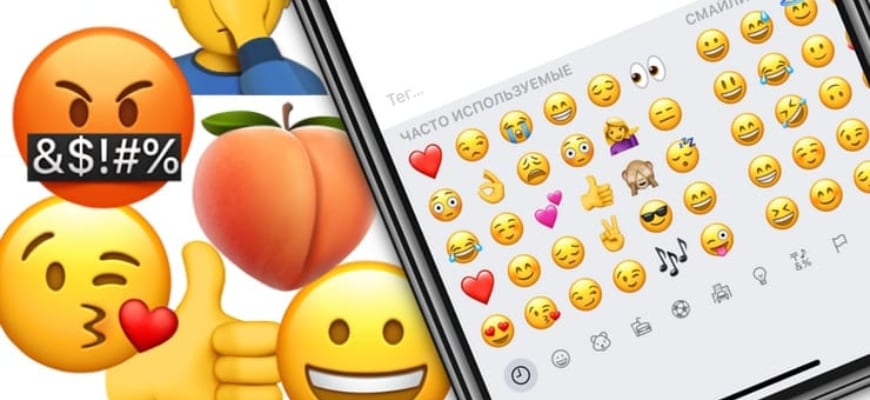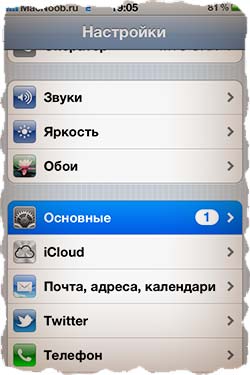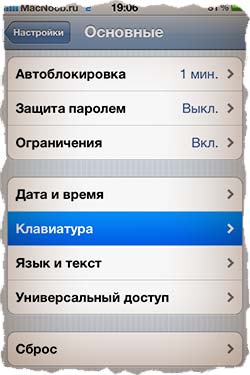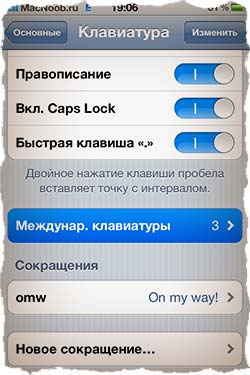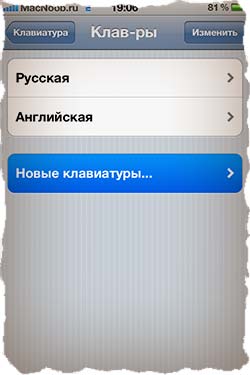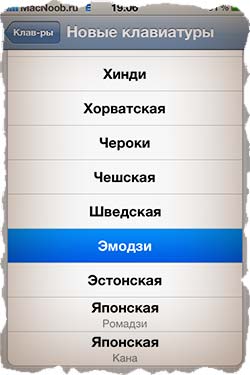- Как быстро искать нужные смайлики эмодзи в iPhone по названию
- Поиск смайликов на iPhone и iPod touch
- Смайлики на iPad
- Узнайте больше с Эмодзипедией
- Apple iOS 14 эмодзи — какие будут новые смайлики iPhone
- Как найти и использовать новые смайлики для айфона?
- Как использовать опцию поиска смайликов iPhone в iOS 14
- Использование Memoji на iPhone и iPad Pro
- Как создать Memoji
- Как создавать стикеры Memoji
- Как использовать анимированные Memoji в сообщениях
- Как использовать анимированные Memoji в FaceTime
- Управление созданным Memoji
- Как установить смайлы Emoji (Эмодзи) на клавиатуре iPhone
Как быстро искать нужные смайлики эмодзи в iPhone по названию
Начиная с iOS 14 появилась удобная опция поиска смайликов, которая уже давно включена в операционную систему на Mac. Но этот инструмент не работает на iPadOS, так как там используется другой подход.
Поиск смайликов на iPhone и iPod touch
При использовании программной клавиатуры на вашем iPhone или iPod touch с iOS 14 и более новой версией ПО, нажмите кнопку с изображением смайлика, и вы увидите новое поле поиска. Оно появится над клавиатурой. С его помощью вы можете искать наиболее подходящие для вас смайлики, вводя часто используемые слова или фразы, такие как «рукалицо», «сердце» или «банан».
По мере ввода ключевого слова будет формироваться прокручиваемый визуальный список соответствующих смайликов для выбора. Это будет происходить в месте, где обычно предлагаются варианты автозамены. Нажмите на смайлик, соответствующий вашему запросу, чтобы сразу же вставить его в используемое вами приложение.
Чтобы закрыть поиск смайликов, коснитесь «х» в правой части текстового поля.
Если оценить численность имеющихся на iOS смайликов, то она явно уступает имеющейся на macOS палитре. Да и на iOS нельзя назначить эмодзи своим любимым. Но по крайней мере людям, редко использующим эмодзи или имеющим проблемы со зрением, не надо будет увеличивать изображение на экране просто ради выбора крошечного символа из кажущегося бесконечным списка.
Смайлики на iPad
При этом, начиная с iPadOS 14 пользователи iPad могут использовать новую экранную клавиатуру с эмодзи. Правда, она доступна только при подключении к планшету внешней клавиатуры. Просто нажмите на символ клавиатуры на панели инструментов для редактирования текста и автозамены, расположенный в нижней части экрана, а затем на всплывающем меню выберите значок смайлика. Это приведет к появлению всплывающего меню с эмодзи.
Меню позволяет пролистывать доступные категории и находить нужные вам смайлики без появления полноразмерной клавиатуры со смайликами, немного мешающей работе. Выбор элемента сразу же приводит к исчезновению всей палитры смайликов, что кажется не лучшим решением – вы должны вызывать меню несколько раз, если хотите найти и ввести несколько таких символов одновременно.
Если вы считаете, что уж больно сложным оказывается доступ к этому меню с эмодзи, то можете попробовать сравнить такой вариант с имеющимся в iPadOS 13 и более ранних версиях. Там надо было нажимать специальную комбинацию клавиш для мгновенного переключения на клавиатуру с эмодзи:
Control (^) + Пробел
Конечно, все это работает лишь при использовании с iPad внешней клавиатуры.
Если вы не работаете с несколькими языками, то таким способом можно было мгновенно переключать клавиатуры. Используя этот способ, кнопками «вверх» и «вниз» надо выбрать клавиатуру с эмодзи из небольшого всплывающего меню или нажимать клавишу «Пробел» для циклического переключения между доступными установленными клавиатурами. А в macOS выбор клавиатуры с эмодзи напрямую привязан к комбинации клавиш Control (^) + Command (⌘) + Пробел.
Стоит сказать, что та же самая комбинация клавиш для iPadOS 13 работает и в более новых версиях ПО, что выглядит вполне логично. Вот только есть один нюанс: запуск клавиатуры эмодзи через комбинацию Control (^) + Пробел приводит на iPadOS к появлению промежуточного окна вместо появления сразу же полноразмерной клавиатуры.
Опять же, всплывающее меню для эмодзи в iPadOS 14 доступно только при использовании с планшетом физической внешней клавиатуры. При наборе текста на экранной клавиатуре в iPadOS 14 переключение на клавиатуру с эмодзи приводит к появлению такой же полноразмерной клавиатуры для смайликов, как в iPadOS 13 и более ранних версиях.
Узнайте больше с Эмодзипедией
Эмодзипедия для смайликов и эмодзи является своеобразным аналогом Википедии. Этот сайт анализирует доступные в разных системах смайлики и делится доступной информацией о каждом из них. Такое собрание эмодзи является полным и исчерпывающим, правда, элементов там может показаться слишком много, если вам надо всего лишь быстро поставить простой смайлик.
Источник
Apple iOS 14 эмодзи — какие будут новые смайлики iPhone
iOS 14, наконец, позволит вам искать Emoji прямо с клавиатуры Emoji, согласно сайту Apple, в котором перечислены все новые функции iOS 14 .
Прямо сейчас поиск нужных эмодзи среди сотен эмодзи, доступных на клавиатуре iOS, может быть сложным. Если я еще не знаю, где найти определенный эмодзи, я часто по умолчанию «ищу», набирая слово и надеясь, что клавиатура iOS автоматически предложит правильный эквивалент эмодзи.
Поиск смайликов в iOS 14 будет намного проще благодаря новой панели поиска. «Новое поле поиска для клавиатуры Emoji позволяет вам искать идеальные Emoji», — говорится в описании функции на веб-сайте Apple. «Введите часто используемое слово или фразу, например, «сердце» или «смайлик», и вам будут представлены соответствующие смайлики на выбор».
В течение многих лет macOS предлагал способ поиска смайликов в сообщениях и в ОС с помощью сочетания клавиш. Наличие способа поиска эмодзи на клавиатуре iOS — долгожданное дополнение.
В виртуальной конференции Worldwide Developers Conference Apple также объявила, что iOS 14 будет иметь виджеты, режим «картинка в картинке», новую функцию перевода, закрепленные разговоры в сообщениях, возможность пользователям устанавливать почтовые приложения и браузеры по умолчанию и многое другое.
Как найти и использовать новые смайлики для айфона?
Приятно видеть большие изменения, такие как виджеты домашнего экрана в iOS 14 , но иногда крошечные изменения могут предложить некоторые ценные улучшения в повседневном использовании. Одна из этих небольших новых функций — опция поиска смайликов iPhone в iOS 14.
Возможность поиска смайликов на Mac существует уже много лет, и пользователи давно просят об этом на iPhone и iPad. Несмотря на то, что это небольшая деталь, смайлики используются так часто, что этот небольшой твик для iOS 14 и iPadOS 14 означает лучший опыт, который сэкономит ваше время с постоянно растущим списком доступных смайликов.
Примечание: iOS 14 в настоящее время доступна только в качестве бета-версии для разработчиков, первая публичная бета-версия будет выпущена в июле.
Как использовать опцию поиска смайликов iPhone в iOS 14
- Перейдите в любое приложение и переключитесь на клавиатуру Apple Emoji, нажав на смайлик или глобус в левом нижнем углу (если вы этого еще не сделали, включите в меню «Настройки»> «Основные»> «Клавиатура»> «Клавиатуры»> «Добавить новую клавиатуру»> «Emoji»).
- Прямо над эмодзи, нажмите Поиск эмодзи
- Введите слово, теперь вы можете провести по отфильтрованным Emoji, чтобы увидеть все результаты
- Нажмите один (или несколько), чтобы использовать их
Вот как выглядит новая функция:
После ввода поиска вы можете провести справа налево, чтобы увидеть больше, чем первые семь результатов смайликов, показанных на панели над клавиатурой.
Источник
Использование Memoji на iPhone и iPad Pro
Вы можете создавать Memoji в соответствии со своим характером и настроением, а затем отправлять их в приложениях «Сообщения» и FaceTime. А на совместимом iPhone или iPad Pro вы можете создавать анимированные Memoji, говорящие вашим голосом и копирующие вашу мимику.
Как создать Memoji
- Откройте приложение «Сообщения» и коснитесь кнопки «Написать» , чтобы создать новое сообщение. Или выберите существующий разговор.
- Нажмите кнопку Memoji , затем проведите пальцем вправо и нажмите кнопку «Новый Memoji» .
- Настройте параметры своего изображения Memoji (цвет кожи, прическу, цвет глаз и т. д.).
- Нажмите «Готово».

Как создавать стикеры Memoji
Ваши Memoji автоматически превращаются в наборы стикеров, которые доступны с клавиатуры и могут использоваться в приложении «Сообщения», «Почта» и некоторых сторонних приложениях.
Как создать стикер Memoji.
- Создайте свой Memoji.
- Откройте клавиатуру, затем нажмите кнопку стикеров Memoji .
- Выберите стикер для отправки.
- Нажмите кнопку «Отправить» .
Стикеры Memoji не поддерживаются на iPad Air 2.

Как использовать анимированные Memoji в сообщениях
- Убедитесь, что вы используете совместимый iPhone или iPad Pro.
- Откройте приложение «Сообщения» и коснитесь кнопки «Написать» , чтобы создать новое сообщение. Или выберите существующий разговор.
- Нажмите кнопку Memoji и проведите влево, чтобы выбрать Memoji.
- Нажмите кнопку записи , чтобы начать запись, и значок , чтобы остановить ее. Запись ведется не дольше 30 секунд. Чтобы выбрать другое созданное изображение Memoji с той же записью, нажмите его. Чтобы создать стикер Memoji, нажмите и удерживайте изображение Memoji, а затем перетащите его в цепочку сообщений. Чтобы удалить Memoji, нажмите кнопку «Корзина» .
- Нажмите кнопку «Отправить» .

Как использовать анимированные Memoji в FaceTime
- Убедитесь, что вы используете совместимый iPhone или iPad Pro.
- Откройте приложение FaceTime и позвоните.
- Когда вызов начнется, нажмите кнопку эффектов .
- Выберите изображение Memoji, которое хотите использовать.
- Продолжайте звонить по FaceTime с использованием настроенного Memoji. Или нажмите кнопку «Закрыть» , чтобы продолжить без Memoji или вернуться в меню FaceTime.
Чтобы изменить изображение Memoji либо удалить его в процессе вызова FaceTime, повторите действия 2–4.
Управление созданным Memoji
Хотите изменить созданное изображение Memoji? Можно изменить функции, продублировать существующее изображение Memoji с помощью новых функций либо удалить его.
- Откройте приложение «Сообщения» и коснитесь кнопки «Написать» , чтобы создать новое сообщение. Или выберите существующий разговор.
- Нажмите кнопку Memoji или кнопку стикеров Memoji , затем выберите нужный Memoji.
- Нажмите кнопку «Еще» . Затем выберите редактирование, дублирование или удаление.
Если вы хотите хранить изображения Memoji на всех совместимых устройствах, включите двухфакторную аутентификацию для Apple ID и войдите в iCloud с помощью одного и того же Apple ID на всех устройствах. Вам также необходимо включить iCloud Drive. Перейдите в раздел «Настройки» > [Ваше имя] > iCloud > iCloud Drive.
Чтобы использовать анимированные изображения Memoji, требуется совместимый iPhone или iPad Pro.
Источник
Как установить смайлы Emoji (Эмодзи) на клавиатуре iPhone
Прочитав эту статью до конца, вы научитесь устанавливать, использовать и распознавать значение смайликов Эмодзи (Emoji). Ведь многие владельцы iPhone и iPad до сих пор не знают, что экранная клавиатура этих устройств позволяет вводить смайлики и различные иконки.
Для этого вам НЕ ПОНАДОБИТСЯ устанавливать никаких дополнительных приложений из AppStore. Все что понадобится — это выбор в настройках телефона/планшета дополнительной раскладки клавиатуры, которая называется Emoji (Эмодзи).
Для того, чтобы установить смайлы Эмодзи на iPhone, проделайте следующие шаги:
ШАГ 1 — Заходим в Настройки > Основные (Англ.: Settings > General).
ШАГ 2 — Выбираем пункт Клавиатура (Keyboard).
ШАГ 3 — Выбираем Междунар. клавиатуры.
ШАГ 4 — Жмем Новые клавиатуры…
ШАГ 5 — Из списка выбираем и жмем на Эмодзи (Emoji).
ШАГ 6 — Новая раскладка появилась в списке клавиатур.
ШАГ 7 — Теперь при необходимости ввода смайликов и т.п. нажимаем на маленький глобус внизу экрана с клавиатурой. Эмодзи где-то здесь…
ШАГ 8 — Кроме смайлов здесь полно всякой живности… Кстати, если вы не уверены в актуальности применения того или иного символа Эмодзи, обязательно прочитайте статью «Как узнать значения всех символов ЭМОДЗИ«.
ШАГ 9 — … и закусок к пиву?…
ШАГ 10 — Обратите внимание что каждая категория состоит из нескольких страниц. Перемещаемся по ним свайпами вправо/влево. Наслаждайтесь.
Источник