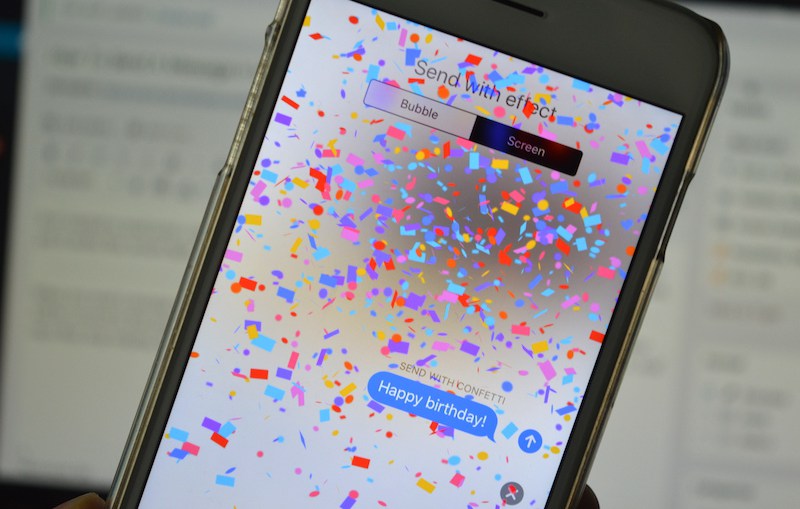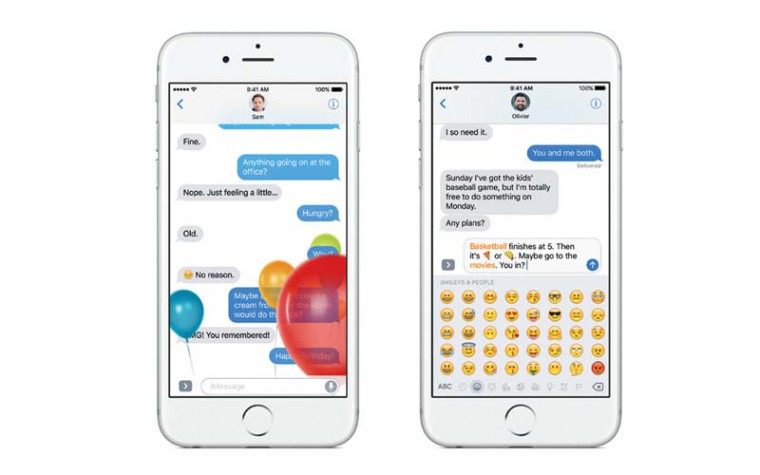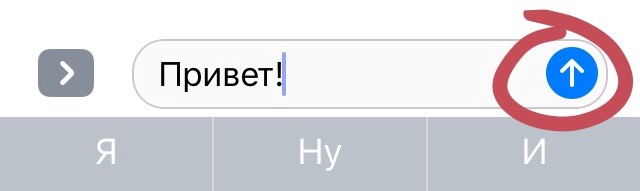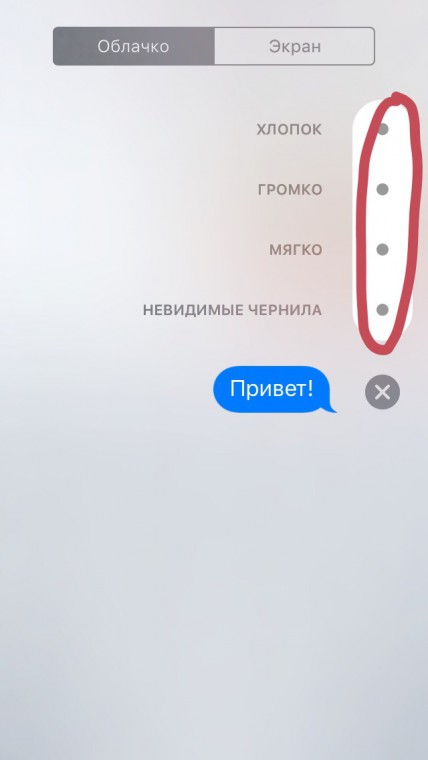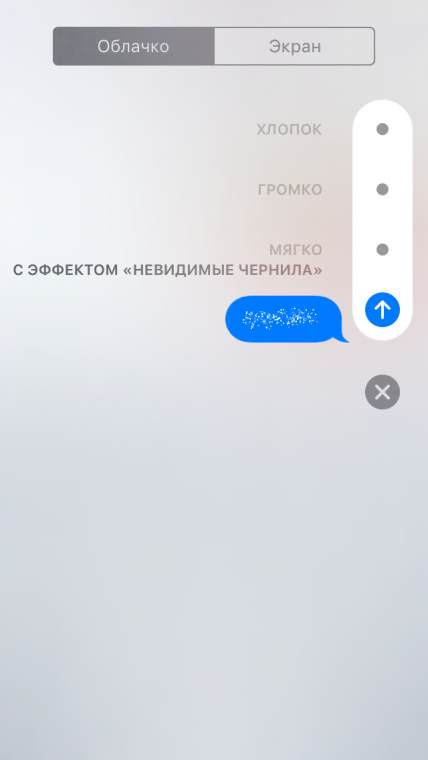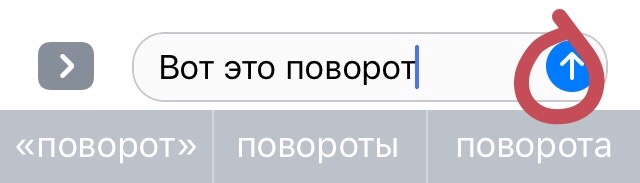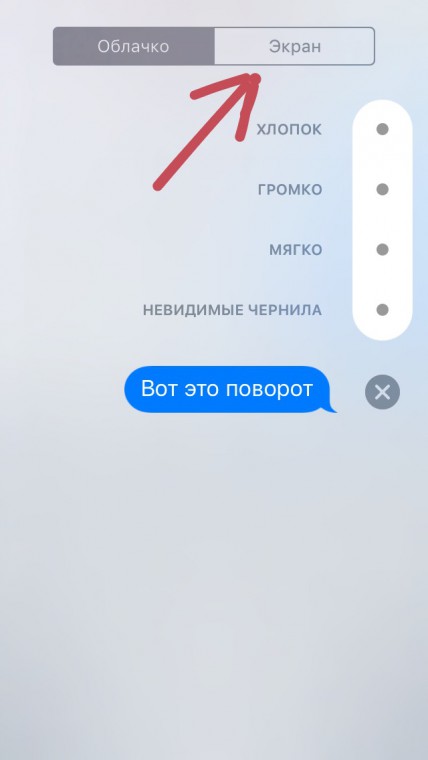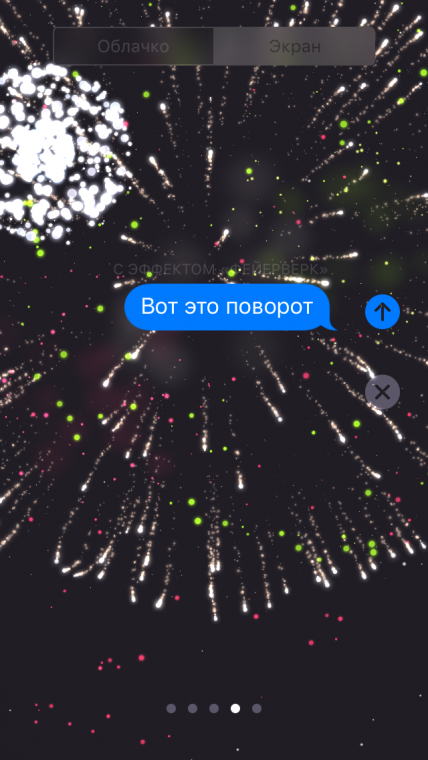- Использование Memoji на iPhone и iPad Pro
- Как создать Memoji
- Как создавать стикеры Memoji
- Как использовать анимированные Memoji в сообщениях
- Как использовать анимированные Memoji в FaceTime
- Управление созданным Memoji
- Как создавать и отправлять Animoji в iPhone X
- Как создать Animoji на iPhone X
- Как сделать стикер с Animoji на iPhone X
- Как сохранять Animoji на iPhone X
- Как пересылать Animoji на iPhone X
- Как отправить анимированное сообщение в iMessage на iOS 10
- Как добавить сообщению анимацию
- А как же создать полноэкранную анимацию?
- 🤳Animoji на IOS : Сделайте свой Emojis движущимся!
- Вы здесь
- Кто они такие?
- Как создать своего Animoji?
- Резюме
Использование Memoji на iPhone и iPad Pro
Вы можете создавать Memoji в соответствии со своим характером и настроением, а затем отправлять их в приложениях «Сообщения» и FaceTime. А на совместимом iPhone или iPad Pro вы можете создавать анимированные Memoji, говорящие вашим голосом и копирующие вашу мимику.
Как создать Memoji
- Откройте приложение «Сообщения» и коснитесь кнопки «Написать» , чтобы создать новое сообщение. Или выберите существующий разговор.
- Нажмите кнопку Memoji , затем проведите пальцем вправо и нажмите кнопку «Новый Memoji» .
- Настройте параметры своего изображения Memoji (цвет кожи, прическу, цвет глаз и т. д.).
- Нажмите «Готово».

Как создавать стикеры Memoji
Ваши Memoji автоматически превращаются в наборы стикеров, которые доступны с клавиатуры и могут использоваться в приложении «Сообщения», «Почта» и некоторых сторонних приложениях.
Как создать стикер Memoji.
- Создайте свой Memoji.
- Откройте клавиатуру, затем нажмите кнопку стикеров Memoji .
- Выберите стикер для отправки.
- Нажмите кнопку «Отправить» .
Стикеры Memoji не поддерживаются на iPad Air 2.

Как использовать анимированные Memoji в сообщениях
- Убедитесь, что вы используете совместимый iPhone или iPad Pro.
- Откройте приложение «Сообщения» и коснитесь кнопки «Написать» , чтобы создать новое сообщение. Или выберите существующий разговор.
- Нажмите кнопку Memoji и проведите влево, чтобы выбрать Memoji.
- Нажмите кнопку записи , чтобы начать запись, и значок , чтобы остановить ее. Запись ведется не дольше 30 секунд. Чтобы выбрать другое созданное изображение Memoji с той же записью, нажмите его. Чтобы создать стикер Memoji, нажмите и удерживайте изображение Memoji, а затем перетащите его в цепочку сообщений. Чтобы удалить Memoji, нажмите кнопку «Корзина» .
- Нажмите кнопку «Отправить» .

Как использовать анимированные Memoji в FaceTime
- Убедитесь, что вы используете совместимый iPhone или iPad Pro.
- Откройте приложение FaceTime и позвоните.
- Когда вызов начнется, нажмите кнопку эффектов .
- Выберите изображение Memoji, которое хотите использовать.
- Продолжайте звонить по FaceTime с использованием настроенного Memoji. Или нажмите кнопку «Закрыть» , чтобы продолжить без Memoji или вернуться в меню FaceTime.
Чтобы изменить изображение Memoji либо удалить его в процессе вызова FaceTime, повторите действия 2–4.
Управление созданным Memoji
Хотите изменить созданное изображение Memoji? Можно изменить функции, продублировать существующее изображение Memoji с помощью новых функций либо удалить его.
- Откройте приложение «Сообщения» и коснитесь кнопки «Написать» , чтобы создать новое сообщение. Или выберите существующий разговор.
- Нажмите кнопку Memoji или кнопку стикеров Memoji , затем выберите нужный Memoji.
- Нажмите кнопку «Еще» . Затем выберите редактирование, дублирование или удаление.
Если вы хотите хранить изображения Memoji на всех совместимых устройствах, включите двухфакторную аутентификацию для Apple ID и войдите в iCloud с помощью одного и того же Apple ID на всех устройствах. Вам также необходимо включить iCloud Drive. Перейдите в раздел «Настройки» > [Ваше имя] > iCloud > iCloud Drive.
Чтобы использовать анимированные изображения Memoji, требуется совместимый iPhone или iPad Pro.
Источник
Как создавать и отправлять Animoji в iPhone X
Одной из эксклюзивных функций iPhone X являются Animoji. В этой статье мы рассмотрим как создать Animoji и отправить его в iMessage как стикер, а также как сохранять анимированные эмодзи.
Animoji — это анимированные эмоджи которые можно создавать в iPhone X благодаря камере True Depth, которая также обеспечивает работу технологии Face ID. Камера считывает движение около 50-ти лицевых мышц и переносит их на эмодзи, в результате получается очень реалистичные движения и эмоции автором которых являетесь вы.
Создавать Animoji, можно на сегодня, толко на iPhone X, а получать и просматривать смогут все владельцы iPhone и iPad с iOS 11 на борту (а еще также просматривать смогут и владельцы плееров iPod touch).

Как поделится Animoji: основным способом делится Animoji – является iMessage . Только в приложении «Сообщения» можно создавать и передавать Animoji, еще можно отправлять в разные социальные сети: Twitter, Facebook, YouTube и другие приложения поддерживающие данный формат.
Рекомендуем также почитать в нашем блоге полезную статью о том как сканировать документы iPhone. Полезные советы для работы и рекомендации по функциональности iOS.
Как создать Animoji на iPhone X
- Зайдите в приложение «Сообщения» (iMessage ).
- В панели сообщения нажмите значок App Store и выберете Animoji.
- Откроется вся коллекция персонажей: поросенок, панда, робот, собака, какашка, единорог и так далее. Выберете нужного вам персонажа, при этом держа iPhone X, перед лицом на комфортном расстоянии. Нажмите на значок съемки и запишите ваш диалог-послание (прикольнее получится, если вы это сделаете эмоционально — с проявлением разных эмоций на лице).
- По завершению как и при стандартной съемке в приложении «Камера» нажмите значок чтобы остановить съемку.
- Отправить созданный Animoji сообщением, можно нажав на стрелочку .
Если вы хотите переснять или удалить Анимодзи , то нажмите на мусорное ведро.
Как сделать стикер с Animoji на iPhone X
Еще можно отправлять сообщения со стикером, с запечатленной эмоцией разных персонажей.
- Зайдите в приложение «Сообщения» (iMessage ).
- В панели сообщения нажмите значок App Store и выберете Animoji.
- Выберете нужного персонажа из Анимодзи.
- Продемонстрируйте ту эмоцию которую хотите переслать и перетащите с нижней части экрана в ваше сообщение.
Как сохранять Animoji на iPhone X
Создаваемые вами анимированные видео можно сохранять, как это сделать смотрите ниже:
- Откройте «Сообщения» (iMessage ).
- Найдите уже отправленное Animoji, которое нужно сохранить.
- Зажмите и удержите его, в всплывающем меню выберете «Сохранить».
| Откройте iMessage | Зажмите и удержите | Нажмите «Сохранить» |
|---|---|---|
 |  |  |
Еще один вариант как можно сохранить Animoji, открыть его во весь экран и в меню «Поделится» выбрать функцию «Сохранить». Все ваши сохраненные Анимодзи можно просматривать в приложении «Фото».
Как пересылать Animoji на iPhone X
- Откройте «Сообщения» (iMessage ).
- Найдите уже отправленное Animoji, которое нужно переслать.
- Зажмите и удержите Animoji в сплывающем меню нажмите «Другое».
- В нижнем правом углу нажмите кнопку «Переслать», после чего будет создано сообщение, вам останется только добавить контакт того кому вы будите пересылать анимированное сообщение с персонажем.
Кроме того можно также записать караоке и удивить своих друзей, например исполнением знаменитого хита от какашки.
Источник
Как отправить анимированное сообщение в iMessage на iOS 10
Мы уже узнали, как устанавливать и отправлять стикеры в iMessage, но не все знают, что сообщения в мессенджере можно сопроводить крутыми полноэкранными эффектами.
Теперь настало время научиться этому.
Внимание: эффекты работают только с сообщениями, отправленными через iMessage. На простые СМС они не распространяются.
Как добавить сообщению анимацию
Шаг 1. Открой чат с собеседником в приложении Сообщения.
Шаг 2. Зажми значок стрелочки, появившийся около написанного тобой текста.
На устройствах с 3D Touch необходимо нажать на иконку с усилием.
Шаг 3. Для предварительного просмотра анимации нажми на серый кружок около интересующего тебя эффекта.
Шаг 4. После выбора необходимого эффекта нажми на стрелочку ещё раз. Собеседник получит анимированное сообщение.
А как же создать полноэкранную анимацию?
Этот способ схож с методом выше, но имеет небольшие отличия.
Шаг 1. Открой диалог с другом.
Шаг 2. Зажми стрелочку около написанного тобой сообщения, чтобы перейти в режим редактирования.
На устройствах с 3D Touch необходимо нажать на иконку с усилием.
Шаг 3. Чтобы перейти в меню выбора полноэкранный эффектов, смахни влево или нажми на вкладку «Экран».
Шаг 4. Выбери нужный эффект и нажми на стрелочку ещё раз, чтобы отправить сообщение.
Лайфхак. Для создания анимированного сообщения не обязательно открывать редактор. Достаточно написать и отправить классическое сообщение: «С Днём Рождения!» или «С Новым Годом!».
FAQ: функция анимированных сообщений поддерживается на всех устройствах с iOS 10, в том числе на iPhone 7. Если у вас не отображаются эффекты, проверьте, что настройка Уменьшение движения выключена (Настройки -> Универсальный доступ -> Уменьшение движения).
Источник
🤳Animoji на IOS : Сделайте свой Emojis движущимся!
Вы здесь
Вы видели эти фотографии раньше?
Они похожи на смайлики, но мы не можем найти их на клавиатуре смайликов. Так что они? Где их найти? Как их использовать? Что ж, эта статья ответит на все эти вопросы.
Кто они такие?
Они называются Animoji — это новая функция, добавленная в iphone X в 2017 году. Animoji может «оживить» смайлы, придав им свой голос и мимику. Это означает, что когда вы говорите, сжимаете глаза, открываете рот или делаете какое-либо другое выражение, Animoji будет записывать ваш голос и отображать ваше выражение лица в реальном времени, чтобы создать настраиваемый и анимированный смайлик с вашим выражением и голосом, который может быть отправлено как видео со звуком.
Эта система работает через Face ID , технологию распознавания лиц iPhone X, которая идентифицирует до более чем 50 различных движений мышц, отражая наши различные выражения.
Animoji живет только на устройствах, поддерживающих iOS 11 и выше, за исключением iPhone SE 2. Вы можете создать свой собственный Animoji и отправить его в виде сообщения любому из ваших контактов в приложении «Сообщения». Его также можно использовать для замены вашего настоящего лица во время видеозвонка в приложении FaceTime.
Как создать своего Animoji?
Для подготовки вам понадобится устройство, поддерживающее iOS 11 и выше, как мы только что упомянули. В качестве примера мы возьмем iPhone X.
1. Откройте приложение Сообщения.
2. Начните разговор с контактом.
3. Нажмите кнопку Animoji (это значок персонажа в желтой квадратной рамке) в верхней части клавиатуры.
4. Проведите пальцем по экрану влево или вправо, чтобы выбрать смайлик. Держите лицо в поле зрения, пока не появится красный значок записи.
5. Коснитесь значка записи, сделайте несколько выражений и коснитесь его еще раз, затем коснитесь кнопки отправки (синяя стрелка), чтобы отправить Animoji.
Если вы хотите использовать Animoji в FaceTime :
1. Откройте приложение FaceTime.
2. Начните звонок с контактом.
3. Коснитесь значка «Эффекты» внизу экрана и коснитесь кнопки Animoji.
4.Теперь вы можете выбрать Animoji, чтобы заменить свое лицо.
Резюме
Хотя Animoji не так хорошо известен, как эмодзи, и не используется широко из-за ограничений системы iOS, эта функция по-прежнему довольно интересна. В некоторых социальных сетях, таких как Twitter, есть много уловок для игры. Люди используют его, чтобы записывать песни с песнями или снимать клипы. Вы также можете попробовать найти другие способы поиграть в нее!
Источник