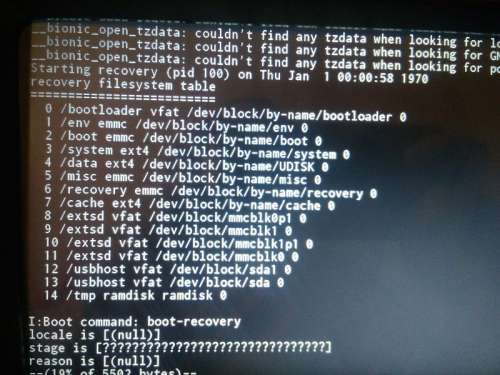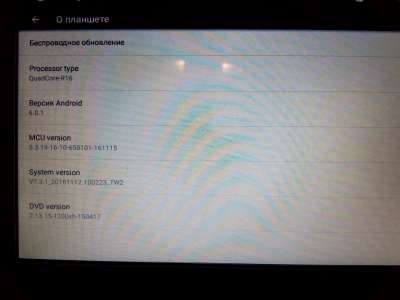- Эмуляция дополнительных экранов Android что это?
- Что такое эмуляция экрана?
- Что такое эмуляция расположения?
- Что значит отключить аппаратное наложение?
- Что такое неактивные приложения?
- Что значит эмуляция дополнительных экранов?
- Нужно ли отключать оптимизацию MIUI?
- Что будет если включить 4X MSAA?
- Что может Разработчик телефона?
- Как включить режим отладки по USB?
- Как отключить функцию поверх других приложений?
- Для чего нужна оптимизация приложений?
- Что означает наложение поверх других окон?
- Где посмотреть какие приложения работают?
- Что будет если включить режим разработчика?
- Как на андроиде посмотреть список запущенных приложений?
- Что такое эмуляция дополнительных экранов на андроид?
- Что такое эмуляция экрана?
- Что такое эмуляция расположения?
- Что значит отключить аппаратное наложение?
- Что будет если включить 4X MSAA?
- Что значит эмуляция дополнительных экранов?
- Нужно ли отключать оптимизацию MIUI?
- Что может Разработчик телефона?
- Как включить режим отладки по USB?
- Что такое строгий режим на телефоне?
- Как отключить функцию поверх других приложений?
- Для чего нужна оптимизация приложений?
- Что означает наложение поверх других окон?
- Что такой 4X MSAA?
- Что такое в телефоне 4X MSAA?
- Как включить режим Force 4X MSAA?
- Как отключить эмуляцию доп экранов android на магнитоле
- Эмуляция доп экранов Android
- Имитировать аномалию Android
- Включение экрана двойным тапом Android
- Заключение
- Авторизовать беспроводные устройства отображения (1)
- Подробный журнал Wi-Fi (2)
- Агрессивная передача по Wi-Fi/мобильному трафику (3)
- Разрешить поиск Wi-Fi в роуминге (4)
- Использовать старый клиент DHCP (5)
- Не отключать мобильные данные (6)
- Конфигурация USB (7)
- Показывать прикосновения (8)
- Показывать место указателя (9)
- «Разблокируем» функции разработчика в телефоне
- Настройки
Эмуляция дополнительных экранов Android что это?
Что такое эмуляция экрана?
Persistent display emulation (эмуляция дисплеев) — система обучена информацией EDID 1 (Расширенные данные идентификации дисплеев), предоставляемой каждым дисплеем, подключенным при первом запуске с выбранным вариантом. Затем она сохраняет эти параметры вне зависимости от питания экрана или прерываний подключения.
Что такое эмуляция расположения?
Эмуляция связана с возможностью компьютерной программы в одном устройстве эмулировать (имитировать) другую программу или устройство. . Аппаратная эмуляция представлена эмуляторами, выполненными в виде отдельного устройства.
Что значит отключить аппаратное наложение?
Аппаратное наложение — возможность накладывать интерфейс одной программы на интерфейс другой. . Для этого необходимо отключить функцию аппаратного отключения. Сделать это можно в настройках, в безопасном режиме, в режиме разработчика или с помощью сторонних приложений.
Что такое неактивные приложения?
«Неактивные приложения» — опция отображает перечень работающих программ, позволяющий завершить те из них, которые более не нужны.
Что значит эмуляция дополнительных экранов?
«Эмуляция дополнительных экранов» — интересная опция, которая может провести эмуляцию дополнительных экранов на основном физическом экране устройства. Включив эту опцию, пользователь увидит еще один экран, который продублирует основной. Размеры дополнительного экрана настраиваются самостоятельно.
Нужно ли отключать оптимизацию MIUI?
Что будет, если отключить оптимизацию MIUI
Не бойтесь: отключение оптимизации MIUI не ухудшит работу вашего смартфона. Он не будет работать медленнее, системные анимации по-прежнему будут прогружаться как и раньше, а приложения будут запускаться с прежней скоростью.
Что будет если включить 4X MSAA?
Итак, принято считать, что 4X MSAA (Multi-Sample Anti-Aliasing) – это множественное сглаживание, которое позволяет смартфону использовать технологию OpenGL ES 2.0. Если кратко, то такую опцию полезно активировать только в играх, а в обычных ситуациях от неё не будет совершенно никакого толка.
Что может Разработчик телефона?
В Android есть секретный режим разработчика. Он открывает доступ к очень «тонкой» настройке системы. Тут есть и «журналирование» сессий WI-FI, настройки рендеринга графического процессора, различная информация для мониторинга системы. Для активации «Параметров разработчика» необходимо зайти в Настройки – О телефоне.
Как включить режим отладки по USB?
Как включить отладку по USB на Android?
- Откройте меню «Настройки» на устройстве.
- Нажмите на «Система» («Система и обновления») и выберете пункт «Для разработчиков». .
- Найдите запись «Отладка по USB» (Android Debugging) и активируйте ее.
- Чтобы включить функцию подтвердите, что вы приняли предупреждение.
Как отключить функцию поверх других приложений?
В операционной системе Android есть функция, которая позволяет использовать одновременно несколько приложений.
.
Для приложений
- Зайдите в «Настройки» → «Приложения».
- Откройте параметры (обычно в виде шестеренки).
- Зайдите в пункт «Наложение поверх других окон».
- Выберите необходимое приложение → отключите ему доступ.
Для чего нужна оптимизация приложений?
Оптимизация приложений — процедура, которая оптимизирует уже установленные приложения на смартфон для работы с измененной/обновленной прошивкой/версией Андроид. Восстанавливает связи между ОС и программным обеспечением, т. е.
Что означает наложение поверх других окон?
В ОС Android 6 и Android 7 есть функция наложения окон, позволяющая одним приложениям работать поверх других. Например, пользователь может обмениваться сообщениями в соцсети и одновременно просматривать страницы в браузере.
Где посмотреть какие приложения работают?
Первым делом перейдите в ”Настройки”, далее ”Система”, потом ”Дополнительно” и ”Параметры разработчика”. В этом меню надо найти пункт ”Работающие службы”. Внутри вы увидите, какие приложения потребляют оперативную память и сможете их установить.
Что будет если включить режим разработчика?
Режим разработчика на Android планшетах и телефонах добавляет набор специальных функций в настройки устройства, предназначенные для разработчиков, но иногда востребованные обычными пользователями устройств (например, для включения отладки по USB и последующего восстановления данных, установки кастомного рекавери, .
Как на андроиде посмотреть список запущенных приложений?
Чтобы просмотреть список запущенных приложений, в телефонах с ОС Android 6 или более поздней версией перейдите в меню Параметры разработчика > Запущенные приложения.
Источник
Что такое эмуляция дополнительных экранов на андроид?
Что такое эмуляция экрана?
Persistent display emulation (эмуляция дисплеев) — система обучена информацией EDID 1 (Расширенные данные идентификации дисплеев), предоставляемой каждым дисплеем, подключенным при первом запуске с выбранным вариантом. Затем она сохраняет эти параметры вне зависимости от питания экрана или прерываний подключения.
Что такое эмуляция расположения?
Эмуляция связана с возможностью компьютерной программы в одном устройстве эмулировать (имитировать) другую программу или устройство. . Аппаратная эмуляция представлена эмуляторами, выполненными в виде отдельного устройства.
Что значит отключить аппаратное наложение?
Аппаратное наложение — возможность накладывать интерфейс одной программы на интерфейс другой. . Для этого необходимо отключить функцию аппаратного отключения. Сделать это можно в настройках, в безопасном режиме, в режиме разработчика или с помощью сторонних приложений.
Что будет если включить 4X MSAA?
Итак, принято считать, что 4X MSAA (Multi-Sample Anti-Aliasing) – это множественное сглаживание, которое позволяет смартфону использовать технологию OpenGL ES 2.0. Если кратко, то такую опцию полезно активировать только в играх, а в обычных ситуациях от неё не будет совершенно никакого толка.
Что значит эмуляция дополнительных экранов?
«Эмуляция дополнительных экранов» — интересная опция, которая может провести эмуляцию дополнительных экранов на основном физическом экране устройства. Включив эту опцию, пользователь увидит еще один экран, который продублирует основной. Размеры дополнительного экрана настраиваются самостоятельно.
Нужно ли отключать оптимизацию MIUI?
Что будет, если отключить оптимизацию MIUI
Не бойтесь: отключение оптимизации MIUI не ухудшит работу вашего смартфона. Он не будет работать медленнее, системные анимации по-прежнему будут прогружаться как и раньше, а приложения будут запускаться с прежней скоростью.
Что может Разработчик телефона?
В Android есть секретный режим разработчика. Он открывает доступ к очень «тонкой» настройке системы. Тут есть и «журналирование» сессий WI-FI, настройки рендеринга графического процессора, различная информация для мониторинга системы. Для активации «Параметров разработчика» необходимо зайти в Настройки – О телефоне.
Как включить режим отладки по USB?
Как включить отладку по USB на Android?
- Откройте меню «Настройки» на устройстве.
- Нажмите на «Система» («Система и обновления») и выберете пункт «Для разработчиков». .
- Найдите запись «Отладка по USB» (Android Debugging) и активируйте ее.
- Чтобы включить функцию подтвердите, что вы приняли предупреждение.
Что такое строгий режим на телефоне?
Переходя в строгий режим, устройство позволяет пользователю узнать, когда запущено слишком много приложений и устройство не может справиться с нагрузкой. По сути, когда вы открываете много приложений и они потребляют слишком много вычислительной мощности, вы в конечном итоге переводите свое устройство в строгий режим.
Как отключить функцию поверх других приложений?
В операционной системе Android есть функция, которая позволяет использовать одновременно несколько приложений.
.
Для приложений
- Зайдите в «Настройки» → «Приложения».
- Откройте параметры (обычно в виде шестеренки).
- Зайдите в пункт «Наложение поверх других окон».
- Выберите необходимое приложение → отключите ему доступ.
Для чего нужна оптимизация приложений?
Оптимизация приложений — процедура, которая оптимизирует уже установленные приложения на смартфон для работы с измененной/обновленной прошивкой/версией Андроид. Восстанавливает связи между ОС и программным обеспечением, т. е.
Что означает наложение поверх других окон?
В ОС Android 6 и Android 7 есть функция наложения окон, позволяющая одним приложениям работать поверх других. Например, пользователь может обмениваться сообщениями в соцсети и одновременно просматривать страницы в браузере.
Что такой 4X MSAA?
В смартфонах на Android есть полезная опция 4X MSAA — она нужна для игр. MSAA расшифровывается как Multi-Sample Anti-Aliasing, а на русском языке технология известна как «множественное сглаживание». Это метод основан на выборочном масштабировании объектов в высоком разрешении.
Что такое в телефоне 4X MSAA?
Данная аббревиатура расшифровывается как «Multisample anti-aliasing» или же «множественное сглаживание». Включение данного режима, который скрывается в разделе «для разработчиков», позволяет использовать смартфону скрытые возможности по сглаживанию текстур с применением технологии OpenGL ES 2.0.
Как включить режим Force 4X MSAA?
Откройте настройки Android, затем перейдите в раздел о телефоне. Семь раз тапните по строке «Номер сборки», и перед вами появится уведомление о том, что теперь вы разработчик. В результате этих манипуляций в настройках появится новый раздел «Для разработчиков». Зайдите в него и найдите опцию «Включить 4x MSAA».
Источник
Как отключить эмуляцию доп экранов android на магнитоле
Мы подготовили для вас полный обзор всех перечисленных функций:
Теперь рассмотрим список команд и возможностей, которые преподносит нам «андроидный» режим разработчика.
«Создание отчета об ошибке» — кнопка неактивна при нормальной работе устройства.
«Пароль для резервного копирования» — возможность защитить полные резервные копии данных смартфона или планшета. Пароль вводится вручную и создается самым пользователем.
«Не выключать экран» — активация этого действия приведет к постоянной подсветки экрана в процессе зарядки устройства.
«Выберите среду» — доступны для выбора две рабочие среды: Dalvik и ART. Последняя более новая и призвана повысить уровень производительности приложений и устройства в целом.
«Включить журнал трансляции» — команда служит для сохранения всех пакетов HCI Bluetooth в файле.
«Статистика процессов» — выполнение этой операции позволит вести статистику запущенных процессов.
«Отладка по USB» — включает режим отладки при подключении к компьютеру при помощи USB-кабеля.
«Запретить доступ для отладки с помощью USB на всех компьютерах , на которых вы входили в аккаунт».
«Отчеты об ошибках» — кнопка неактивна в штатном режиме. При активации, устройство начнет отображать в меню опцию отправки отчета об ошибке.
«Фиктивное местоположение» — удивительная функция, которая умеет маскировать текущее местоположение владельца с гаджетом и выдавать ложные координаты.
«Выберите приложение для отладки» — можно задать определенные приложения для возможности их отладки.
«Подождите пока подключится» — приложение ожидает подключения отладчика в штатном режиме. Кнопка неактивна.
«Установленные через USB» — функция позволяет проверять на безопасность приложения, устанавливаемые через ADB/ADT. Кнопка неактивна.
«Сертификация беспроводных …» — отображает параметры сертификации беспроводных мониторов.
«Показывать нажатия» — при активации кнопки, реализуется отображения точки в местах нажатия на экран.
«Отображать касания» — проводится визуализация на экране нажатия и жестов.
«Показ. обнов. поверхности» — осуществляется подсвечивание окон полностью при их обновлении.
«Показывать границы элементов» — обеспечивает отображение границ клипа, поля и т.д.
«Написание справа налево» — отображает написание текстов справа налево для всех языков.
«Окно: масштаб» — установка масштаба анимации от 0,5х до 10х. Также можно отключить анимацию вообще.
«Переход: масштаб» — установка масштаба перехода от 0,5х до 10х. Отключение анимации также возможна.
«Скорость анимации» — можно задать скорость анимации гаджета в интервале от 0,5х до 10х. Анимацию можно отключить вообще.
«Эмуляция дополнительных экранов» — интересная опция, которая может провести эмуляцию дополнительных экранов на основном физическом экране устройства. Включив эту опцию, пользователь увидит еще один экран, который продублирует основной. Размеры дополнительного экрана настраиваются самостоятельно.
«GPU-ускорение» — можно поставить галочку и, тем самым, всегда использовать GPU для двухмерного рисования.
«Показывать обновление экрана» — поставленная галочка обеспечит подсветку области экрана при отрисовке GPU.
«Показывать аппаратные обновления» — задействование этой функции выделит аппаратные уровни зеленым при обновлении.
«Отладка наложения» — этот пункт содержит три возможных варианта для выбора: 1) выкл.; 2) показывать области наложения; 3) выделять области определенного цвета; 4) показывать число объектов.
«Отладить операции непрямоугольного усечения» — на этом этапе можно провести три действия: 1) отключить опцию; 2) непрямоугольное сечение; 3) тестирование команды рисование зеленым.
«Включить 4х MSAA» — поставив галочку, пользователь (или уже разработчик) включает 4х MSAA в приложениях OpenGL ES 2.0.
«Отключить аппаратные наложения» — активация пункта повлечет за собой постоянное использование GPU при компоновке экрана.
«Включен строгий режим» — данный режим будет подсвечивать экран Android-устройства во время длительных операций.
«Показывать загрузку ЦП» — при активации этого действия, смартфон отобразит на своем экране дополнительное окошко с графическим отображением текущей загрузки ЦП.
«Запись времени работы GPU» — название данного пункта говорит само за себя.
«Включить трассировку OpenGL» — имеет четыре возможным варианта развития событий: 1) нет данных; 2) Logcat; 3) Systrace; 4) Список вызовов в glGetError/
«Не сохранять действий» — данный пункт меню относится к приложениям, активация его приведет к удалению сводки действий после их завершения.
«Лимит фоновых процессов» — полезная функция. Она способна ограничить количество работающих приложений в фоновом режиме.
«Все ANR» — птичка, поставленная напротив данного пункта обеспечит уведомления пользователя о том, что приложение лагает (авт.) или не отвечает.
— Берём USB флешку, либо карту microSD форматируем Fat32 со стандартным размером кластера или более. Настоятельно рекомендуются USB флешки и microSD карты малого размера 512Mb-1Гб-2Гб.
— Распаковываем архив ZIP, извлекаем файлы, кладем их в корень USB флешки либо карты microSD (без папки).
— Заходим в настройки, далее car setting, выбираем «Обновить систему», после будет предложен выбор с какого носителя обновить — USB либо microSD. выбираем тот носитель где находится прошивка и соглашаемся.
— В процессе прошивки ничего не трогаем (не выключаем зажигание, не включаем заднюю передачу и не открываем двери). Процесс займёт около 3-х минут. ГУ автоматически перезагрузится.
— После прошивки все настройки сохраняются.
Шить магнитолы RedPower прошивками НЕ от RedPower — Не рекомендуется. И наоборот тоже. Магнитолы «умирают»! .
Получить рут, установить эмулятор терминала
Выполнить в нем следующие команды для копирования на sd карту.
su
cd /dev/block/by-name
dd if=boot of=/extsd0/boot.img bs=4096
dd if=bootloader of=/extsd0/bootloader.img bs=4096
dd if=env of=/extsd0/env.img bs=4096
dd if=data of=/extsd0/data.img bs=4096
dd if=misc of=/extsd0/misc.img bs=4096
dd if=recovery of=/extsd0/recovery.img bs=4096
dd if=system of=/extsd0/system.img bs=4096
dd if=private of=/extsd0/private.img bs=4096
Если копировать на usb-флешку, то вместо extsd0 в пути указывать usb0
- Проверить наличие рут-прав и при отсутствии получить Root
- Найти папку — /system/priv-app, в ней найти папку com.tw.service_a5a4 в неё скопировать файл с заменой оригинального. (оригинальный лучше сохранить)
(В случае замены Total Commander’ом требуется сначала удалить оригинальный системный файл, а на его место скопировать изменённый) - Выставить права на изменённый файл 644 (rw-r—r-, «буквой Г»)
- Перезагрузить устройство
- Удостовериться
Не рекомендуется часто прошивать MCU. В какой-то неопределённый момент оно перестаёт прошиваться. И вы получаете «кирпич».
Если магнитола (кнопки магнитолы, звук, sleepmode, bluetooth и OBD при наличии) работает нормально — НЕ ТРОГАЙТЕ!
Программа для расшифровки MCU [attachment=»7210796:MCU+1.4+(+4core).exe»]
Вот какие радио-MCU бывают:
5.3.17-hwID-carID-45х101-151016
третье значение которое х
0-TEF662X
1-SI473X
2-TEF665X
3-TEF668X
4-SI475X
5-TDA7706
6-TDA7786
7-TEF685X
Апгрейд с 4.4.х на 6.0.1 доступным способом — пока не возможен
Уже установил. Все работает и почти 😀 (как всегда) все устраивает. Вопрос насчёт подсветки. У меня Солярис с кнопкой пуск\стоп. Когда стояла родная магнитола то она включалась в любой момент. То есть даже при выключенном двигателе после нажатия «стоп». Так же и подсветка кнопок магнитофона, зажигалась при включении габаритов в независимости от положения » ключа». После же установки ГУ, его можно включить только после первого нажатия на кнопку пуска ( как бы переведя ключ зажигания в первое положение). И так же с подсветкой кнопок, работает только при первом положении «ключа». То есть если включить габариты при положении » ключа» -стоп, то работает вся подсветка автомобиля кроме ГУ. Подсветка экрана работает корректно: все три положения (ярко, не ярко 😆 и выкл) регулируются, авто — при глушение тоже работает. То есть как я понимаю питание подключено правильно. И насколько я понял подсветка управляется аппаратно (mcu). То есть не получиться сделать что бы было как на родной магнитоле?
А инструкция по даунгрейду с 6.0. на 4.4. будет? 😀
«Счастливый» обладатель сего чуда.
После нескольких дней использования минусы:
1) не подсоединиться к БТ OBDII. Пароль менял на 8ми значный. У ODBII 4х значный. Обратно на ГУ не поменять — сам дописывает еще 4 знака от пароля, который был 8ми значный.
2) радио ловит значительно хуже штатной головы (Rio’15), звук хуже штатной головы (TDA7850).
3) Подключается к мобильной ТД оооочень геморно — вчера минут 20 боролся. Вкл/выкл магнитолы, вкл/выкл точку доступа на смарте. В итоге помогло только обесточивание ГУ/авто минуты на 2.
WiFi прием слабый, смарт лежит в 30 см — хватает на 3 полоски. Периодически отваливается сопряжение.
4) Стоковое радио с кнопок переключения станций — запускает поиск частот. Частичное решение установка стороннего радио. На настройках — программа крашится.
5) Kaier tools — на настройках крашится. Нет возможности приглушить звук на ЗХ.
6) не понятно как подключить переднюю камеру, DVR разъем как для клавиатуры старой, пробовал связку переходник на USB + USB камера — не работает.
Плюсы:
1) сигнал GPS отличный (внешняя антена ЖПС/Глонасс), но один раз глюканул и выбросил за 3 квартала, потом медленно вернулся на реальное местоположение.
2) шустрая, каких либо тормозов не замечено. Тач работает нормально, хотя холодов пока не было.
3) Радио включается сразу, не дожидаясь загрузки Android.
У меня с датчиком света подсветка включается только когда включен ближний. Когда ДХО включены — подсветки нет. Ориентируюсь на подсветку остальных приборов (аварийка, USB, AUX) — вкл и выкл одновременно.
Приветствую. Данный материал расскажет о некоторых функциях операционной системы Android.
Эмуляция доп экранов Android
Опция позволяет разработчикам приложений имитировать разные размеры экрана (дублирование).
Данная функция станет доступной после активации режима разработчика.
Но возможно чтобы эта фишка работала, то нужно чтобы и приложение поддерживало эту функцию.
Включив эту функцию пользователь увидит еще один экран, который будет дублировать основной. Размеры дополнительного экрана можно настраивать самостоятельно. Также вроде используя эту опцию можно уменьшить шрифт в системе, там есть настройка минимальной ширины, настраивается в DPI.
При активации можно выбрать размер будущего дополнительного экрана:
Имитировать аномалию Android
Настройка, позволяющая активировать монохромный режим отображения экрана. После активации экран будет меньше потреблять энергии, поэтому автономная работа телефона соответственно увеличится.
Функция актуальна для устройств с дисплеем типа AMOLED (Samsung).
При активации тема оформления станет не просто темной, поменяется все отображение, например камера будет работать будто в режиме негатив, фото тоже будет выглядеть будто с этим эффектом.
У некоторых юзеров очень тормозит данный режим.
Пункт в меню Для разработчиков:
Включение экрана двойным тапом Android
Данная опция позволяет активировать телефон двойным нажатием.
Пункт может находиться в разделе Специальные возможности. Или в настройках экрана > включение нажатием.
Важно понимать, что не все устройства поддерживают активацию устройства двойным тапом.
- Заходим в настройки.
- Далее находим опцию Экран.
- На некоторых версиях операционки нужно будет нажать Дополнительно, чтобы открыть полностью меню.
- Активируйте пункт Включение нажатием, название пункта может быть немного другим, зависит от версии операционки.
У некоторых моделей девайсов данная функция отсутствует. У других настройка может находиться в другом разделе:
Настройки > Удобство > Жесты и движения > Жесты режима ожидания.
Кстати двойной тап может не работать в кармане, потому что там датчик приближения будет закрыт. Все зависит от модели устройства.
Функция удобна например чтобы быстро посмотреть уведомления или время.
Иногда данной функции нет, как например в Huawei P9 Lite, но оказывается можно включить при наличии root-прав (возможно необходимо специальное приложение).
Заключение
Надеюсь данная информация помогла. Удачи и добра, до новых встреч друзья!
Это 2 часть полного разбора меню параметров для разработчиков, тем кто не смотрел первую советуем это сделать, после прочтения этой статьи. Как и обещали речь пойдёт о разделах сеть и ввод и рисунок.(сеть — раздел неинтересный, поэтому можете просто прогортать его)
Авторизовать беспроводные устройства отображения (1)
После включения этой функции Вы будете видеть сертификаты беспроводных мониторов.
Подробный журнал Wi-Fi (2)
Фича позволит указывать RSSI для всех SSID. RSSI — это индикатор силы принимаемого сигнала. Силой в данном случае является мощность радиосигнала. SSID — это индикатор (имя) сервиса.
Агрессивная передача по Wi-Fi/мобильному трафику (3)
Активация этой функции сделает переключение между точками Wi-Fi, а также мобильными данными более быстрым, при слабом сигнале.
Разрешить поиск Wi-Fi в роуминге (4)
Разрешает или запрещает автоматический поиск сети Wi-Fi в роуминге, основываясь на использованном объёме данных.
Использовать старый клиент DHCP (5)
Эта функция зависит от Вашей версии android. Она позволит использовать клиент DHCP от прошлой версии android (сетевой протокол, который даёт смартфону возможность автоматически получать IP и др. параметры для работы в сети DCP/IP).
Не отключать мобильные данные (6)
Если у Вас безлимитный интернет, функция будет очень интересной. Она, в паре с агрессивной передачей, поможет Вам всегда получать максимально-возможно быстрый интернет.
Конфигурация USB (7)
Если простым языком — Вы выберите, что делает смартфон при подключении к USB. Это может быть просто зарядка, разрешение из ПК получать доступ к медиафайлам, просто быть источником аудио и др.
Показывать прикосновения (8)
Функция, которая нравиться многим людям. Когда Вы прикасаетесь к экрану смартфона появляется маленький кружок, который преследует Ваши пальцы, пока они находятся на дисплее.
Показывать место указателя (9)
В верхней части экрана появиться строка с отображением различных координат, обновляющихся при взаимодействии с экраном.
Настройки, которые используются для отладки и для разработки приложений, спрятаны в вашем телефоне – спрятаны в прямом смысле слова. Многие из нас идут в соответствующий раздел меню, чтобы запустить отладку USB или переключиться к рабочему модулю ART, но кроме этого, здесь имеется целый список настроек. Большая часть никогда вам не понадобится, но разве не интересно узнать, что скрывается в недрах вашего устройства?
«Разблокируем» функции разработчика в телефоне
Как говорилось выше, эти функции изначально скрыты. Это имеет смысл, поскольку найти их просто, а большинству людей они попросту не нужны. Для того, чтобы добраться до них, идем в раздел «Об устройстве» и ищем там пункт «Номер сборки». После пяти быстрых тапов появляется диалоговое окно – теперь устройство считает вас разработчиком. Только попробуйте ничего не испортить, ладно? Ну, или делайте что хотите – тоже вариант. Так или иначе, возможность заставить ваш телефон перестать работать всегда имеется.
А теперь посмотрим на предложенные функции повнимательнее.
Настройки
Понятно, что большинству пользователей все эти настройки ни на что не сдались. Кроме того, лезть туда и нажимать на пункты меню ради самого процесса — не лучшая идея. Но всегда стоит знать, что вообще можно сделать, хотя бы и просто для того, чтобы не делать этого никогда.
Надеемся, что наш рассказ просветил вас немного по вопросу этих настроек и опций, записанных непонятными словами. Кстати, в зависимости от выбранного языка системы, производителя и версии ОС Android, набор пунктов может несколько отличаться разделами и их названиями.
Источник