- У нас есть фотик и котик — работаем с камерой
- Программное включение приложения Камера
- Делаем фотографии и сохраняем результат. Простой пример
- Миниатюра и полноразмерное изображение
- Запуск камеры в нужном режиме
- Снимаем и кадрируем
- Эмуляция камеры android studio
- Как воспользоваться вебкамерой в эмуляторе Android
- Суть проблемы
- Подходы к решению
- Что установлено
- Сервер
- Клиент
- Результат
- Послесловие
У нас есть фотик и котик — работаем с камерой
Практически все современные телефоны и планшеты снабжаются камерами, что позволяет фотографировать любимых котиков.
Сначала сделаем небольшие приготовления. Есть класс устройств, у которых нет камер, например, электронные ридеры. Чтобы пользователи этих устройств не скачивали зря ваше приложение, которое окажется для них бесполезным, пропишем в манифесте требование наличия камеры.
Если камера в вашем приложении выполняет вспомогательную функцию, а приложение может работать и без неё, то установите значение false в предыдущем коде и проверяйте наличие камеры программно. Если камеры нет, то отключайте возможность съёмок для пользователя.
Программное включение приложения Камера
Раньше на старых телефонах можно было программно запустить из своей программы системное приложение «Камера» (в этом случае вам не понадобятся дополнительные разрешения) через намерение.
Особого смысла в этом нет, так как результат не возвращается в приложение. Но вполне подходило для быстрого запуска камеры. Впрочем, сейчас этот код может и не сработать.
А вообще у пользователя могут стоять разные приложения, способные фотографировать. Тогда у вас будет появляться диалоговое окно с выбором нужного приложения. Они все имеют в своём составе такую запись в манифесте (для общего развития):
У Гугла есть своя программа Google Камера. Запустим её, зная имя пакета.
При вызове метода getIntent() вместо new Intent() приложение запускалось сразу, иначе — выводилось диалоговое окно выбора программы из списка. Также нужно быть уверенным, что программа установлена, в примере нет кода проверки.
Делаем фотографии и сохраняем результат. Простой пример
Просто включить камеру не слишком интересно. Рассмотрим практичный пример, когда мы программно запустим приложение «Камера», а полученную фотографию сохраним в папке. Сначала сделаем простой вариант, а потом напишем более сложное приложение.
Используйте статическую константу MediaStore.ACTION_IMAGE_CAPTURE для создания намерения, которое потом нужно передать методу startActivityForResult(). Разместите на форме кнопку и ImageView, в который будем помещать полученный снимок. Этот код запускает стандартное приложение камеры. Полученное с камеры изображение можно обработать в методе onActivityResult():
Не включайте в манифест разрешение на работу с камерой, иначе получите крах приложения.
Данный код запустит приложение, работающее с камерой, позволяя пользователю поменять настройки изображения, что освобождает вас от необходимости создавать своё собственное приложение для этих нужд. Вполне возможно, что у вас будет несколько приложений, умеющих делать фотографии, тогда сначала появится окно выбора программы.
При тестировании примера на своём телефоне я обнаружил небольшую проблему — когда снимок передавался обратно на моё приложение, то оно находилось в альбомном режиме, а потом возвращалось в портретный режим. При этом полученный снимок терялся. Поэтому перед нажатием кнопки я поворачивал телефон в альбомный режим, чтобы пример работал корректно. Возможно следует предусмотреть подобное поведение, например, запретить приложению реагировать на поворот и таким образом избежать перезапуска Activity. У некоторых телефонов такой проблемы нет.
По умолчанию фотография возвращается в виде объекта Bitmap, содержащего миниатюру. Этот объект находится в параметре data, передаваемом в метод onActivityResult(). Чтобы получить миниатюру в виде объекта Bitmap, нужно вызвать метод getParcelableExtra() из намерения, передав ему строковое значение data. В примере использовался упрощённый вариант.
Миниатюра и полноразмерное изображение
Если вы укажете исходящий путь URI с помощью параметра MediaStore.EXTRA_OUTPUT в запущенном намерении, полноразмерное изображение, снятое камерой, сохранится в заданном месте. В таком случае в метод onActivityResult() не будет передана миниатюра, а итоговое намерение продемонстрирует значение null.
В следующем примере показано, как при создании снимка получать миниатюру или полноценное изображение, используя намерение. Изображение будет сохранено во внешнем хранилище под именем test.jpg.
Пример работает на устройствах до Android 6.0, потом появились различные системные ограничения и нужно писать дополнительный код.
Добавим разрешение на запись файла в хранилище.
В реальных приложениях для создания имён файлов используют текущую дату, чтобы обеспечить уникальность и не затереть существующую фотографию.
Запуск камеры в нужном режиме
Мы можем выбрать намерение, позволяющее включить камеру в нужном режиме: фотосъёмка или видео.
Снимаем и кадрируем
Рассмотрим ещё один пример с режимом кадрирования. Основная часть кода остаётся прежней. Рекомендую проверять работу с камерой на реальных устройствах, так как многие производители заменяют стандартные методы съёмки своими прошивками и драйверами. В частности, намерение с кадрированием является проблемной, и в интернете многие жалуются на отсутствие поддержки этого способа. Пример для старых устройств до Android 6.0.
Создадим простенький макет из кнопки для запуска камеры и ImageView для вывода кадрированного изображения.
Для большей красоты сделаем задний фон у ImageView с закруглёнными углами и обводкой. Для этого в атрибуте android:background мы прописали специальный стиль. Создайте папку res/drawable, а в ней файл background.xml следующего содержания:
Этот шаг не является обязательным и его можно пропустить.
При нажатии кнопки запускаем приложение Камера и ожидаем результата.
После того, как пользователь сделал нужный кадр, программа Камера возвращает результат обратно в наше приложение. Результат обрабатывается в методе onActivityResult():
Получив полноразмерное изображение, мы пытаемся откадрировать его. Для этого создадим метод performCrop(), который запускает специальное намерение, предназначенное для этих целей. В успешном случае результат снова возвращается в наше приложение, но уже с другим кодом PIC_CROP. Теперь мы имеем нужное изображение, которое можно вывести на экран.
При кадрировании мы указываем желаемые размеры (код метода ниже). Если указать слишком больше размеры (больше 400), то результат не возвращается. Попробуйте добавить ещё два параметра:
Результат работы приложения, когда запускается намерение кадрирования и итоговый результат. Желательно тренироваться на кошках.
Источник
Эмуляция камеры android studio
Все современные смартфоны оборудованы камерами для съемки. Более того, мощность и качество этих камер постоянно растет. Уже сейчас очень многие люди вполне могут отказаться от фотоаппаратов, как отдельных устройств (хотя, конечно, смартфонам до них еще далеко) так как их вполне устраивают снимки полученные на мобильную камеру.
Существует масса приложений в которых происходит работа с камерой устройства и в этом уроке мы тоже научимся использовать камеру устройства в своих приложениях.
Создаем новый проект, берем Blank Activity. Сразу давайте импортируем в проект нужные строки:
Они позволят нам делать захват изображения, его сохранение и высвечивать на экран пользователя.
Теперь давайте добавим строковые ресурсы, которые будут использоваться в приложении. Открываем файл strings.xml и добавляем туда строки:
Перейдем к работе над интерфейсом программы. Открываем файл activity_main.xml. Нам нужно создать 3 элемента: TextView, кнопку для запуска камеры Button и элемент для отображения фото ImageView:
Для ImageView установлен фон @drawable/border и эта строка сейчас подсвечивается красным, потому, что такого файла border у нас пока нету. Его нужно создать. Этот файл будет задавать вид для ImageView. Для того, чтобы он корректно отображался во всех возможных случаях, этот файл нужно создать для каждой папки drawable (то есть, drawable, drawable-hdpi, drawable-mdpi, drawable-xhdpi, drawable-xxhdpi). Сделаем так, создаем файл border.xml в папке drawable. Он будет содержать следующее:
Получился вот такой вот вид:
Берем этот код, копируем в блокнот, создаем в каждой из drawable папок, указанных выше, файл border.xml и кидаем в них этот же код (ищем эти папки вручную в файлах приложения и вручную создаем файлики).
На данный момент интерфейс нашей программы выглядит так:
Добавим нашей кнопке в activitymain.xml нажатие:
И добавим метод описания этого нажатия. Ставим курсор на «Photo», жмем Atl+Enter и выбираем верхнюю строку:
Переходим к работе в файле MainActivity.java. В методе onCreate заявляем о существовании нашей кнопки:
Теперь переходим к самому интересному — настроим запуск камеры по нажатию на кнопку»Запустить камеру». До метода onCreate задаем использование следующих переменных:
В методе Photo (обработки нажатия) добавляем намерение использовать камеру и работать с полученными с нее данными:
Когда будет выполняться эта часть кода, будет запускаться камера и пользователь может сделать фото. Но нужно также предупредить ситуацию, когда устройство пользователя не может выполнять это действие, сделаем это с помощью всплывающего сообщения Toast (вспоминаем урок:)). Для этого добавляем в методе Photo следующее:
Следующим шагом нужно научить программу извлекать полученное камерой изображение. Ниже метода «Photo» добавляем метод onActivityResult (ставим курсор на пространство ниже метода «Photo», жмем на панели программы Code — Override Methods, начинаем вводить имя метода, подсказки вам его укажут). Добавляем в него следующее:
Сейчас строка cropImage(); подсвечена красным, ставим на нее курсор и Android Studio предлагаем нам создать метод cropImage, соглашаемся:
Переходим к работе в этом методе. Добавляем сюда намерение работы с изображением, учтем, как и выше, случаи когда устройство не поддерживает таких функций:
Дальше добавляем код, который будет указывать приложению извлекать изображение после его захвата (извлечение данных с камеры в приложение) , задавать захваченному камерой изображению различные характеристики:
Ну и под конец, нужно настроить отображение полученного с камеры изображения. В методе ‘onActivityResult’ после оператора if добавим оператор else, в котором опишем действия для программы по возвращению от действий захвата изображения:
И добавляем в этот оператор следующий код:
Чтобы вы не потеряли ничего с необходимого кода, вот весь код файла MainActivity.java:
Все готово! Приступаем к тестированию приложения. Как вы поняли, тест на эмуляторе ничего не даст, нужно устройство с реальной камерой.
Источник
Как воспользоваться вебкамерой в эмуляторе Android
Суть проблемы
Если мы используем эмулятор и камеру в нашем приложении, то на выходе получаем приблизительно такую картинку: 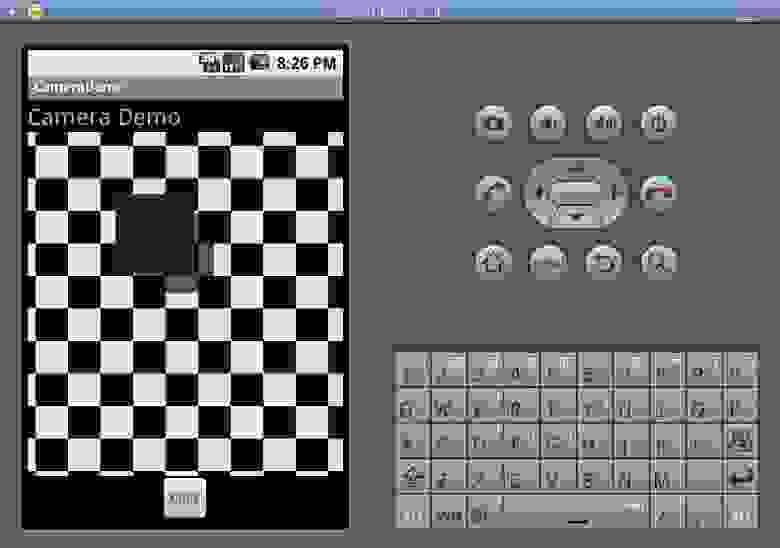
Хотелось бы, чтобы вместо этого были изображения с вебкамеры компьютера.
Подходы к решению
1) Можно доработать эмулятор Андроид, который в opensource.
2) Передать поток с вебкамеры по сети, и использовать его в приложении.
3) Использовать Android x86.
Исходники эмулятора для honeycomb недоступны с марта 2011, есть доступные deprecated версии, с ними работать весело, но непродуктивно. А жаль, это был бы наиболее приемлимый вариант. Тем более опыт допиливания приложений, которые работают с видеопотоком и v4l2 под Linux есть.
Androidx86 — похоже выход, это может помочь многим, но… У меня поднять веб-камеру не получилось.
Первый и третий подход нам недоступен, тогда будем бороться за второй подход.
Идея давно уже предложена и даже реализована для старых версий эмулятора и API. Для новых версий API предложено решение, но исключительно для JMF. Отличное решение, но мою камеру JMF не распознал. Заставить камеру работать с JMF не получилось ни в Linux, ни в Windows(возможно я что-то делал не так, по идее это решение должно запускаться в Windows). Все дальнейшие действия я проводил уже исключительно в Linux. Модифицируем решение этой проблемы на базе уже готового кода.
В исходном коде реализована классическая система клиент-сервер. Сервер на компьютере вещает в сеть картинки с камеры, а клиент в эмуляторе (в приложении) принимает эти картинки.
Что установлено
Сервер
Для создания сервера я решил двигаться по пути наименьшего сопротивления и воспользоваться библиотекой v4l4j — которая прекрасно поддерживает мою камеру.
Необходимо доработать исходный код таким образом, чтобы вместо JMF он использовал v4l4j. Вот что получилось.
измененный WebBroadcaster(привожу код полностью, чтобы была понятна логика работы. Автор Tom Gibara, я лишь адаптировал под v4l4j):
Какая логика работы:
При запуске включаем камеру и подготавливаемся к получению изображений:
Потом, когда клиент соединяется — высылаем ему изображение в поток:
Из доработок на будущее— код использует устаревшее getVideoFrame(), который надо-бы заменить на вызов callback функции при появлении нового фрэйма на камере, но пришлось бы вносить изменения также и в логику работы всей связки, потому оставил все как есть, Возможно перепишу лучше позже, когда будет время. Ведь это вспомогательная функция на этапе разработки… В идеале необходимо сделать чтобы программа читала поток в формате MJPEG, т. е. парсила multipart/x-mixed ответ от HTTP сервера и рисовала картинки по мере поступления.
Клиент
Cсылка на классический пример использования обычной камеры. Мы его немного сократим, упростим(в целях обучения и тестирования) и получим вот такой пример для обычной камеры.
Важные строки: Класс который будет отвечать за отображение.
А внутри этого класса Preview, перерисовываем каждый раз поверхность на который выводится предпросмотр.
Если этот код запустить в эмуляторе, то получим квадратик как на скриншоте выше.
Теперь, модифицируем класс таким образом чтобы он показывал картинки с нашего сервера.
1) Возьмем исходник класса SocketCamera отсюда. Добавим в наш проект.
2) Изменим исходный код класса Preview таким образом:
Результат
Теперь запустим сервер:
java -Djava.library.path=/opt/Android/v4l4j-0.8.10 -cp «/opt/Android/v4l4j-0.8.10/v4l4j.jar:./» com/webcambroadcaster/WebcamBroadcaster
где -Djava.library.path=/opt/Android/v4l4j-0.8.10 путь к вашей библиотеке v4l4j
Запустим приложение CameraDemo на эмуляторе. В результате получим видеопоток в с вебкамеры в эмуляторе. Поток немного дергает, идет с запозданием, но это лучше чем ничего.
Послесловие
Задумался о существующем пороге входа в технологию. Вроде бы и небольшой порог, но покупка устройства очень часто недоступна начинающему разработчику. Эмулятор снимает этот порог лишь частично.
А какой же тогда порог входа в разработку приложений под iPhone?
Столкнувшись с тем, что участник сообщества открытого кода закрывет его после некоторого времени, возникают вопросы:
А в прибыли ли только дело?
Может быть работа сообщества не оправдала ожиданий Google?
Неужели теперь есть что скрывать от сообщества?
А что теряет гигант, закрываясь от изучения и дополнения кода сторонними разработчиками?
UPD: Это все возможно уже и не актуально. skl1f подсказывает, что камера поддерживается в SDK.
developer.android.com/sdk/tools-notes.html — вроде документация говорит да, а официальный мануал: developer.android.com/guide/developing/devices/emulator.html — нет. Надо пробовать.
UPD2: Проверил. Камера в эмуляторе работает и доступна для SDK tools rev. 14 и выше и только для Android 4.0 и выше. Для старых платформ выше описанный способ все еще актуален.
Источник









