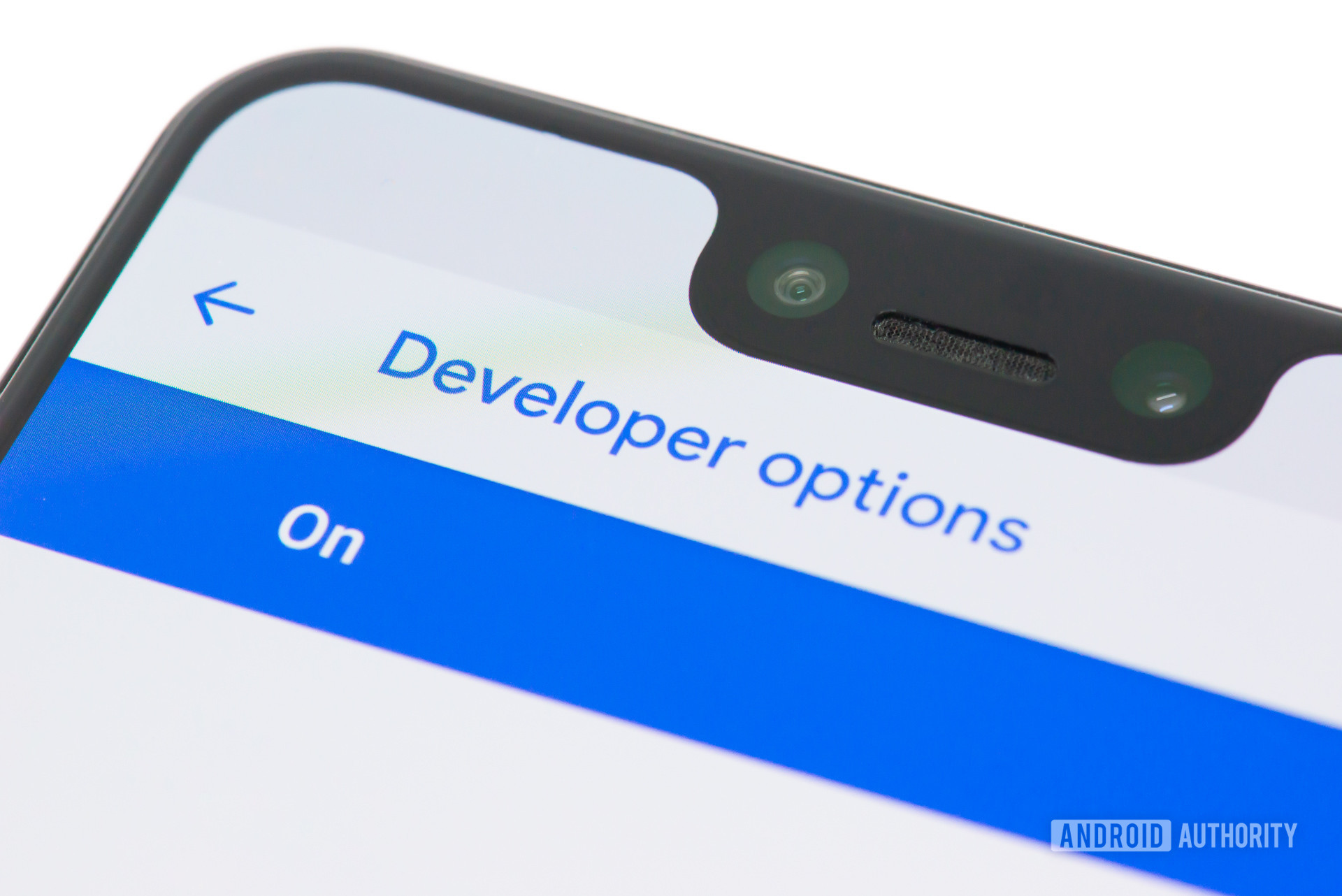- Как включить режим разработчика Android и отключить его. Полезные функции
- Содержание статьи:
- Как включить режим разработчика на Андроид
- Как как отключить режим разработчика на Андроид
- Что такое режим разработчика Андроид. Полезные функции
- How to enable Developer Options on your Android device
- Why enable Developer Options?
- How to get developer options on Android
- How to access developer options in Android
Как включить режим разработчика Android и отключить его. Полезные функции
Операционная система Андроид привлекательна своей кастомизацией. Широкие возможности настройки интерфейса и функций смартфона стали дополнительным инструментом в маркетинговой компании Google на этапах зарождения Android OS. Мы уже говорили о тонкой настройке системных звуков Андроид в публикации Отключить звук садящейся батарейки на Android, звук клавиш громкости.
Сегодня рассмотрим, как открыть в своём Андроид смартфоне дополнительные функции разработчика, активировав соответствующий режим в системе аппарата.
Содержание статьи:
Как включить режим разработчика на Андроид
Чтобы включить режим разработчика на своём смартфоне выполним следующие шаги:
- Открываем Настройки телефона и находим пункт О телефоне . Обычно этот блок располагается в самом конце списка доступных опций. Название настройки также может отличаться: Сведения о телефоне, Информация или что-то подобное
- Теперь нам необходимо найти строчку, в которой будет прописан Номер сборки нашей прошивки.
Этот пункт может быть сразу в меню О телефоне, а может быть заложен в одном из под-меню, таких как О прошивке, Дополнительно и прочих - Дело за малым. Нам нужно несколько раз (обычно, это 7 касаний) подряд быстро тапнуть (нажать) на пункт Номер сборки.
Просто начинаем «постукивать» пальцем по экрану над нужным пунктом. Спустя 4-5 нажатий выскочит предупреждение с содержанием вроде: Вы почти у цели. Осталось 3 шагов — или что-то в этом духе. Это означает, что мы всё делаем правильно
Не останавливаемся и продолжаем стучать по экрану ещё несколько раз. Не бойтесь пропустить оповещение о том, что активация режима разработчика прошла успешно, даже если вы не успеете остановиться, лишние нажатия никак не повлияют на работу системы и не выключат Функции для разработчиков.
Наконец, перед нами появится оповещение: Вы стали разработчиком! - Собственно, это всё, что требовалось сделать. Чтобы убедиться, что нам теперь доступны функции для разработчиков Андроид, открываем Настройки и ищем там соответствующий пункт меню. Вероятно, он также будет расположен где-то внизу, рядом с разделом О телефоне
Как как отключить режим разработчика на Андроид
По большому счёту, наличие или отсутствие активного пункта меню функций для разработчиков никак не влияет на стандартную работу смартфона. При желании режим разработчика можно просто выключить соответствующим ползунком в настройках самого режима
Тем не менее, чтобы данный пункт «не мозолил глаза» или в любом другом случае, когда его нужно убрать, можно от него полностью избавиться.
По логике допустимо было бы предположить, что отключить функции для разработчиков можно также многократным нажатием на Номер сборки в информации о телефоне. Однако, легко убедиться, что это действие работает только на включение, поэтому при уже активированном режиме мы получим следующее оповещение:
Чтобы отключить режим разработчика на Андроид нужно проделать следующее:
- Для начала в настройках функций для разработчиков отключаем их, как было показано на скриншоте выше. Это не обязательный пункт, но в некоторых случаях помогает избежать мелких сбоев и ошибок.
- Открыть менеджер приложений из Меню — Настройки — Приложения (пути могут различаться в зависимости от версии ОС и от используемой оболочки).
- Перейти на вкладку отображения всех приложений: сторонних и системных.
- Найти приложение Настройки и тапнуть по нему
- В открывшемся меню нажать на кнопку Стереть данные. Также у вас может быть отдельная кнопка Управление памятью, под которой будет пункт Очистить данные . Подтверждаем операцию кнопкой OK
- На этом наши действия завершены, режим разработчика отключен, о чём свидетельствует отсутствие соответствующего пункта в меню настроек смартфона
Что такое режим разработчика Андроид. Полезные функции
Обычно описание функции размещается в начале статьи, в данном случае мы решили отойти от правила и сделать исключение.
Если вы открывали функции для разработчиков с определёнными намерениями, то уже можно приступать к их реализации. Если же вы сделали это с целью расширения общего понимания работы системы или просто из любопытства, то ниже мы приведём несколько пунктов меню из функций для разработчиков, которые могут быть полезны рядовому пользователю .
- Статистика процессов. Достаточно интересный пункт для отслеживания статистики работы приложений в фоне. Эта информация будет особенно полезна в тех случаях, когда нужно выяснить, например, какое из приложений постоянно сидит в фоне и отъедает драгоценный заряд у аккумулятора.
- Отладка по USB. Функция пригодится в тех случаях, когда вы широко используете соединение смартфона с ПК. Иногда активация отладки просто необходима, допустим, для подключения аппарата к компьютеру через adb. Данная настройка позволяет аппарату передавать по USB системную информацию , а не только обмениваться документами и медиа контентом.
- Анимация окна: масштаб, Анимация перехода: масштаб, Скорость анимации. Из названий ясно, что эти три пункта отвечают за настройку скорости и плавности анимации на телефоне. Не бойтесь поэкспериментировать с данными опциями. От себя хотелось бы добавить, что в случае, если вам важнее скорость работы аппарата и время реакции , то разумнее будет вовсе отключить анимацию на телефоне, выбрав пункты Анимация выключена и Без анимации , соответственно.
- Показать загрузку ЦП. Полезная фишка юзерам, привыкшим держать всё под контролем в режиме реального времени. При активации данного пункта на экране в правом верхнем углу будет выводиться информация о текущей загрузке процессора смартфона . Весьма полезно и при тестах аппаратов или их сравнении под нагрузкой.
- Ограничение фоновых процессов. Опция, позволяющая настроить многозадачность смартфона по своему вкусу. Важно понимать следующее: если вы выбираете пункт Без фоновых процессов , объём доступной оперативной памяти увеличивается. Если же выбрать большее количество допустимых процессов в фоне , то, соответственно, часть ОЗУ будет занята под нужды фоновых программ. Подробнее о структуре памяти в операционной системе Андроид описано в теме Память на Android. Все разделы памяти Андроид устройств.
Остальные пункты функций для разработчиков, на наш взгляд, имеют меньший интерес для рядовых пользователей. Но, разумеется, вы всегда можете использовать те возможности системы, которыми не пользуется большинство остальных владельцев устройств на Android OS.
Делайте бэкапы и будьте внимательны.
Источник
How to enable Developer Options on your Android device
If you want to take more control over your Android device but aren’t sure where to start, we suggest looking at Android’s built-in Developer Options.
Allow me to begin with a warning. The Developer Options menu contains a number of items that truly are for trained professionals. Please do not change anything if you do not understand what it is. At the very least, take note of the default setting and be prepared to come change things back if anything goes wrong.
With that said, here’s how to enable Developer Options on Android devices!
Why enable Developer Options?
As the name implies, Developer Options is a set of tools and settings designed to assist an app developer in optimizing their products and tracking down errors. For example, the option called Pointer location provides a precise reading of user input. While this is great for a developer that needs to understand touch location and movement, the overlay is fairly unusable for your everyday computing.
If you are willing to do a little tinkering, there are some cool features in Developer Options. One can take a deeper look into CPU and RAM processes, limit background processes, force apps into split screen mode, access advanced reboot options, simulate or hide notches, speed up animations, and more. It is also an important process for those of you who like rooting and installing custom ROMs.
Источник
How to get developer options on Android
There’s a hidden set of developer options on Android devices that you can access if you know how. Whether you want to enable USB debugging, unlock your bootloader so you can root your Android phone, or change the animation draw speed to give your phone a slicker feel, this is where you can do that and a lot more. Whatever your reason for wanting to access the hidden options, you have to unlock them first. Our guide below gives you the basics on how to get to the developer options.
By default, the developer options in Android phones are hidden. This is because they’re designed for use by developers who want to test various functionalities and make changes that may impact the phone’s performance. It’s not smart to go tinkering with the developer options without a specific purpose and an understanding of what each option refers to. But now that you’ve been warned, here’s how you can get developer options on Android.
How to access developer options in Android
You can unlock the developer options on any Android smartphone or tablet by locating the build number in your Settings menu and tapping it multiple times. However, the exact location of the aforementioned build number may differ depending on your phone’s manufacturer. The following example uses a Samsung Galaxy S20 FE running Android 11.
- Go to Settings >About Phone.
- Tap Software Info >Build Number.
- Tap Build Number seven times. After the first few taps, you should see the steps counting down until you unlock the developer options. You may also have to tap in your PIN for verification. Once developer options are activated, you will see a message that reads, You are now a developer.
- Go back to the Settings pane, where you will now find Developer options as an entry.
- Tap it and toggle the switch on if it is not already, and from there, you can proceed to make adjustments to your phone.
On phones running Android 10, you’ll usually find the About Phone menu under Settings > System > About Phone — all the other steps above are the same.
It’s simple to deactivate developer options straight from your Settings if you don’t need to access them anymore. The first step to do this is to head over to Settings, click Developer Options, and hit Off. And, you’re done. Yes, really. That’s all there is to it. After you’ve completed this step, you will no longer be able to access Developer Options from the Settings menu. But, you can still modify these settings later if you change your mind and want to return them to their initial state. Simply follow the directions mentioned above.
You can also investigate other more advanced settings using Android’s developer options. Remember that developer mode was initially intended for app debugging and manipulating system responses and functionality. The selections within developer mode typically include debugging, networking, input, hardware-accelerated rendering, media, monitoring, and applications. It’s up to you how you want to customize the settings, as you can categorize them according to your specific preferences.
We recommend visiting the official Android Developer website to get more insight on this subject and examine the developer options’ full list. Know that these options may be different depending on the device you’re using. Typically, the choices depend on the type and model of the device you are working with.
Источник