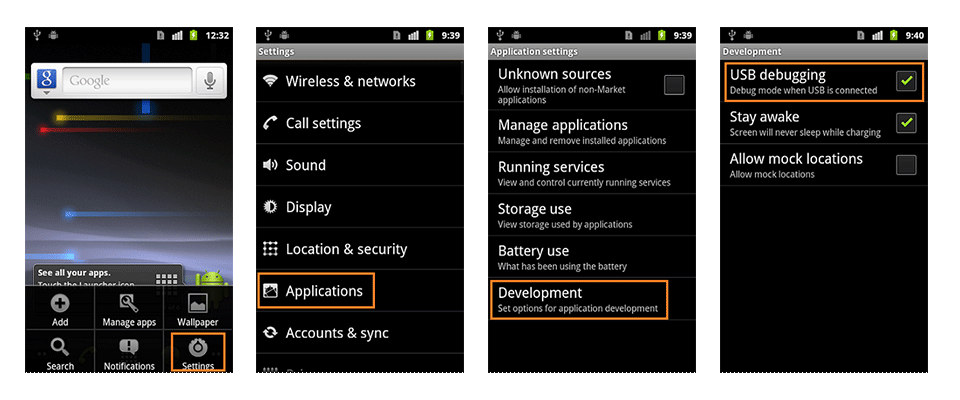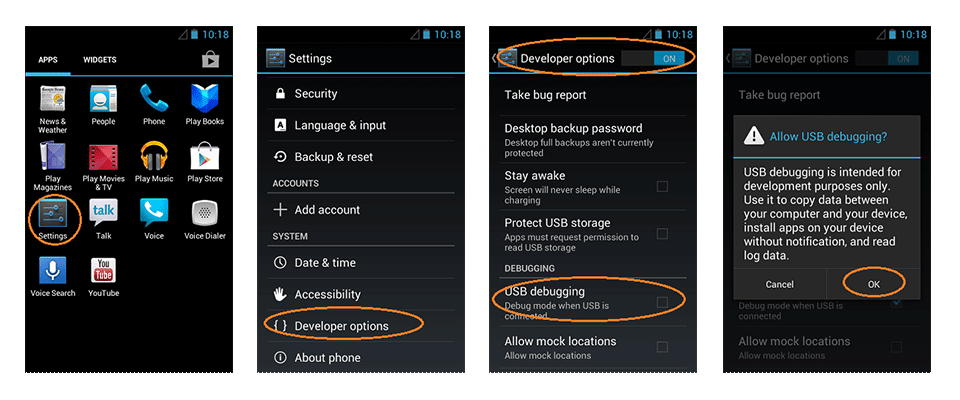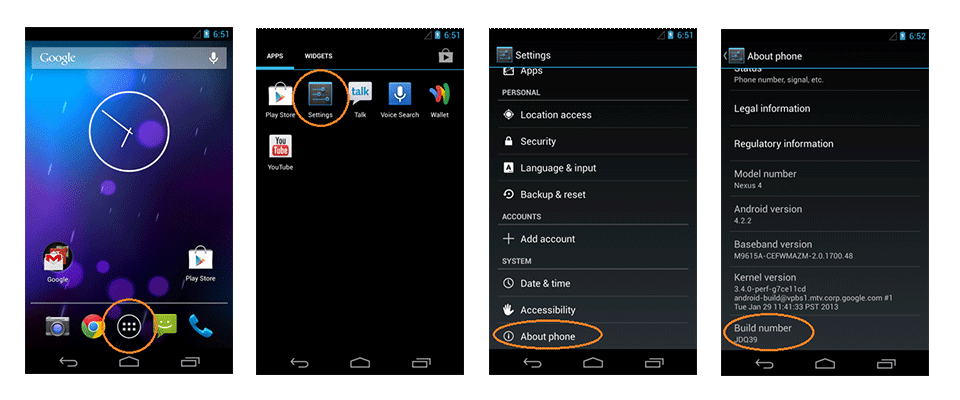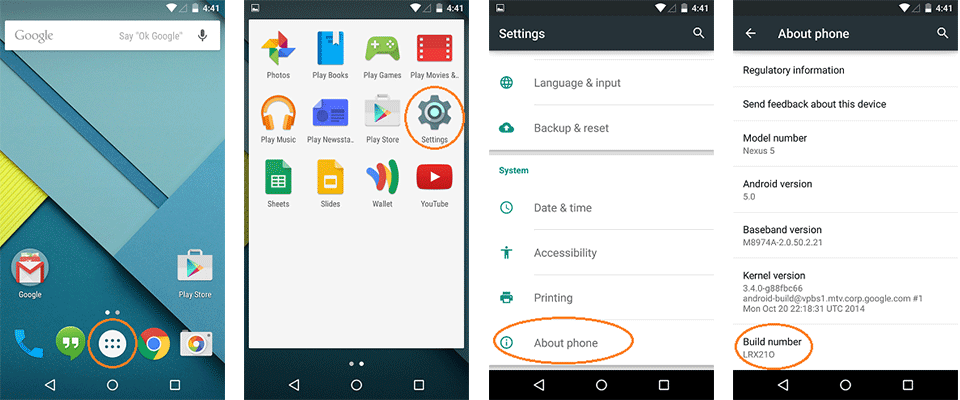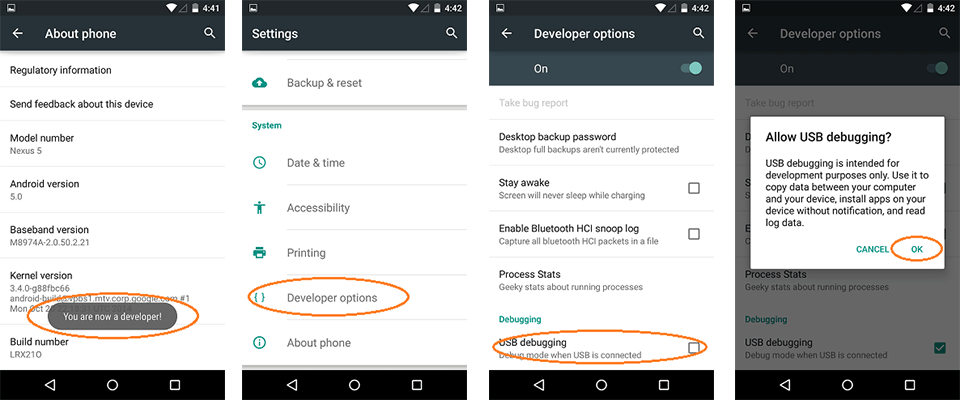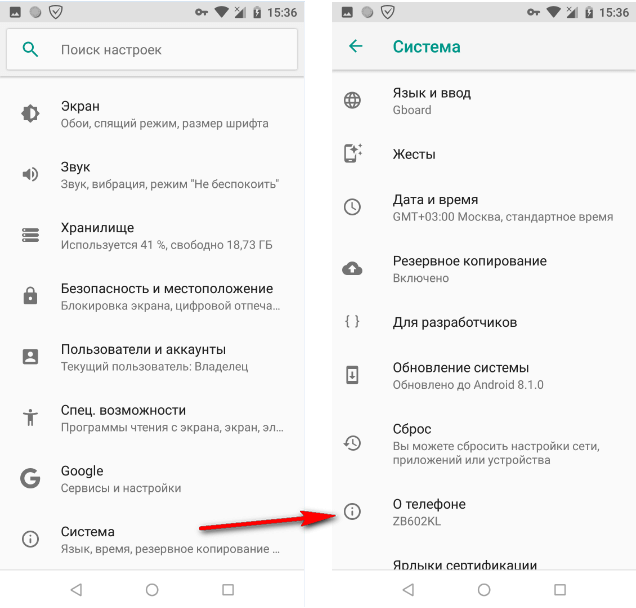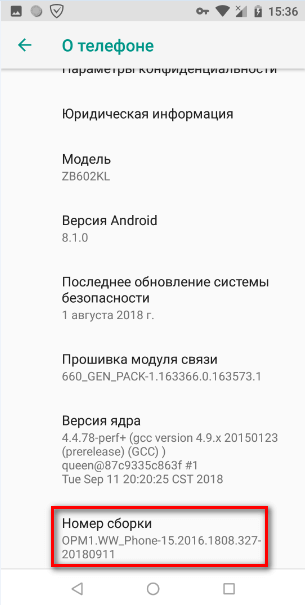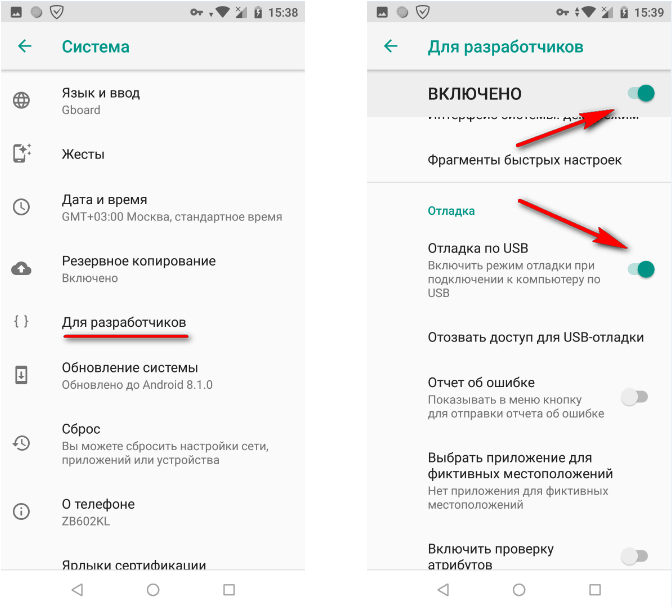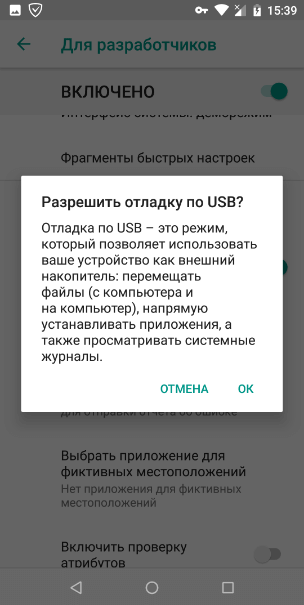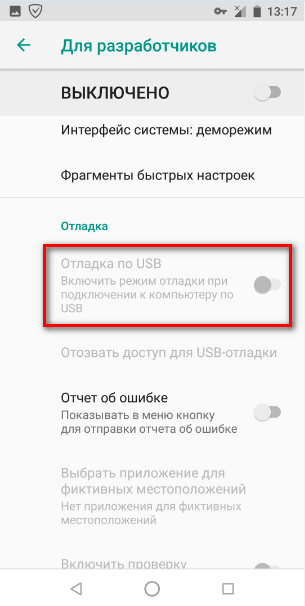- How to Enable USB Debugging Mode on Android
- First, you need to enable «Developer Options Menu».
- Now, you can enable USB Debugging mode.
- Как включить отладку по USB на Android
- Включение отладки по USB на Android телефоне или планшете
- Видео инструкция
- Как включить отладку по USB на Android
- USB отладка: как включить Android для перехода в режим отладки
- Как включить режим для разработчиков на Android
- Как включить режим USB отладки на Андроид
- Как отключить отладку по USB на телефоне
- Выводы статьи
- Enable USB debugging on Android
- 7 Answers 7
- Not the answer you’re looking for? Browse other questions tagged android usb or ask your own question.
- Related
- Hot Network Questions
- Subscribe to RSS
How to Enable USB Debugging Mode on Android
The ways to enable USB Debugging mode, which is accounted for the key step in Android rooting process, vary from one Android version to another. USB Debugging is required by adb, which is used for rooting, backing up, installing a custom ROM, tacking screenshots from computer and more.
First, you need to enable «Developer Options Menu».
Now, you can enable USB Debugging mode.
- Settings > About Phone > Build number > Tap it 7 times to become developer;
- Settings > Developer Options > USB Debugging.
Warning USB Debugging should only be enabled when you need it. Leaving it enabled all the time is kind of a security risk for that this mode grants you high-level access to your device. Say if you connect your Android phone to a USB charging port in a public location, the port could use the USB access to your phone to access data on your phone or install malware. This could happen when and only when USB debugging mode is enabled.
To disable USB Debugging and other developer options when you don’t need them, slide the switch at the top of the screen to OFF.
Источник
Как включить отладку по USB на Android
Включенная отладка по USB на Android устройстве может потребоваться для самых разных целей: прежде всего, для выполнения команд в adb shell (прошивка, кастомный рекавери, запись экрана), но не только: например, включенная функция может пригодиться и для восстановления данных на Android.
В этой пошаговой инструкции подробно о том, как включить отладку по USB на Android 5-7 (в общем-то, то же самое будет и на версиях 4.0-4.4), в видео показано включение отладки на Android 9 Pie и на смартфонах Samsung Galaxy.
Скриншоты и пункты меню в руководстве соответствуют почти чистой ОС Android 6 на телефоне Moto (то же самое будет на Nexus и Pixel), но принципиальной разницы в действиях на других устройствах, таких как Samsung, LG, Lenovo, Meizu, Xiaomi или Huawei не будет, все действия практически те же самые, также в статье присутствуют текстовые пути для настроек на других версиях Android и марках телефонов.
Включение отладки по USB на Android телефоне или планшете
Для того, чтобы появилась возможность включить отладку по USB, сначала необходимо включить режим разработчика Android, сделать это можно следующим образом.
- Зайдите в Настройки и нажмите пункт «О телефоне» или «О планшете», на Samsung — «Сведения о телефоне» — «Сведения о ПО». На чистом Android 9.0 зайдите в пункт «Система» — «О телефоне».
- Найдите пункт «Номер сборки» (на телефонах Xiaomi и некоторых других — пункт «Версия MIUI») и несколько раз нажимайте по нему, пока не увидите сообщение о том, что вы стали разработчиком.
Теперь в меню «Настройки» вашего телефона появится новый пункт «Для разработчиков» и можно переходить к следующему этапу (может быть полезно: Как включить и отключить режим разработчика на Android).
Процесс включения отладки по USB также состоит из нескольких очень простых шагов:
- Зайдите в «Настройки» — «Для разработчиков». На Android 9, например, на Nokia — в Настройки — Система — Дополнительно — Для разработчиков. На некоторых китайских телефонах, например, на Xiaomi — в Настройки — Дополнительно — Для разработчиков или Настройки — Расширенные настройки — Для разработчиков. Если вверху страницы есть переключатель, который установлен в положение «Выкл», переключите его в «Вкл».
- В разделе «Отладка» включите пункт «Отладка по USB», чтобы включить режим отладки по USB.
- Подтвердите включение отладки в окне «Разрешить отладку по USB», внимательно прочитав предупреждение.
На этом всё готово — отладка по USB на вашем Android телефоне включена и ее можно использовать с нужными вам целями.
Видео инструкция
В дальнейшем, вы можете отключить отладку в том же разделе меню, а при необходимости — отключить и убрать из меню Настроек пункт «Для разработчиков» (ссылка на инструкцию с необходимыми действиями была приведена выше).
А вдруг и это будет интересно:
17.07.2021 в 22:27
Здравствуйте! С помощью «Для разработчиков» и «Отладки USB» я удалял проблему связи, через кабель компьютер видел и изображения, и видео, и я оперировал ими. И это прекрасно!
Но есть пару но.
1. На всё время данной связи связи с интернетом не было (пока я работал с файлами через кабель, файлы, направляемые ко мне как и всегда через вай-фай, отсутствовали. И как только восстановил через Google связь, файлы гурьбой прилетели).
2. Второе но — после восстановления интернета связь через кабель с компьютером опять отсутствует. Как и ранее.
Есть ли вариант разовой настройки на связи одновременно и с интернетом, и компьютером по USB навсегда, кто знает?
28.09.2021 в 17:24
13.10.2021 в 18:30
Спасибо, никак не мог разобраться с просмотром файлов с телефона Redmi 4 на ПК, очень помогли.
Источник
Как включить отладку по USB на Android
На мобильных телефонах, под управлением операционной системы Android, имеется специальный режим «отладка по USB», отключенный в обычном состоянии, поэтому некоторые пользователи ищут ответ на вопрос, как включить отладку на смартфоне или планшете.
Режим отладки по USB позволяет использовать мобильное устройство как внешний накопитель: перемещать файлы с компьютера на телефон, с телефона на компьютер, устанавливать приложения, просматривать журналы.
Режим отладки через USB востребован разработчиками программного обеспечения в операционной системе Андроид, для тестирования функций и приложений. Обычным пользователям режим отладки понадобится для работы некоторых программ, например, записи экрана смартфона, восстановления данных, удаленных с телефона, создания бэкапа, прошивки устройства и т. д.
USB отладка: как включить Android для перехода в режим отладки
Во время работы в режиме отладки, компьютер и мобильное устройство подсоединяются друг к другу с помощью USB кабеля напрямую. Функции включения отладки находятся в специальном системном режиме «Для разработчиков», не доступном пользователю смартфона или планшета при обычном использовании операционной системы.
В операционной системе Android режим разработчика отключен по умолчанию для обеспечения безопасности устройства. Поэтому у пользователей возникает вопрос: как на телефоне включить отладку по USB?
Для начала, пользователю потребуется включить режим для разработчиков, а затем включить режим отладки по USB на мобильном телефоне. После этого, можно подсоединить телефон к компьютеру кабелем, для выполнения нужных работ.
Включение USB отладки происходит одинаково в разных версиях Android 4, 5, 6, 7, 8, 9. На телефонах могут отличаться названия некоторых пунктов интерфейса, в зависимости от версии операционной системы, или особенностей модифицированной оболочки, установленной производителя устройства.
В этом руководстве я покажу, как включить отладку через USB на примере Android 8.1.0, на моем устройстве установлена практически «чистая» операционная система.
Как включить режим для разработчиков на Android
Войдите в настройки смартфона или планшета. В настройках мобильного устройства нажмите на пункт «Система».
В открывшемся окне нажмите на опцию «О телефоне».
В следующем окне потребуется несколько раз подряд нажать на пункт «Номер сборки». Система подскажет сколько раз еще нужно нажать для включения нужного параметра настроек.
После этого, на экране появится сообщение «Вы стали разработчиком!».
Как включить режим USB отладки на Андроид
После активации режима разработчика, в настройках телефона, в разделе «Система» появился новый пункт «Для разработчиков».
- Нажмите на опцию «Для разработчиков».
- В разделе «Для разработчиков» активируйте настройку «Включено».
- В параметре «Отладка» включите режим «Отладка по USB».
- В окне с предупреждением «Разрешить отладку по USB?» нажмите на «ОК».
Все, отладка по USB на Андроид включена, мобильное устройство можно подсоединить к компьютеру напрямую, при помощи USB кабеля.
Как отключить отладку по USB на телефоне
В режиме отладки имеется доступ к операционной системе, а это небезопасно. Поэтому, после выполнение необходимых действий, рекомендуется отключить режим отладки и деактивировать режим разработчика в настройках девайса.
- Войдите в раздел «Система», нажмите на опцию «Для разработчиков».
- В окне «Для разработчиков», напротив пункта настроек «Отладка по USB», передвиньте переключатель в положение «Выключено».
- Передвиньте переключатель в положение «Выключено».
Режим для разработчиков и режим «Отладка по USB» будут отключены этом гаджете.
Опция режима для разработчиков останется в настройках телефона. Чтобы убрать данный режим из настроек смартфона, потребуется сбросить настройки телефона до заводских, с удалением данных и программ. Другой вариант: режим разработчика пропадет, после установки на телефон обновления системы от производителя устройства.
Если будете сбрасывать устройство, заранее позаботьтесь о сохранности данных, например, выполнив синхронизацию с Google.
Выводы статьи
Если пользователя интересует вопрос, как включить режим отладки USB на Андроид, ему потребуется активировать режим для разработчиков в настройках телефона. В настройках режима для разработчиков сначала необходимо включить режим отладки по USB, а затем соединить компьютер и мобильный телефон с помощью USB кабеля. После этого, можно проводить необходимые работы на смартфоне или планшете.
Источник
Enable USB debugging on Android
I am trying to enable USB Debugging on Android so that I don’t need to use the emulator.
I did what all the posts all around the web say to do: I went to settings -> applications -> Developer -> USB debugging
It still does not turn on the notification sign that USB Debugging is enabled, and Eclipse does not recognize it, and uses the regular emulator.
Does anyone have any idea what is wrong?
7 Answers 7
You haven’t specified what device you are using or what operating system you are using, so that could be helpful.
A few things to keep in mind:
1 Don’t mount as USB storage.
2 You also need to make sure to install the drivers for your phone so that the Android Debug Bridge (ADB) can properly communicate. After these are installed, try the command «adb devices» and you should see an item in your list of devices.
Update based on your comment: You can download Kies from Samsung, which include the drivers (as well as other things): http://www.samsung.com/us/kies/
I think you’ll need the OEM USB dirvers.
My experience with windows has been that you might need to un-install the USB drivers under device manager. Then disconnect the device (restart might be required). After plugging the device back in make sure you use the manufactures drivers if available
you have installed your device driver rite?then right click on your app name->run as->run configurations->target->select manual->apply.after that click on debug button then it will ask you to select the device.
If everything else is tested, try with another USB cable.
On Android 4.2 and higher, the Developer options screen is hidden by default. To make it visible, go to Settings > About phone and tap Build number seven times. Return to the previous screen to find Developer options at the bottom.
Fruthermore on some devices you will be asked to accept an RSA key, which allows debugging through your computer. This ensures that other adb commands cannot be executed unless you’re able to unlock your device.
Detailed information can be found here: http://developer.android.com/tools/help/adb.html It is the overview about adb commands (which is used to send data to your device) and it starts with the steps how to bring your phone to debug-mode.
I wish to add to Danation’s answer with the following.
If you have installed KIES, and you’ve tried following instructions a couple of times (for the android SDK package) without success, here’s what worked for me:
As a precaution, disconnect the device, and press ‘Revoke USB Debugging authorizations’. Now, go to kies, and reinstall the device driver as seen on the image below. Connect the device.
For me, it was a routine, it usually works when installing kies, but I was stuck on this today for a little while, and I hope i can help others with my solution as well..
Not the answer you’re looking for? Browse other questions tagged android usb or ask your own question.
Related
Hot Network Questions
Subscribe to RSS
To subscribe to this RSS feed, copy and paste this URL into your RSS reader.
site design / logo © 2021 Stack Exchange Inc; user contributions licensed under cc by-sa. rev 2021.12.3.40888
By clicking “Accept all cookies”, you agree Stack Exchange can store cookies on your device and disclose information in accordance with our Cookie Policy.
Источник