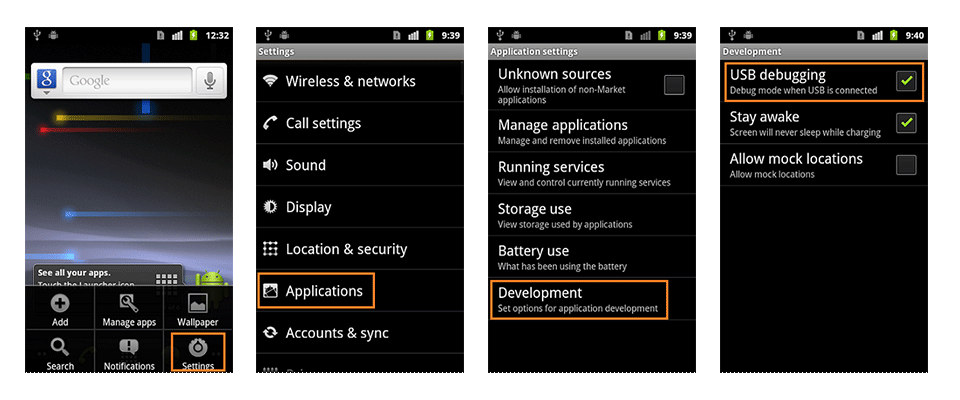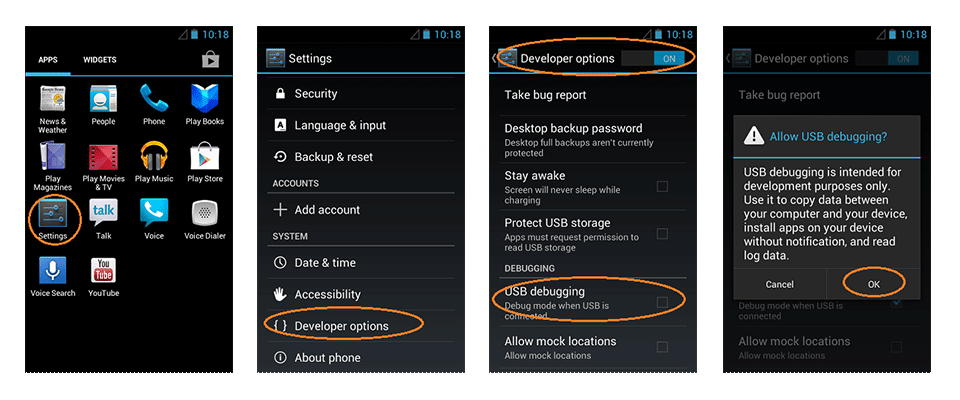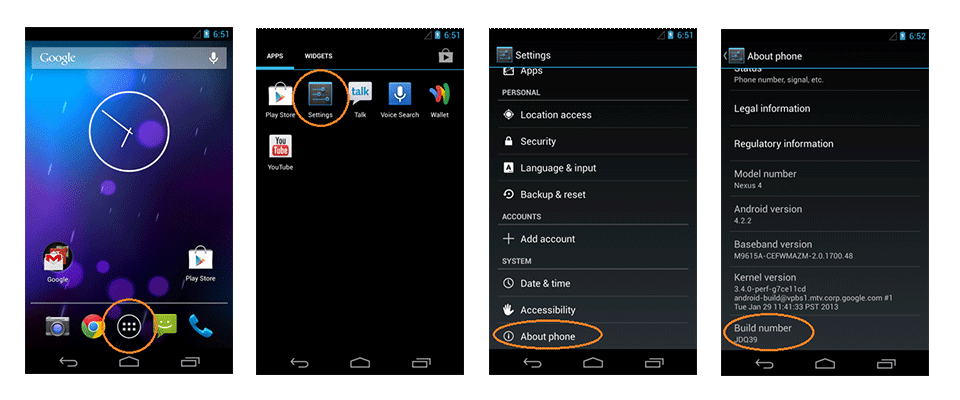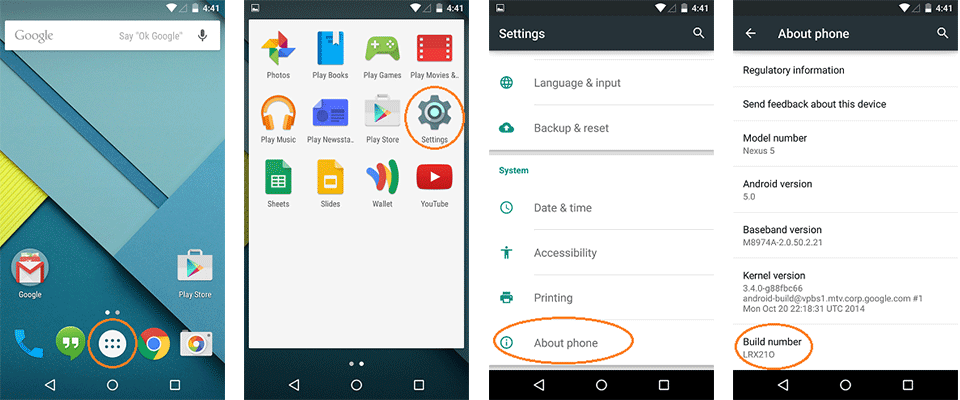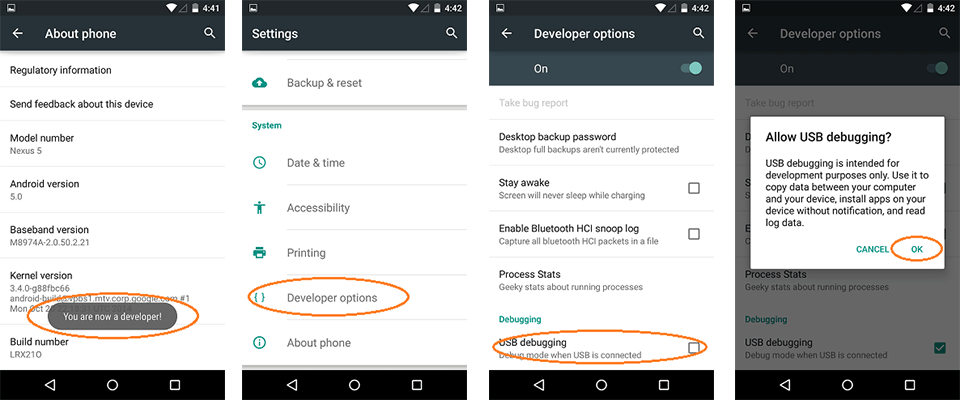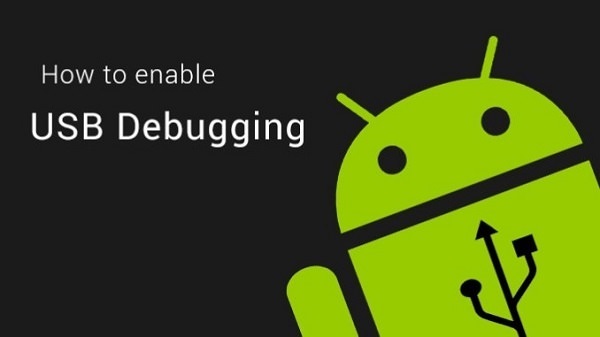- How to Enable USB Debugging Mode on Android
- First, you need to enable «Developer Options Menu».
- Now, you can enable USB Debugging mode.
- Can We Enable USB Debugging using ADB Command?
- Can we Enable USB debugging from PC?
- Enabling USB Debugging using ADB Command
- Disable USB Debugging using ADB Command
- Turn off Developer Options using ADB Command
- How to Enable USB Debugging Mode on Android
- How to Enable USB Debugging
- Disclaimer
- Android Pie (9.0)
- Android Oreo (8.0 and 8.1.0)
- Android Nougat (7.0, 7.1.1 and 7.1.2)
- Android Marshmallow (6.0 and 6.0.1)
- Android Lollipop (5.0 and 5.1.1)
- Android KitKat (4.4 and 4.4.4)
- Android Jelly Bean (4.1, 4.2.2 and 4.3.1)
- Android ICS (4.0 and 4.0.4)
- Android Gingerbread (2.3 and 2.3.6)
- Conclusion
How to Enable USB Debugging Mode on Android
The ways to enable USB Debugging mode, which is accounted for the key step in Android rooting process, vary from one Android version to another. USB Debugging is required by adb, which is used for rooting, backing up, installing a custom ROM, tacking screenshots from computer and more.
First, you need to enable «Developer Options Menu».
Now, you can enable USB Debugging mode.
- Settings > About Phone > Build number > Tap it 7 times to become developer;
- Settings > Developer Options > USB Debugging.
Warning USB Debugging should only be enabled when you need it. Leaving it enabled all the time is kind of a security risk for that this mode grants you high-level access to your device. Say if you connect your Android phone to a USB charging port in a public location, the port could use the USB access to your phone to access data on your phone or install malware. This could happen when and only when USB debugging mode is enabled.
To disable USB Debugging and other developer options when you don’t need them, slide the switch at the top of the screen to OFF.
Источник
Can We Enable USB Debugging using ADB Command?
If you’re looking for a way to enable USB debugging and Developer options using an ADB command, you must be in a desperate situation. If you are in a situation in which the only way to save your phone is to turn on Developer options or USB debugging from PC when the phone is locked. So, the question is, can we enable USB debugging using a command from the computer, or is there a USB debugging enabler tool for available for phones with a broken screen?
I found that question in the comment posted by one of our users. Though I already knew that it’s not possible to enable USB debugging using ADB commands on Android devices with a locked or broken screen, I decided to do research. Having spent hours on Google searching for some miraculous workaround, I came across some people claiming to enable USB debugging using a command on their broken device.
Can we Enable USB debugging from PC?
Well, the obvious answer is a “no” and here’s the explanation. We all know that ADB requires authorization from an Android device in order to communicate with it. It’s only by allowing the USB debugging and validating the computer’s RSA key fingerprint that we let the ADB daemon connect to our phone and control it. This is a security feature otherwise anyone who gets a temporary possession of our Android phone can easily manipulate it.
It’s only in the Android Recovery Mode when the Apply update from ADB option is enabled that the ADB daemon can detect your device regardless of whether or not USB debugging is active in the device Settings.
However, if you try the ADB shell commands, you’ll get the following error in return.
If you have a rooted Android device and have TWRP recovery installed on it, there are better chances that you can successfully mount System and Data partitions using ADB commands.
Please note that Fastboot doesn’t require USB debugging enabled. You can boot your device into the Fastboot Mode and try
fastboot oem unlock
The oem unlock command can unlock your phone’s bootloader but in doing so, it’ll also perform a factory data reset.
Enabling USB Debugging using ADB Command
Github user Pantasio claims he was able to enable USB debugging via Recovery Mode using ADB commands. I am not sure if the allegedly working trick described Pantasio will work for you or not, but it certainly didn’t work on my unlocked Samsung Galaxy Note 10 Plus. Obviously, I turned off the Developer options on my phone before following his steps. If you still want to give it a shot, follow the instructions.
Now, let’s come to the steps to enable USB debugging using ADB commands on devices with a broken or damaged screen. The method described below will work only on Android devices with an unlocked bootloader.
- Boot your Android device into the Recovery Mode.
- Download the latest SDK Platform-tools.zip and extract it.
- Open the ‘platform-tools‘ folder and launch a command window by clicking on File > Open Windows PowerShell in the folder window. In case you have set up system-wide ADB and Fastboot, you can launch the command window from any screen of your PC.
- Anyway, type the following command and press the Enter key.
- If you get the device ID as an alphanumeric value in the command window, it means that your ADB can detect your device in the Recovery Mode. (Lucky you! :D) I could not get past this step.
- Now type adb shell and hit the Enter key. After that, execute the mount data and mount system commands to mount the respective directories on your device.
- Now, you have to pull the persist.sys.usb.config file from your phone to the PC. To do that execute the following command. Don’t forget to replace the location where you want to save the pulled file with yours.
- Open the persist.sys.usb.config file with a text editor and edit it to “mtp,adb” and save it. Now use the adb push command to send it back to your device.
- It’s time now to download the build.prop file of your device to your PC.
- Open the build.prop file with a text editor like NotePad++ and add the following lines to it.
- Save the file after you have made the above changes to build.prop and push it back to your phone using the following command.
If you followed every step carefully and didn’t miss anything, USB debugging should be enabled on your device. You can now reboot your phone to the system using the following command.
Your phone will boot up with USB debugging enabled but there’s a catch here! Next time, when you try to run ADB commands, you’ll still have to allow USB debugging or verify the RSA key fingerprint on your phone. If you are somehow able to see the RSA notification on your phone’s display, tap on OK.
Disable USB Debugging using ADB Command
Well, enabling USB debugging on a device with a locked or broken screen might not be possible but you can easily disable is using an ADB command if it’s already enabled. I tested it on Samsung Galaxy Note 10 Plus, Redmi K20 Pro, Galaxy S20, and OnePlus 8 successfully. This should work on all Android devices regardless of the manufacturer.
- Launch the Command Prompt or open a PowerShell window. You can do that in 3 ways.
- Connect your device to the computer and execute the following command after running adb shell .
Turn off Developer Options using ADB Command
Disabling the Developer options on Android on a normal device is very easy. However, if you aren’t able to navigate to the device settings and want to turn it off, there is an ADB command for that too.
- Open a command window on your computer.
- Connect your device to the computer via a USB cable.
- Type adb shell , press the Enter key, and then issue the following command to turn off the Developer options on your Android device.
That’s it! To check whether you have successfully turned off Developer options using ADB command or not, go to device settings.
Thus, we saw that enabling USB debugging using ADB command is not possible because USB debugging is the very thing that facilitates ADB to interact with and Android device. That’s why I always advise people to turn on Developer options and enable USB debugging on their Android phone or tablet as it could be a life-saver in certain tricky situations.
Источник
How to Enable USB Debugging Mode on Android
Enable USB Debugging mode on Android Pie, Oreo, Nougat, Marshmallow, or any version using our easy steps guide. Enable developer options and USB debugging from PC using this simple tutorial. USB Debugging (also called as Developer mode or Android debug mode) is used for the connection between Android device and your computer using Android SDK.
You can easily turn on the Developer options or the USB debugging on any Android smartphone including Samsung Galaxy phones, Google Pixel, Sony, Motorola, Xiaomi Redmi, Huawei, One Plus, Oppo, Vivo, HTC, Honor, Kindle fire, Asus, LG, Lenovo, Micromax and many more.
Using ADB command prompt window or few tricks, you can turn on the USB debugging mode on broken screen phone, hard bricked phone, dead phone, FRP locked phone, password locked, black screen phone, boot-loop phone, etc. In this guide, we’ll discuss the step-by-step procedure on how to enable USB debugging mode on any Android smartphone and tablets.
How to Enable USB Debugging
In this article, we’ll go through every Android OS version, and check how to enable USB debugging mode using easy steps.
Note: Android 11 and Android 10 has similar steps as Android 9.0 mentioned below.
Disclaimer
USB Debugging is intended for development purposes only. Enabling it grants high-level access to your device which is a kind of security risk. So it is recommended to enable it only when needed.
Android Pie (9.0)
USB debugging mode is available under the Developer options. But in Android Pie, the developer options are hidden. So firstly you need to unlock it to access the debugging mode.
- Open the apps panel on your phone and launch the Settings app.
- On the next screen, scroll down to the bottom and open the System.
- In System, open the About Phone section.
- Under the About Phone section, look for the Build number.
- Just tap on Build number 7 times. It’ll show you a countdown message saying, “You’re 4,3,2,1 steps away from being a Developer”.
- Tap on the Build number until it shows a message saying, ” You are now a developer”.
- As soon as you receive this message, the Developer options will get unlocked in your About Phone section.
- So go back in the About phone section, and click on the Advanced option.
- The advanced options will not be available on some phones, so those phones directly go to the next step.
- Look for the Developer options and open it.
- Under Developer options, you can find and enable USB debugging mode.
Note: To disable USB Debugging and other developer options, slide the switch at the top of the screen to OFF.
Android Oreo (8.0 and 8.1.0)
- Open the Settings of your phone.
- On the next screen, scroll down and open the System.
- Next, open the About phone section.
- Tap on the Build number 7 times until a message saying, “You are now a developer” appears.
- Go back and you’ll find the Developer option under the About phone section.
- Under Developer options, you’ll find the USB debugging.
Android Nougat (7.0, 7.1.1 and 7.1.2)
- In the Settings of your phone, open the About phone section.
- On the next screen, tap on the Build number 7 times until it says, “You are now a developer”.
- Go back in the Settings and open the Developer options.
- Look for the USB debugging mode to enable it.
Android Marshmallow (6.0 and 6.0.1)
- Open the About phone in your device settings.
- Just rapidly tap on Build number until you become a developer.
- Go back in settings and open the Developer options.
- Enable USB debugging mode.
Android Lollipop (5.0 and 5.1.1)
- Open Settings » About Phone/Device on your device.
- Tap 7 times on build number.
- Go back and open Developer options from Settings.
- Look for USB debugging mode and enable it.
Android KitKat (4.4 and 4.4.4)
- Navigate to Settings » About Phone » tap Build number seven times.
- Tap until you get a short pop-up in the lower area of your display saying that you’re now a developer.
- Go back and open the Developer options menu, check ‘USB debugging’ and click OK on the prompt.
Android Jelly Bean (4.1, 4.2.2 and 4.3.1)
- From the App drawer, open the Settings app.
- In the Settings, scroll down to the bottom and open About phone/device.
- On the next screen, locate the Build Number and tap on it seven times. This will activate the hidden developer option.
- Go back to Settings and click on developer options.
- Check the USB Debugging field to enable it.
Android ICS (4.0 and 4.0.4)
In Android ICS and below, the Developer option is not hidden and is available under the Settings.
- Open the Settings of your device.
- In settings, open the Developer option and tick the USB debugging option on the next screen.
Android Gingerbread (2.3 and 2.3.6)
In Android Gingerbread, the step to turn on the USB debugging mode is slightly different.
- From the app drawer, open the Settings.
- Click on Applications.
- On the next screen, click on Development.
- Under development, you’ll see the first option as USB debugging. Check it to enable and click OK on the prompt.
- This is how you can enable USB debugging on Android 2.3 Gingerbread OS.
Conclusion
Finally! This is how you can enable USB Debugging on your Android smartphone or tablet. If you face any issue while going through this tutorial, then do comment below.
Источник