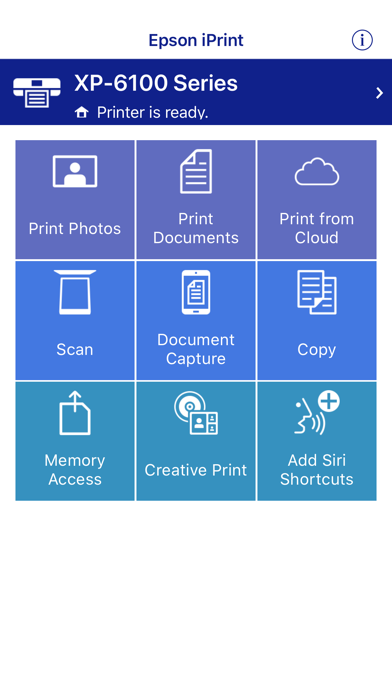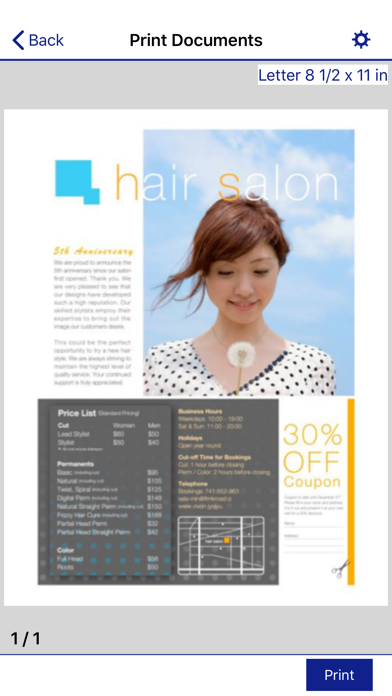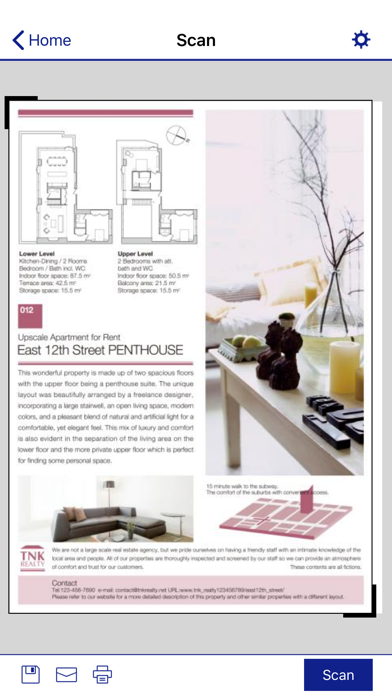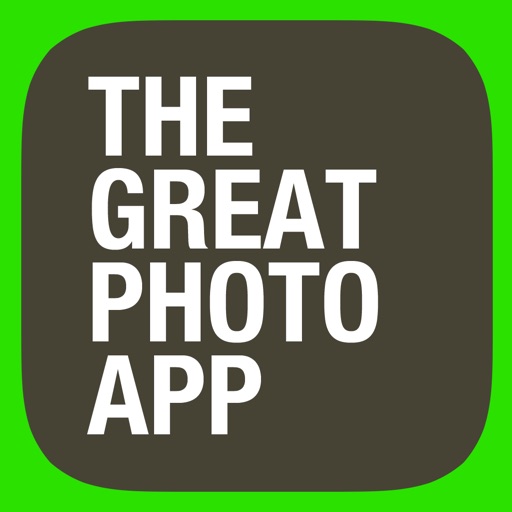Epson iPrint
Для этого приложения пока нет обзоров
Для этого приложения пока не указаны ссылки
Аналоги Epson iPrint
Отзывы о приложении Epson iPrint ( 126 )

ЗАЧЕМ НУЖНО ЭТО ПРИЛОЖЕНИЕ?
ДЛЯ КАКИХ ЦЕЛЕЙ?
Я так и не понял… Ответить

Прога классная! Ответить

2. Не хватает возможности сканировать многостраничный PDF с планшетной части сканера (WF-5620) Ответить

Печатает, сканирует, сохраняет в jpg или pdf, отпраляет в почту.
Работает с SX430W, хотя в обзоре этой модели не было.
Была бы исключительно полезна интеграция с заметками.
Спасибо за прогу. Ответить

2. Скудное количество настроек печати! Ответить

I like your production and the ideas you proclaim via your products.
Its a pity, that I cant use all the power of your goods I like so much, because of bad software.
Источник
Epson iPrint 4+
Seiko Epson Corporation
-
- #43 in Photo & Video
-
- 4.6 • 27.3K Ratings
-
- Free
Screenshots
Description
Print, scan, and share directly from your iPhone®, iPad®, or iPod® Touch. Print photos, emails, webpages and files including Microsoft® Word, Excel®, PowerPoint® and PDF documents. Also supports Box, Dropbox, Evernote®*1, Google Drive™ and Microsoft OneDrive™.
Epson iPrint makes printing easy and convenient whether your printer is in the next room or across the world.
• Print, scan, and share directly from your iPhone, iPod Touch or iPad
• Print from anywhere in the world to email-enabled Epson printers using remote print functionality
• Print photos, PDFs and Microsoft Office documents such as Word, Excel and PowerPoint
• Print stored files, email attachments, and online files from Box, Dropbox, Evernote, Google Drive and Microsoft OneDrive
• Capture a document with your device camera, format, enhance, then save, ready to print
• Scan from your Epson all-in-one and share your file (save to your device, send via email or save online)
• Copy documents and photos using your mobile device and a nearby Epson printer
• Transfer files between your device and an SD card or USB drive via an Epson printer
• Check your printer’s status and ink levels
• Print within a complex network environment using manual IP printer setup
• Get help with a built-in FAQ section
• Print high quality photos with automatic backlight and color cast correction
• Choose and print multiple photos
• Print your email attachments and stored files
• Configure your print options including paper size and type, number of copies, page range and one- or two-sided printing
• Print with and without borders
• Switch between color or monochrome printing
• Choose from different scanning resolutions and image types
• Optimize print quality
• Buy ink and supplies for your printer
• Setup & register to Epson Connect
• Manage remote printers
See the following website for supported printers.
https://support.epson.net/appinfo/iprint/en/
To use iPrint with a Wi-Fi connection, you must allow the app to use your device’s location services.
This allows iPrint to search for wireless networks; your location data is not collected.
Источник
Epson iPrint для iOS
Печатайте в любое время, в любом месте на принтерах Epson с iPhone, iPod Touch или iPad. Печатайте фотографии, веб-страницы и файлы, в том числе документы Microsoft Word, Excel, PowerPoint и PDF. Можно даже сканировать, сохранять и предоставлять доступ к своим файлам. Также поддерживает такие сетевые службы хранения файлов, как Box, Dropbox, Evernote, Google Drive и Microsoft OneDrive. Epson iPrint делает печать простым и удобным делом, находится ли ваш принтер в соседней комнате или на другом конце мира.
Epson iPrint версии 6.x, часто задаваемые вопросы
- Откройте в Safari страницу, которую вы нужно распечатать.
- Коснитесь кнопки «Share»
- Выберите «Print»
- Выберите значок принтера в углу
- Будет отображено окно предпросмотра печати.
- Коснитесь «Print»
Epson iPrint отображает страницу авторизации (логина), когда я пытаюсь распечатать веб-страницу. Что делать? (ОБНОВЛЕНО)
Если ваш принтер поддерживает функцию AirPrint, рекомендуем распечатать документ, используя AirPrint. Узнать, поддерживает ли ваше устройство печать через AirPrint вы можете из инструкции по использованию своего принтера или МФУ.
Что делать, если в меню нет значка «Print»
При первом запуске приложения после обновления до версии 6.5.0, вам потребуется активировать опцию «Print».
- Коснитесь кнопки «Share»
- Затем «More»
- Активируйте переключатель напротив «Epson iPrint»
- Epson iPrint станет доступным вариантом в меню «Share»
Печать PDF-файлов из Safari с использованием iOS 11 и iPrint 6.5.0
- Коснитесь кнопки «Share»
- Выберите вариант «Copy to Epson iPrint» в появившемся меню.
Приложение Epson iPrint версии 6.x поддерживает iOS 8.0 или более поздней версии.
Приложение Epson iPrint версии 6.x для iOS можно загрузить в Apple App Store.
Приложение Epson iPrint версии 6.x доступно для бесплатной загрузки в Apple App Store.
- Photo Enhance.
- Печать двух и четырех страниц на листе.
- Возможность загрузить и запустить приложение Creative Print из Epson iPrint 6.0.
Следующие элементы управления были удалены в Epson iPrint 6.0:
Photo Enhance позволяет изменять файлы фотографий; документы и веб-страницы в Photo Enhance изменять нельзя.
Нет, при печати двух и четырех страниц на листе доступна лишь печать с полями.
Примечание. При печати двух и четырех страниц на листе ширину полей изменить нельзя.
1. Улучшенный выбор изображения.
Теперь есть два способа выбора изображений для печати в приложении Epson iPrint 6.0.7.
Способ 1: выбор и предварительный просмотр изображений
- Когда в левом нижнем углу экрана отображается Select (Выбор), коснитесь нужной пиктограммы изображения, чтобы отобразить ее увеличенную версию.
- Отобразится полное изображение. Выберите нужное изображение и коснитесь Select (Выбор) внизу экрана. Отобразится надпись Selected (Выбор).
c. Коснитесь надписи Next (Далее), чтобы перейти к печати.
Способ 2: только выбор изображений
- Коснитесь надписи Select (Выбор) в левом нижнем углу экрана, обозначение сменится на Expansion (Расширение).
- Выберите изображения, которые требуется распечатать.
- Коснитесь надписи Next (Далее), чтобы перейти к печати.
2. Можно увеличить или уменьшить изображение, прикоснувшись двумя пальцами и раздвинув или сдвинув их.
3. Теперь по умолчанию используется макет печати без полей.
Примечание. В iPrint версии 6.0.6 по умолчанию использовался макет печати с полями.
4. При использовании функции Remote Print (Удаленная печать) по умолчанию отображается предварительный просмотр.
5. Название функции Camera Capture было изменено на Document Capture (только в английской версии).
6. Epson iPrint версии 6.0.7 поддерживается в IOS 8 и 9.
7. Все фотографии, выбранные в Photo App (Приложение для просмотра фотографий), могут отображаться в Epson iPrint.
Эта функция улучшает вывод фотографии на печать для обеспечения максимального качества. Небольшое неудобство связано с незначительным замедлением времени обработки фотографии.
Выберите фотографии для печати, а затем коснитесь значка параметров и найдите настройку автоматической коррекции. Коснитесь ее, чтобы выключить. Нажмите Done (Готово), чтобы вернуться.
- XP-202, XP-205, XP-212, XP-215, XP-225, XP-235, XP-302, XP-305, XP-312, XP-315, XP-322, XP-325, XP-332, XP-325, XP-402, XP-405, XP-412, XP-415, XP-422, XP-425, XP-432, XP-435
- XP-510, XP-520, XP-530, XP-600, XP-605, XP-610, XP-615, XP-620, XP-625, XP-630, XP-635, XP-700, XP-710, XP-720, XP-800, XP-810, XP-820, XP-830
- XP-55, XP-750, XP-760, XP-850, XP-860, XP-950, XP-960
- WF-100, WF-2510WF, WF-2520NF, WF-2530WF, WF-2540WF, WF-2650DWF, WF-2660DWF, WF-3520DWF, WF-3530DTWF, WF-3540DTWF, WF-3620DWF, WF-3640DTWF, WF-7110DW, WF-7515, WF-7525, WF-7610DWF, WF-7620DTWF
WorkForce Pro (принтеры)
- WF-5110DW, WF-5190DW, WF-R5190DTW, WF-8010DW, WF-8090DW, WP-4015DN, WP-4025DW, WP-4095DN, WP-M4015
WorkForce Pro (МФУ)
- WF-4630DWF, WF-4640DTWF, WF-5620DWF, WF-5690DWF, WF-R5690DTWF, WF-8510DWF, WF-8590DTWF, WF-R8590DTWF, WP-4515DN, WP-4525DNF, WP-4535DWF, WP-4545DTWF, WP-4595DNF, WP-M4525DNF, WP-M4595DNF
- AL-C500DN/DTN/DHN/DXN, AL-M200DN/DW, AL-MX200DNF/DWF, AL-M300D/DT/DN/DTN, AL-M400DN/DTN
- SX235W, SX420W, SX425W, SX430W, SX435W, SX440W, SX445W, SX510W, SX515W, SX525WD, SX535WD, SX600FW, SX610FW, SX620FW
- BX305FW, BX305FW Plus, BX310FN/TX510FN, BX320FW, BX525WD, BX535WD, BX600FW, BX610FW, BX625FWD, BX635FWD, BX925FWD, BX935FWD
- 1500W, R2000, R3000, PX710W, PX720WD, PX730WD, PX800FW, PX810FW, PX820FWD, PX830FWD
Epson iPrint версии 5.x для iOS
- Epson iPrint версии 5
- Apple iPhone, iPad и iPod touch
Часто задаваемые вопросы
- Stylus SX235W, SX420W, SX425W, SX430W, SX435W, SX440W, SX445W, SX510W, SX515W, SX525WD, SX535WD, SX600FW, SX610FW, SX620FW
- Expression Home XP-202, XP-205, XP-212, XP-215, XP-225, XP-302, XP-305, XP-312, XP-315, XP-320, XP-402, XP-405, XP-412, XP-415, XP-420
- Expression Premium XP-510, XP-520, XP-600, XP-610/615, XP-620/625, XP-700, XP-710, XP-720, XP-800, XP-810, XP-820
- Expression Photo XP-55, XP-750, XP-760, XP-850, XP-860, XP-950
- Stylus Office BX305FW, BX305FW Plus, BX310FN/TX510FN, BX320FW, BX525WD, BX535WD, BX600FW, BX610FW, BX625FWD, BX635FWD, BX925FWD, BX935FWD
- Stylus Photo 1500W, R2000, R3000, PX710W, PX720WD, PX730WD, PX800FW, PX810FW, PX820FWD, PX830FWD
- WorkForce WF-100, WF-2510WF, WF-2520NF, WF-2530WF, WF-2540WF, WF-2650DWF, WF-2660DWF, WF-3520DWF, WF-3530DTWF, WF-3540DTWF, WF-3620DWF, WF-3640DTWF, WF-7110DW, WF-7515, WF-7525, WF-7610DWF, WF-7620DTWF
- WorkForce Pro (однофункциональные): WF-5110DW, WF-5190DW, WF-R5190DTW, WF-8010DW, WF-8090DW, WP-4015DN, WP-4025DW, WP-4095DN, WP M4015
- WorkForce Pro (многофункциональные): WF-4630DWF, WF-4640DTWF, WF-5620DWF, WF-5690DWF, WF-R5690DTWF, WF-8510DWF, WF-8590DTWF, WF-R8590DTWF, WP-4515DN, WP-4525DNF, WP-4535DWF, WP-4545DTWF, WP-4595DNF, WP M4525DNF, WP M4595DNF
- WorkForce (лазерные): AL-C500DN/DTN/DHN/DXN, AL-M200DN/DW, AL-MX200DNF/DWF, AL-M300D/DT/DN/DTN, AL-M400DN/DTN
- L355, L550, M200
- Expression Home XP-225, XP-320, XP-420
- Expression Premium XP-510, XP-520, XP-610/615, XP-620/625, XP-710, XP-720, XP-810, XP-820
- Expression Photo XP-750, XP-760, XP-850, XP-860, XP-950
Доступ к памяти
- Expression Home XP-225, XP-320, XP-420
- Expression Premium XP-510, XP-520, XP-610/615, XP-620/625, XP-710, XP-720, XP-810, XP-820
- Expression Photo XP-750, XP-760, XP-850, XP-860, XP-950
Приложение Epson iPrint версии 5.x поддерживает iOS 5.0 или более поздней версии.
Поддерживаются следующие устройства: Apple iPod, iPhone и iPad с операционной системой iOS 5.0 или более поздней версией.
Приложение Epson iPrint версии 5.x для iOS можно загрузить в Apple App Store.
Приложение Epson iPrint версии 5.x доступно для бесплатной загрузки в Apple App Store.
- Японский
- Английский
- Французский
- Итальянский
- Немецкий
- Испанский
- Португальский
- Нидерландский
- Корейский
- Упрощенный китайский
- Традиционный китайский
Epson iPrint версии 5.x поддерживает подключение к инфраструктуре Wi-Fi, прямое подключение (Wi-Fi Direct) и удаленное подключение к Epson Connect.
Обучающие видеоматериалы по установке, печати, сканированию, копированию и другим функциям можно найти здесь в разделе iPRINT HOW TO VIDEOS и в верхней части этой статьи. За дополнительной помощью можно обратиться в компанию Epson.
- Для начального выбора принтера коснитесь надписи Printer is not selected (Принтер не выбран). Также можно коснуться существующего имени принтера, если он ранее был выбран, но требуется его заменить.
- Чтобы отобразить список локальных принтеров, коснитесь надписи Printer (Принтер) и убедитесь, что выбрана вкладка Local (Локальный).
- Коснитесь названия локального принтера в списке на этой вкладке.
- Отобразится информация о принтере (например, уровень чернил). Коснитесь надписи Home (Домой), чтобы вернуться на основной экран.
Средство печати фотоизображений дает возможность напечатать фотографию или изображение, хранящееся на мобильном устройстве.
Поддерживаются следующие форматы файлов: JPEG, PNG
Можно выбрать не более 30 фотографий.
Средство печати документов позволяет печатать с помощью Epson iPrint версии 5.x документы PDF и Microsoft Office.
В приложении Epson iPrint версии 5.x поддерживаются следующие форматы документов:
- Excel (.xls)
- Keynote (.key.zip)
- Numbers (.numbers.zip)
- Pages (.pages.zip)
- PDF (.pdf)
- PowerPoint (.ppt)
- Word (.doc)
- Rich Text Format (.rtf)
- Rich Text Format Directory (.rtfd.zip)
- Keynote ’09 (.key)
- Numbers ’09 (.numbers)
- Pages ’09 (.pages)
Примечание.
В некоторых случаях документы Word, Excel и PowerPoint могут отображаться и печататься некорректно. В такой ситуации рекомендуется конвертировать документ в формат PDF и распечатать снова.
Функция «Онлайн-хранилище» позволяет печатать документы и изображения, сохраненные в облачном хранилище (например, Dropbox), а также сохранять в него отсканированные файлы.
- Выберите папку, в которой хранится изображение.
- Отобразится список файлов в этой папке.
- Выберите изображение, которое требуется открыть.
- Выберите службу сетевого хранилища, на котором хранится файл изображения.
- Введите данные учетной записи службы сетевого хранилища.
- Выберите изображение, которое требуется открыть.
- Отобразится список файлов в этой папке.
Убедитесь, что мобильное устройство имеет доступ к интернету.
Средство печати веб-страниц позволяет напечатать определенную веб-страницу.
Средство печати веб-страниц позволяет выполнять следующие действия:
- Ввести веб-адрес.
- Сохранить веб-адрес в виде закладки.
- Выбрать и отобразить веб-адрес, сохраненный в виде закладки.
- Удалить веб-адрес, сохраненный в виде закладки.
- Сохранить, отобразить и удалить веб-адрес из истории браузера.
- Функция показа веб-адреса зависит от браузера и операционной системы.
- Невозможно распечатать веб-страницу непосредственно в окне браузера. Следует открыть приложение iPrint версии 5.x, ввести веб-адрес и затем запустить печать.
Можно сохранить не более 10 закладок.
В истории браузера может храниться не более 10 записей. По мере появления новых записей старые удаляются. Порядок отображения истории браузера — от более новых адресов к более старым, текущая открытая страница отмечена галочкой.
Функция сканирования позволяет найти многофункциональное устройство в той же сети, к которой подключено мобильное устройство. После подключения к такому устройству можно выполнять сканирование на мобильное устройство или в онлайн-хранилище.
- Чтобы настроить сканер, необходимо коснуться надписи Scan (Сканировать) в основном меню, а затем коснуться кнопки Settings (Параметры) — отобразится экран параметров сканирования.
- После обнаружения сканера в программе Epson iPrint версии 5.x будет отображено его название.
- Приложение Epson iPrint версии 5.x ищет многофункциональные устройства в той же сети, к которой подключено мобильное устройство. В случае обнаружения нескольких многофункциональных устройств отобразится их список.
- Если сканер не будет обнаружен, отобразится сообщение Scanner Not Found (Сканер не найден). В этом случае при попытке выполнить сканирование отобразится сообщение об ошибке.
- Время поиска сканера — 30 секунд.
- Автоподатчик документов
Примечание.
Настройка автоподатчика документов отображается только при подключении устройства с автоподатчиком. Автоподатчик позволяет отсканировать несколько страниц документа. Примечание. Автоподатчик поддерживает не более 30 страниц обычной бумаги.
- Разрешение 75, 150, 300 точек на дюйм.
- Цветное, монохромное, черно-белое изображение.
- Исходная таблица документов, автоподатчик.
- Двухстороннее сканирование (зависит от возможностей сканера).
- Яркость 0–255.
- Гамма 1,0, 1,8.
- Напечатать на принтере Epson, подключенном к локальной сети.
- Отправить по электронной почте.
- Сохранить файл на мобильном устройстве.
- Сохранить файл в онлайн-хранилище.
- Открыть файл в поддерживающем этот формат приложении.
Можно выбрать параметры копирования на устройстве и запустить копирование на мобильном устройстве. Доступно только для приведенных ниже моделей:
- Expression Premium XP-510, XP-610/615, XP-710, XP-810
- Expression Photo XP-950
- Expression Premium XP-510, XP-610/615, XP-710, XP-810
- Expression Photo XP-950
Параметры печати позволяют управлять функциями принтера при помощи приложения iPrint версии 5.x.
- Search for printer (Поиск принтера): выполнение поиска принтера.
- Paper Size (Размер бумаги): определяется выбранным принтером.
- Media type (Тип носителя): определяется выбранным принтером.
- Layout (Макет): с полями, без полей, печать наклеек CD/DVD.
- Print Quality (Качество печати): черновое, обычное, наилучшее. Данный параметр определяются принтером.
- Paper Source (Источник бумаги): лоток, задняя ручная подача (локальный принтер), автоматическая подача (удаленный принтер).
- Количество копий (до 30).
- Color (Цвет): цветная или монохромная.
- Brightness (Яркость): настройка яркости документа.
- Contrast (Контрастность): настройка контрастности документа.
- Saturation (Насыщенность): настройка насыщенности документа.
- Date Print Yes or No (Печатать дату): (локальный принтер: применимо только для печати фотографий).
- Page Range (Страницы): выбор диапазона печати страниц (неприменимо к печати фотографий).
Функции обслуживания позволяют выполнять следующие действия:
- Добавить принтер (локальный или удаленный).
- Проверить состояние принтера (только для принтеров с локальным подключением).
- Чистка головки (только для принтеров с локальным подключением).
- Проверка дюз (только для принтеров с локальным подключением).
- Проверка уровня чернил (только для принтеров с локальным подключением).
Если в принтере используется устаревшее встроенное ПО, в приложении iPrint версии 5.x отображается следующее сообщение: «The latest firmware is available. Do you want to update firmware?» (Доступно обновление встроенного ПО. Обновить?)
Чтобы обновить встроенное ПО, выполните следующие действия:
- Нажмите на кнопку ОК. Отобразится сообщение Start updating (Начать обновление).
- Обновление встроенного ПО будет загружено и передано на принтер.
- По окончании процесса на мобильном устройстве отобразится сообщение Transfer complete (Передача завершена).
- Проверьте состояние на ЖК-экране принтера. Дождитесь окончания процесса обновления принтера.
Примечание.
На данный момент функция обновления встроенного ПО поддерживается не для всех моделей принтеров.
Epson Connect позволяет выполнять следующие действия:
- Регистрировать/удалять принтеры Epson Connect.
- Входить в учетную запись Epson Connect.
- Управлять удаленными принтерами.
- Получать справочную информацию.
- Убедитесь, что многофункциональное устройство и мобильное устройство подключены к одной и той же сети.
- Убедитесь, что выбранная модель устройства в приложении Epson iPrint версии 5.x соответствует модели устройства, которую вы пытаетесь использовать.
- Убедитесь, что многофункциональное устройство и мобильное устройство подключены к одной и той же сети.
- Убедитесь, что выбранная модель устройства в приложении Epson iPrint версии 5.x соответствует модели устройства, которую вы пытаетесь использовать.
Процесс отменен из-за нехватки памяти.
Проверьте состояние сканера.
Закройте крышку сканера.
Удалите застрявший лист бумаги вручную.
Правильно загрузите бумагу в автоподатчик документов и нажмите на соответствующую кнопку.
Проверьте параметры сети на устройстве. Проверьте, включено ли устройство.
Замените картридж с чернилами. Рекомендуется использовать оригинальные картриджи.
Заново загрузите бумагу, убедившись, что все ограничители установлены правильно, и нажмите соответствующую кнопку.
Убедитесь, что бумага загружена правильно и соответствует параметрам принтера.
Закройте крышку отсека с картриджами.
Убедитесь, что лоток для CD/DVD правильно установлен.
Убедитесь, что лоток с бумагой установлен правильно, затем нажмите кнопку пуска на устройстве.
Загрузите лист бумаги правильного размера коротким краем внутрь, затем нажмите кнопку протяжки бумаги или служебную кнопку. Если бумага не подается правильно, повторите эти действия.
Рекомендуется использовать оригинальные картриджи.
Убедитесь, что сканирующее устройство закрыто.
Убедитесь что лоток CD/DVD закрыт.
Проверьте кабели подключения и убедитесь, что устройство включено. Если принтер был выключен во время печати, отмените задание на печать. Если ошибка не устраняется, обратитесь к документации.
Заново установите лоток CD/DVD и нажмите кнопку лотка CD на устройстве.
Источник