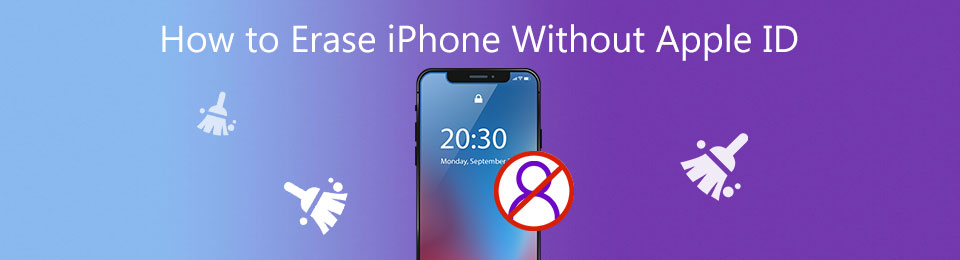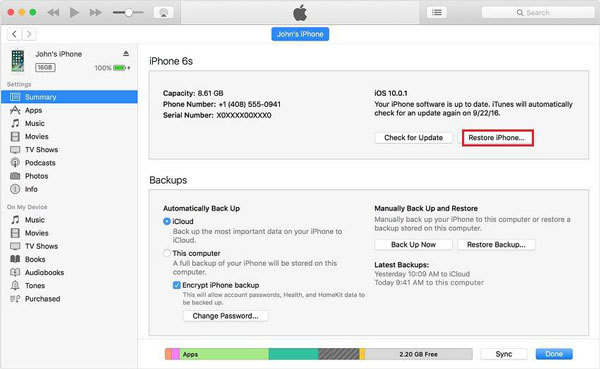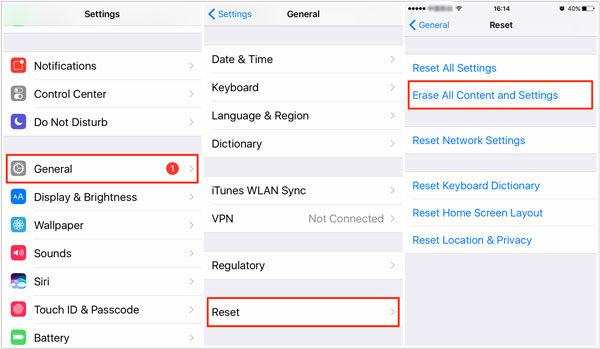- How to Reset or Erase iPhone without Apple ID Password
- iPhone Data Deleting Tips
- Before We Start: Which Way to Choose?
- How to Reset iPhone without Apple ID Password via iTunes
- How to Erase iPhone without Apple ID, Here is the Ultimate Guide
- Part 1. The Efficient Method Erase iPhone Without Apple ID
- Part 2. How to Factory Reset iPhone without Apple ID via iTunes
- Part 3: How to Erase iPhone Without Apple ID in Default Settings
- Part 4: FAQs about Erasing iPhone Without Apple ID
- Conclusion
- How to Factory Reset or Erase iPhone Without iCloud Password
- iPhone/Android Resetting Tips
- Reset iPhone without iCloud Password via Settings
- Factory Reset iPhone without iCloud Password via AnyUnlock
- AnyUnlock – iPhone Unlock Software
- Step 1. Select Unlock Apple ID
- Step 2. Start to Unlock Apple ID and Reset iPhone
- Step 3. Remove Apple ID and ResetВ iPhoneВ
- Reset iPhone without iCloud Password via iTunes
- Reset iPhone without iCloud Password in 1 Click
- ResetВ iPhone without iCloud Password via PhoneRescue for iOS
- Step 1. Connect your iPhone to the Computer
- Step 2. Choose the Reset Mode
- Step 3. Enter in Recovery Mode.
- Step 4. Download the Firmware Package
- Step 5. Reset/Erase your iPhone
- The Bottom Line
How to Reset or Erase iPhone without Apple ID Password
Seek to erase all content and settings from iPhone before you sell or give away your iPhone? This guide will tell you how to completely factory or erase your iPhone even without your Apple ID password.
iPhone Data Deleting Tips
Delete Media Files
Delete Personal Files
Fix iPhone Data Deleting Problems
ForВ many reasons, you want to erase all content and settingsВ from your iPhone device. You may plan to wipe your iPhoneВ before selling or trading it, or you just cannot stand the slow iPhone and want to completely reset theВ iPhone toВ speed itВ up as well as free up iPhone storage space.
But sometimes you may forget your Apple ID password of your old iPhone or you get a second iPhone it is linked to an old Apple ID but you don’t know the password. So How to factory reset an iPhone without Apple ID password?
Then how to make it? In this guide, we will show you the detailed steps on how to erase iPhone without Apple ID. Let’s get it on.
Reset or Erase iPhone without Apple ID Password
Note: For resetting or erasing your iPhone will wipe all data and settings on your iPhone, in case you may need the iPhone data in the future, you are highly encouraged to backup your iPhone in advance.
Before We Start: Which Way to Choose?
As we know, if we know the Apple ID and password of an iPhone we can easily factory reset or erase our iPhone. However, sometimes we forget the Apple ID or passcode, this becomes a tough thing. That’s because when we factory reset an iPhone, it will ask forВ the Apple ID password if we’ve enabled Find My iPhone on the device. So, choose the way that you need when:
- You don’t know the Apple ID password and the Find My iPhone is ON, you have no way to do this unless you can present a proof of purchase at an Apple Store, and they will unlock it for you, which will essentially turn off Find My iPhone and erase your iPhone.
- You don’t know the Apple ID password and the Find My iPhone is OFF, try Method 1,В Method 2 and Method 3. You can do this with iTunes or third-party tools.
- YouВ know the Apple ID password, no matter the Find My iPhone is ON or OFF, try Method 4. You can easily erase your iPhone with an Apple ID password.
- You don’t know the iPhone screen passcode and want to factory reset the iPhone, try Method 5. You can unlock your iPhone and erase it in this part.
How to Reset iPhone without Apple ID Password via iTunes
Try this method if Find My iPhone is off:
When the Find My iPhone feature is turned off, you can also reset your iPhone without entering your Apple ID password by entering Recovery Mode. This allows you to completely reset yourВ iPhone without entering the Apple ID, and the iCloud activation lock will not show up.
Step 1. Put your iPhone into Recovery Mode
Open iTunes or Finder on your Mac or Windows, and keep your iPhone connected to the computer, then:
- iPhone 8 or later: Press and release the volume up button and then press and release the volume down button. Press and hold the power button until the recovery screen appears.
- For iPhone 7/7 Plus: Press and hold the power button and the volume down buttons at the same time. Keep holding the buttons until the recovery mode screen appears.
- For iPhone 6s and earlier: Press and hold the power and home buttons at the same time until the recovery mode screen appears.
Step 2. Restore your iPhone with iTunes
After entering the recovery mode in iTunes or Finder, click on Restore instead of Update.
Restore iPhone to Factory Reset It
Step 3. iTunes will start to restore your iPhone
Follow the instructions to restore your iPhone, and this will erase all your settings without Apple ID Password and content after it’s finished. Your iPhone will restart and just set up it.
Please Note:
As we mentioned, if Find My iPhone is enabled on your iPhone, and you don’t know the password, when you factory reset your iPhone in Settings you will need to enter the Apple ID password and the iCloud activation lock show up after erasing your iPhone.В
If you see the activation lock screen when you set up your iPhone, that’s maybe because you didn’t disable Find My iPhone, you need to bypass the activation lock if you don’t have the Apple ID and password. You can now use AnyUnlock – iCloud Activation Unlocker to bypass the iCloud lock screen without Apple ID.
Click on Start Now to Bypass iCloud Activation Lock
Источник
How to Erase iPhone without Apple ID, Here is the Ultimate Guide
If you want to sell a used iPhone that you have forgotten the Apple ID, how to erase iPhone without Apple ID? Whether you need to remove all the contents and settings of the iPhone, or optimize the iPhone with factory settings, you need to enter the correct Apple ID beforehand. Is it possible to factory reset your iPhone without an Apple ID? Here are 3 frequently used methods you can take into consideration.
Part 1. The Efficient Method Erase iPhone Without Apple ID
When you have forgotten the Apple ID and password, how to factory reset your iPhone? FoneLab iOS UnlockerВ is a versatile method to erase iPhone without Apple ID, passcode, screen time restriction, or others. Moreover, you can also use the program to get into the locked iPhone without 4-digit, 6-digit, Touch ID, or Face ID.
- Erase the iPhone without Apple ID even if you forgot Apple ID or password.
- Remove the locks and restrictions of your iPhone in a high success ratio.
- Clear contents of the iOS device without unwanted or forgotten passcode.
- Compatible with the latest iOS 15 for iPhone 13/12 Pro and earlier versions.
FoneLab Helps you unlock iPhone screen, Removes Apple ID or its password, Remove screen time or restriction passcode in seconds.
- Helps you unlock iPhone screen.
- Removes Apple ID or its password.
- Remove screen time or restriction passcode in seconds.
Step 1 Download and install FoneLab iOS Unlocker on your computer and launch the program. Select the Remove Apple IDВ option and then connect your locked iPhone to your computer via a USB cable. It will recognize your iPhone automatically.
Step 2 Click the TrustВ option and input the passcode. Then click the StartВ button to erase iPhone without Apple ID. During the process, you will be asked to enter the screen passcode to connect your iPhone to the computer. Just follow the instruction to continue.
Step 3 Open the SettingsВ on your iPhone and enter the GeneralВ page to select the ResetВ option, and then click the Reset All Settings option. If you are required to enter the passcode, you should enter the passcode and confirm by pressing the Reset All Settings option.
Note:
- During the process, please keep your iPhone connected to the computer.
- It will cost some time to erase the iPhone, please wait a few minutes patiently.
- It’s normal for your iPhone to restart, just wait and it will start to reset automatically.
Part 2. How to Factory Reset iPhone without Apple ID via iTunes
iTunes is another choice to erase iPhone without Apple ID. But you should make sure the Find My iPhoneВ option of your iPhone has already been turned off. Moreover, you have to sync the iPhone data and settings with the latest iTunes version. Below is How to Factory Reset iPhone without Apple ID.
Step 1 Launch iTunes on your computer and connect your iPhone to a computer via the original cable. Then the iPhone will be recognized by iTunes automatically.
Step 2 Turn off your iPhone to enter into the Recovery Mode. You need to long-press the Sleep/Wake and Volume Down buttons at the same time until the logo of iTunes appears.
Tip: If you have an iPhone 7/7p, you should long-press the HomeВ and Sleep/WakeВ buttons at the same time to enter into the Recovery Mode.
Step 3 There will be a window that pops up from iTunes and select the OK button. Then you can erase iPhone without Apple ID by clicking the Restore iPhoneВ button from the right of the iTunes screen.
If Find My iPhone is not working, you can try the next option.
Part 3: How to Erase iPhone Without Apple ID in Default Settings
Erase iPhone without Apple IDВ in the SettingsВ application of your iPhone is an efficient way without a computer. But you should sure you have turned off the Find My iPhone at first. Then you can follow the process to factory reset your iPhone with the steps below.
Step 1 Launch the SettingsВ application on your iPhone, click the ResetВ option from the GeneralВ page, and then you can select the Erase All Content and Settings option toВ erase iPhone without Apple ID.
Step 2 Select the Erase iPhoneВ button and enter the password to confirm the information. Click the Find My iPhoneВ button, to turn off the Active Look and delete the device, you will be asked to enter the Apple ID and password.
Part 4: FAQs about Erasing iPhone Without Apple ID
1. How to change Apple ID after erasing iPhone?
Visit the Apple official website with any browser, there will be a Forgot Apple ID or password button, click this button and then you will enter into a page to answer some security questions. After finishing these operations, you will be able to change Apple ID for the iPhone that has been erased.
2. Can anyone else recover the erased data after erasing iPhone without Apple ID?
If you erase iPhone without Apple ID via default settings or iTunes that is supported by Apple, others can recover the erased data through previously backed up files. If you want to remove data completely, FoneLab iOS Unlocker is a good professional tool to protect your privacy.
3. How to reset the forgotten password of Apple ID?
When you forget the Apple ID password, you can click on your iCloud name from the Settings application, and then choose the Password & Security option to change the Apple ID password follow the guidance from the Change Password button.
FoneLab Helps you unlock iPhone screen, Removes Apple ID or its password, Remove screen time or restriction passcode in seconds.
- Helps you unlock iPhone screen.
- Removes Apple ID or its password.
- Remove screen time or restriction passcode in seconds.
Conclusion
When you have the passcode to enter your iPhone, you can simply erase iPhone without Apple ID with the two default methods, the default settings and iTunes. But if you want to erase your iPhone without Apple ID completely with a high success ratio, FoneLab iOS Unlocker is always the initial choice you should have a try. If you have any question or suggestion, please write down to let us know.
Источник
How to Factory Reset or Erase iPhone Without iCloud Password
Want to reset or erase your iPhone but forget iCloud password? Don’t worry. The guide below will provide several methods to show you how to reset or erase your iPhone without iCloud password.
iPhone/Android Resetting Tips
AnyUnlock – iPhone Password Unlocker
AnyUnlock helps reset your iPhone without an iCloud or Apple ID password. Download it now to have a try!
I would like to know, whether is possible to factory reset iPhone without iCloud password? I only want to erase my iPhone, but I have forgot my iCloud account password. Thanks in advance.
How to Reset iPhone Without iCloud Password
Resetting an iPhone is one of the best methods to fix any faulty settings on your iPhone or remove a malfunctioning app that you can’t identify. By resetting your device, you will erase all data on your device, including settings, apps, accounts, music, images, videos, etc. Normally, to factory reset your iPhone, you can go to iCloud.com and log in to your iCloud account to complete the job. But this method can’t be used if you forget the iCloud passcode.
Then is it possible to reset iPhone without an iCloud password? The answer is absolute YES. In the following guide, we will show you how to factory reset or erase iPhone without an iCloud or Apple ID password. Notably, these methods are applicable to iPhone 13/12/11/11 Pro (Max), etc.
Reset iPhone without iCloud Password via Settings
To reset or erase iPhone without iCloud password, you can try to finish the task from Settings. But it requires you have disabled Find My iPhone feature on your iPhone. In addition, it will ask for a restriction passcode if you have set up your iPhone with one.
Step 1. Go to “Settings” on your iPhone > “General” > Scroll down and choose “Reset”.
Step 2. Choose “Erase All Content and Settings” > Enter your passcode if it is prompted, tap on “Erase iPhone” to confirm.
How to Factory Reset iPhone without iCloud Password via Settings
Factory Reset iPhone without iCloud Password via AnyUnlock
If you have forgotten your iCloud password or the Apple ID password, you can also factory reset your iPhone with В aВ special-designed tool, AnyUnlock – iPhone Password Unlocker. With the help of AnyUnlock, you can remove the old iCloud account or Apple ID and create a newВ one to enjoy Apple music, purchase apps, and games again. Before resetting iPhone, make sureВ you haveВ a local backup of the iPhoneВ to avoid any data loss.
AnyUnlock – iPhone Unlock Software
- Factory reset your iPhone without iCloud or Apple ID password.
- Remove Apple ID/iCloud account from the iOS device via simple clicks.
- After removing the iCloud account you can create a new one.
- It also unlocks the iPhone screen, bypass MDM, screen time lock, etc.
Here you can follow the steps below to remove Apple ID so as to reset iPhone without iCloud password.
Step 1. Select Unlock Apple ID
Download the latest version of AnyUnlock on your computer. Launch it and the homepage will be displayed as below. Then select the Unlock Apple ID option to get started.
Click Unlock Apple ID from the Homepage
Step 2. Start to Unlock Apple ID and Reset iPhone
Connect your iPhone with a computer via USB cable and click Unlock Now button from the interface below. Then AnyUnlock will remove Apple ID automatically. Please do not disconnect your device until it restarts. Meanwhile, please don’t use your device or launch iTunes during removal.
Click Unlock Now Button
Step 3. Remove Apple ID and ResetВ iPhoneВ
When the removing process is completed, you will see the interface as below.
Apple ID Removed Successfully
Reset iPhone without iCloud Password via iTunes
If you have never synced your iPhone with iTunes, then you can use recovery mode to erase your iPhone without an iCloud password. However, if the “Find My iPhone” feature is enabled on your device, your iPhone will be stuck at the iCloud activation lock page after the resetting process, as it needs the iCloud password to set up your iPhone. Also, this way is very time-consuming.
Step 1. Connect your iPhone to your computer via its USB cable > Open iTunes.
Step 2.В Force restart your iPhone:
iPhone 12/11/XS/XR/X/8: Press and quickly release the Volume Up button > Press and quickly release the Volume Down button > Press and hold the Side button until you see the recovery-mode screen.
iPhone 7: Press and hold both the Side and Volume Down buttons at the same time > Keep holding them until you see the recovery-mode screen.
iPhone 6S or earlier: Press and hold both the Home and the Top (or Side) buttons at the same time > Keep holding them until you see the recovery-mode screen.
Step 3. Choose Restore when you see the Restore or Update screen. It will take more than 15 minutes to download software for your iPhone. If it is stuck on the recovery mode, you will need to repeat Step 2 and Step 3.
How to Reset/Erase iPhone without iCloud Password via iTunes
Reset iPhone without iCloud Password in 1 Click
To reset your iPhone without an iCloud password, here is another tool that can help you.В AnyFix – iOS system recovery is designed to revive your Apple devices, includingВ fixing 130+ system issues for iPhone/iPad/iPod touch/Apple TV,В fixing 200+ iTunes errors, upgrading and downgrading to any iOS versions as you wish,В enter/exit Recovery Mode with ease.
It also provides you with two reset modes to fulfill all your demands.В With AnyFix, you can reset your iPhone/iPad/iPod touch without a passcode or iCloud password. Please note that reset iPhoneВ will erase all data and settings on your deviceВ you need toВ back up your device data in advance.
* 100% Clean & Safe
To reset iPhone without iCloud password in 1 click:
- Download and install AnyFix on your computerВ andВ launchВ it by double-clicking the icon.
- Connect your iPhone with a USB cable and choose Reset Device from the homepage. Then you will see the interface below.
- Choose 1-Click Reset since you can unlock the iPhone screen and tap on Reset Now >
Then AnyFixВ will start to reset your iPhone.В When the process is ended, it will show you the Reset Completed interface.
Choose 1-Click Reset if you Can Unlock your Device
ResetВ iPhone without iCloud Password via PhoneRescue for iOS
If you prefer a more labor-saving yet time-saving way to reset iPhone without so many limitations like the aboveВ four ways, then PhoneRescue for iOS can be the most ideal choice to do the job. PhoneRescue for iOS is a comprehensive and 100% safe iOS device manager that has helped millions of users reset iPhone iPad successfully, even without any password.
More importantly, PhoneRescue for iOS makes the complicated reset process as plain as 1 simple click. It just takes you a few minutes to finish the entire process. Besides that, it helps you fix various annoying iPhone errors effortlessly, like iPhone running slowly, getting stuck in black screen, white screen and Apple logo or even in restarting loop. It is also capable of recovering lost files on iPhone iPad as well.
Now, Free Download PhoneRescue for iOS on your computer firstly, and then follow the simple steps below to reset your iPhone without iCloud password.
* 100% Clean & Safe
Step 1. Connect your iPhone to the Computer
Run PhoneRescue > Connect your iPhone to your computer with a USB cable > Click on iOS Repair Tools mode > Click on Right Arrow at the bottom right corner to continue.
How to Reset/Erase iPhone without iCloud Password – Step 1
Step 2. Choose the Reset Mode
Choose Advanced Mode, your iOS system will be updated to the latest version and all device data will be completely erased. If you choose Advanced Mode, it will repair your iOS system and the data on your iPhone won’t be erased.
How to Reset/Erase iPhone without iCloud Password – Step 2
Step 3. Enter in Recovery Mode.
Follow the on-screen to enter your device to Recovery Mode. If the access failed, try again.
How to Reset/Erase iPhone without iCloud Password – Step 3
Step 4. Download the Firmware Package
After entering Recovery mode, click the “Download” button to download the firmware for your device. It will take a few minutes to download the package.
How to Reset/Erase iPhone without iCloud Password – Step 4
Step 5. Reset/Erase your iPhone
Once the download completes, it will reset your iPhone to factory settings automatically. Do not disconnect your iPhone until it restarts.
How to Reset/Erase iPhone without iCloud Password – Step 5
The Bottom Line
That’s all about how to reset or erase iPhone without an iCloud password. These methods also support factory reset iPad without iCloud password. If you meet other trouble while factory resetting iPhone without an iCloud password, leave them in the comment section below and we will reply to you soon. If you try AnyUnlock and find it useful, share it to help more iPhone users who are stuck on the same problem.
Источник