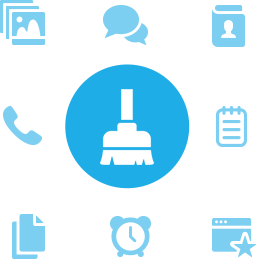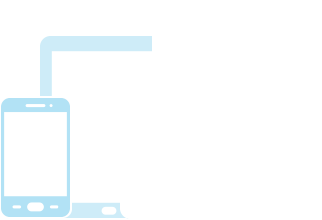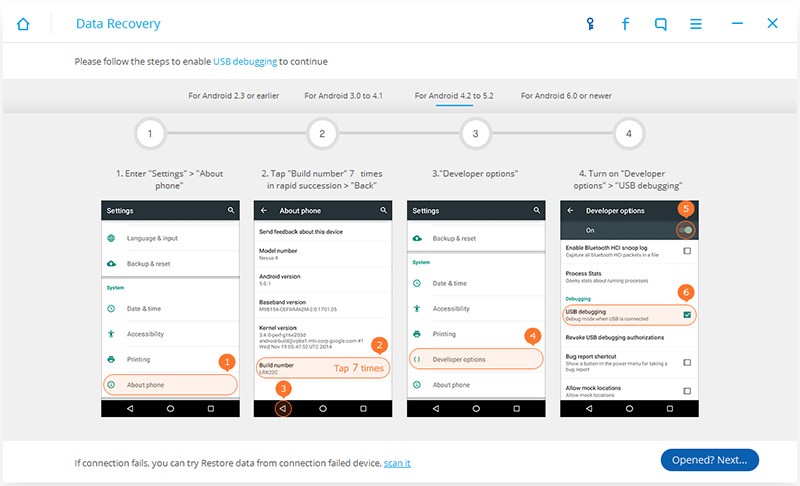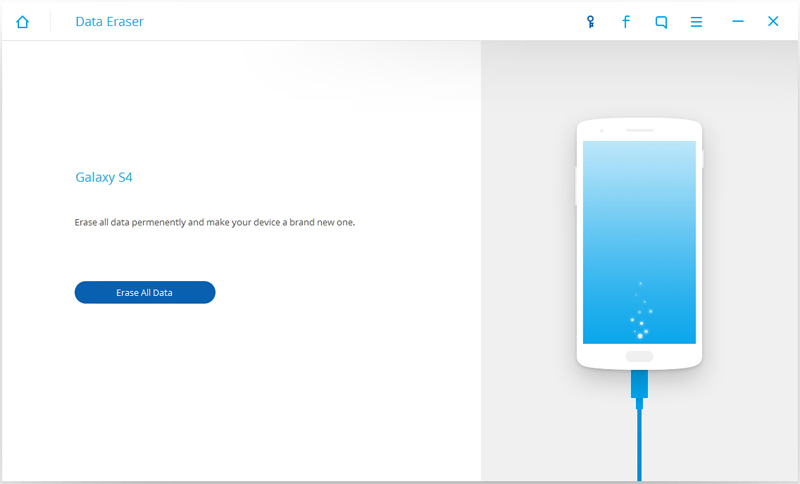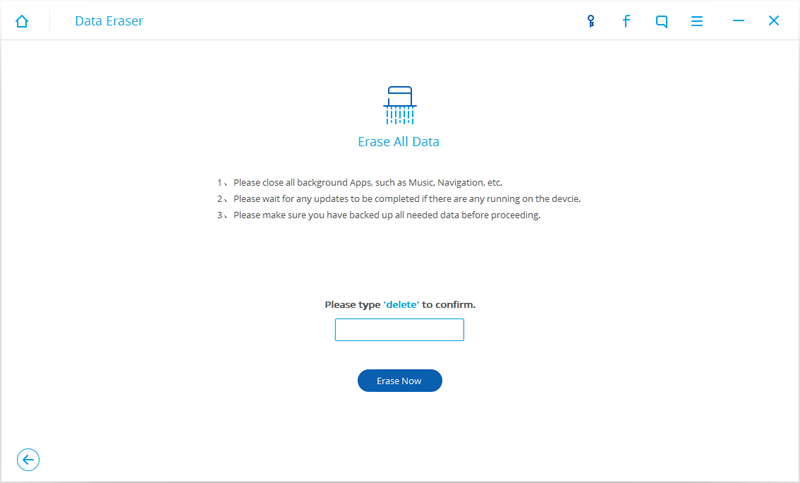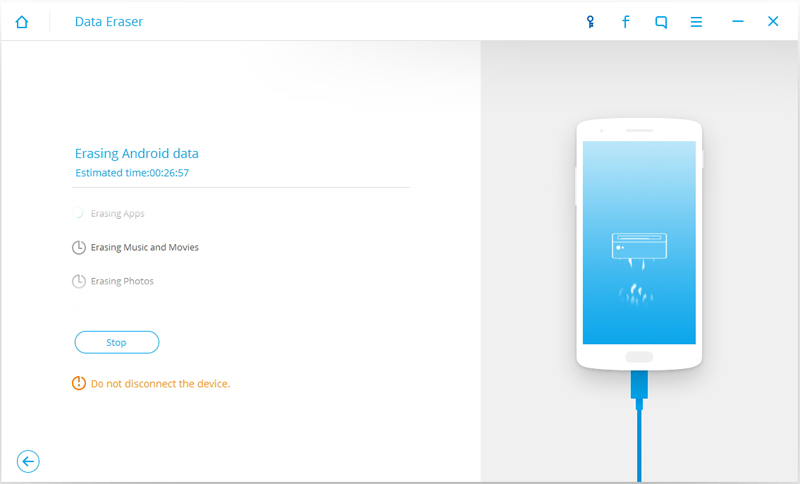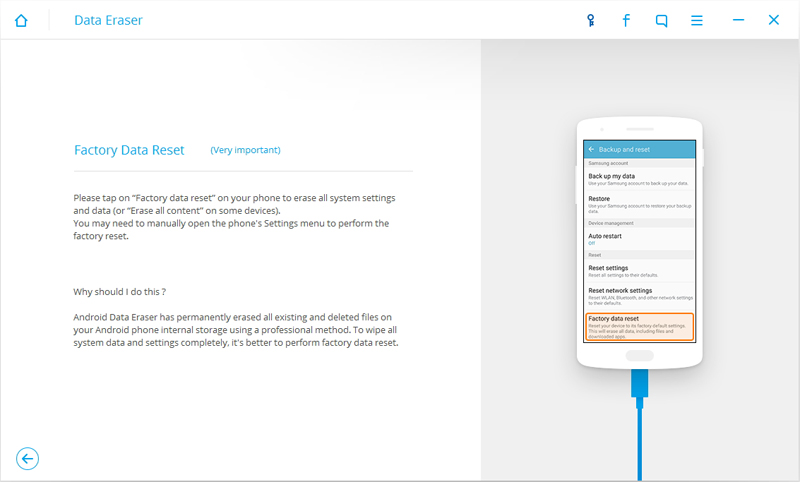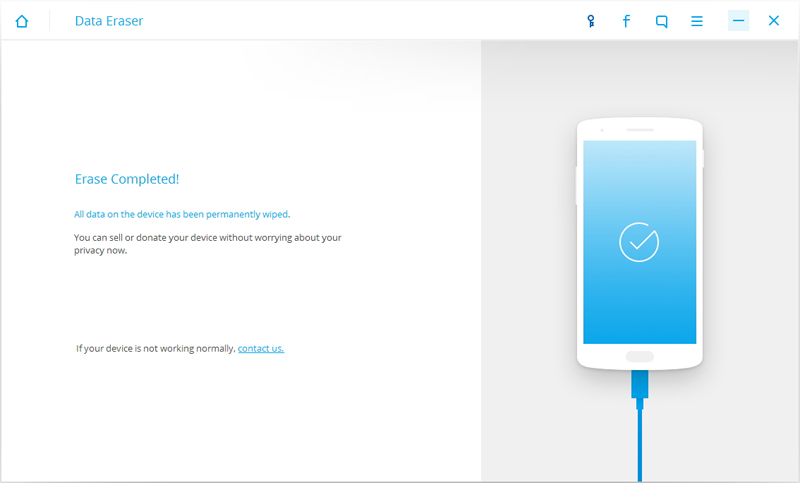- Erase All Data on Your Android Device Permanently and Safely
- Part 1. Reasons For Why You Need to Erase Data
- Part 2. Precautions: Before You Erase Data.
- Part 3. Common Solution: Encrypting and Performing a Factory Data Reset on your Android
- How to Encryption the Phone
- The Things you Need to Do Before Encrypting
- Part 4. The Easy and Securely Way to Erase Your Android Data
- Step 1: Download and Launch The FoneDog Toolkit
- Step 2: Connect Your Android Device to Your PC.
- Step 3: Erase your Data using FoneDog Toolkit.
- Step 4: Confirm The Process
- Step 5: Start Erasing All The Data on Your Android
- Step 6: Using “Factory Data Reset” on your Android.
- Step 7: Erase Complete!
- Part 5. Video Guide: How to Erase All Data Permanently and Safely in Your Android
- Как сделать wipe Android или сброс настроек? (data/factory reset)
- Для чего нужно выполнять сброс настроек?
- Виды wipe на Android
- Как сделать wipe Android?
- Выполнение хард ресет Андроида из меню настроек
- Как сделать вайп / сброс настроек с помощью аппаратной кнопки сброс
- Wipe на Android из меню Recovery
- Выполнение Wipe из стандартного Recovery
- Выполнение Wipe из кастомного Recovery (CWM)
- Hard reset из TWRP Recovery
- Hard Reset Android из меню Bootloader утилитой Fastboot
- Дополнительная информация о wipe на Android
- О тонкости выполнения Wipe на Android
- О тонкости выполнения Wipe на Android 2
Erase All Data on Your Android Device Permanently and Safely
By Vernon Roderick, Last updated: August 20, 2019
How to Erase all data on Android Device permanently and safely? You may ask after you buy a new mobile phone or before you donate it.
Part 1. Reasons For Why You Need to Erase Data
Android smartphones and tablets are so popular these days, and manufacturers are constantly adding, updating and upgrading features and capacities of these devices. Are you thinking of trading in, reselling or donating your current Android smartphone or tablet for a newer or better model? Before you do, don’t forget to erase the data on your device!
Why is it important to erase all your data from your Android device? Well, think about this: you have probably used your smartphone or tablet not only to send text messages and make or receive calls, right? You have also probably used it to download games and applications, access your e-mail accounts, browse your social media, do online banking, and shop at different online stores, among other things. Therefore, you have probably let your device gain access to very, very private information that is at risk for falling into the wrong hands.
Remember the study that Avast, a security software vendor, made back in 2014 (If you don’t, here’s a refresher: Avast bought 20 used Android smartphones on eBay and was able to recover photos, e-mails, and text messages, contacts and other sensitive information from the phones’ previous owners!)? Alternatively, you can think about this: if you used your credit card or your bank to purchase something using your smartphone or tablet, software developers might just be able to recover that information too!
While we don’t want to feed your paranoia on data theft, we do abide by the saying that goes: “It is better to be safe than sorry”. So what can you do to make sure that your previously saved and entered data into your Android device will not be recovered? Luckily, we have the best solution for you!
Part 2. Precautions: Before You Erase Data.
But before we give the best solution for android data erasure away, make sure you do the following first:
- Remove your SIM Card from the Android smartphone or tablet: Your SIM card holds information such as contacts, messages, and call logs that other people can access and make use of. Make sure you get this, and either reuse or destroy it.
- Remove your micro SD card: Your micro SD card is one of the most important sources of data for your Android smartphone or tablet as this is probably where you save your photos, videos, applications, and even backups of your device. Make sure you take this with you as well.
- Erase and format your micro SD card: If you are planning to resell or give this away with your cell phone, make sure to backup your data inside the micro SD card and format it, to ensure that you don’t give away any data to your device’s next user. You can do a standard data wipe or formatting for your micro SD card through your Android device. Just go to your Menu, click on “Settings”, then click on “Storage”, then scroll down to see “Erase SD card”. That’s it!
If you have already done these first three things, then you are left with your smartphone or tablet’s internal storage. The most widely known solution is, of course, the Encryption + Factory Data Reset method.
Part 3. Common Solution: Encrypting and Performing a Factory Data Reset on your Android
How to Encryption the Phone
Most developers would recommend encrypting the phone first before performing a factory data reset. Why is this so? Encryption stores information in a scrambled format and this is typically unreadable by computers or people without a key (which only you, the device owner, will have). Encryption will require you to set up a PIN or password which your device will use to decrypt your data or to make your data understandable. If someone apart from your attempts to access your data but they don’t have your PIN or password, they wouldn’t be able to do so. Please note, though, that encryption on Android 5.1 will not require a PIN or password, but this would mean that encryption would be less effective. Make sure you still opt to set a PIN or password for your encryption.
The Things you Need to Do Before Encrypting
Before beginning your encryption, make sure you remember to do the following first:
- Perform a backup of your device first. This is to ensure that if the encryption fails for any reason, you still have all your important data with you.
- Make sure your device has at least with 80% level of battery and is plugged in, to avoid interruptions on the encryption process.
- If you have rooted your phone, unroot it first to avoid any issues with the encryption process.
- Make sure you can spare using your device for some time. Encryption will take some time depending on your device. Once you have enabled encryption in your device, you’ll have to finish it because it is irreversible. To disable it, you will need to perform a factory data reset on your device.
Once you’re done with your encryption, it’s now time to perform your factory data reset. On most smartphones and tablets, you will find it under your “Settings” menu and “Backup and Storage”, where you will see “Factory Data Reset”.
However, the Encryption + Factory Data Reset method, though it is the most widely known method of erasing data on Android smartphones and tablets, is NOT the best method of android data erasure. Again, remember the software that Avast used to recover data from the 20 Android phones they bought from Ebay? There is much software being developed and sold in the technology market to recover data from Android devices. If you really, really want to make sure that your smartphone or tablet would be unreadable, un-hackable, completely safe and seemingly brand new, then the FoneDog Toolkit – Android Data Eraser is the answer to your android data erasure needs!
The FoneDog Toolkit – Android Data Eraser is a software that will allow you to fully erase everything on your Android device and help you protect your privacy! It involves a series of processes that are easy to follow, and a user-friendly interface that will allow you to erase photos, contacts, messages, call logs, and all other private data. Once it erases the information, there will be no recovering from them using any tool! And what’s more, it supports all Android devices available in the market!
Part 4. The Easy and Securely Way to Erase Your Android Data
Step 1: Download and Launch The FoneDog Toolkit
After downloading FoneDog Toolkit for Android, simply follow the steps below to erase your Android data:
Step 1. Launch FoneDog Toolkit for Android and click on Data Eraser at the upper right-hand corner of the menu.
Step 2: Connect Your Android Device to Your PC.
Close all applications on your device. Then, using a USB cable, connect your Android device to your PC or laptop. Make sure that USB debugging is enabled on your device.
Note: If your device doesn’t automatically have a pop-up message which will allow you to enable USB debugging, you can do the following:
For most Android versions (4.2 and up)
- Go to “Settings”, click on “About Phone”, scroll to find “Build Number” and tap it 7 times until you see the “You are now a developer” (for Android versions 5.0 and up) or “You are under developer mode” (for Android versions 4.2 and just before 5.0) pop up message.
- Go back to the previous screen, click on “Developer Options”, and check the box next to “USB Debugging”.
For Android versions 3.0 to 4.1, go to “Settings” > “Developer options” > “USB debugging”.
For Android versions 2.3 or earlier, go to «Settings» > «Applications» > «Development» > «USB debugging».
Step 3: Erase your Data using FoneDog Toolkit.
After connecting your device to your PC or laptop, FoneDog Toolkit will automatically recognize your Android device. It will then prompt you to erase all your data on the device. Click on “Erase All Data”.
Step 4: Confirm The Process
Before the operation will begin, however, the Toolkit will allow you to close all open applications, wait for any updates on the device to finish, and back up all of your data. Take note that all data that will be erased by the Toolkit cannot be recovered. If you have already done all these, key in “Delete” in the box to start erasing all data on your device.
Step 5: Start Erasing All The Data on Your Android
FoneDog Toolkit for Android will then begin erasing all the data on your Android device. This process will take a few minutes. To make sure that the process will proceed smoothly, make sure that you don’t disconnect your phone or perform any other tasks on your PC or laptop at this point.
Step 6: Using “Factory Data Reset” on your Android.
After the erasure process by the program, FoneDog Toolkit will prompt you to perform a factory data reset on your device. While it may differ across different Android devices, it is usually found by going to the “Settings” menu, clicking on the “Backup and reset” option, and looking for “Factory data reset”. This process will make sure that all settings on the device are erased.
Step 7: Erase Complete!
After performing the Factory Data Reset, All data on the device has been permanently wiped.
Now your Android phone has been completely wiped and it’s like a brand new one.
You can sell or donate your device without worrying about your privacy now.
Part 5. Video Guide: How to Erase All Data Permanently and Safely in Your Android
Источник
Как сделать wipe Android или сброс настроек? (data/factory reset)
Рассмотрим и расскажем как правильно выполнить сброс настроек или wipe (он же хард ресет) на Android. Какие виды сброса бывают и другие различные нюансы.
Сброс настроек, Хард ресет, Wipe — это все слова синонимы (одно и тоже) которые обозначают частичный или полный сброс всех данных и настроек Android.
Для чего нужно выполнять сброс настроек?
Сброс настроек выполняет очистку Android данных и приложений и может выполняться по различным причинам:
- Если Android не корректно работает или часто возникают критические ошибки
- После получения Root прав Android
- После прошивки (переход с оригинальной прошивки на кастомную, обновление ОС)
- С целью не удаления личных данных (при перепродаже устройства)
В экосистеме Android сброс настроек принято называть — wipe, [вайп] от английского слова протирать, вытирание. Для многих более знакомое слово в данном случае будет — форматирование или формат.
Так что запомните, Wipe Android это — сброс настроек, форматирование, hard reset!
Виды wipe на Android
Wipe на Android можно разделить на полный и частичный:
- Полный Wipe (full wipe) — удаляет полностью все данные на Android.
- Частичный Wipe — удаляет данные только на выбранном разделе.
Как сделать wipe Android?
Выполнить Wipe в Android можно выполнить с нескольких режимов:
- Из меню настроек
- С помощью аппаратной кнопки сброс (если такая имеется)
- Из меню Recovery
- Из меню Bootloader средствами Fastboot
Выполнение хард ресет Андроида
из меню настроек
Зайдите в меню настроек, найдите меню «Восстановление и Сброс» и перейдите в него:
В меню можете (при необходимости) отметить «Очистить SD-карту» — это сотрет данные во внутренней и карте памяти, все программы и их данные!
Как сделать вайп / сброс настроек
с помощью аппаратной кнопки сброс
Чтобы выполнить сброс, возьмите тонкую скрепку и разогните ее. Зажмите скрепкой кнопку RESET секунд 15 — 30. После чего выполниться полный сброс настроек на Андроид до заводских.
Wipe на Android из меню Recovery
Wipe можно выполнить как из стандартного Recovery, так и кастомного. Выполнение Wipe из меню Recovery более гибкое по возможностям чем из меню настроек.
Выполнение Wipe из стандартного Recovery
В стандартном Recovery можно выполнить 2 вида сброса настроек. Кнопками «громкости» добираемся до необходимого пункта и нажимаем кнопку «питание», чтобы подтвердить выбор.
- wipe data/factory reset — этот wipe удаляет все ваши программы их данные и личные настройки. Выполняет удаление данных с раздела DATA и CACHE.
- Wipe cache — удалятся временные данные приложений, данный сброс нужен если у вас иногда возникают ошибки на Android!
Выполнение Wipe из кастомного Recovery (CWM)
В кастомном Recovery также есть аналогичные пункты, как и в стандартном.
- wipe data/factory reset — выполнит удаление данных с раздела DATA и CACHE, папки во внутренней памяти с данными приложений.
- Wipe cache — удалятся временные данные деятельности программ, данный сброс нужен если у вас иногда возникают ошибки на Android!
- Если у вас возникают какие-либо проблемы с работой программ, то стоит попробовать сделать вначале WIPE DALVIK CACHE из меню Advanced, все ваши программы и их данные останутся:
Если же проблемы останутся, то тогда стоит сделать WIPE DATA/FACTORY RESET!
Также в кастомном recovery есть доп. возможности сброса, для этого стоит перейти в меню MOUNTS AND STORAGE. Здесь у вас есть возможность выполнить wipe на любой раздел Android.
Hard reset из TWRP Recovery
В TWRP Recovery есть целое меню, все что вам необходимо сделать это перейти в него и выбрать раздел который стереть.
Hard Reset Android из меню Bootloader
утилитой Fastboot
Выполнить wipe возможно также и через меню Bootloader, с помощью утилиты fastboot для прошивки устройств Android. Выглядит это так:
- fastboot erase cache fastboot erase userdata fastbot -w
Дополнительная информация о wipe на Android
Данная информация для тех кто хочет знать больше о wipe.
О тонкости выполнения Wipe на Android
Перед многими стоит вопрос когда выполнять wipe? До прошивки или после? Выполнять лучше до прошивки, так как во многих прошивках может быть встроена функция автоматической перезагрузки после установки прошивки!
Если в прошивке есть файлы которые заливаются на раздел data, то стоит проверить как система поведет себя, если загрузиться, хорошо, если нет, то выполнить wipe data.
О тонкости выполнения Wipe на Android 2
По личным наблюдениям заметил следующую особенность, в популярной кастомной прошивке CyanogenMod (LinageOS) есть скрипт, который выполняет во время установки прошивки бекап и восстанавливает данные после ее завершения. Из-за данного скрипта иногда могут возникать и кочевать ошибки, от прошивки к прошивке.
Поэтому если вы пользуетесь прошивками LinageOS или вы знаете что в updater-script есть скрипт, который выполняет бекап систенмых файлов, то перед прошивкой лучше сделать еще и format system.
На этом все, оставайтесь с сайтом Android +1!
Источник