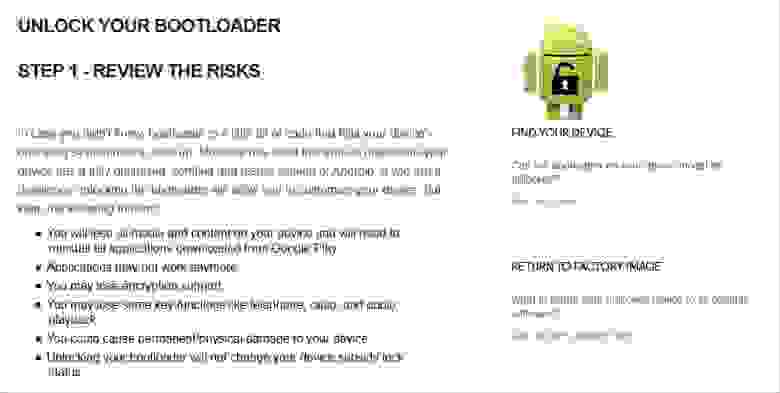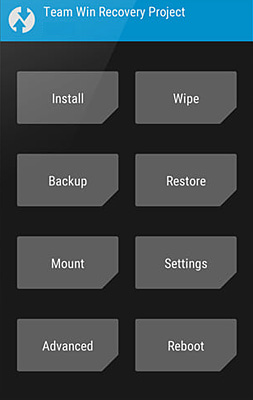- Erase app data — что это значит на Самсунге?
- Дальнейшие действия
- Wipe на Андроид. Как правильно выполнить сброс настроек
- Для чего нужно выполнять сброс настроек?
- Виды wipe на Android
- Из каких режимов можно выполнить Wipe на Android
- Как делать wipe на Android
- Выполнение сброса настроек из меню настроек
- Выполнение сброса настроек c помощью аппаратной кнопки сброс
- Wipe на Android из меню Recovery
- Выполнение Wipe из стандартного Recovery
- Выполнение Wipe из кастомного Recovery
- С меню Bootloader через утилиту Fastboot
- Дополнительная информация о wipe на Android
- FORMAT или WIPE
- О тонкости выполнения Wipe на Android
- О тонкости выполнения Wipe на Android 2
- Застрял в Android System Recovery? Узнайте, как получить и восстановить данные Android
- Часть 1: Что такое Android System Recovery?
- Часть 2: Как выйти из Android восстановления системы?
- Часть 3: Как восстановить данные Android, когда застряли в Android System Recovery
- Освободи свой Android
- Предупреждения
- Предупреждение 1
- Предупреждение 2
- Начинаем
- Motorola G7
- Покупка и первые впечатления
- Шаг 1. Разблокировка загрузчика
- Шаг 2. Установка TWRP
- Шаг 3. Установка LineageOS
- copy-partitions.zip
- LineageOS
- AddonSU
- Google apps
- Операции в TWRP
- LineageOS
- Что мы потеряли?
- Что мы приобрели?
- Есть ли жизнь на LineageOS?
- Выводы
- Послесловие
Erase app data — что это значит на Самсунге?

Дословный перевод — стереть данные приложений.
В другом источнике сказано что Dalvik cache это промежуточный буфер с поддержкой быстрого доступа, содержащий данные, которые могут вероятно быть запрошены в ближайшее время.
Дальнейшие действия
К сожалению больше особой информации нет. Однако дам некоторые рекомендации, если у вас проблемы с смартфоном Android:
- Если телефон не загружается — не спешите экспериментировать с меню рекавери. Вместо этого посмотрите форум 4PDA, найдите там тему по вашему телефону и оставьте сообщение, описав вашу проблему. На форуме с большой вероятностью смогут дать дельный совет.
- Какие риски несут эксперименты без соответствующих знаний: вы можете удалить все содержимое на телефоне Андроид, все ваши личные файлы, данные, можете вывести из строя загрузчик, что потом даже прошивку нельзя будет поставить.
- Идеальный выход — отнести телефон в сервисный центр, где его смогут не только починить но и сохранить все ваши данные. Особенно это нужно делать когда устройство еще на гарантии.
Надеюсь данная информация кому-то оказалась полезной. Удачи и добра, до новых встреч друзья!
Источник
Wipe на Андроид. Как правильно выполнить сброс настроек
вкл. 01 Март 2015 . Опубликовано в Android — Общее
Wipe (Вайп) на Андроид. Как правильно выполнить сброс настроек на Android. В данной статье рассмотрим как правильно выполнить сброс настроек или wipe на Android. Какие виды сброса бывают и различные нюансы.
Для чего нужно выполнять сброс настроек?
Сброс настроек выполняет очистку Android от ваших данных и программ и может быть нужен по различным причинам:
- Если Android работает не корректно и часто возникают критические ошибки
- После получения Root прав Android
- После прошивки (переход с оригинальной прошивки на кастомную, обновление ОС)
- С целью не распространения личных данных (при перепродажи устройства и передачи в другие руки)
В экосистеме Android сброс настроек принято называть — wipe. Английское слово Wipe [вайп] — протирать, вытирание. Для многих знакомое слово в данном случае будет форматирование или формат. Так что запомните, Wipe в Android это — сброс настроек, форматирование!
Виды wipe на Android
Wipe на Android можно разделить на полный и частичный.
Полный wipe — удаляет полностью все данные на разделе.
Частичный wipe — удаляет определенную директорию (папку) на разделе.
Из каких режимов можно выполнить Wipe на Android
- Из меню настроек (обычная загрузка)
- Из меню Recovery
- Из меню Bootloader средствами fastboot
- С помощью аппаратной кнопки сброс (если такая имеется)
Как делать wipe на Android
Выполнение сброса настроек из меню настроек
Зайдите в меню настроек и найдите меню Восстановление и Сброс и перейдите в него
В меню можете (при необходимости) отметить Очистить SD-карту — это сотрет данные на карте памяти и внутренней память тоже, а также все программы и их данные!
Выполнение сброса настроек c помощью аппаратной кнопки сброс
Чтобы выполнить сброс, возьмите тонкую скрепку и разогните ее. Зажмите скрепкой кнопку reset секунд 15- 30. После чего настройки Android обнуляться.
Wipe на Android из меню Recovery
Wipe можно выполнить как из стандартного Recovery так и кастомного. Выполнение Wipe из меню Recovery более гибкое по возможностям чем из меню настроек.
Выполнение Wipe из стандартного Recovery
В стандартном Recovery можно выполнить 2 вида сброса настроек.
wipe data/factory reset — выполнит удаление данных с раздела DATA и CACHE и папку на во внутренней памяти с данными программ. При данном wipe удаляться все ваши программы их данные, личные настройки, но остаются все ваши картинки, видео и музыка.
Wipe cache — удаляться временные данные деятельности программ, данный сброс нужен если у вас иногда возникают ошибки на Android!
Выполнение Wipe из кастомного Recovery
В кастомном Recovery также есть аналогичные пункты как и в стандартном.
wipe data/factory reset — выполнит удаление данных с раздела DATA и CACHE и папку во внутренней памяти с данными программ. При данном wipe удаляться все ваши программы их данные, личные настройки, но остаются все ваши картинки, видео и музыка.
Wipe cache — удаляться временные данные деятельности программ, данный сброс нужен если у вас иногда возникают ошибки на Android!
Если у вас возникают какие либо проблемы с работой программ, то стоит попробовать сделать вначале WIPE DALVIK CACHE, сделать его можно из меню advanced, все ваши программы и их данные останутся
Если же проблемы останутся, то тогда стоит сделать WIPE DATA/FACTORY RESET
Также в кастомном recovery есть доп. возможности сброса, для этого стоит перейти в меню MOUNTS AND STORAGE. Здесь у вас есть возможность выполнить wipe на любой раздел Android.
С меню Bootloader через утилиту Fastboot
Выполнить wipe возможно также и через меню Bootloader, с помощью утилиты fastboot для прошивки устройств Android. Выглядит это так:
После чего будут удалены все данные с раздела Cache. Более подробно читайте в в статье — Прошивка Android девайса с помощью утилиты FastBoot.
Дополнительная информация о wipe на Android
Данная информация для тех кто хочет знать больше о wipe.
БРЕД про WIPE
В Internet, в частности сайты по Android тематике, можно встретить инструкции по прошивки или получению root прав. В этих инструкциях часто пишут что надо сделать wipe и расписывают как его делать. Звучит это примерно так:
После прошивки сделать — wipe data, wipe cache, wipe dalvik cache, format data!
ЭТО ПОЛНЫЙ БРЕД И ЧУШЬ!
Почему? Все потому что люди не читают логи которые выдают Recovery и не знание файловой структуры Android, плюс не знание команд Linux.
Когда вы выполняете wipe data/factory reset — стирается раздел data, а в разделе data находиться каталог dalvik cache, и также стирается раздел cache. Теперь вы понимаете почему не надо делать все эти лишние манипуляции! Но наверное вы заметили что я не сказал ни слово о format?
FORMAT или WIPE
WIPE и формат это одно и тоже! Как так? могут сказать некоторые грамотеи Android! А вот так, выполняя wipe или format это одно и тоже и это легко проверить. В разделе /system/xbin или /system/bin вы не встретите бинарный файл format только wipe, да и в других Linux тоже. Есть переформатирование в другую файловую систему, но это уже другая история которая с wipe не как не связана.
О тонкости выполнения Wipe на Android
Перед многими стоит вопрос когда выполнять wipe? До прошивки или после? Выполнять лучше до прошивки, так как во многих прошивках может быть встроена функция автоматической перезагрузки после установки прошивки! Если в прошивки есть файлы которые заливаются на раздел data, то стоит проверить как система поведет себя, если загрузиться, хорошо, если нет, то выполнить wipe data.
О тонкости выполнения Wipe на Android 2
По личным наблюдениям заметил следующую особенность, в популярной кастомной прошивке CyanogenMod есть скрипт, который выполняется во время установки из под меню recovery. Данный скрипт бекапит вначале файлы системы (раздел system) до прошивки и восстанавливает после. Из за данного скрипта иногда могут возникать и кочевать ошибки, от прошивки до следующей прошивки. Поэтому если вы пользователь прошивок CyanogenMod или вы знаете что в updater-script есть скрипт который выполняет данный бекап, то перед прошивкой лучше сделать еще и format system.
Источник
Застрял в Android System Recovery? Узнайте, как получить и восстановить данные Android
Иногда вы хотите включить свой телефон, но он не дает ответа, или ваш телефон застрял на определенной странице, и даже вы нажимаете каждую кнопку своего телефона, но тщетно. Все, что вы можете видеть, это ничего, кроме фразы Android System Recovery на экране. Что случилось с твоим телефоном? Как включить? Потеряют ли данные на телефоне? Не беспокойся Эта статья поможет вам, когда ваш телефон не отвечает.
Скачать Android Резервное копирование данных и восстановление БЕСПЛАТНО сейчас!
Купите Android Резервное копирование и восстановление данных сейчас!
Резервное копирование Android SMS, контакты, фотографии, журнал звонков, чат WhatsApp, видео и многое другое.
Часть 1: Что такое Android System Recovery?
Чтобы выйти из Android System Recovery, вы должны знать, что такое Android System Recovery. Android System Recovery — это функция, которая доступна на ваших устройствах и позволяет вам выполнять следующие действия без необходимости доступа к настройкам. Это включает в себя перезагрузку, обновление программного обеспечения, очистку раздела кеша, его перезапуск и т. Д. Один мод и Режим восстановления Android, Если ваш телефон не работает должным образом или сенсорный экран не дает никаких ответов, и вы не можете получить доступ к настройке, это может действительно помочь вам.
Часть 2: Как выйти из Android восстановления системы?
Однако вы можете обнаружить, что не знаете, как выйти из Android System Recovery. Не принимайте это близко к сердцу. Вот и советы.
Совет 1 Перезагрузка
Выключите телефон, нажав Включения ключ в течение нескольких секунд или вынув аккумулятор из телефона, а затем вставив его в телефон. А затем включите, чтобы увидеть, может ли ваш телефон работать нормально или нет.
Совет 2 Hard Restart
Шаг 1 Проверьте, является ли комбинация клавиш Включения, Главная и объем Up кнопка работает отлично или нет.
Шаг 2 Нажмите комбинацию клавиш Включения и объем Up в то же время, пока экран не станет черным. Затем нажмите Включения Кнопка для включения вашего телефона.
Совет 3 Hard Reset
Шаг 1 Нажмите комбинацию клавиш Включения, Главнаяи объем Up Кнопка одновременно, пока ваш телефон не вибрирует.
Шаг 2 Выпустить Включения кнопка, но все еще держит Главная и объем Up кнопку, пока не появится экран.
Шаг 3 Нажмите Volume Down кнопка для выборастирания данных / сброс«.
Тем не менее, этот метод может удалить все данные на вашем телефоне, и я настоятельно рекомендую вам полезное программное обеспечение для вас — Разбитое извлечение данных Android, Когда ваш телефон застревает в Android System Recovery, это программное обеспечение может не только помочь вам выйти из него, но и сохранить ваши данные в безопасности.
Часть 3: Как восстановить данные Android, когда застряли в Android System Recovery
Извлечение сломанных данных с телефона Android может привести к нормальной работе вашего зависшего, разбитого, черного экрана или заблокированного экрана телефона Android. Кроме того, одновременно он может извлекать контакты, сообщения, журналы вызовов, WhatsApp, фотографии и т. Д. Он поддерживает все виды устройств Android, включая Samsung Galaxy S, Samsung Galaxy Note и т. Д. Более того, он предлагает бесплатную пробную версию. Следующие шаги помогут вам восстановить данные Android с помощью этого программного обеспечения.
Шаг 1 Загрузите, установите и запустите программное обеспечение на вашем компьютере.
Win Скачать Mac Скачать Win Скачать Mac Скачать
Шаг 2 Подключите телефон к компьютеру с помощью USB-кабеля и выберите «Разбитое извлечение данных с телефона Android».
Шаг 3 Нажмите кнопку «Start»В соответствии с вашими потребностями («Черный экран«,»Не может коснуться«,»Сломанный(Основной ключ) и Еще«).
Шаг 4 На этом этапе вам нужно выбрать имя устройства и модель устройства и нажать «подтвердить«Кнопку.
Шаг 5 Для входа в режим загрузки следуйте инструкциям на экране: выключите телефон> нажмите и удерживайте Volume Down, Главная и Включения одновременно нажмите кнопку> объем Up затем нажмите кнопку «Start». Устройство будет отремонтировано автоматически.
Шаг 6 После завершения восстановления данные будут отсканированы и перечислены в левом столбце. Предварительный просмотр и выберите элементы, которые вы хотите восстановить и нажмите «Recover«Кнопку.
Я надеюсь, что в этой статье вы сможете избавиться от неприятностей, связанных с зависанием телефона в Android System Recovery.
Скачать Android Резервное копирование данных и восстановление БЕСПЛАТНО сейчас!
Купите Android Резервное копирование и восстановление данных сейчас!
Резервное копирование Android SMS, контакты, фотографии, журнал звонков, чат WhatsApp, видео и многое другое.
Источник
Освободи свой Android
Некоторое время назад на Хабре вышла статья замечательной девушки fur_habr о проблемах безопасности, приватности и конфиденциальности мобильных коммуникаций и о путях решения этих проблем на платформе Android.
В момент выхода этой статьи я как-то не обратил на неё внимания — тема смартфонов и Андроида мне вообще не очень интересна. Потом, уже через несколько месяцев, я вновь случайно наткнулся на эту статью, вчитался, и проникся идеями, содержащимися в ней. Действительно, почему бы не стать хозяином своему собственному смартфону?
Вашему вниманию предлагается отчёт об эксперименте, проведённым мной по мотивам инструкций из вышеозначенной статьи и о том, что из всего этого может получиться.
Предупреждения
Прочитайте очень внимательно и вдумчиво.
Предупреждение 1
В этой статье рассматривается только техническая часть проблемы и не затрагиваются концептуальные, идеологические и прочие её аспекты. Нужно вам это или нет — решать только вам самим.
Предупреждение 2
Вся информация в статье представлена исключительно в образовательных целях и если вы что-то делаете, то делаете это исключительно на свой страх и риск. Автор публикации не несёт ответственности за любые последствия ваших необдуманных действий.
Начинаем
Итак, мы прочитали статью, а затем вторую статью, прониклись идеями, заложенными в них, и готовы провести практический эксперимент по освобождению своего Андроида (на самом деле эксперимент по освобождению себя от Андроида). С чего же начать?
Кстати, вы заметили, что суть Андроида заложена в самом его названии — это Andro ID, то есть ваш универсальный (в смысле всех аспектов вашей жизни) идентификатор.
Начнём мы с выбора аппарата для экспериментов. Проблема в том, что LineageOS поддерживает очень небольшое количество устройств, причём в основном устаревших. В своей статье fur_habr рекомендует остановиться на Xiaomi Redmi 4(X), Xiaomi Redmi Note 4 или Xiaomi Mi A1. При попытке поинтересоваться у продавцов наличием в продаже этих моделей, я получил в ответ круглые глаза, заверения, что таких древностей у них нет. Интернет только подтвердил диагноз — купить новый аппарат этих моделей практически невозможно, есть какие-то сомнительные предложения (1-2 экземпляра) непонятного происхождения и не факт, что подходящих для наших частот связи. В общем, это не наш путь.
Хорошо, эти аппараты нам не подходят, можно ли найти в списке поддерживаемых LineageOS устройств что-то подходящее? После тщательного просмотра всего списка устройств я не нашёл ни одного (нового, не б/у) смартфона, который можно было бы просто купить в обычном магазине или хотя бы заказать через интернет с быстрой доставкой.
Всё, на этом эксперимент можно было завершать. Как говорится, хороша Маша, да не наша. Но меня уже охватил спортивный азарт и отказываться от Маши не хотелось, поэтому я ещё раз прошерстил список и где-то на четвёртой или пятой итерации обратил внимание на модель Motorola G7. По итогам, это практически единственный актуальный, доступный и подходящий нам аппарат из всего списка LineageOS.
Motorola G7
На тот момент мне было всё равно Motorola это или Rockola (смайл), аппарат выбирался для эксперимента и исключительно по двум критериям — он должен быть новым (зачем нам старый?), не б/у, и присутствовать в списке поддерживаемых LineageOS.
Но в случае с Motorola G7 звёзды прямо сошлись: это свежий (2019 года) аппарат, официально поставляется в Россию, поддерживается LineageOS и, как потом оказалось, он ещё и весьма приличный смартфон и при этом относительно недорого стоит.
Пара слов о цене. Motorola G7 стартовал в апреле 2019 года по цене 20 тыс. рублей, на момент написания статьи его можно свободно купить за 11 тыс. рублей, в интернете есть сообщения, что кому-то удавалось купить его по акции за 9, 8, и даже 6 тыс. рублей (что просто даром).
При этом он имеет на борту 4 ГБ оперативной и 64 ГБ встроенной памяти, NFC, отличный 2270х1080 дисплей 6.2″, лоток на две SIM карты плюс microSD, 2 камеры, сканер отпечатка пальца, USB Type-C, быструю зарядку, 9-й, т. н. «чистый» Android и много чего ещё, см. официальную страницу производителя. Как говорил один известный персонаж, да это просто праздник какой-то!
Немного о модельном ряде. В линейке Moto G7 присутствуют четыре модели: G7 Play, G7 Power, просто G7 без индекса и G7 Plus. Из всех четырёх моделей нашего внимания достойны только две последние, причём G7 Plus более интересный вариант, практически за те же деньги, что и G7. Но в нашем случае критерием выбора является присутствие смартфона в списке поддерживаемых LineageOS, а это только один вариант — Motorola G7.
Покупка и первые впечатления
Ну что ж, цена вопроса 11 тыс. рублей, не сказать что очень мало, но чего не сделаешь из любви к науке. Сказано — сделано, покупаем смартфон, распечатываем коробку — всё классно, тонкий современный смартфон, выглядит отлично, работает так, как ему и положено, никаких замечаний у меня к нему нет.
На борту так называемый «практически чистый» 9-й Android с некоторыми фирменными добавлениями и «фишками» от Моторолы. Не знаю, что подразумевали авторы термина «чистый Андроид», но по сути это зонд, принадлежащий компаниям производителям железа и софта (но никак не вам, по крайней мере до тех пор, пока у вас не будет root прав на устройстве), который отправляет каждый ваш чих на их сервера, а через трекеры, встроенные в приложения, и на десятки серверов по всему миру неустановленному кругу третьих лиц (смотри подробности в статьях fur_habr).
Да, картина, прямо скажем, удручающая. Можно ли как-то исправить это положение? Попробуем разобраться и переходим к хирургическим методам. Пациент готов. Ассистент, скальпель!
Шаг 1. Разблокировка загрузчика
Смартфон поставляется с заблокированным загрузчиком. Это означает, что вы не сможете установить на него стороннюю прошивку. Для того, чтобы установить на него LineageOS, вам нужно сначала разблокировать загрузчик.
Компания Motorola имеет специальную страницу для запросов на разблокирование её устройств. Нужно просто получить некоторые данные от вашего смартфона, отправить их производителю и в ответ он пришлёт вам код разблокировки. Как это сделать я сейчас опишу подробно.
Примечание: здесь и далее речь будет идти о Windows 7 64-bit, если у вас другая операционная система, то действия могут немного отличаться.
Прежде всего, у вас на компьютере должны быть установлены драйвера Motorola для связи через USB порт.
Также вам нужно скачать и установить Android platform-tools с adb и fastboot. Если вы будете работать не из директории platform-tools, то вам нужно добавить путь к ней в настройках Windows (Компьютер — Свойства — Дополнительные параметры системы — Переменные среды — Path).
Затем нужно активировать показ меню разработчика на телефоне (Настройки — О телефоне — Номер сборки) и несколько раз подряд тапнуть по этому пункту, пока не появится надпись, что вы стали разработчиком.
В меню разработчика (Настройки — Система — Для разработчиков) активируем «Отладку по USB», а в меню Настройки — Система — Для разработчиков — Отладка Android активируем «Android Debug Bridge (ADB)». После этого подключаем смартфон к компьютеру, запускаем окно с командной строкой (cmd) и вводим первую команду:
Если всё сделано правильно, то в ответ система сообщит о найденном устройстве:
Затем вводим команду перезагрузки смартфона в режим бутлоадера:
Далее проверяем видит ли компьютер подсоединённое устройство в этом режиме:
Если всё нормально, то вводим команду на запрос кода для разблокировки:
В ответ смартфон должен выдать что-то вроде этого:
Далее просто склеиваем эту последовательность цифр в одну строку (надписи bootloader, скобки и пробелы удаляем, знаки # оставляем) и получается такая строка:
На своей странице по разблокировке Motorola много раз предупреждает о последствиях разблокировки загрузчика (самое невинное из которых это потеря гарантии) — внимательно прочитайте эти предупреждения и ещё раз подумайте готовы ли вы взять на себя ответственность за возможные последствия ваших действий.
Если готовы, то смело вводим полученную последовательность и нажимаем кнопку отправки. В моём случае код разблокировки пришёл на почту практически сразу. Всё, теперь мы получили ключ от замка и всё зависит только от нас.
Фрагмент ответа из письма от сервиса разблокировки Motorola:
Далее нам нужно в меню разработчика включить функцию разрешения разблокировки загрузчика «Allow OEM Unlock» и ещё раз перезагрузить телефон. Затем подключаемся к смартфону так, как это было описано выше, и вводим команду для разблокировки загрузчика:
Получаем ответ в котором система предупреждает, что все ваши данные будут стёрты, соответственно, если у вас есть ценная информация, то вы должны прервать процесс и скопировать её в безопасное место (а лучше сделать это заранее):
И ещё раз вводим ту же команду:
И вот, наконец, сообщение об успешной разблокировке загрузчика:
На этом первый этап нашего эксперимента можно считать завершённым, перезагружаем смартфон и получаем сообщение о том, что загрузчик разблокирован и безопасность нашего телефона находится под угрозой (ага). Сообщение держится на экране 5 секунд и затем смартфон загружается обычным образом.
Шаг 2. Установка TWRP
Переходим ко второй части марлезонского балета. Для того, чтобы установить LineageOS на смартфон, сначала нужно установить т. н. «кастом рекавери» (custom recovery) для проведения операций по очистке разделов смартфона, загрузки файлов, самой прошивки LineageOS и прочих операций.
С TWRP тоже не всё так просто. Существует официальный сайт на котором присутствуют «официальные» сборки TWRP. Рекомендуется скачивать файлы именно с официального сайта, а не со сторонних ресурсов. Также не рекомендуется пользоваться сторонними сборками, поскольку они могут содержать в себе различные закладки.
В случае с Motorola G7 (о чудо!) существует свежее официальное TWRP, которое специально рассчитано на эту модель и устанавливается на телефон на раз-два, без каких-либо проблем. Значимость этого факта можно оценить, почитав форумы и стенания владельцев многих современных телефонов, например, популярного Samsung Galaxy A10 и всей линейки A20, A30, A40, A50… Этих моделей нет в официальном списке поддерживаемых устройств на сайте TWRP.
Переходим на страницу нашего (воистину) замечательного Motorola G7 и скачиваем последнюю на данный момент сборку TWRP twrp-3.3.1-2-river.img.
В официальной инструкции по установке LineageOS рекомендуется на компьютерах с Windows дополнительно выполнить команду
и принудительно сделать активным слот A. По их описанию это связано с ошибкой в реализации fastboot в Windows. И вообще, прежде чем что-то делать, настоятельно рекомендую внимательно ознакомиться с официальной инструкцией на этой странице — там всё написано правильно и очень подробно. Правда на английском, но настоящего любителя мобильных коммуникаций это вряд ли остановит (здесь опять запрещённый смайл).
Ответ Motorola G7 на эту команду:
Всё, на этом шутки закончились и любое неправильное действие может привести к окирпичиванию вашего драгоценного телефона. Далее действуем очень внимательно и аккуратно.
Вводим команду записи TWRP на устройство:
Система сообщает что файл не подписан, но процесс завершён успешно.
В оригинальной статье указывается, что можно не прописывать TWRP на устройство, а запускать его удалённо, рекомендую перед этим этапом внимательно ознакомиться с тем, что написано в оригинальной статье.
Шаг 3. Установка LineageOS
Осталось совсем немного: сделать несколько настроек в TWRP и загрузить на телефон пару файлов, один из которых и есть прошивка LineageOS. Сначала скачиваем файлы:
copy-partitions.zip
На странице официальной инструкции по инсталляции LineageOS на Motorola G7 говорится о возможных проблемах с A/B слотами на некоторых устройствах и рекомендуется перед инсталляцией прошивки LineageOS установить файл copy-partitions.zip. Скачиваем файл и проверяем его целостность с помощью MD5.
Как проверить MD5 в Windows: запускаем командой cmd окно терминала и вводим команду certutil -hashfile copy-partitions.zip MD5. Затем сравниваем полученные значения с кодом на странице загрузки.
LineageOS
Затем с официальной страницы загрузки LineageOS скачиваем файл прошивки последней версии lineage-16.0-20200109-nightly-river-signed.zip. И проверяем значение хеша SHA-256.
Как проверить хеш SHA-256 в Windows: запускаем командой cmd окно терминала и вводим команду certutil -hashfile lineage-16.0-20200108-nightly-river-signed.zip SHA256. Затем сравниваем полученные значения с кодом на странице загрузки.
AddonSU
Если вы хотите получить root права в вашей будущей системе, то можете скачать ещё AddonSU. Из списка нужно выбрать вариант arm64 addonsu-16.0-arm64-signed.zip, скачать его и затем проверить SHA-256 хеш.
Google apps
Ещё вы можете скачать для установки Google apps, но, как справедливо заметила fur_habr в своей статье, тогда вся затея с LineageOS теряет всякий смысл. Поэтому Google apps мы скачивать не будем, а за подробностями я вас отсылаю к статье и комментариям к ней.
Операции в TWRP
Запускаем прописанное на устройство TWRP:
Запускается интерфейс нашего «кастом рекавери» и мы можем проводить заключительные действия по инсталляции LineageOS на наш смартфон Motorola G7.
В интерфейсе TWRP выбираем кнопку «Advanced» и далее «ADB Sideload», а на компьютере в командной строке набираем:
После успешной загрузки файла система ответит:
Затем в интерфейсе TWRP выбираем кнопку «Wipe» и далее «Format Data». После завершения процесса возвращаемся в предыдущее меню. Нажимаем на кнопку «Advanced Wipe» и выбираем «System» и «Cache».
Возвращаемся в главное меню и снова выбираем кнопку «Advanced» и далее «ADB Sideload», а на компьютере в командной вводим строке:
и загружаем прошивку LineageOS в смартфон. Ответ при успешном выполнении операции:
Если мы хотим установить root на устройство, то далее вводим команду:
Вот теперь точно всё. Перезагружаем смартфон и нас встречает маленькое чудо — операционная система LineageOS.
Если вы установили AddonSU, то в меню разработчика появится соответствующий пункт, в котором вы сможете выбрать режимы работы root на вашем устройстве.
LineageOS
Да… в упорстве нам не откажешь… И вот, после всех этих титанических усилий мы всё-таки добились своего — установили LineageOS на Motorola G7. И что же мы имеем в итоге?
Это всё тот же 9-й Android и внешне эта система мало чем отличается от того, что было на родной прошивке Motorola G7. Кнопки примерно на тех же местах, функции примерно те же, в общем после смены операционной системы я не испытывал никаких затруднений или неудобств в работе со смартфоном.
Что мы потеряли?
Поскольку мы не стали устанавливать Google сервисы, то мы потеряли все программы, которые зависят от этих сервисов, а также мы лишились уведомлений, которые работают через них (это касается не всех приложений, но многих). В оригинальной статье (https://habr.com/ru/post/465945/) подробно рассматривается этот вопрос и даются рекомендации по установке альтернативных программ для поддержки Google сервисов.
Мы потеряли также банковские приложения и оплату через NFC (не всегда и не во всех случаях, за подробностями снова отсылаю к оригинальной статье).
Что мы приобрели?
Мы просто вернули себе право управления своим собственным устройством и избавились ото всех (наивно думать, что ото всех, но по крайней мере от большинства) шпионских модулей. Теперь мы сами можем решать что и как должен делать наш смартфон (он ведь наш, верно?).
Немного технических подробностей. То, что мы имеем сейчас в лице LineageOS уже можно с натяжкой назвать «чистым Андроидом». Это хорошо заметно по логу фаервола. Если в родной, якобы «чистой» прошивке Motorola G7 фаервол просто раскалялся от паразитной активности приложений и сервисов Google и Motorola и десятков трекеров в приложениях, то на LineageOS внутренняя жизнь системы приобрела вменяемый характер.
Система больше не напоминает проходной двор где шарятся все кому не лень, начиная от китайских девелоперов и заканчивая индусскими программистами и маркетологами со всего мира (попутно скачивая ваши приватные данные и протоколируя каждый ваш тап по экрану). Лог фаервола почти пустой и найти в нём можно только те приложения и только по тем адресам и портам которые нужны непосредственно для их работы и которые одобрены мной, как хозяином (!) устройства.
Как это сказалось на расходе батареи и объёме платного трафика я думаю пояснять не нужно. Андроид просто перестал заниматься огромным количеством посторонних дел и растрачивать на это свои ресурсы (перестал обслуживать чужие, прямо противоречащие вашим, интересы).
Есть ли жизнь на LineageOS?
После установки LineageOS и посещения F-Droid я закрыл 95% своих потребностей в программах на Android. Есть набор стандартных «Simple» приложений (часы, калькулятор, блокнот, календарь, файловый менеджер и т. д.), есть проигрыватели аудио и видео (VLC), есть карты, читалки, есть отличный почтовый клиент (K-9), в репозитории F-Droid есть более 2000 приложений на любой вкус, есть даже версия Telegram, работающая без Google сервисов для поклонников этого мессенджера.
Для тех редких случаев когда нужная программа есть только в Google Play, можно воспользоваться альтернативными клиентами Yalp store или Aurora Store.
Телефон звонит, СМС-ки ходят, почта работает, интернет в полном объёме, доступны все сервисы при авторизации через браузер, есть свободное облако, при желании можно поставить Telegram и т. д. и т. п. В общем, на мой взгляд, LineageOS это вариант не для всех и не всегда, но во многих случаях это просто отличное решение.
Выводы
Очевидно, что для большинства «нормальных людей» которым нужно «передать файл по Ватсапу», «погонять птиц», посвайпить бесконечные ленты «друзей», установить кешбек-приложения от Спортмастера и Алиэкспресс и расплатиться на платной трассе через NFC — этот вариант не подходит.
Сама идея чистого и подконтрольного вам смартфона входит в противоречие с логикой и практикой жизни в современном обществе, где каждый продавец товаров или услуг имеет своё приложение, которое занимается сливом ваших данных, отслеживанием вашей активности и построением вашего цифрового профиля.
Что со всем этим делать предлагаю читателям решать самостоятельно.
Послесловие
В общем, я доволен проведённым экспериментом — за это время я узнал много интересного и, как гик, получил огромное удовольствие от тесного общения с классным аппаратом Motorola G7. В результате я получил «чистый» телефон, который просто приятно держать в руках, ощущая себя его хозяином и не опасаясь, что в этот момент он что-то куда-то сливает или делает фотографии.
Пока Motorola G7 остаётся полем для экспериментов и «вторым» телефоном, наряду с моим старым аппаратом, набитым всякой «шнягой» типа Google сервисов и Ватсапа и после использования которого хочется перекреститься и помыть руки (смайл).
И напоследок пара фотографий свободного Motorola G7 с установленной на нём LineageOS.
Источник