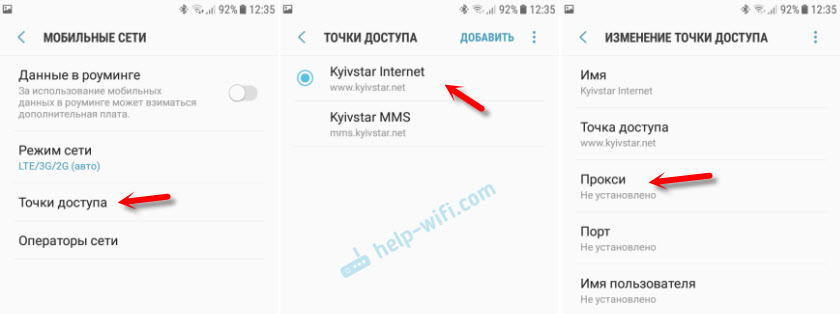- ERR PROXY CONNECTION FAILED на телефоне Android. Как исправить?
- Как исправить ошибку «err proxy connection failed» на Android?
- Если ошибка с прокси появляется при подключении через мобильный интернет
- Что еще можно сделать?
- Network ERR_CONNECTION_CLOSED Chrome Error Problem
- How to Fix & Solve Network ERR_CONNECTION_CLOSED Chrome Error Issue
- 1. Reinstall your Google Chrome Browser to Fix –
- 2. Clear your Internet Browsing Cookies & Caches –
- 3. By Assigning DNS ( Domain Name System ) Address Manually –
- 4. Change Windows Proxy Settings on your PC –
- 5. Run a Full Scan for Malware/Virus on your Windows PC –
- Соединение сброшено андроид. Err connection closed что это? Решение вопроса с подробным анализом
- Суть и причины дисфункции
- Как избавиться от ERR_CONNECTION_REFUSED на компьютере
- Измените DNS-адреса, используемые вашей системой, на публичные от Гугл
- Об ошибке
- Краткая диагностика
- Проблемы на компьютере
- Проблемы у провайдера
- Проблемы на сайте
- Err_Connection_Closed
- 5] Временно отключите антивирус и брандмауэр
- 6] Отключить расширения браузера
- Сбросить Chrome
- Проверьте интернет-соединение и перезапустите роутер при необходимости
- Удаление кеша и данных Chrome
- Сброс настроек TCP / IP
ERR PROXY CONNECTION FAILED на телефоне Android. Как исправить?
Пользователи телефонов и планшетов на Android часто сталкиваются с ошибкой «err proxy connection failed», которая появляется в браузере (стандартном, или Google Chrome) при попытке открыть какой-то сайт. Не исключено, что точно такое же сообщение об ошибке можно увидеть и в других браузерах. Так как причина появления этой ошибки не в браузере, а в настройках системы Android. Если быть более точным, то в настройках прокси.
Сама ошибка означает то, что телефоне не может подключиться к прокси-серверу. Думаю, нужно пояснить, что это значит. Когда мы подключаем телефон к интернету через Wi-Fi, или через мобильный интернет (сотовую сеть оператора) то обычно подключение к сайтам и серверам разных программ идет напрямую. С вашего устройства, через провайдера/оператора напрямую к серверу сайта, или программы. Когда по какой-то причине на вашем Android телефоне настроены прокси, то подключение уже идет через прокси-сервер, который прописан в настройках. И если настройки прописаны неверно, или прокси-сервер не работает, то в браузере на телефоне появляется ошибка «Нет подключения к интернету» (при том, что подключение есть) , с описанием «На прокси-сервере возникла проблема или адрес указан неверно» и кодом ERR_PROXY_CONNECTION_FAILED.
Для проверки, в настройках Wi-Fi сети, к которой подключен мой телефон, я прописал какой-то левый прокси-сервер. После чего интернет на телефоне перестал работать и появилась ошибка подключения к прокси-серверу. Понятно, что вряд ли кто-то будет специально вручную задавать настройки прокси, а затем искать решение этой проблемы. Но и такое бывает, поверьте.
Мне кажется, что отдельные программы так же могут менять настройки прокси в Android, после чего интернет перестает работать. При чем не только по Wi-Fi, ведь задать эти параметры мжно так же для подключения через мобильный интернет.
В любом случае, если на вашем телефоне (Samsung, Xiaomi, Sony, LG – не важно) появилась ошибка «На прокси-сервере возникла проблема или адрес указан неверно» – то нужно проверить настройки прокси и отключить их. Скорее всего проблема именно в этом.
Как исправить ошибку «err proxy connection failed» на Android?
Сначала покажу как избавится от этой ошибки в том случае, когда у вас подключение к интернету через Wi-Fi. Как это чаще всего и бывает. Названия разделов с настройками и пунктов меню могут немного отличаться. В зависимости от телефона и версии Андроид.
Нужно зайти в настройки, в раздел Wi-Fi. Дальше нажать (или нажать и подержать) на Wi-Fi сеть к которой вы подключены. Появится меню, в котором нужно открыть свойства этой сети (Управление параметрами сети) .
В свойствах нужно открыть дополнительные параметры (если необходимо) и проверить, чтобы в настройках «Прокси» было выставлено «Нет», или «Отключены».
После этого сохраняем настройки и проверяем открываются ли сайты в стандартном браузере, Chrome, или какой вы там используете. Ошибка ERR_PROXY_CONNECTION_FAILED должна исчезнуть.
Если ошибка с прокси появляется при подключении через мобильный интернет
В том случае, когда ваш телефоне не подключен к Wi-Fi и вы пользуетесь мобильным интернетом (от вашего оператора) то настройки прокси нужно проверить в настройках мобильной точки доступа. На телефоне Samsung это можно сделать в разделе «Подключения» – «Мобильные сети» – «Точки доступа» – выбрав точку доступа своего оператора. Там будет пункт «Прокси», в котором нужно выбрать «Не установлено».
Но чаще всего, конечно, параметры прокси заданы именно в свойствах Wi-Fi сети.
Что еще можно сделать?
Если решение, о котором я писал выше не помогло исправить ошибку «err proxy connection failed» на вашем телефоне, то еще раз внимательно все проверьте и обратите внимание на следующие пункты:
- Отключите, а еще лучше удалите программы, которые позволяют настроить и использовать VPN-соединение в Android.
- Посмотрите список установленных программ в своем телефоне. Нет ли там подозрительных программ, которые могут вносить изменения в свойства подключения, менять сетевые настройки (в том числе прокси) и т. д. Например, программы для блокировки рекламы, защиты подключения, блокировки сайтов и т. д.
- Установите на телефон бесплатный антивирус Dr.Web для Android и запустите проверку системы.
- Сделайте сброс сетевых настроек. Эта функция находится в параметрах, в том же разделе, где и полный сброс настроек телефона. Подробнее можете посмотреть в статье: телефон не подключается к Wi-Fi. Не работает интернет.
- Подключите телефон к другой Wi-Fi сети, откройте браузер и посмотрите, появляется ли ошибка ERR_PROXY_CONNECTION_FAILED.
Если статья вам помогла – напишите об этом в комментариях. Если не помогла – так же напишите. Можете подробно описать свой случай, а я постараюсь вам помочь.
Источник
Network ERR_CONNECTION_CLOSED Chrome Error Problem
If you are getting Network ERR_CONNECTION_CLOSED  Chrome Error code issue on your Google Chrome browser on your Windows PC, then check out this below article to find out that how we fix and solve this error code problem. This is one of the most common error problems issues mostly found, faced and seen for the Windows PC users in their Google Chrome internet browser.
Sometimes it’s seen in the Mobile browser too. From this ERR_CONNECTION_CLOSED error, you cannot go to the website which you are going to open it! This pops-up every so often when a page doesn’t load. When trying to view a site in google chrome, you get this error code message.  From this error, the server unexpectedly closed the connection. This ERR CONNECTION CLOSED error seems that the website verifies the certificate at the server & so refuses a connection to the server.
This shows an error code message like;
This webpage is not available ERR CONNECTION CLOSED
The web page might be temporarily down, or it may have moved permanently to a new web address.
Error code:Â ERR_CONNECTION_CLOSED
Causes of Network ERR_CONNECTION_CLOSED Chrome Error Issue:
- WiFi error problem
- Corrupted registry entries
- SSL error problem
- Google Chrome error issue
- Android Smartphone Device error
- HTTPS error issue
You may also like;
So, here are some guidelines and the top best solutions methods to quickly fixing and solving this type of Network ERR_CONNECTION_CLOSED  Chrome Error Code problem from your Windows PC permanently.
Table of Contents
How to Fix & Solve Network ERR_CONNECTION_CLOSED Chrome Error Issue
1. Reinstall your Google Chrome Browser to Fix –
- Go to the start menu
- Search or directly go to the Control Panel
- Scroll down & go to the ‘Programs and Features‘ option there
- Click on it and opens it
- Now, go to the ‘Google Chrome‘ tab &
- Right click on it & click on the “Uninstall” option there
- Wait for some minutes to uninstall
- After completing, reinstall it again
- After finished, close the tab there
- That’s it, done
By reinstalling your Google Chrome browser or your browser can also quickly solve this error ERR_CONNECTION_CLOSED fix chrome android code problem from you.
2. Clear your Internet Browsing Cookies & Caches –
- Go to your Browser
- Click on the Settings tab or click on the History option
- Go to the “Clear Browsing Data” option there
- Tick the ‘Cookies‘ and ‘Caches‘ options there
- If you want any more to delete then tick that option too
- Now click on their drop-down menu
- Select the ‘from the beginning‘ option there
- Now, click on the “Clear Browsing Data” button there
- Wait for some minutes to deleting it
- Now, close the tab
- That’s it, done
By clearing the browsing data, cookies and the cache of your browser can get rid out of this error ERR_CONNECTION_CLOSED Chrome HTTPS code problem from you.
3. By Assigning DNS ( Domain Name System ) Address Manually –
- Go to the start menu & click on the Control panel or
- Directly go to the “Open Network and Sharing Center” & click on it
- Now, go to the Properties tab there
- Now, a pop-up will open there &
- Click on the “Internet Protocol Version 4 ( TCP/IPv4 )“
- & click on their properties tab there
- Now, tick the “Use the following DNS server addresses” tab there
- & change the ‘Preferred & Alternate DNS Server‘ by this following,
Preferred DNS Server – 8.8.8.8
Alternative DNS Server – 8.8.4.4 - & tick the “ Validate settings upon exit ” & tick on OK button there to save
- Wait for some seconds to save
- After completing, close the tab
- That’s it, done
By assigning the DNS addresses manually can also fix & solve this error ERR_CONNECTION_CLOSED Chrome fix WiFi code problem.
4. Change Windows Proxy Settings on your PC –
- Go to the start menu
- Search or go to the PC settings there
- Click on the ‘Show advanced settings‘ option
- Now, click on the ‘Network Settings‘ there
- & click on the ‘Change Proxy Settings‘ option there
- Now, a Pop-up will open there &
- Go to the Connections tab there
- Click on their ‘LAN Settings‘ there &
- Tick the “Use a Proxy Server for this connection.”
(These settings will not apply to other connections) - After completing, close the tab
- That’s it, done
By changing the windows, proxy settings can also get rid of this error ERR_CONNECTION_CLOSED fix YouTube code problem from your PC.
5. Run a Full Scan for Malware/Virus on your Windows PC –
- Go to the start menu
- Search or go to the ‘Microsoft Security Essentials.’
- Click on it and opens it
- Tick the ‘Full‘ option to run a full scan of your PC
- Now, click on the “Scan Now” option there to scan your PC
- Now, wait for some minutes to scan it
- After completing, close the tab
- That’s it, done
By scanning your PC for malware/virus by the Microsoft Security Essentials can quickly fix and solve this error ERR_CONNECTION_CLOSED Chrome SSL code problem.
These are some top best tips and tricky methods to get rid out of this Network ERR_CONNECTION_CLOSED  Chrome Error code problem from your google chrome browser on your PC entirely. Hope it will surely help you to get back from this ERR_CONNECTION_CLOSED error problem.
Also, read;
If you are facing this Network ERR_CONNECTION_CLOSED Chrome Error code problem or any problem while fixing it or facing any problem, then comment the problem below so that we can fix it too by out tricky solutions methods.
If you liked this or it will help you to get rid out of this error problem then share it too .
Источник
Соединение сброшено андроид. Err connection closed что это? Решение вопроса с подробным анализом
При попытке открыть любой из сайтов в браузере Гугл Хром (реже в других браузерах) вы можете столкнуться с ошибкой открытия нужной страницы сайта, и появившимся сообщением «ERR_CONNECTION_REFUSED». Данная ошибка может иметь довольно различные причины, начиная от проблем в работе провайдера Интернета, и заканчивая некорректными настройками интернет-подключения на пользовательском ПК.
Исправляем данную ошибку соединения с сайтом
Суть и причины дисфункции
Полная версия текста данной ошибки звучит как «Error: connection refused», что в переводе означает «Ошибка: соединение отвергнуто» . Данная ошибка возникает в стационарном и мобильном браузере Хром (в статистическом большинстве случаев), а также на альтернативных браузерах (значительно реже).
Причины её возникновения могут быть следующими:
- Наблюдаются проблемы в работе вашего интернет-провайдера (ISP);
- Имеются проблемы в работе конкретного сайта (или на нём проводятся технические работы);
- Вы используете прокси (VPN) для доступа к сайту, при этом указанный прокси (VPN) работает некорректно;
- На вашем компьютере используются неверные настройки интернет-соединения;
- Доступ к сайту блокирует какой-либо зловред;
- Доступ к необходимому сайту блокируют антивирус или ;
- Наблюдаются проблемы в работе вашего роутера (модема);
- Доступ к сайту блокируют разнообразные расширения (дополнения) установленные в вашем браузере;
- Вы используете устаревшую версию браузера.
Как избавиться от ERR_CONNECTION_REFUSED на компьютере
Для решения данной проблемы, прежде всего, необходимо убедится, что вы пользуетесь самой свежей версией вашего браузера. А также что данная проблема исходит не от вашего интернет-провайдера (перезвоните провайдеру и проясните данный вопрос). Если же ваш браузер самой последней версии, и у провайдера всё в порядке, тогда рекомендую выполнить следующее:
- Просто перезагрузите ваш компьютер (гаджет). Если ошибка имеет стохастическую природу, то после перезагрузки она исчезнет;
- Установите корректные настройки IP-подключения. Запустите (или ), и уже в ней поочерёдно введите следующие команды, не забывая нажимать на ввод после каждой из них:
ipconfig /release
ipconfig /all
ipconfig /flushdns
ipconfig /renew
netsh int ip set dns
netsh winsock reset
После выполнения данных команд перезагрузите компьютер, обычно это позволяет исправить ошибку ERR_CONNECTION_REFUSED на вашем ПК.
Измените DNS-адреса, используемые вашей системой, на публичные от Гугл
- Нажмите на кнопку «Пуск», в строке поиска введите ncpa.cpl , и нажмите ввод.
- В открывшемся списке сетевых подключений найдите своё интернет-подключение, наведите на него курсор, нажмите на правую клавишу мышки.
- В открывшемся меню выберите «Свойства».
- В открывшемся окне сетевых подключения находим протокол IPv4, выбираем его, и жмём на «Свойства».
- Внизу выберите опцию использования следующих адресов ДНС-серверов, и пропишите там следующие публичные адреса от Гугл:
Нажмите на «Ок», и перезагрузите ваш компьютер.
Используйте настройки публичных ДНС от Гугл
Всем привет! Сегодня еще одна околовайфайная тематика ошибки браузеров. Речь идет об ошибке «Соединение сброшено» или «Соединение было сброшено». Откуда растут ноги, что делать и как исправить эту проблему в полпинка я и собираюсь поведать ниже. Начинаем!
Об ошибке
Итак, ошибка «Соединение сброшено» – проявляется под разными именами почти во всех браузерах. Основные представители, которые волную народ:
Именно в них ошибка и идет с такой формулировкой. Иногда снабжается дополнительными кодами вроде «net::ERR_CONNECTION_RESET» или ошибка 101. Но и это ничего не дает для понимания «на глаз».
Наш вывод – у этой проблемы может быть много причин. Точного решения не существует, придется перебрать несколько вариантов.
По чьей причине этой самое соединение было сброшено, и точно ли причина на вашей стороне, предлагаю помозговать. Основные причины беды могут лежать в 3 плоскостях:
- Ваш компьютер или браузер – когда проблема сосредоточена локально.
- Ваш провайдер – мало ли какой у него сбой, а вы будете перебирать свою систему.
- Сервер, на котором расположен этот сайт – тоже возможный вариант, когда ничего сделать невозможно.
Теперь по каждому пункту пройдемся подробнее. Постарайтесь обдумать каждую рекомендацию, и примерить ее на себе. Возможно, именно в какой-то мелочи и будет скрываться ошибка.
Краткая диагностика
Здесь перед углублением в проблему я хочу научить вас быстро диагностировать проблему у себя. Давайте по шагам.
- Шаг 1. Перезагрузите ваш роутер и компьютер. Иногда проблема решается таким простым методом. Не помогло? Едем дальше.
- Шаг 2. Этот сайт нормально открывается на других устройствах (ноутбук, телефон)? Если да – проблема именно в компьютере. Переходите в соответствующий раздел. Если же все устройства не открывают его – следующий шаг.
- Шаг 3. Не открывается только один сайт или все? Открываются ли у вас yandex.ru и google.ru ? Если не открывается только один сайт – а раньше он открывался? Если открывался, возможно, проблема на стороне самого сайта, нужно немного подождать. Если не открываются все сайты – есть варианты проблемы на стороне провайдера.
А теперь после этой базовой диагностики и определения основных направлений проблем, можно копнуть чуть глубже.
Проблемы на компьютере
На что стоит обратить внимание, если проблема лежит на вашем компьютере (когда с любого устройства дома все открывается, а на компьютере ни в какую):
- Блокировки браузера – не нравится ему и все. А попробуйте скачать другой или воспользоваться стандартным браузером. Недавно решали проблему нашему читателю, и самым простым и эффективным способом ввиду технической неграмотности было сделать именно так – скачать еще один браузер.
- В дополнение к предыдущему пункту – ваш браузер обновлен? Иногда старые браузеры не поддерживают новые протоколы сайтов. Такое сейчас больше похоже на миф, но иногда можно встретить.
- Ставили недавно плагины или расширения в браузер? А попробуйте-ка отключить их. Некоторые сайты сбрасывают соединение, если к ним подключаться через VPN. Отключите все плагины, вдруг поможет. Особое внимание как раз на всякие VPN и прокси для обхода блокировок.
- Антивирусы не срабатывали? С одной стороны может вызывать сбой и вирус, а с другой – может антивирус его скрытно блокирует. Попробуйте подключиться с отключенным антивирусом.
- Прогоните ваш компьютер программами Dr.Web CureIt! (антивирус) и CCleaner (чистилка системы – пусть убьет все куки и кэш).
- Проверьте файл hosts – не внесены ли в него странные изменения. В идеале он должен быть примерно таким, обратите внимание, что все строчки начинаются с точки с запятой:
Адрес файла – C:\Windows\System32\drivers\etc
Ну и самая очевидная причина – проверьте дома все провода. Ничего не перекусано, ничего не перегнуто?
Проблемы у провайдера
Провайдеры тоже люди, у них тоже могут случаться какие-то проблемы вроде повреждения сетевых линий. К чему это я. Если у вас не открываются все сайты по любой причине (даже не по этой) – не поленитесь потратить пару минут на звонок к ним.
Уйдет всего пара минут, но зачастую это спасает от ложных действий. Сам иногда звоню.
Проблемы на сайте
Вот это самая частая причина, если с компьютером ничего не делалось, а не открывается только единственный сайт. У сервера, на котором расположен сайт, бывает 100500 проблем, и администратор может об этом не знать в текущий момент времени.
Вот вроде бы и все основные методы. Но именно ваше решение может оказаться уникальным. Исправили у себя? Поделитесь с другими пользователями в комментариях. Облегчите кому-то жизнь!
Если вы посещаете веб-сайт или просматриваете несколько страниц, если вы получаете Эта веб-страница недоступна, сообщение Err_Connection_Closed и веб-сайт не загружается, то это просто означает, что существует проблема с сетевым подключением. Вы также можете получить похожие ошибки, включая ошибки Err_Network_Changed , Err_Connection_Reset и Err_Internet_Disconnected в различных браузерах, таких как Chrome, Edge и Firefox.
Err_Connection_Closed
Так как это, проблема сети, ваш компьютер с Windows 10 и подключение к Интернету несут ответственность за это. Обязательно попробуйте обновить браузер, прежде чем следовать инструкциям ниже, чтобы исправить ошибку Err Connection Closed. Прежде чем начать, проверьте подключение к Интернету, а затем нажмите CTRL + F5, чтобы перезагрузить веб-страницу и посмотреть, работает ли она.
1] Проверьте сетевые кабели, перезагрузите маршрутизатор и переподключитесь
Убедитесь, что ваши кабели подключены к компьютеру или маршрутизатору. Если вы подключаетесь через WiFi, обязательно перезапустите маршрутизатор один раз. Наконец, вы всегда можете заставить Windows забыть WiFi, к которому вы уже подключены, а затем снова подключиться.
- Нажмите клавишу Windows + R, затем введите « inetcpl.cpl » и нажмите клавишу ВВОД, чтобы открыть Свойства обозревателя.
- Затем перейдите на вкладку Подключения и выберите настройки локальной сети.
- Снимите флажок Использовать прокси-сервер для вашей локальной сети и убедитесь, что установлен флажок « Автоматически определять настройки ».
- Нажмите Ok, затем Apply и перезагрузите компьютер.
Если вы используете стороннюю прокси-службу, обязательно отключите ее.
3] Сброс DNS, сброс Winsock и сброс TCP/IP
Иногда веб-сайты не разрешаются, потому что DNS на вашем ПК все еще помнит старый IP. Поэтому не забудьте очистить DNS, сбросить Winsock и сбросить TCP/IP.
Вы также можете использовать нашу бесплатную программу FixWin для выполнения этих трех операций одним щелчком мыши.
4] Используйте общедоступный DNS Google
Если это не помогает, используйте Google Public DNS и посмотрите, подходит ли вам это. Вам необходимо явно изменить настройки DNS в вашей операционной системе, используя IP-адреса DNS. Всякий раз, когда вы вводите доменное имя в браузер, известно, что DNS будет искать IP-адрес доменного имени и возвращать вам результат.
- Прежде всего, щелкните правой кнопкой мыши значок сети на панели задач и выберите Центр управления сетями и общим доступом.
- Выберите «Изменить настройки адаптера».
- Поиск сетевого подключения, используемого для подключения к Интернету; опция может быть либо «Подключение по локальной сети», либо «Беспроводное подключение».
- Щелкните правой кнопкой мыши и выберите «Свойства».
- Выберите новое окно, чтобы выбрать «Протокол Интернета 4 (TCP/IPv4)», а затем нажмите кнопку «Свойства».
- Установите флажок «Использовать следующие адреса DNS-серверов» в новом окне.
- Введите 8.8.8.8 и 8.8.4.4 .
- Наконец, нажмите OK и выйдите.
5] Временно отключите антивирус и брандмауэр
Оба они как охранники для ОС. Если он помечает веб-сайт, который является вредоносным, или даже считает его из-за ложноположительных эффектов, ответ от этих сайтов будет заблокирован. Попробуйте отключить AnitVirus и Firewall, чтобы проверить, работает ли он. Если это так, вам придется добавить эти сайты в качестве исключения, а затем включить его. Это должно работать как шарм.
6] Отключить расширения браузера
Иногда расширения могут также вызвать проблему. Обязательно отключите все расширения и попробуйте зайти на сайт. Вы можете использовать режим инкогнито и посмотреть, сможете ли вы зайти на сайт. Если вы используете Chrome, используйте инструмент «Очистить» для поиска вредоносных программ в браузере.
Надеюсь, что-нибудь поможет!
ERR_CONNECTION_CLOSED Ошибка возникает сегодня со многими пользователями и может быть вызвано многими причинами. Эта ошибка возникает, когда сервер веб-сайта, с которого вы запрашиваете данные, отклоняет ваш запрос этих данных. Сервер отключает ваш компьютер, не предоставляя вам информацию, необходимую для посещения сайта.
Это также может указывать на то, что этот веб-сайт недоступен или временно недоступен на веб-сайте www.webname.com или что он был постоянно перемещен на новый адрес веб-сайта. Прежде всего, вам необходимо знать, что является причиной этой ошибки. Будет проще починить сломанное соединение. Эта проблема в основном из-за сети. Однако, внутренние конфликты или хромовые ошибки также могут быть причиной. Но это редкий случай.
Как исправить ошибки закрытого соединения на Chrome:
Есть несколько полезных методов для исправления этой ошибки. Но сначала вы должны проверить, можете ли вы посетить проблемный веб-сайт из других браузеров или нет. Так что давай.
Сбросить Chrome
Чтобы восстановить поврежденное соединение, которое может быть закрыто, вам может потребоваться сброс , Но, прежде чем сделать это, вы должны проверить, без каких-либо проблем доступ к веб-странице имеют другие браузеры. Если вы заметили, что только хром имеет ошибку, вы должны сбросить ее. Вот инструкции.
Введите chrome: // settings / resetProfileSettings в адресной строке Chrome и нажмите Enter. Вы попадете прямо на страницу сброса. Просто нажмите на Сброс и продолжайте.
Проверьте интернет-соединение и перезапустите роутер при необходимости
Обновление за март 2020 года:
Теперь мы рекомендуем использовать этот инструмент для вашей ошибки. Кроме того, этот инструмент исправляет распространенные компьютерные ошибки, защищает вас от потери файлов, вредоносных программ, сбоев оборудования и оптимизирует ваш компьютер для максимальной производительности. Вы можете быстро исправить проблемы с вашим ПК и предотвратить появление других программ с этим программным обеспечением:
- Шаг 1: Скачать PC Repair & Optimizer Tool (Windows 10, 8, 7, XP, Vista — Microsoft Gold Certified).
- Шаг 2: Нажмите «Начать сканирование ”, Чтобы найти проблемы реестра Windows, которые могут вызывать проблемы с ПК.
- Шаг 3: Нажмите «Починить все », Чтобы исправить все проблемы.
Прежде чем приступить к настройке системы и браузера, чтобы найти и устранить причину ошибки «ERR_CONNECTION_CLOSED», сначала проверьте подключение к Интернету. Например, в Windows вы можете сделать это, используя значок сети в области уведомлений (также называемый системным треем). Вы можете видеть не только сеть, к которой вы сейчас подключены, но и состояние подключения.
Если подключение к Интернету правильное, вы должны найти «Доступ в Интернет» здесь (см. Скриншот) — в противном случае вы должны убедиться, что все кабели на вашем сетевом устройстве подключены правильно. В этом случае вы также можете попытаться перезапустить маршрутизатор, временно отключив питание устройства (на секунды 30 или более).
Удаление кеша и данных Chrome
Три упомянутые причины очень легко решить, немного повозившись с настройками системы вашего ПК. Во-первых, мы попробуем самый простой из этих трех методов, удалив кеш и устаревшие данные из веб-браузера.
- Нажмите на меню 3-line chrome hamburger в правом верхнем углу, чтобы открыть меню.
- Перейдите в меню «Настройки» и нажмите «Показать дополнительные настройки…».
- Нажмите кнопку «Очистить навигационные данные» и выберите «Уничтожить следующие элементы с начала времени».
- Проверьте историю просмотров, куки и другие данные на веб-сайтах и плагинах, а также кэшированные изображения и файлы.
- Теперь нажмите кнопку «Очистить навигационные данные».
Это очистит все устаревшие данные и кэш Chrome.
Сброс настроек TCP / IP
Нажмите кнопку Windows, затем нажмите R, чтобы открыть диалоговое окно «Выполнить». Введите «cmd», чтобы открыть командную строку.
Введите эти команды в окне командной строки и нажмите клавишу ВВОД после каждой команды.
netsh int ip ip reset
Netsh сброс Winsock
Я надеюсь, что вышеуказанные исправления были полезны и решили проблему закрытия соединения. Если это по-прежнему не работает, пожалуйста, прокомментируйте ниже детали внесенных вами исправлений, и я сделаю все возможное, чтобы помочь вам в дальнейшем. Дайте мне также знать, какое решение сработало для вас.
CCNA, веб-разработчик, ПК для устранения неполадок
Я компьютерный энтузиаст и практикующий ИТ-специалист. У меня за плечами многолетний опыт работы в области компьютерного программирования, устранения неисправностей и ремонта оборудования. Я специализируюсь на веб-разработке и дизайне баз данных. У меня также есть сертификат CCNA для проектирования сетей и устранения неполадок.
Источник