- ERR INTERNET DISCONNECTED в Windows и на Android, в Chrome и Edge
- Нет подключения к Интернету ERR_INTERNET_DISCONNECTED — что делать и как исправить проблему
- Дополнительные методы решения проблемы для Windows 10 и Windows 11
- Видео инструкция
- Решение ошибки err internet disconnected
- Решения для устранения Err Internet Disconnected
- Проверка подключения к интернету.
- Проблемы у провайдера
- Отключаем фаервол (брандмауэр)
- Проверяем Антивирус
- Настройки локальной сети.
- Сброс TCP/IP и очистка DNS записей
- Очистка истории браузера
- Драйвера сетевой карты
- ERR INTERNET DISCONNECTED – что делать с этой ошибкой на телефоне и компьютере
- Решения для устранения ошибки ERR INTERNET DISCONNECTED
- Способ 1: исправить настройки локальной сети
- Способ 2: очистка данных браузера
- Как очистить историю в Firefox:
- Как очистить данные просмотра в Google Chrome:
- Способ 3: переустановка антивируса
- Способ 4: удалить профили WLAN (беспроводные профили)
ERR INTERNET DISCONNECTED в Windows и на Android, в Chrome и Edge
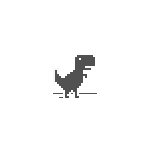
В этой инструкции для начинающих подробно о том, что делать, если вы столкнулись с ошибкой ERR_INTERNET_DISCONNECTED, что она означает и как исправить ситуацию.
Нет подключения к Интернету ERR_INTERNET_DISCONNECTED — что делать и как исправить проблему
Ошибка говорит именно о том, что вы видите в сообщении: Нет подключения к Интернету, во всяком случае «с точки зрения» вашего браузера, именно поэтому вам предлагается, в зависимости от платформы: отключить режим полета, подключиться к сети снова, выполнить диагностику сети в Windows, проверить уровень сигнала сети. При этом учитывайте:
- То, что вы подключились к Wi-Fi с ноутбука, ПК или смартфона, не обязательно означает что он подключен к Интернету — например, если в этот момент вынуть из роутера кабель провайдера будет та же ошибка ERR_INTERNET_DISCONNECTED, она же возникнет при временных проблемах со стороны провайдера.
- Факт подключения к мобильной сети на Android или iPhone также не всегда говорит о доступности Интернета, например, у некоторых операторов связи соединение может «теряться», хотя в строке состояния смартфона продолжает отображаться подключение по мобильной сети.
Отсюда следуют первые простые шаги по исправлению проблемы (предполагается, что ваш компьютер, ноутбук или телефон подключены к сети, если это не так — в первую очередь подключите их):
- Рекомендую не пренебрегать этим методом: при подключении по Wi-Fi перезагрузите ваш роутер — выключите его из розетки, через минуту включите снова и подождите пару минут. Заодно перезагрузите ваш ПК, ноутбук или телефон. Подключитесь к Wi-Fi снова и проверьте, сохраняется ли проблема.
- Если перезагрузка роутера не помогла, при этом все устройства в доме, подключенные к одной точке доступа Wi-Fi перестали открывать сайты в Интернете, не исключено (но не гарантированно), что проблема на стороне вашего провайдера — обычно такие ситуации разрешаются в течение нескольких часов, но самостоятельно вы сделать ничего не можете.
- Если проблема возникла на телефоне Android или iPhone, попробуйте включить на телефоне режим полёта (авиа-режим), а затем, через полминуты, отключить его.
- Если проблема наблюдается на телефоне при Wi-Fi подключении, подключите его по мобильной сети или наоборот.
- В случае, если на устройстве, где вы столкнулись с ошибкой, были настроены прокси или VPN, попробуйте отключить их и проверить, решило ли это проблему.
- При использовании мобильного Интернета и наличии ограничений на тарифе (например, падение скорости после исчерпания трафика), а также в зоне неуверенного приёма вы также можете получить рассматриваемую ошибку.
- При появлении ошибки в браузере на компьютере, на который выполняется раздача Интернета с телефона, причиной могут быть ограничения раздачи со стороны оператора связи.
Дополнительные методы решения проблемы для Windows 10 и Windows 11
Если приведённые выше варианты не позволили разобраться в причинах и восстановить работоспособность Интернета, обратите внимание на следующие моменты:
- Иногда проблема возникает после установки или неправильно удаления антивируса, либо после обновления Windows при наличии стороннего антивируса. При установленном стороннем антивирусе попробуйте отключить его и проверить, изменило ли это ситуацию. В случае, если проблема появилась после его неполного удаления, попробуйте использовать официальную утилиту удаления от разработчика антивируса.
- Выполните диагностику сетей Windows. Для этого в Windows 10 зайдите в Параметры — Обновление и безопасность — Устранение неполадок — Дополнительные средства устранения неполадок — Подключения к Интернету. В Windows 11 используйте путь Параметры — Система — Устранение неполадок — Дополнительные средства устранения неполадок — Подключения к Интернету. Подробнее: Устранение неполадок Windows 10.
- Попробуйте сбросить параметры сети, подробнее — Как сбросить параметры сети Windows 10. В Windows 11 примерно так же: заходим в Параметры — Сеть и Интернет — Дополнительные сетевые параметры — Сброс сети.
- Используйте способы из инструкции DNS_PROBE_FINISHED_NO_INTERNET, начиная с изменения DNS и очистки кэша DNS — они вполне работоспособны и для рассматриваемой в этой статьи ситуации.
Видео инструкция
Надеюсь, один из предложенных вариантов поможет в вашем случае и позволит решить проблему с подключением к интернету, а ошибка ERR INTERNET DICONNECTED будет исправлена.
Источник
Решение ошибки err internet disconnected
Err internet disconnected, означает, что ваше интернет соединение потеряно по неизвестной причине. В основном это происходит в браузерах Google Chrome и Mozilla Firefox, как на десктопных компьютерах, так и на телефонах или планшетах. Стоит отметить, что не смотря на то что это самая частая ошибка в этих браузерах связана она отнюдь не с браузерами, для её появления может быть множество причин, поэтому придется попробовать различные методы для её устранения.
А Вы заплатили за Интернет?
Решения для устранения Err Internet Disconnected
Ниже представлены несколько действенных способов, которые помогут вам решить проблему “Err_Internet_Disconnected” .
И лучше их выполнить по порядку, так сказать от глобального к частному.
Проверка подключения к интернету.
Само название Err Internet Disconnected говорит о тем, что компьютер отключен от интернета. Прежде всего, нужно проверить состояние сетевого подключения вашего компьютера и роутера.
- Проверяем значок подключения, не пропал ли он, напомним что так выглядит активное подключение
а так отключенное
- Проверяем сами провода, их целостность, вытаскиваем и вставляем их обратно в гнёзда.
- Если есть другие компьютеры, планшеты, посмотрите есть ли на них связь.
- Осматриваем при наличии роутер (маршрутизатор) всё ли с ним в порядке и горят ли те лампочки, которые горели до этого (проблема может быть на стороне провайдера).
- Отключите питание на роутере, подождите 5 минут и снова включите. Если нет кнопки выключения, то можно отключить от него кабель питания или вытащить из розетки.
После включения подождать еще минуты 3-4 для инициализации оборудования и затем проверить подключение
Если ничего не помогло, то идем дальше
Проблемы у провайдера
Причиной отсутствия связи может быть и провайдер, как пример технический сбой оборудования, обрыв кабеля и т.п. или может не заплатили на Интернет?
Что можно сделать?
- Позвонить провайдеру и уточнить всё ли у них в порядке
- Объяснить свою ситуацию, сказав, что внешне у Вас всё в порядке, в некоторых случаях провайдер “перезагружает” оборудование на своей стороне и проблемы исчезают
- Связаться со знакомыми, которые также пользуются услугами этого провайдер, уточнив у них наличие проблем
- Зайти в настройки своего маршрутизатора и посмотреть наличие подключения к провайдеру
Отключаем фаервол (брандмауэр)
Несмотря на то, что не рекомендуется отключать брандмауэр, так как он необходим для обеспечения безопасности вашей системы, мы должны это сделать, чтобы исключить этот вариант. В некоторых случаях он всё таки может заблокировать соединения или протоколы, что приводит к невозможности открытия сайтов и ошибке Err internet disconnected .
- Заходим в Панель управления
- Находим пункт Брандмауэр Windows
- Выбираем пункт Включение и отключение брандмауэра Windows
- И во всех пунктах выбираем Отключить брандмауэр Windows
- Закрываем все окна и проверяем доступность Интернета
Проверяем Антивирус
В современных антивирусах, помимо проактивной защиты от вирусов, зачастую присутствуют модули анализа сетевой активности и самостоятельные брандмауэры. Для исключения этого варианта отключаем защиту антивируса на несколько минут.
Обычно антивирусы предоставляют возможность временного отключения защиты. Для этого найди его значок в панели задач, что рядом с часами и нажмите на него правой кнопкой мыши. найдите там пункт Выход или Приостановка защиты .
В некоторых случаях придется удалить антивирусную программу и потом установить её заново.
Пример Выхода в 360 Total Security
Настройки локальной сети.
Следующей причиной может быть автоматическое изменение настроек локальной сети.
Необходимо зайти в свойства браузера, можно зайти через панель управления, мы покажем универсальный способ. Нажимаем сочетание кнопок 
Появится окно, в котором заходим в вкладку безопасность и нажимаем кнопку Настройка сети
Убираем галочки с Автоматическое определение параметров и с Использовать прокси сервер
Пробуем обновить страницу в браузере, не работает? Идем дальше
Сброс TCP/IP и очистка DNS записей
Переинициализация протокола TCP/IP также помогала в некоторых проблемах с сетью. Все что нужно это:
- Запустить командную строку от имени администратора. Для этого в Поиске Windows (значок лупы) вводим Командная строка и в резльтатах поиска на ней нажимаем правой кнопкой мыши и выбираем Запустить от имени администратора
- Поочередно вводим нижеследующие команды, после каждой нажимаем кнопку Enter
ipconfig /flushdns
ipconfig /renew
netsh int ip set dns
netsh winsock reset
Очистка истории браузера
Не будем списывать и браузер со счетов, ведь по видимому предыдущие варианты не помогли. Нужно прибегнуть к сбросу настроек браузера. Но сперва попробуйте воспользоваться любым другим веб обозревателем. Например, если Вы используете Хром, попробуйте открыть сайт через Internet Explorer.
- Нажимаем сочетание клавиш Ctrl + H в браузере Chrome
- Слева в меню ищем пункт Очистить историю
- Выбираем cookie, данные размещаемых приложений этого будет достаточно
- Если это не помогло, то можно попробовать сделать сброс настроек Chrome. В результате чего будут сброшены все настройки, отключаться все плагины, произойдет выход из аккаунта. откреплены все вкладки, но сохранены пароли, история и данные авто заполнения. Для этого нужно:
- В правом верхнем углу зайти в Настройки
- Выбрать Дополнительные в нижней части страницы.
- Нажать кнопку Сброс настроек в соответствующем разделе.
- Подтвердить действие
Драйвера сетевой карты
Редко но всё таки случается, что драйверы вашей сетевой карты повреждены. В результате чего железяка, ответственная за связь работает не корректно. Нужно попробовать переустановить драйверы для Вашего оборудования. Как вариант можно установить обновленные версии драйверов (при наличии).
Источник
ERR INTERNET DISCONNECTED – что делать с этой ошибкой на телефоне и компьютере
ERR_INTERNET_DISCONNECTED – это сообщение об ошибке, которое часто появляется на телефоне и компьютере при использовании Интернета. Эта ошибка не позволяет браузеру подключаться к определенному веб-сайту и ограничивает доступ к Интернету.
Перезагрузка телефона или компьютера в этом случае не работает. В этой статье вы узнаете как легко исправить эту ошибку. Прежде всего следует выявить причину возникновения ошибки ERR INTERNET DISCONNECTED. Существует несколько причин, по которым это сообщение об ошибке появляется в браузере.
Первой и наиболее известной причиной, вызывающей ошибку интернета, является ваша антивирусная программа. Антивирус имеет тенденцию защищать вас через Интернет с использованием стратегии брандмауэра , что также может привести к отключению от Интернета в различных случаях.
Ваша локальная сеть (LAN) или беспроводное соединение также могут быть причиной ошибки. Иногда изменение локальной сети может повлиять на настройки и отключить интернет. Файлы cookie и кэш браузера также могут блокировать доступ в Интернет.
Повторно подключитесь к беспроводной или проводной сети (выключите и снова включите питание маршрутизатора / выключите его), затем включите и снова подключите ваше устройство (iPad / iPhone / Computer или любое другое устройство)
В основном: ваша система не может получить доступ к Интернету.
Поэтому первое, что нужно убедиться, это проверить подключение (будь то беспроводное или проводное) и убедиться, что вы можете подключиться к маршрутизатору или переключиться с других устройств; в случае беспроводного соединения попробуйте подключить телефон или интеллектуальное устройство к этому маршрутизатору по беспроводной сети и посмотреть, работает ли интернет; в случае подключения другого компьютера через Ethernet к маршрутизатору.
Это подтвердит теорию получает ли маршрутизатор интернет от провайдера; если это так, мы продолжаем с шагами ниже, но если это не так; тогда мы должны устранить неполадки с поставщиком услуг Интернета или Интернет-провайдером.
Решения для устранения ошибки ERR INTERNET DISCONNECTED
Исходя из упомянутых выше причин, существует множество решений для решения этой проблемы. Вы должны попробовать следующие методы и проверить, работает ли определенный метод для вас или нет.
Способ 1: исправить настройки локальной сети
Одной из причин ошибки ERR INTERNET DISCONNECTED является автоматическое изменение настроек локальной сети на вашем компьютере. Таким образом, изменив эти настройки, вы сможете вернуть свой интернет в рабочее состояние.
Перейдите в панель управления , нажав Win + X на клавиатуре в Windows 10 и выбрав панель управления из списка. В других версиях Windows вы можете открыть его из меню «Пуск». Внутри панели управления нажмите на Свойства обозревателя . Если вы не можете найти его, переключите вид на маленькие значки, и вы увидите это.
В окне «Свойства обозревателя» перейдите на вкладку « Подключения », расположенную вверху, и нажмите « Настройки локальной сети».
Когда вы находитесь в настройках локальной сети, снимите все флажки и нажмите ОК . Это определенно будет работать для вас. Если по каким-либо причинам он не выполняет свою работу, перейдите к следующему решению.
Способ 2: очистка данных браузера
Файлы cookie и кэш могут разорвать ваше сетевое соединение. Таким образом, их очистка решит проблему, связанную с вашим интернет-соединением. Следуйте инструкциям, чтобы очистить данные вашего браузера.
Как очистить историю в Firefox:
Вы можете очистить данные браузера в браузере Firefox, нажав сочетание клавиш Ctrl + Shift + Del на клавиатуре. Откроется новое окно с параметрами по умолчанию. Просто нажмите кнопку « Очистить сейчас» и перезапустите браузер Firefox, чтобы просматривать веб-страницы.
Как очистить данные просмотра в Google Chrome:
Чтобы очистить данные браузера в Google Chrome, введите chrome://history в адресной строке и нажмите кнопку « Очистить данные браузера» . Установите флажки в появившемся окне и снова нажмите кнопку Очистить данные просмотра . Перезапустите хром и проверьте, работает ли он.
Способ 3: переустановка антивируса
Антивирус и брандмауэр или другие программы безопасности также могут ограничивать доступ к Интернету. Первый шаг – удалить антивирус из Панели управления -> Программы и компоненты -> Удалить программу. После того, как это было удалено; проверьте, можете ли вы сейчас выходить в интернет; если ДА, то ваше антивирусное программное обеспечение было виновником (теперь у вас есть выбор) продолжать использовать то же самое, переустановив его и разрешив доступ в Интернет; или используйте бесплатный, такой как AVG, который, по моему мнению, выполняет ту же работу, что и любое другое антивирусное программное обеспечение.
Способ 4: удалить профили WLAN (беспроводные профили)
Удерживая клавишу Windows , и нажмите X и выберите пункт Командная строка (Запуск от имени администратора) или нажмите кнопку Пуск -> Тип CMD -> правой кнопкой мыши CMD и выберите Запуск от имени администратора.
В командной строке введите netsh wlan show profile.
Затем введите следующую команду и удалите все профили Wi-Fi.
netsh wlan delete profile name = ”[ИМЯ ПРОФИЛЯ]”
Сделайте это для всех профилей Wi-Fi, а затем снова подключитесь только к вашему Wi-Fi. Убедитесь, что вы не включаете «кавычки» при удалении имени Wi-Fi.
Источник
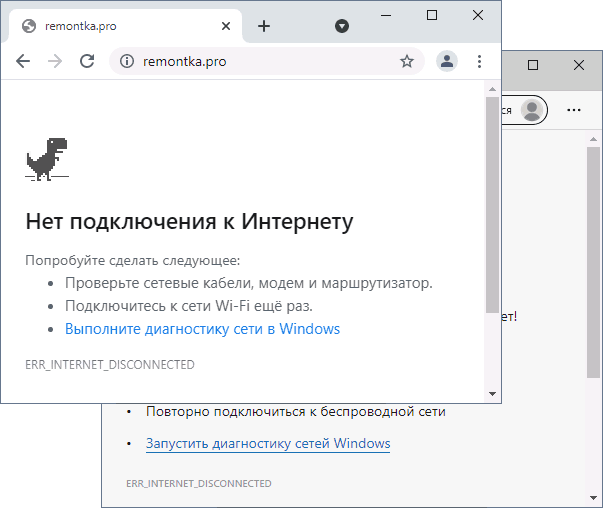



 а так отключенное
а так отключенное 













