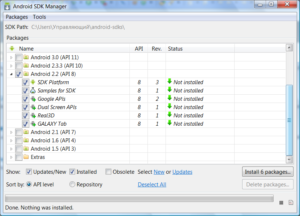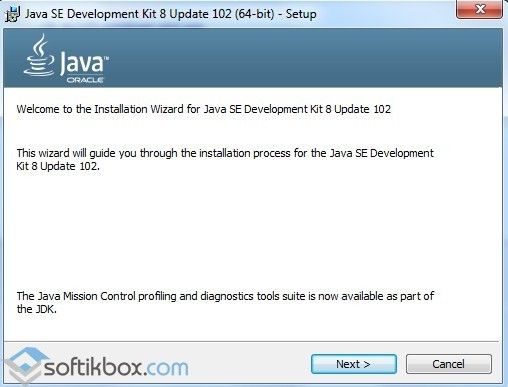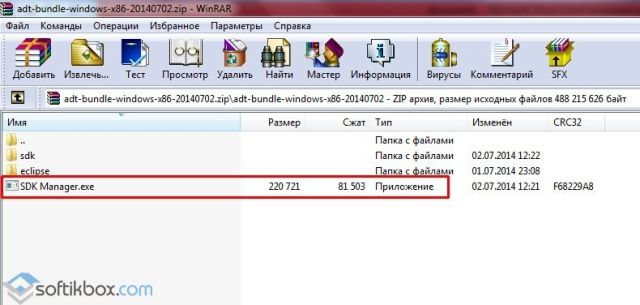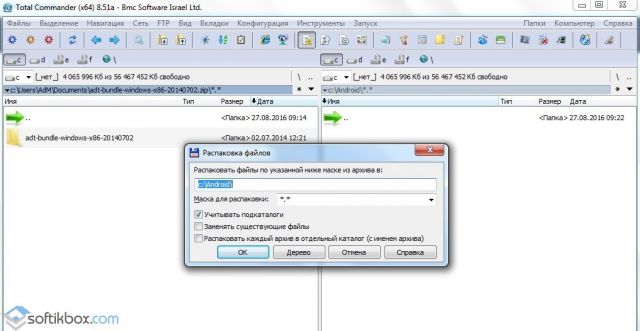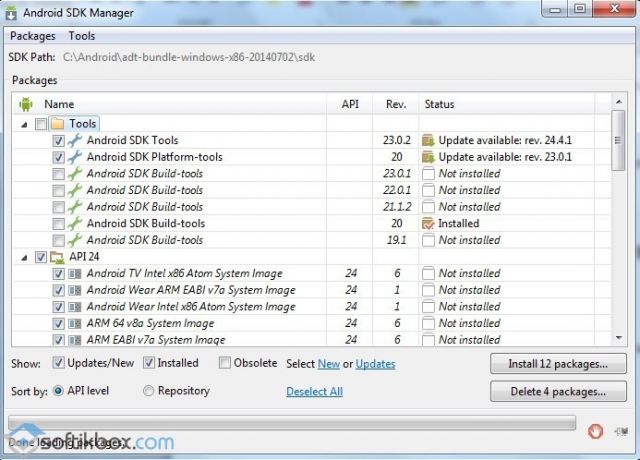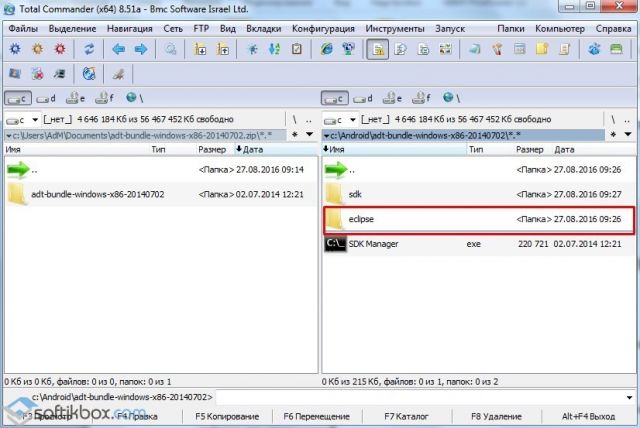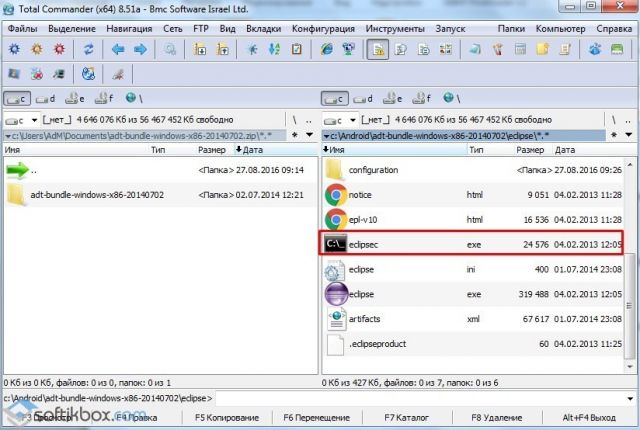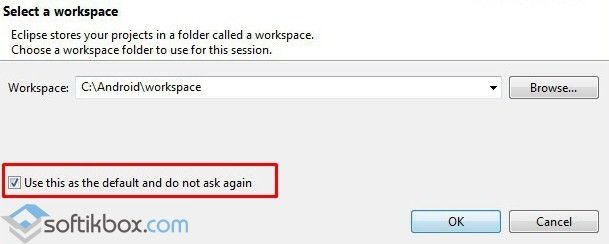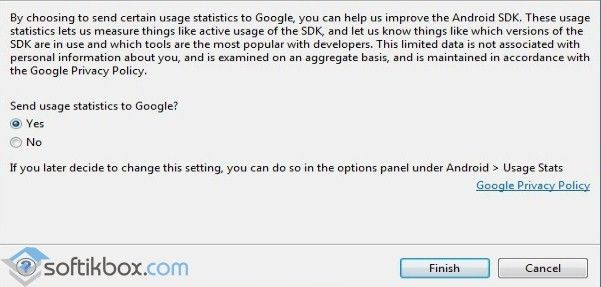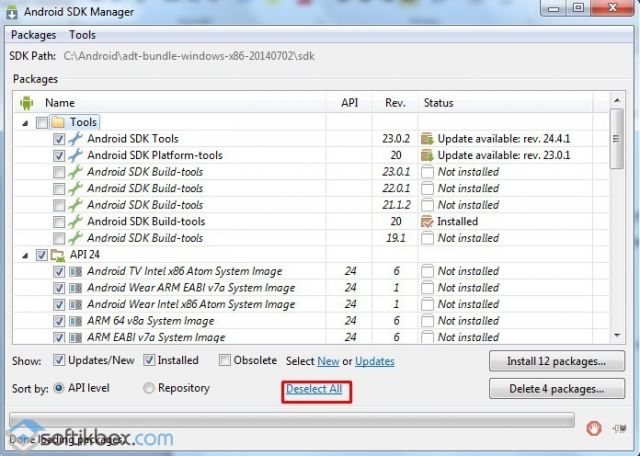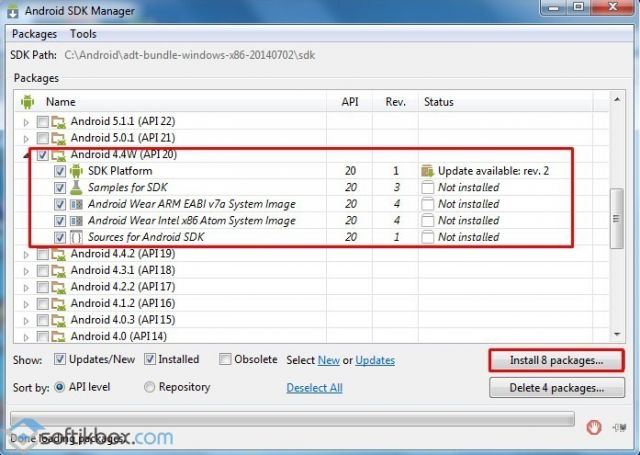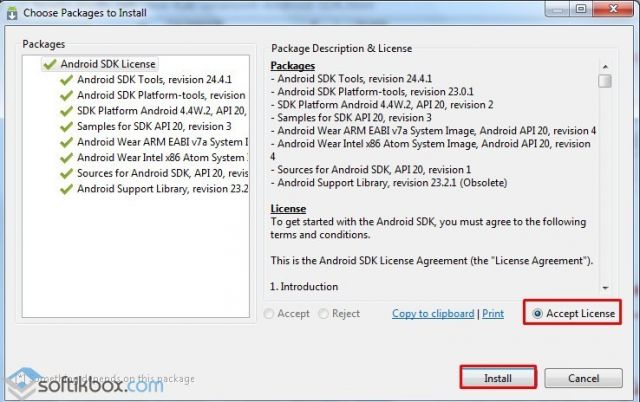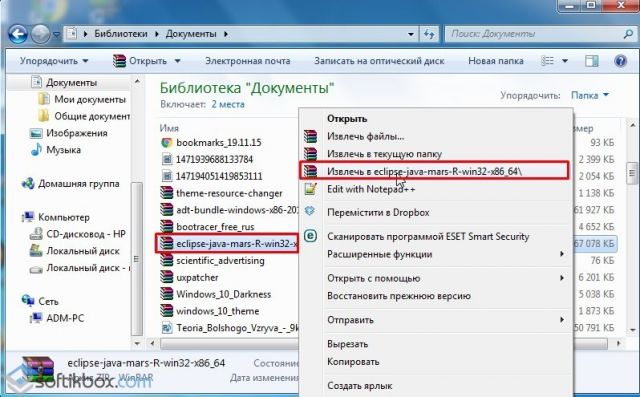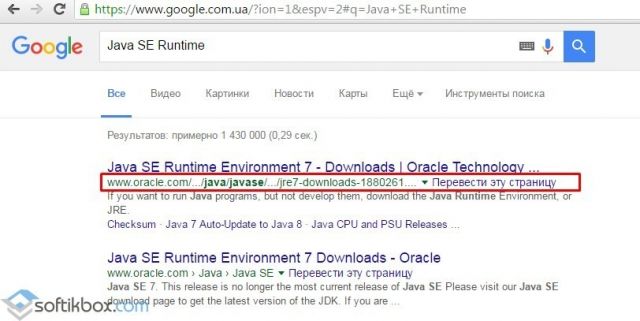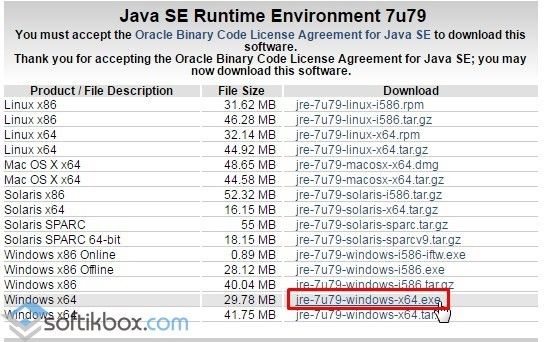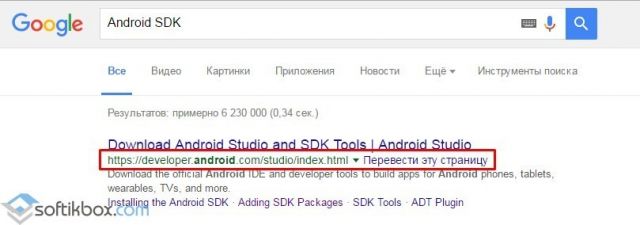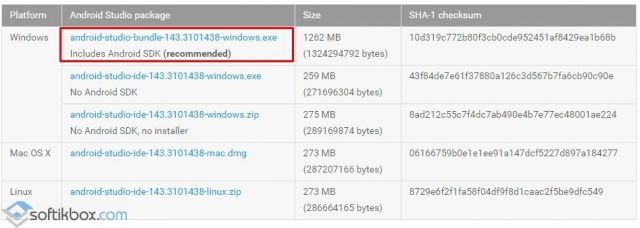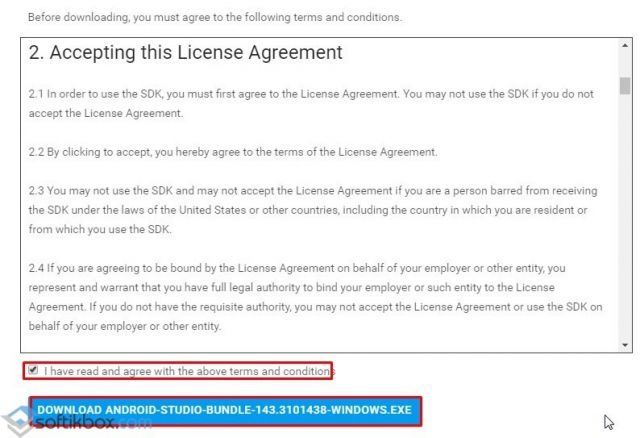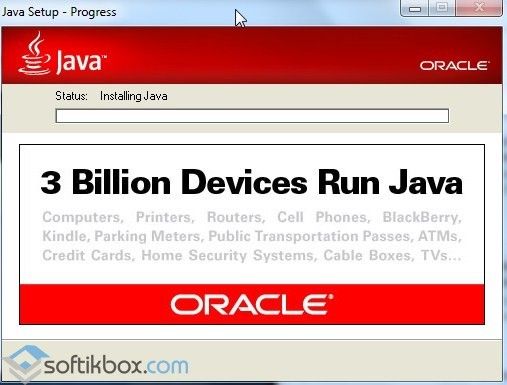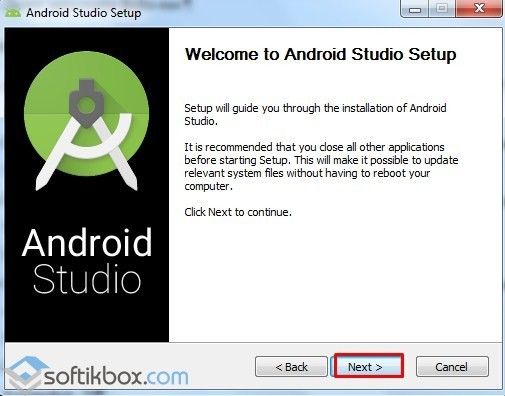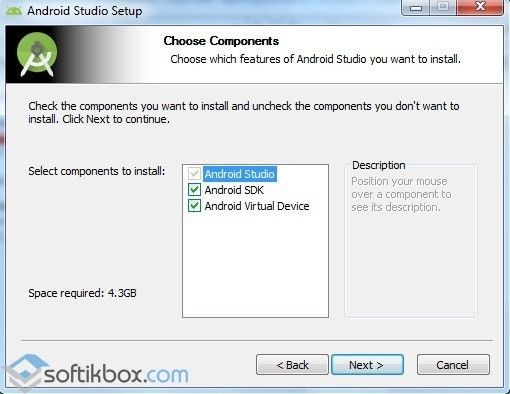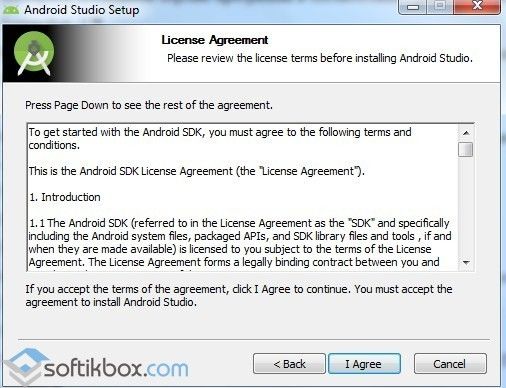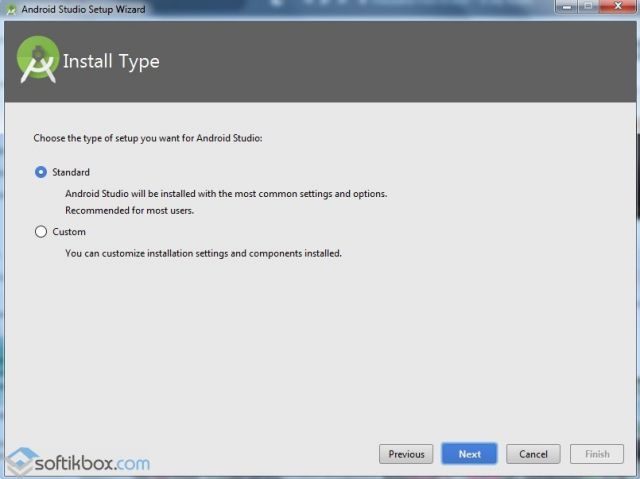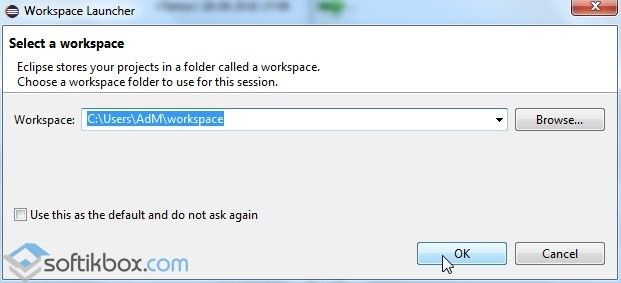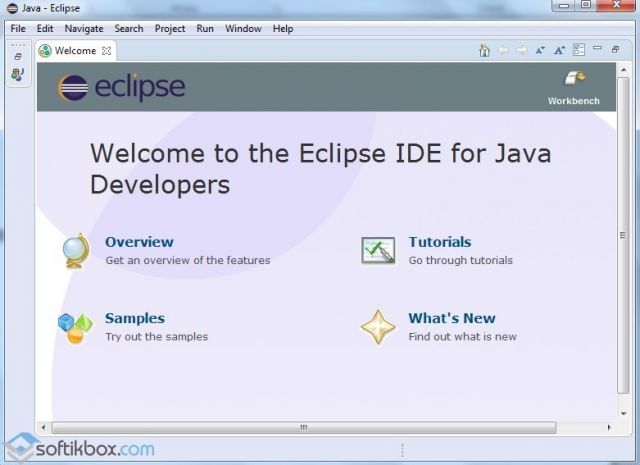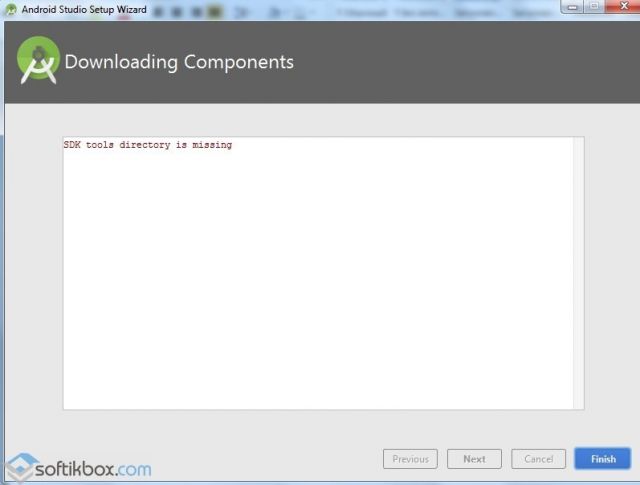- Ошибка Android Studio «Установленные средства сборки версии 31.0.0 повреждены»
- 17 ответов
- Что делать, если Android SDK Manager не запускается
- Меню навигации
- Из-за чего не запускается программа?
- Не запускаться Android SDK Manager
- Прописка расположения файлов до папки SDK
- Как установить, настроить и работать в Android SDK manager?
- Как установить Android SDK Manager?
- Как правильно установить Eclipse для SDK Manager и программу Android Studio?
- Что делать, если появляется ошибка SDK tools directory is missing?
Ошибка Android Studio «Установленные средства сборки версии 31.0.0 повреждены»
Я использую Android Studio 4.2.2. Я создал новый проект и ничего не добавил в стартовый код, и всякий раз, когда я нажимаю кнопку build или run, я получаю эту ошибку:
Я просмотрел предложения других сообщений, но ни одно из этих решений не помогло. Вот что я пробовал:
- Диспетчер SDK> Инструменты SDK> Установите флажок «Показать сведения о пакете», снимите флажок 31.0.0 и нажмите «Применить»> Удалить 31.0.0> Отметьте 31.0.0 и переустановите его.
- В SDK Manager снимите флажок 31.0.0 и попробуйте установить более старую версию (например, я пробовал 30.0.3) и обновите buildToolsVersion в build.gradle до установленной версии.
- Перешел в «Структура проекта»> «Свойства» и убедился, что 31.0.0 выбрано для «Версия инструментов сборки» и «Скомпилированная версия SDK».
- Вручную удалите файлы из папки build-tools; то есть rm -rf /path/to/android/sdk/build-tools/31.0.0 (он не заканчивается на «-rc», как описано в некоторых других сообщениях)
- Перезагрузите Android Studio
- Переустановите Android Studio
Я новичок в Android, просто пытаюсь создать проект hello world, это действительно не должно быть так сложно. Я схожу с ума, кто-нибудь, пожалуйста, помогите. Спасибо за ваше время
17 ответов
Возникла та же проблема, и она была решена с помощью нескольких изменений строк.
Проверьте панель кода проекта и перейдите в Gradle Scripts -> build.gradle file,
- Измените 3 места: compileSdkVersion, buildToolsVersion, targetSdkVersion с 31 на 30
- Вы заметите, что на измененных строках появляется лампочка, щелкните и выберите синхронизацию [с версией 30]. Android Studio автоматически загрузит BuildTool V30 и изменит настройки проекта.
Теперь запустите приложение. Меня устраивает
После изменения версии buid на 30.0.3 кажется, что она работает, пока не появится сообщение об ошибке:
Приложения, ориентированные на Android 12 и выше, должны указывать явное значение для android:exported , если для соответствующего компонента определен фильтр намерений.
Не знаю, как это исправить.
Посмотрите это видео на UTube .. Проблема решена
Источник
Что делать, если Android SDK Manager не запускается
Меню навигации
В этой небольшой заметке мне хотелось бы затронуть ситуацию. Компьютер разработчика не запускает SDK Manager.
Напомним, что утилита Android SDK Manager входит в состав Android SDK. Который, как мы знаем, имеет модульную структуру. Составные части (такие как документация, примеры, необходимые инструменты и дополнения). Представлены в виде отдельных сущностей, пакетов. Вот для менеджмента этих пакетов, в частности, для загрузки новых. Также для удаления и обновления существующих, и используется приложение SDK manager.exe. С необходимостью его запуска можно столкнуться уже на этом шаге. При настройке инструментария для разработки программ для Android.
Из-за чего не запускается программа?
Везде ниже мы рассматриваем ситуацию, когда SDK Manager не запускается. Окно либо не появляется, либо появляется и сразу же исчезает. В случае если выскакивает какое-либо предупреждение. Для запуска менеджера достаточно просто внимательно это предупреждение прочитать. Наверное, не стоит упоминать топорные решения, связанные с переустановкой Android SDK или созданием в системе нового пользователя с последующей повторной инсталляцией инструментария под его аккаунтом (хотя часто такие решения помогают). Стоит отметить, что иногда утилита может запуститься из Eclipse или с помощью файла android.bat.
Не запускаться Android SDK Manager
Самая банальная причина, по которой может не запускаться Android SDK Manager – это несоблюдение одинаковой разрядности (32-bit, 64-bit) операционной системы и устанавливаемых инструментов. Второй банальной причиной является путаница между ‘/’ и ‘\’ в настройках, связанных с путями (верно второе).
Чаще всего SDK Manager не запускается из-за неправильно прописанных путей. Для решения этой проблемы достаточно в переменной среды Path прописать путь к директории JDK/bin установленной Java. Следует помнить о том, что в том же Path перед данной записью могут располагаться записи путей к JRE и (реже) к System32. Это может «сбить с толку» SDK Manager, поэтому стоит проследить, чтобы запись пути к Java\JDK\bin стояла перед упомянутыми. Выполним ремонт экрана iphone, делаем замену деталей, записаться к нам.
Как ни странно, но в львиной доле случаев, когда SDK Manager.exe не запускается в Windows, дело успешно решается с помощью запуска приложения от имени администратора.
В ряде случаев помогает добавление в переменные среды новой переменной JAVA_PATH, значением которой будет путь до каталога с JDK.
Иногда помогает создание новой переменной среды ANDROID_SDK_HOME, значением которой является путь до каталога android-sdk.
Иногда помогает создание новой переменной среды ANDROID_SDK_HOME, значением которой является путь до каталога android-sdk.
Прописка расположения файлов до папки SDK
Если SDK Manager не запускается, возможно, стоит сделать так, чтобы путь до этой утилиты не содержал пробелов. Например, можно поместить всё содержимое папки с Android SDK в корень диска. Эквивалентным этому действием можно назвать заключение пути с пробелами в кавычки везде, где это возможно.
В папке lib находится bat-файл «find_java». Если открыть его текстовым редактором, найти строку
%java_exe% -version 2>nul
и исправить её на
%java_exe% -version 2>null
То есть шанс, что Android SDK Manager запустится.
В абсолютном большинстве случае вышеприведенные советы помогают запустить SDK Manager. Интересно было бы узнать в комментариях об опыте тех, кто сталкивался с подобной ситуацией.
Источник
Как установить, настроить и работать в Android SDK manager?
Android SDK Manager – это среда для разработки приложений под операционную систему Android. Эта программа позволяет создавать приложения, которые используют возможности камеры, Wi-Fi, Bluetooth, данных GPS, 3G. Также Android SDK Manager поддерживает работу с браузерами, различными форматами видео и аудио. Популярность программа получила благодаря встроенному модулю, который позволяет тестировать разработанные приложения на различных версиях Android.
Как установить Android SDK Manager?
Для того, чтобы начать использовать программу Android SDK Manager, нужно изначально её установить. Для этого выполняем следующее:
- Скачиваем архив SDK Manager на своё устройство.
- Параллельно запускаем установку самой последней версии Java Development Kid на свой ПК и следуем инструкциям.
- Из архива запускаем распаковку файла «SDK Manager».
- Если распаковать не удалось, стоит создать на диске C папку «Android» и распаковать через Total Commander все файлы с архива.
- Далее запускаем файл «SDK Manager.exe». В течение нескольких секунд появится рабочее оно программы.
- Однако работать с программой ещё нельзя. Нужно установить Eclipse. Она есть в архиве.
- Из Total Commander установить этот элемент не получится. Нужно на диске С в папке «Android» создать новую папку с названием «Workspace» и поместить все содержимое папки.
- Далее нужно обновить саму программу. Для этого в меню нажимаем «Deselect All», чтобы не устанавливать все версии Android.
- Теперь станет активной кнопка «Update». Отмечаем версию своей ОС Android. И нажимаем «Install».
- В новом окне ставим отметку «Accept License» и нажимаем «Install».
- Ждём завершения установки Android SDK Manager.
Также о том, как установить и настроить программу можно узнать из видео:
Как правильно установить Eclipse для SDK Manager и программу Android Studio?
Часто в пользователей возникают проблемы с установкой компонента Eclipse. Зачастую он идет в комплекте с программой Android SDK Manager. Однако его можно отдельно скачать с сайта разработчика, предварительно выбрав версию и разрядность Windows.
Установка данного элемента следующая:
- Скачиваем и распаковываем архив в папку Windows, что на диске С.
Важно! Известна проблема с распаковкой архива Eclipse. Рекомендуем для этой цели использовать программу 7-Zip или WinRAR. До начала распаковки архива нужно установит Java.
- Если извлечь в указанную папку не удалось, некоторые опытные пользователи отмечают успех выполнения действия, в случае выбора папки «Program File (х86)».
- Далее запускаем файл exe.
Однако этот метод не всегда работает и часто возникают ошибки.
Учитывая отзывы пользователей программы и их рекомендации, предлагаем ознакомиться с 100% способом установки Eclipse:
- Вводим в Google запрос «Java SE Runtime». Открываем первую ссылку.
- Выбираем последнюю версию программы в соответствии с разрядностью системы.
- Начнётся загрузка архива. Возвращаемся назад к поисковику и вводим «Android SDK». Вновь выбираем первую ссылку.
- Открываем страницу и опускаемся вниз к разделу «SDK Tools». Здесь выбираем «Includes Android SDK»
- Принимаем условия лицензионного соглашения и жмём «Скачать».
- Файл будет весить более 1,2 Гб. Поэтому пока будет скачиваться файл, устанавливаем Java.
- Теперь устанавливаем Android Studio. На диске С понадобиться до 4,5 Гб свободной памяти.
- Принимаем условия лицензионного соглашения и жмём «Установить».
- Нужно выбрать тип установки. Выбираем «Стандартную».
- Установка программы завершена.
- Теперь без проблем можно установить Eclipse IDE for Java Development. Запускаем файл .exe с архива. Программа сама создаст нужную папку. Просто следуем инструкции.
Важно! Eclipse можно установить только при соблюдении вышеуказанных рекомендаций. В противном случае появится ошибка sdk tools directory is missing.
Что делать, если появляется ошибка SDK tools directory is missing?
С ошибкой sdk tools directory is missing мы столкнулись во время установки Android Studio. Возникла она из-за неустановленного компонента Eclipse. Поэтому, если вы пытаетесь установить программу до инсталляции Java и Eclipce, будьте готовы столкнуться с этой проблемой.
Также эта проблема может возникнуть при сохранении проекта. В этом случае в меню программы нужно нажать «Configure», «Project Defaults», «Project Structure» и скопировать правильный адрес C:/Users/user/AppData/Local/android/SDK.
Далее повторяем попытку сохранить проект.
В первом же случае, когда ошибка возникла при установке программы, это значит, что отсутствует папка «Tools». Стоит удалить программу полностью, освободить до 5 Гб памяти и по новому выполнить установку программы по инструкции для Eclipse.
Источник