- Методы лечения различных ошибок в Android Studio при разработке проекта
- Устранение неполадок Android Studio¶
- Потеряно хранилище ключей¶
- Предупреждение компилятора Kotlin¶
- Ключ создан с ошибками¶
- Не удалось загрузить… / Работа оффлайн¶
- Ошибка: buildOutput.apkData не может быть пустым¶
- Не удается запустить демон процесс¶
- Нет данных CGM мониторинга¶
- Неодобренные изменения¶
- Вариант 1 — Проверить установку git¶
- Вариант 2 — Перезагрузка исходного кода¶
- Вариант 3 — проверить наличие обновлений¶
- Приложение не установлено¶
- Приложение установлено, но старая версия¶
- Ничего из вышеперечисленного не сработало¶
- Сценарий худшего варианта¶
- Error loading android studio
Методы лечения различных ошибок в Android Studio при разработке проекта
Сегодня хотел бы поделиться своим анализом и способами лечением разных ошибок при разработке своего продукта в Android Studio. Лично я, не раз сталкивался с различными проблемами и ошибками при компиляции и/или тестировании мобильного приложения. Данный процесс, всегда однообразный и в 99% случаев и всегда нужно тратить n-колличество времени на его устранение. Даже, когда ты уже сталкивался с данной проблемой, ты все равно идешь в поисковик и вспоминаешь, как же решить ту или иную ситуацию.
Я для себя завел файлик, в котором отметил самые частые ошибки — потратив на это несколько часов и перечислил самые популярные ошибки (в дальнейшем планирую просто их запомнить), чтоб сократить свое время в дальнейшем.
Итак, начну по порядку с самой распространенной проблемы и дальше буду перечислять их по мере появления:
1) Если подчеркивает красным код, где используются ресурсы: R. — попробовать (но вероятно не поможет): Build -> Clean Project.
В принципе на Build -> Clean Project можно не терять времени, а лучше всего — слева переключиться на Project, открыть каталог .idea, затем каталог libraries и из него удалить все содержимое. Затем нажать кнопку Sync Project. А затем (если все еще красное, но скорее всего уже будет все ок ) Build -> Clean Project.
2) После внезапного выключения компьютера, после перезапуска может быть во всех проектах весь код красным. Перед этим может быть ошибка: Unable to create Debug Bridge: Unable to start adb server: Unable to obtain result of ‘adb version’. Есть три решения — первое помогло, второе нет (но может быть для другого случая), а третье — не пробовал:
а) File — Invalidate Caches/Restart — Invalidate and Restart
б) Закрыть студию. В корне папки проекта удалить файл(ы) .iml и папку .idea. Вновь запустить студию и импортировать проект.
в) Нажать Ctrl-Alt-O и запустить оптимизацию импорта.
Кстати, adb сервер можно проверить на версию (и работоспособность) и затем перезапустить:
3) Если Android Studio выдает приблизительно такую ошибку: Error:Execution failed for task ‘:app:dexDebug’.
Надо слева переключиться на опцию Project, найти и удалить папку build которая лежит в папке app, т.е. по пути app/build. Затем перестроить весь проект заново: Build -> Rebuild Project.
Такое же решение если ошибка типа: «не могу удалить (создать) папку или файл» и указан путь, который в ведет в app/build. Тоже удаляем папку build и ребилдим проект.
4) В сообщении об ошибке упоминается heap — виртуальная память. А ошибка обычно вызвана ее нехваткой, т.е. невозможностью получить запрашиваемый объем. Поэтому этот запрашиваемый объем надо уменьшить, т.е. переписать дефолтное значение (обычно 2048 MB которое можно изменить в настройках), на меньшее 1024 MB.
В файле проекта gradle.properties пишем:
5) Android Studio пришет примерно такую ошибку: Plugin is too old, please update to a more recent version, or set ANDROID_DAILY_OVERRIDE environment variable to «83648b99316049d63656d7276cb19cc7e95d70a5»
Возможные причины (кроме необходимости регулярного обновления SDK):
а) Загруженный проект был скомпилирован с помощью уже несовместимого старого gradle плагина. В этом случае надо найти и подключить в своем build.gradle проекта этот более старый плагин. т.е. попробовать более старые версии, например: 1.1.3 (часто именно 1.1.x и подходит).
Найти все версии можно здесь.
б) Если в build.gradle проекта используется beta-версия плагина — это означает, что срок ее истек. Посмотреть последние релизы (продакшн и бета) можно также здесь:
6) Иногда при подключении сторонних библиотек могут дублироваться некоторые файлы (обычно связанные с лицензированием). В сообщении будет что-то содержащее слова: duplicate files. Решение — надо посмотреть в сообщении об ошибке или в документации подключенной сторонней библиотеки — какие именно файлы стали избыточными, и перечислить их в build.gradle модуля для исключения (exclude) из билда.
Это делается в директиве packagingOptions (которая, в свою очередь, находится в директиве android).
Источник
Устранение неполадок Android Studio¶
Потеряно хранилище ключей¶
Если вы используете одно и то же хранилище ключей при обновлении AndroidAPS, вам не нужно деинсталлировать предыдущую версию на смартфоне. Поэтому рекомендуется хранилище ключей размещать в надежном месте.
На случай, если вы не можете найти свое старое хранилище ключей, выполните следующие действия:
- Экспорт настроек на вашем телефоне.
- Скопируйте настройки вашего телефона во внешнее местоположение (напр. ваш компьютер, служба облачного хранения. ).
- Убедитесь, что файл параметров “Параметры AndroidAPS” сохранен.
- Сгенерируйте подписанный apk новой версии, как описано на странице обновления ` _.
- Деинсталлируйте предыдущую версию AAPS на вашем телефоне.
- Установите новую версию AAPS на свой телефон.
- Импортируйте настройки — если не можете найти их на вашем телефоне, скопируйте их из внешнего хранилища.
- Продолжайте пользоваться циклом.
Предупреждение компилятора Kotlin¶
Если сборка завершена успешно, но вы получаете предупреждения компилятора Kotlin, просто проигнорируйте эти предупреждения.
Приложение успешно построено и может быть перенесено на телефон.
Ключ создан с ошибками¶
При создании нового хранилища ключей для построения подписанного APK в Windows может появиться следующее сообщение об ошибке
Это, кажется, ошибка в Android Studio 3.5.1 и в среде Java в Windows. Ключ создается правильно, но рекомендация выводится как ошибка. В настоящее время это можно игнорировать.
Не удалось загрузить… / Работа оффлайн¶
Если вы получите подобное сообщение об ошибке
убедитесь, что ‘Автономная работа’ выключена.
Ошибка: buildOutput.apkData не может быть пустым¶
Иногда появляется сообщение об ошибке при компоновке apk
Ошибки при сборке APK.
Ошибка: buildOutput.apkData не может быть пустым
Эта известная ошибка в Android Studio 3.5 и, вероятно, она не будет исправлена до Android Studio 3.6. Есть три варианта:
- Вручную удалите три папки компоновки (обычная “сборка”, папка компоновки в “app” и папка компоновки в “wear”) и снова сгенерируйте подписанный apk.
- Установите папку назначения в папку проекта, а не в папку приложения, как описано в этом видео `_.
- Измените папку назначения apk (другое расположение).
Не удается запустить демон процесс¶
Если вы видите подобное сообщение об ошибке, вы, вероятно, используете ОС Windows 10, 32-bit. Она не поддерживается Android Studio 3.5.1 и выше. В Windows 10 следовать использовать 64-битную операционную систему.
В интернете много руководств, как определить, у вас 32-или 64-битная ОС- например ” это ` _.
Нет данных CGM мониторинга¶
- В случае, если вы используете xDrip+: идентифицируйте ресивер, как описано в настройках xDrip+ `_.
ContextEdit. * In case you are using patched Dexcom G6 app: This app is outdated. Use BYODA instead.
Неодобренные изменения¶
Если вы получите сообщение об ошибке, как это
Вариант 1 — Проверить установку git¶
- возможно, git установлен неправильно (должен быть доступен по всему миру)
- после установки Git в Windows и, нужно перезапустить компьютер или хотя бы раз выйти и снова войти в систему, чтобы сделать git глобально доступным
- Проверьте установку git
- Если на вашем компьютере не отображается версия gti, но git установлен, убедитесь, что Android Studio знает, где находится `git. /Installing-AndroidAPS/git-install.html#set-git-path-in-android-studio>`_ на своем компьютере.
Вариант 2 — Перезагрузка исходного кода¶
- В Android Studio выберите VCS -> GIT -> Сбросить HEAD
Вариант 3 — проверить наличие обновлений¶
- Скопируйте «git checkout –» в буфер обмена (без кавычек)
- Переключитесь на терминал в Android Studio (слева с нижней стороны окна Android Studio)
- Вставьте скопированный текст и нажмите ввод
Приложение не установлено¶
- Убедитесь, что вы передали файл «full-release.apk» на ваш телефон.
- Если на вашем телефоне появилось сообщение “приложение не установлено”, то выполните следующее:
- Экспортируйте параметры (в версии AAPS, уже установленной на телефоне)
- Удалите AAPS с телефона.
- Включите режим полета и выключите Bluetooth.
- Установите новую версию («app-full-release.apk»)
- Импортируйте настройки
- Снова включите Bluetooth и отключите режим самолета
Приложение установлено, но старая версия¶
Если вы успешно построили приложение, перенесли его на телефон и установили его, но номер версии остается прежним, то вы могли пропустить шаг обновления update your local copy.
Ничего из вышеперечисленного не сработало¶
Если вышеперечисленные советы не помогли попробуйте начать сборку приложения с нуля:
- Экспортируйте параметры (в версии AAPS, уже установленной на телефоне)
- Подготовьте пароль ключа и пароль хранилища. В случае, если вы забыле пароли, вы можете попытаться найти их в файлах проекта, как описано здесь ` _. Или просто создайте новый файл хранения ключей.
- Постройте приложение с нуля, как описано здесь.
- Когда вы успешно собрали APK, удалите существующее приложение с телефона, перенесите новое приложение на ваш телефон и установите.
- Импортируйте настройки
Сценарий худшего варианта¶
Если даже создание приложения с нуля не решает проблему, попробуйте полностью удалить Android Studio. Некоторые пользователи сообщили, что это решило проблему.
** Обязательно деинсталлируйте все файлы, связанные с Android Studio. * * Если вы не полностью удалите Android Studio со всеми скрытыми файлами, деинсталляция может привести к новым проблемам, а не к решению существующих. Руководства по полной деинсталляции можно найти в Интернете, напр. .
Установите Android Studio с нуля, как описано ниже: `_ и не обновляйте gradle.
© Copyright AndroidAPS community Revision e46f8d39 .
Источник
Error loading android studio
Android Studio — IDE для разработки приложений для Андроид от Google на основе IntelliJ IDEA.
Установка:
Страница загрузок на официальном сайте.
Windows:
Необходимо установить JDK и прописать системную переменную JAVA_HOME
Чтобы использовать Android Studio с эмулятором на Windows XP SP3 необходимо скачать и установить старую версию Intel Hardware Accelerated Execution Manager (extra_intel_haxm-windows_r02.zip)
OS X:
Установка Andoid Studio на OS X намного проще — необходимо проинсталировать JDK, а затем Android Studio.
Не запускается эмулятор
Запускается эмулятор, но появляется ошибка «pixel launcher isn’t responding»
При запуске эмулятора лаунчер сообщает: Pixel launcher isn’t responding. Ни какой реакции на нажатия.
Произошло на машине с встроенной видеокартой Intel HD Graphics 3000 — в Windows 10 драйвер не поддерживает OpenGL (вероятно связанно с этим).
Решение: в наcтройках AVD установить значение Software-GLES 2.0 для Emulated performance\Graphics
| Создание быстрого x86 эмулятора Android (AVD) на примере Android 5.0.1 (API 21) Запускаем Android SDK Manager. Загружаем Intel x86 Atom System Image (ознакомьтесь также с Using Hardware Acceleration, Как разогнать эмулятор Android )
Пользуемся Изменение места хранения AVD. Инструкция.
Учебники по Android Studio: Renamed Properties in BuildTypes Renamed Properties in ProductFlavors Т.е. например в build.gradle вместо runProguard false необходимо написать minifyEnabled true Просьба: если вы автор последнего сообщения — просто редактируйте его, а не добавляйте новое. Добавляем систему контроля версий Mercurial
О инсталляции и работе с Mercurial хорошо написано здесь:
Устанавливаем Mercurial, если необходимо добавляем в %PATH% путь (в моем случае D:\Program Files\TortoiseHg\). избавится от проблемы удалось только вернувшись на 0.2.0 — удалить Android Studio через uninstal, затем удалить вручную каталог — там много остается. Ошибки: Ошибка Gradle project sync failed error — Решение В теме нет куратора. По вопросам наполнения шапки обращайтесь к модераторам раздела через кнопку Сообщение отредактировал derak1129 — 26.09.20, 17:13 Источник |



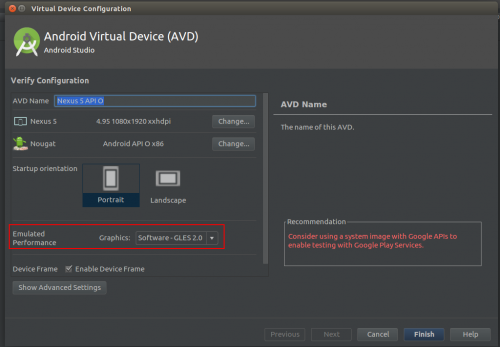
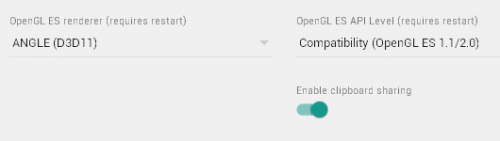
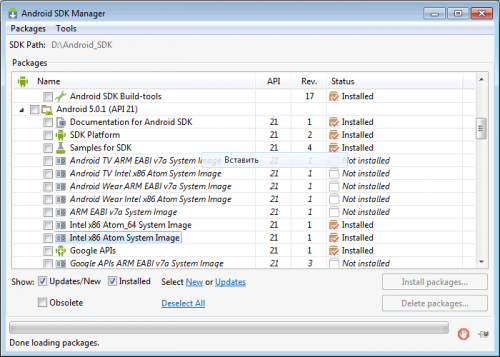
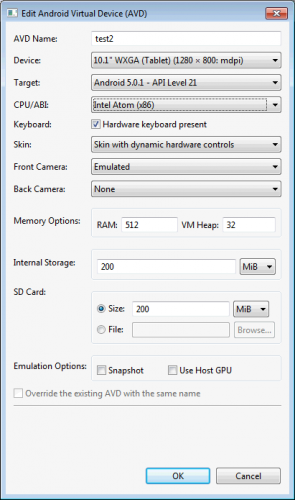
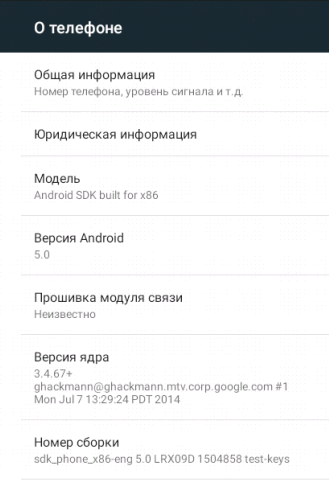
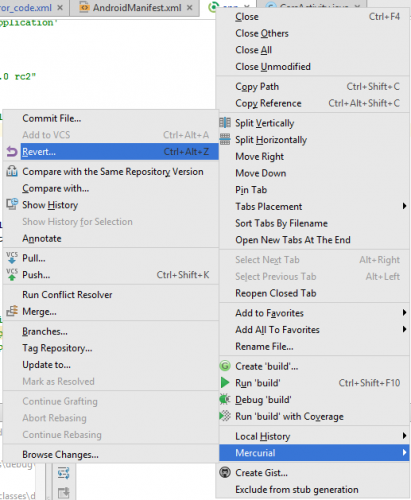
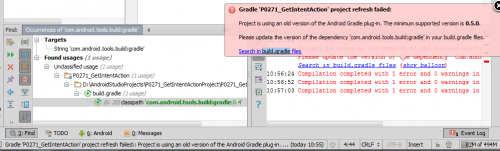
 под сообщениями, на которые необходимо добавить ссылки.
под сообщениями, на которые необходимо добавить ссылки. 


